Een bericht verzenden
Belangrijk
Power Virtual Agents-mogelijkheden en -functies maken nu deel uit van Microsoft Copilot Studio na aanzienlijke investeringen in generatieve AI en verbeterde integraties binnen Microsoft Copilot.
Sommige artikelen en schermopnamen verwijzen mogelijk naar Power Virtual Agents terwijl we de documentatie en trainingsinhoud bijwerken.
Het knooppunt Bericht, binnen de stroom van een onderwerp, stuurt een bericht van de copilot naar de gebruiker. Berichten kunnen eenvoudige tekstberichten zijn, maar kunnen ook rijkere onderdelen bevatten, zoals afbeeldingen, video's, snelle antwoorden en kaarten.
Fooi
Alle mogelijkheden van het knooppunt Bericht zijn tevens beschikbaar voor het knooppunt Vraag.
Vereisten
Om met een berichtenknooppunt te werken, hebt u een copilot nodig en moet er een onderwerp zijn gemaakt. Zie Onderwerpen maken en bewerken voor inzicht in hoe onderwerpen werken.
Zie Snelstart: een Copilot Studio-copilot maken en implementeren als u een nieuwe copilot moet maken.
Een sms-bericht verzenden
Open een willekeurig onderwerp, selecteer vervolgens "+" Knooppunt toevoegen en kies Een bericht verzenden om een nieuw berichtknooppunt toe te voegen.
Voer in het tekstvak het bericht in dat u door de copilot wilt laten verzenden.
Gebruik desgewenst de hulpmiddelen op de menubalk van het knooppunt om basisopmaak, variabelen enberichtvariaties toe te voegen.
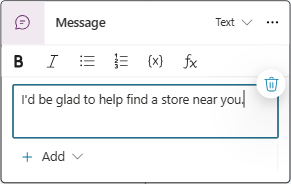
Berichtvariaties gebruiken
Wanneer u berichtvariaties toevoegt, kiest de copilot willekeurig een van deze om te gebruiken telkens wanneer het knooppunt wordt geactiveerd.
Een berichtvariatie toevoegen
Selecteer Toevoegen op de menubalk van het knooppunt en selecteer daarna Berichtvariatie.
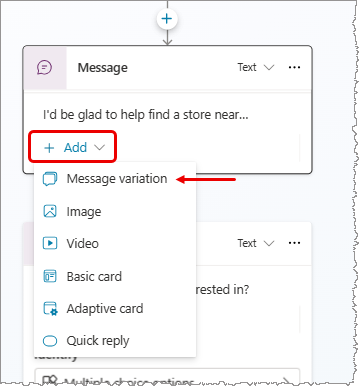
Geef in het tekstvak op wat de copilot moet zeggen. Als u buiten het knooppunt Bericht selecteert, wordt uw variant toegevoegd aan de lijst met berichten.
Herhaal deze stappen om zoveel variaties toe te voegen als u wilt.
Een berichtvariatie verwijderen
Selecteer een knooppunt Bericht met een variatie.
Selecteer het prullenbakpictogram (Variatie verwijderen).
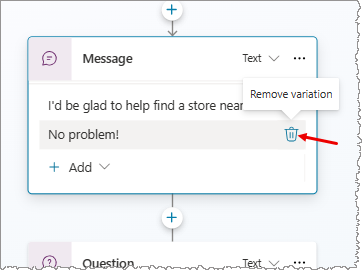
Een afbeelding toevoegen
Als u een afbeelding wilt toevoegen, hebt u er een nodig die via een URL wordt gehost.
Selecteer Toevoegen en kies Afbeelding in de menubalk van het knooppunt.
Voer onder Afbeelding de URL van uw afbeelding in.
Voer eventueel een titel in voor de afbeelding.
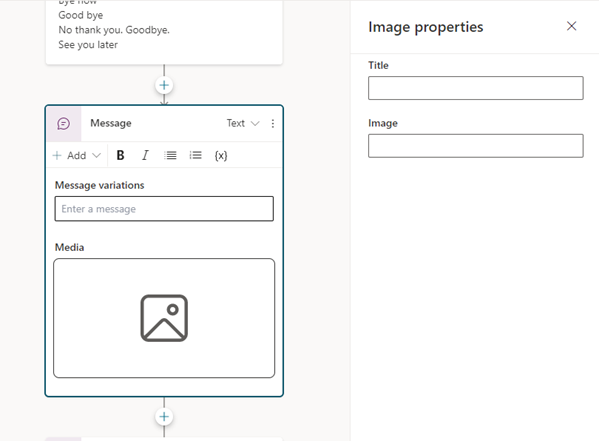
Een video toevoegen
Selecteer Toevoegen op de menubalk van het knooppunt en selecteer daarna Video.
Voer onder Media de URL van uw video in. De URL kan een rechtstreekse koppeling zijn naar een openbaar toegankelijk MP4-bestand of een YouTube-URL.
Voer eventueel een waarde in voor Titel, Ondertitel, Afbeelding (de URL van een openbaar toegankelijk afbeeldingsbestand) of Tekst voor weergave naast de video op de kaart. U kunt eventueel ook een of meer knoppen toevoegen, die dezelfde eigenschappen hebben als snelle antwoorden.
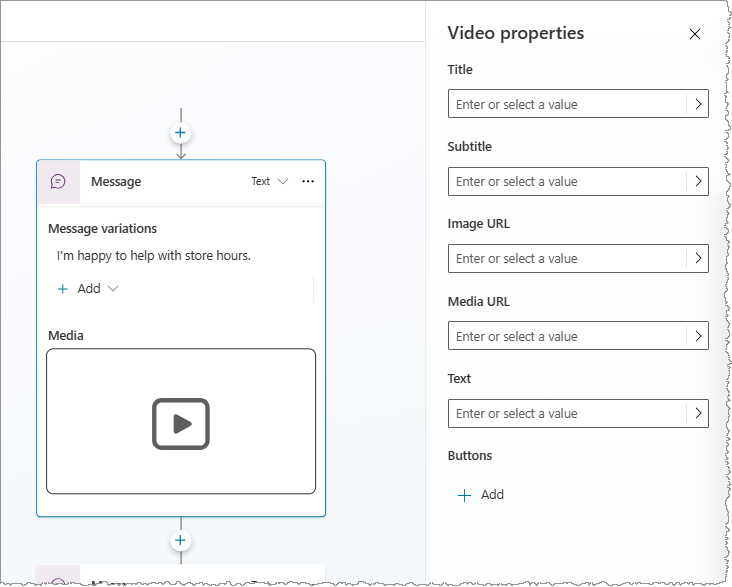
Een basiskaart toevoegen
Een basiskaart is een kaart voor algemene doeleinden die wordt gebruikt voor het toevoegen van tekst, afbeeldingen en interactieve elementen aan een antwoordbericht van een copilot.
Selecteer Toevoegen op de menubalk van het knooppunt en selecteer daarna Basiskaart.
Vul in het deelvenster Basiskaarteigenschappen de eigenschappen in voor de inhoud van uw kaart. U kunt ook een of meer knoppen toevoegen, die hetzelfde effect hebben als snelle antwoorden.
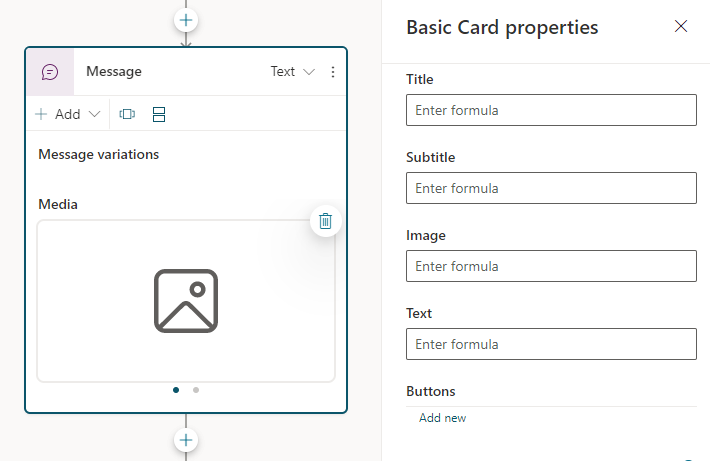
Een adaptieve kaart toevoegen
Adaptieve kaarten zijn platformonafhankelijke kaarten die u kunt aanpassen. U kunt adaptieve kaarten ontwerpen met behulp van de Ontwerper voor adaptieve kaarten of de JSON rechtstreeks schrijven.
Belangrijk
Copilot Studio ondersteunt AdaptiveCard-schema versie 1.3 of lager.
Selecteer Toevoegen op de menubalk van het knooppunt en selecteer daarna Adaptieve kaart.
Voer onder JSON bewerken in het deelvenster Adaptieve kaarteigenschappen de JSON voor uw kaart in.
U kunt een grotere weergave van de JSON-editor openen door het pictogram Uitvouwen te selecteren.
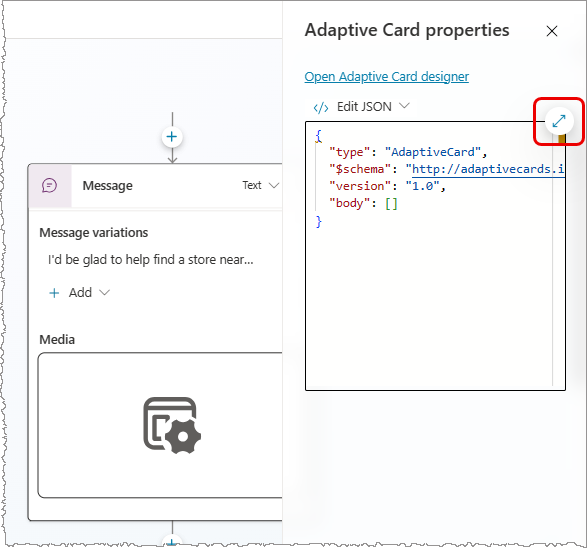
Voorbeeld van adaptieve kaart
Als een berichtknooppunt gebruikers informeert over de openingstijden van uw winkel, kunt u een adaptieve kaart maken met de openingstijden en een afbeelding van de winkel.
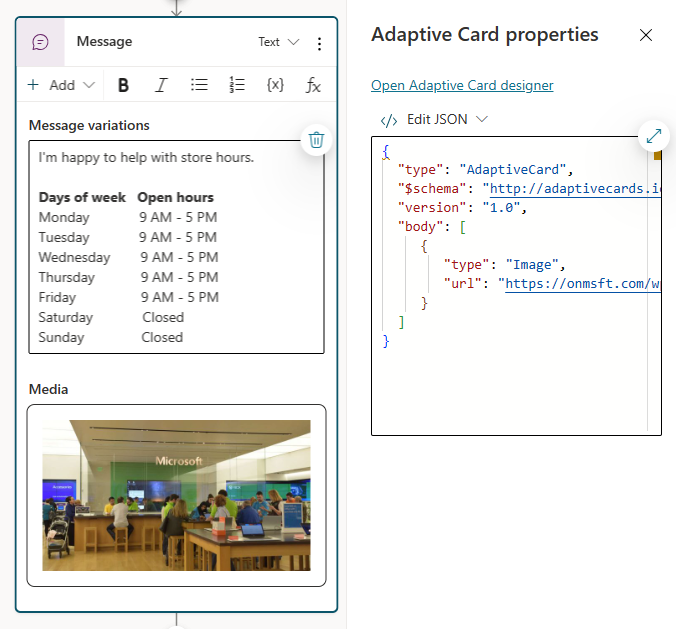
Meerdere kaarten op hetzelfde knooppunt bekijken en een kaart verwijderen
Als u twee of meer kaarten aan een knooppunt toevoegt, verschijnen er twee weergaveopties in het menu van het knooppunt van een geselecteerde kaart:
- Carrousel geeft één kaart tegelijk weer.
- Lijst toont alle kaarten in een verticale lijst.
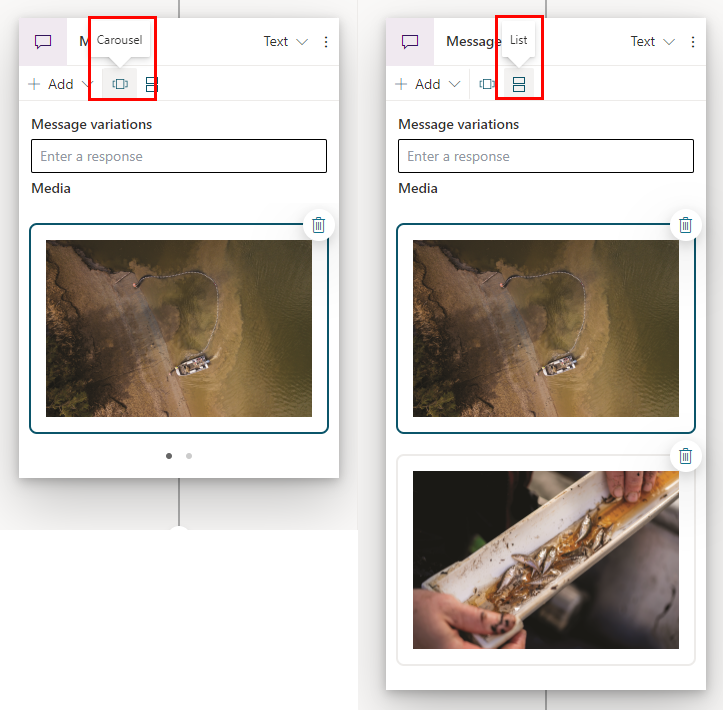
Als u een kaart uit een knooppunt wilt verwijderen, selecteert u het prullenbakpictogram (Verwijderen) in de rechterbovenhoek van het item.
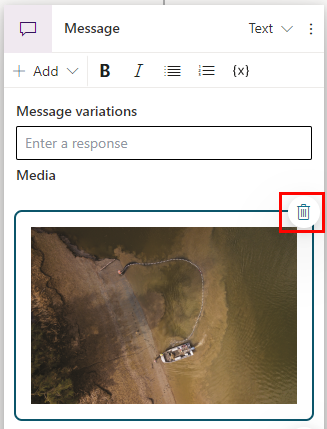
Snelle antwoorden gebruiken
Belangrijk
Niet alle kanalen ondersteunen snelle antwoorden, waardoor deze voor de gebruiker worden uitgeschakeld.
Sommige kanalen beperken het aantal snelle antwoorden dat tegelijkertijd wordt weergegeven.
Als u snelle antwoorden aan een bericht toevoegt, worden antwoorden of acties voor de gebruiker voorgesteld. Acties die door de gebruiker worden ondernomen, worden teruggestuurd naar de copilot.
Als de gebruiker een tekstoptie voor snelle antwoorden kiest, wordt deze weergegeven in de chatgeschiedenis. De knoppen voor snelle antwoorden worden uit de chatgeschiedenis verwijderd wanneer de copilot of gebruiker een andere activiteit verzendt.
Gebruikers kunnen ervoor kiezen om een snel antwoord te gebruiken of dit te negeren door rechtstreeks in de chat te typen. Als u wilt dat een gebruiker een optie in een lijst kiest, gebruikt u een meerkeuze vraagknooppunt.
Een snel antwoord toevoegen
Selecteer Toevoegen en kies Snel antwoord in de menubalk van het knooppunt.
Voer in het vak Snelle antwoorden op het knooppunt Bericht de tekst voor een of meer snelle antwoorden in en druk op Enter.
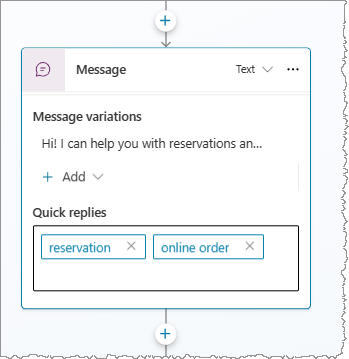
Type snel antwoord wijzigen
U kunt de eigenschappen van snelle antwoorden wijzigen om andere typen acties te gebruiken.
Selecteer het vak Snelle antwoorden of een enkel snel antwoord om het deelvenster Eigenschappen voor snelle antwoorden te openen.
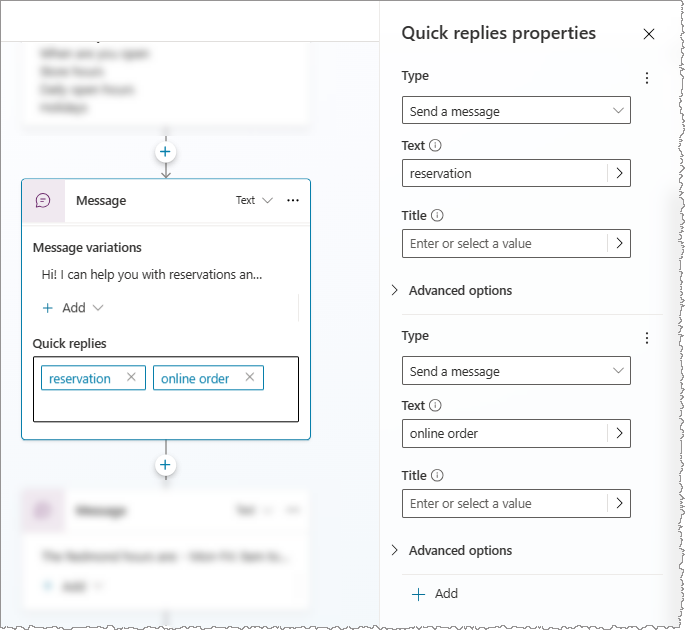
Selecteer een waarde voor Type:
- Een bericht verzenden (standaard): stuur een bericht naar de copilot en toon dit in de chatgeschiedenis.
- Een URL openen : open een URL. De URL moet beginnen met
https://. - Een oproep uitvoeren: bel een telefoonnummer. Uw invoer moet de notatie
tel:1234567890hebben. - Een verborgen bericht naar de copilot verzenden: stuur een bericht naar de copilot, maar verberg dit in de chatgeschiedenis.
De eigenschappen die worden weergegeven, veranderen op basis van het type snelle antwoord dat u hebt geselecteerd. Meer opties vindt u onder Geavanceerde opties.
Een overschrijving voor een spraakbericht toevoegen
Op spraakgestuurde kanalen, zoals Omnichannel voor Customer Service, wordt de berichttekst gebruikt voor zowel tekstweergave als spraak. U kunt het tekstbericht echter overschrijven met een ander bericht voor spraak.
Selecteer een Bericht-knooppunt. Selecteer Tekst in de rechterbovenhoek en daarna Spraak.
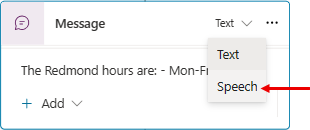
Een berichtvariant toevoegen aan de kaart Bericht. U ziet dat de menubalk verandert.
Geef op wat de copilot moet zeggen. Voeg zo veel variaties voor de spraakrespons toe als nodig is.
Optioneel voegt u SSML toe aan uw berichtvarianten om te bepalen hoe de copilot het bericht uitspreekt.
SSML gebruiken om spraakresponsen aan te passen
Speech Synthesis Markup Language (SSML) is een op XML gebaseerde opmaaktaal die specificeert hoe tekst wordt omgezet in gesynthetiseerde spraak. SSML is een van de vele manieren waarop Copilot Studio de reacties van uw copilot als natuurlijke spraak laat klinken.
Selecteer in de menubalk van het knooppunt Bericht de optie SSML-tags en selecteer vervolgens de tags die u wilt toevoegen. U kunt meerdere tags toevoegen aan een enkele spraakvariatie.
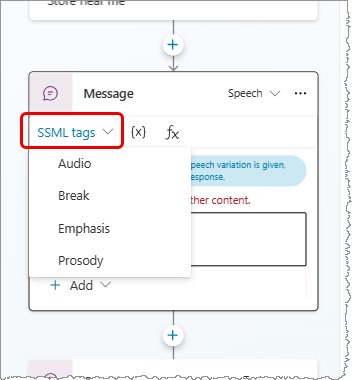
| SSML-tag | Omschrijving |
|---|---|
| Audio | Vooraf opgenomen audio toevoegen. |
| Pauze | Pauzes of onderbrekingen tussen woorden invoegen. |
| Nadruk | Nadrukniveaus toevoegen aan woorden of zinsdelen. |
| Prosodie | Wijzigingen in toonhoogte, contour, bereik, snelheid en volume opgeven. |
SSML-voorbeeld
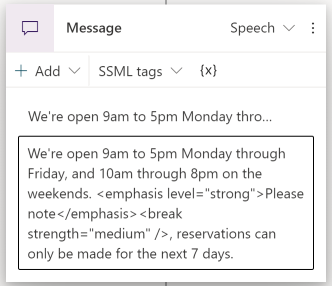
Fooi
U kunt SSML-tags die niet in het helpmenu verschijnen handmatig invoeren. Zie De synthese verbeteren met Speech Synthesis Markup Language voor meer informatie over andere tags die u kunt gebruiken.
Feedback
Binnenkort beschikbaar: In de loop van 2024 zullen we GitHub-problemen geleidelijk uitfaseren als het feedbackmechanisme voor inhoud en deze vervangen door een nieuw feedbacksysteem. Zie voor meer informatie: https://aka.ms/ContentUserFeedback.
Feedback verzenden en weergeven voor