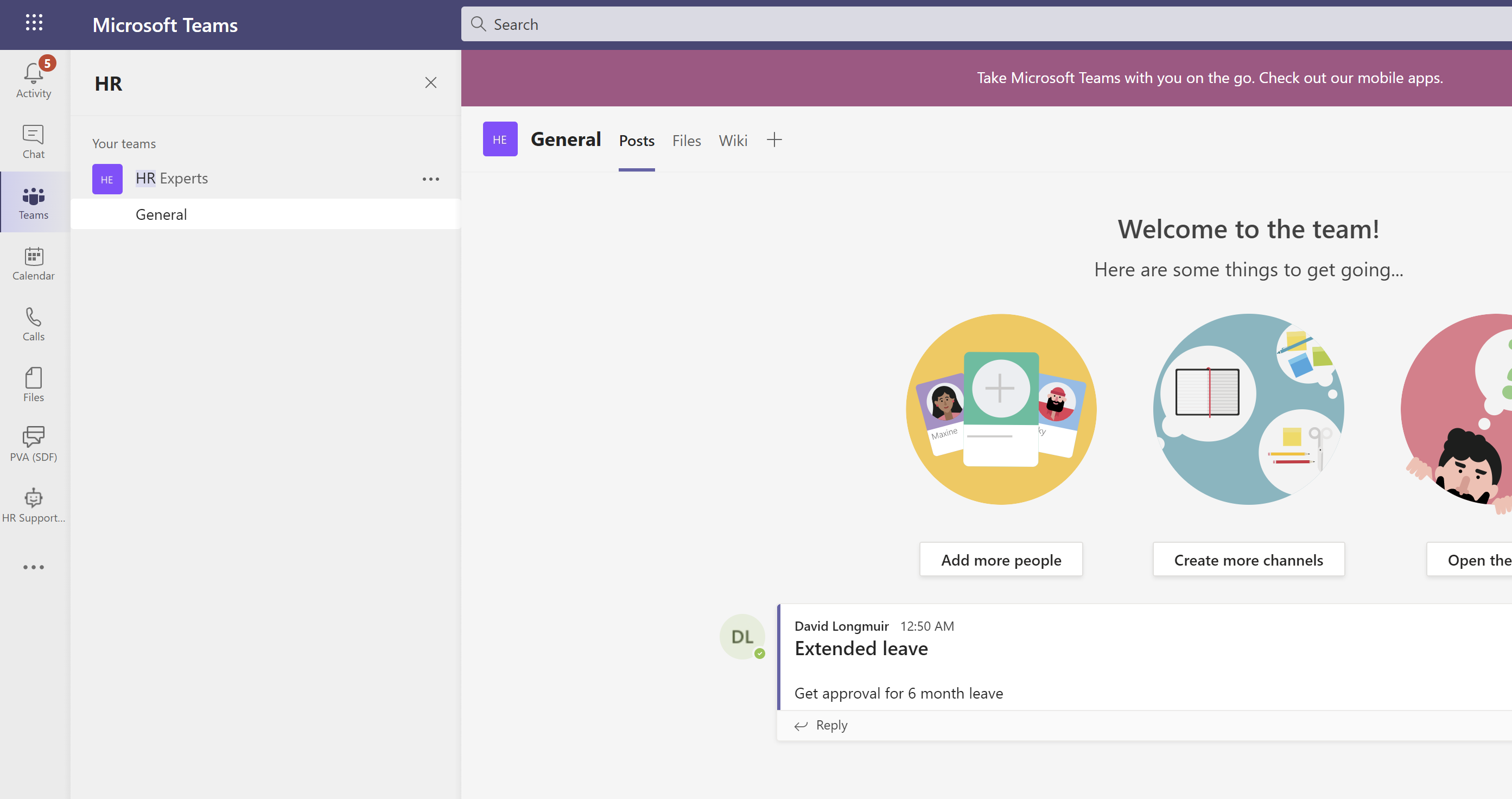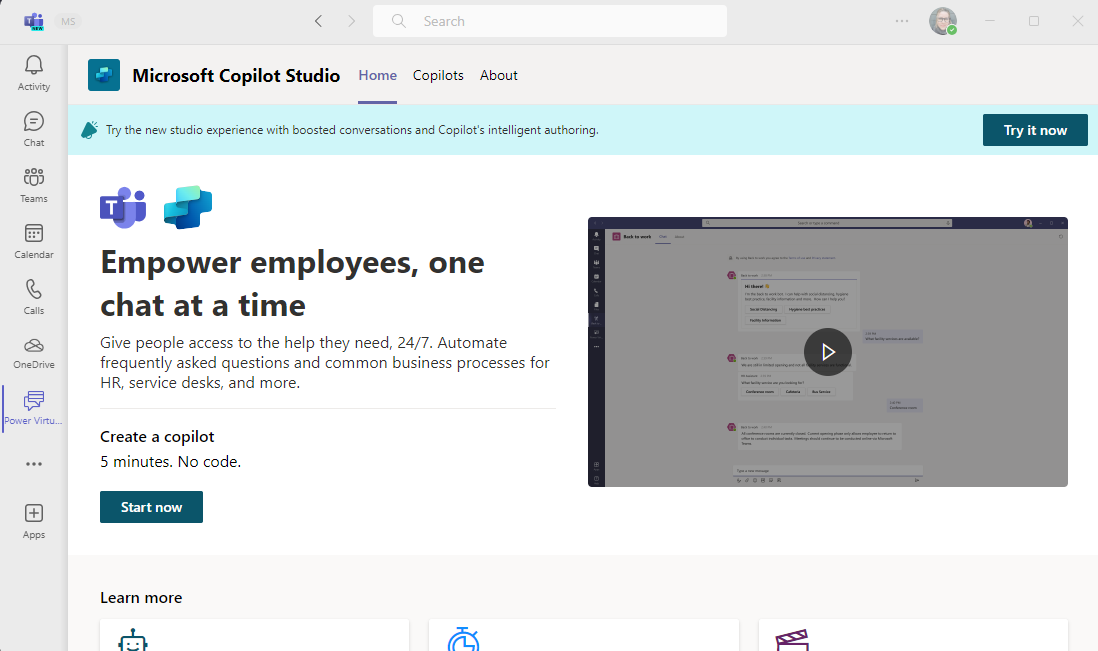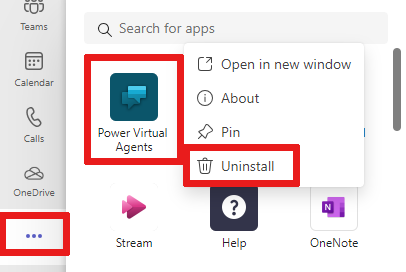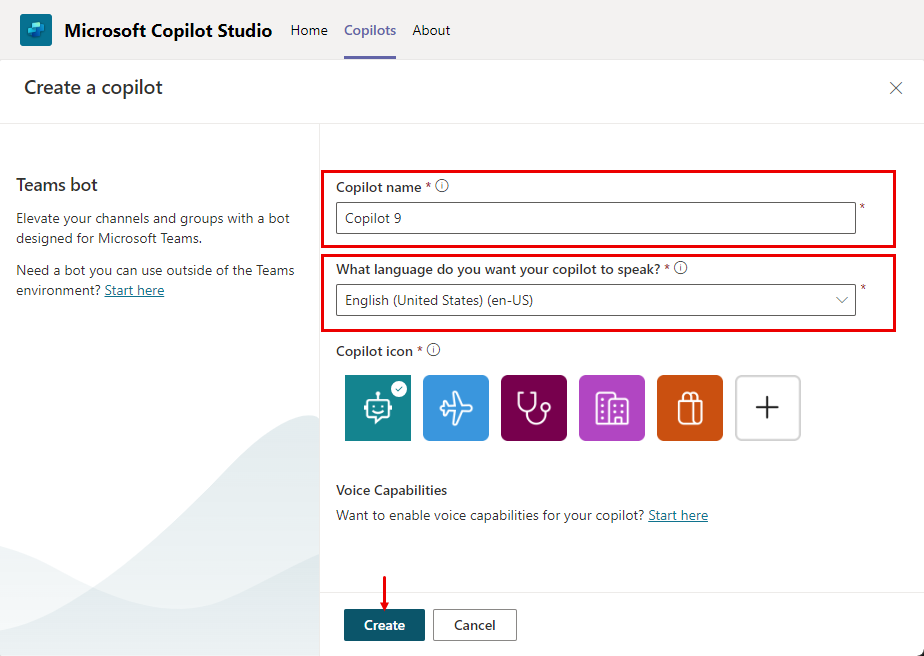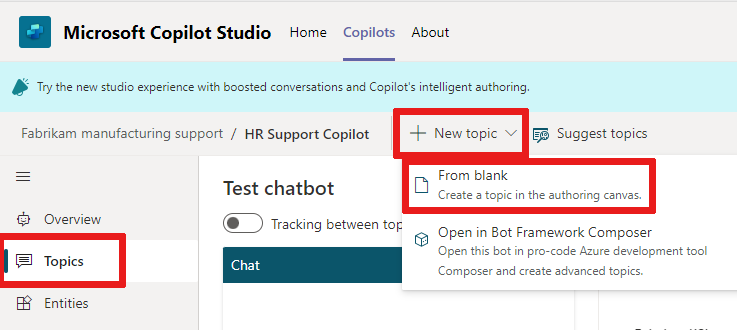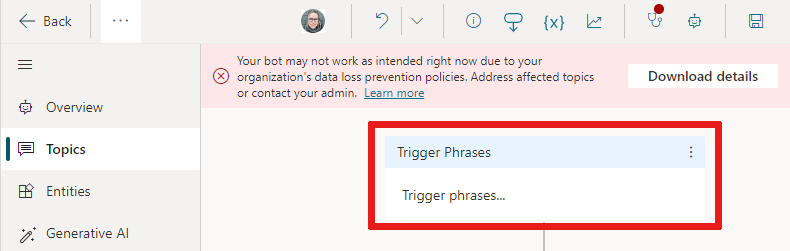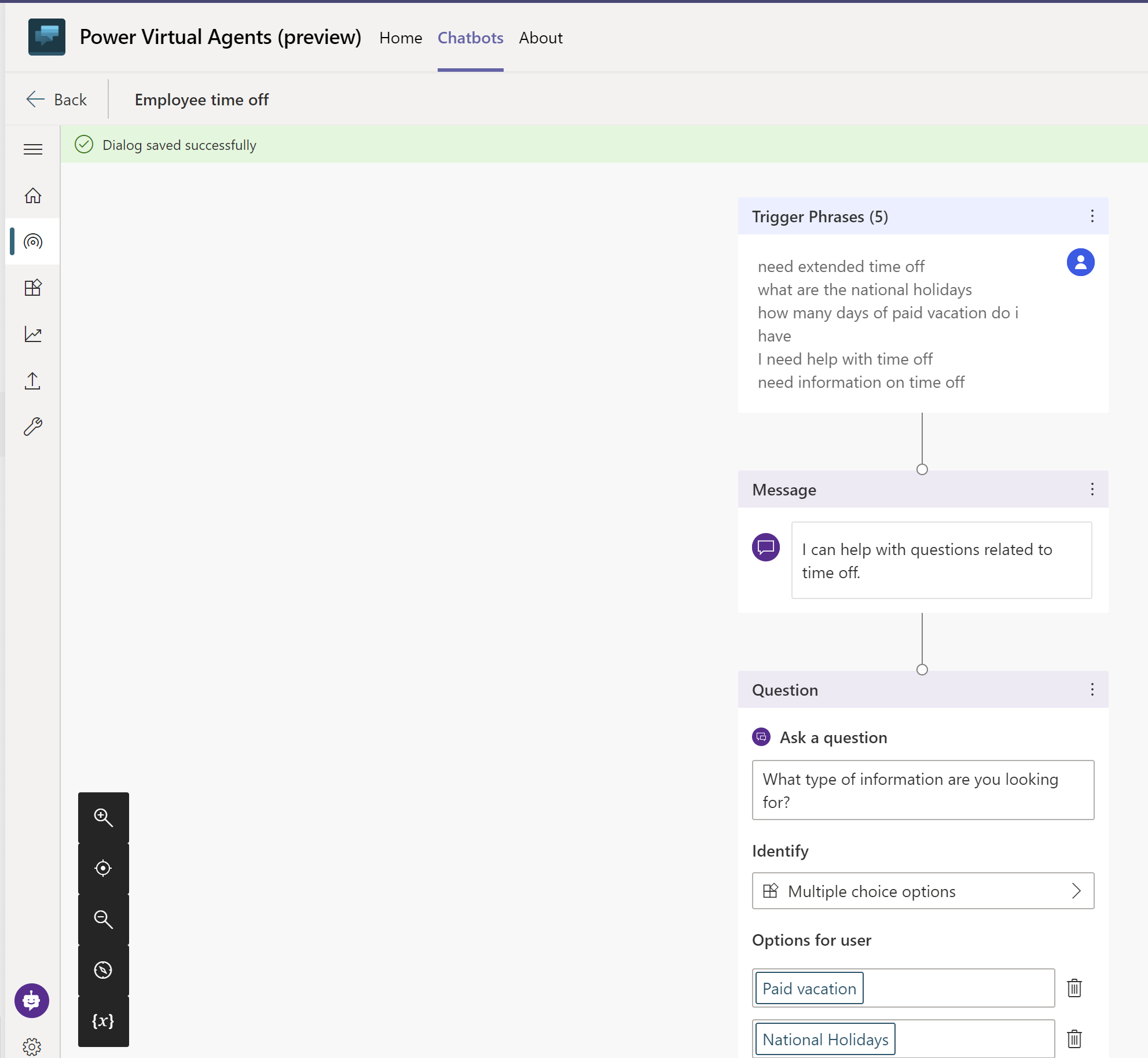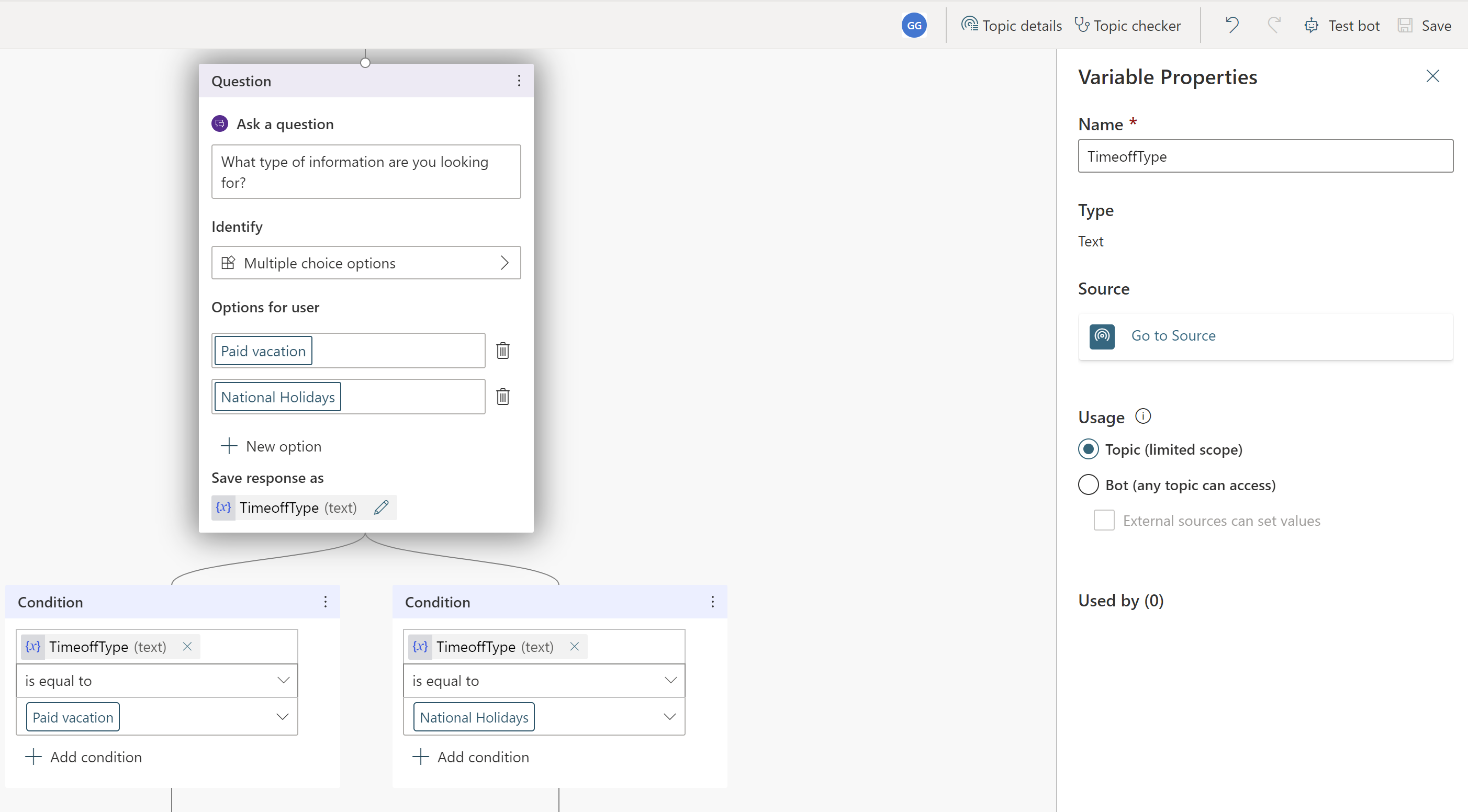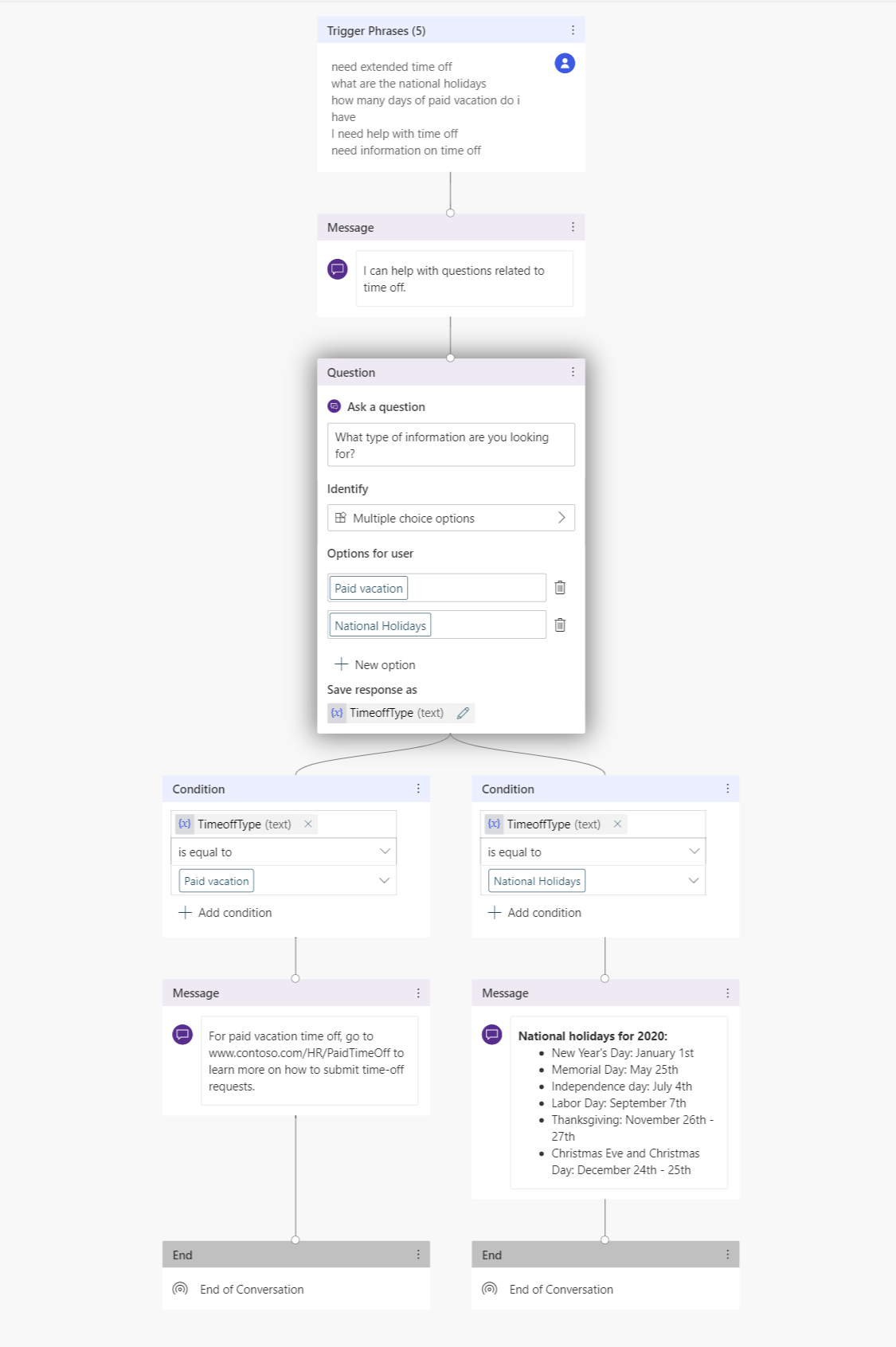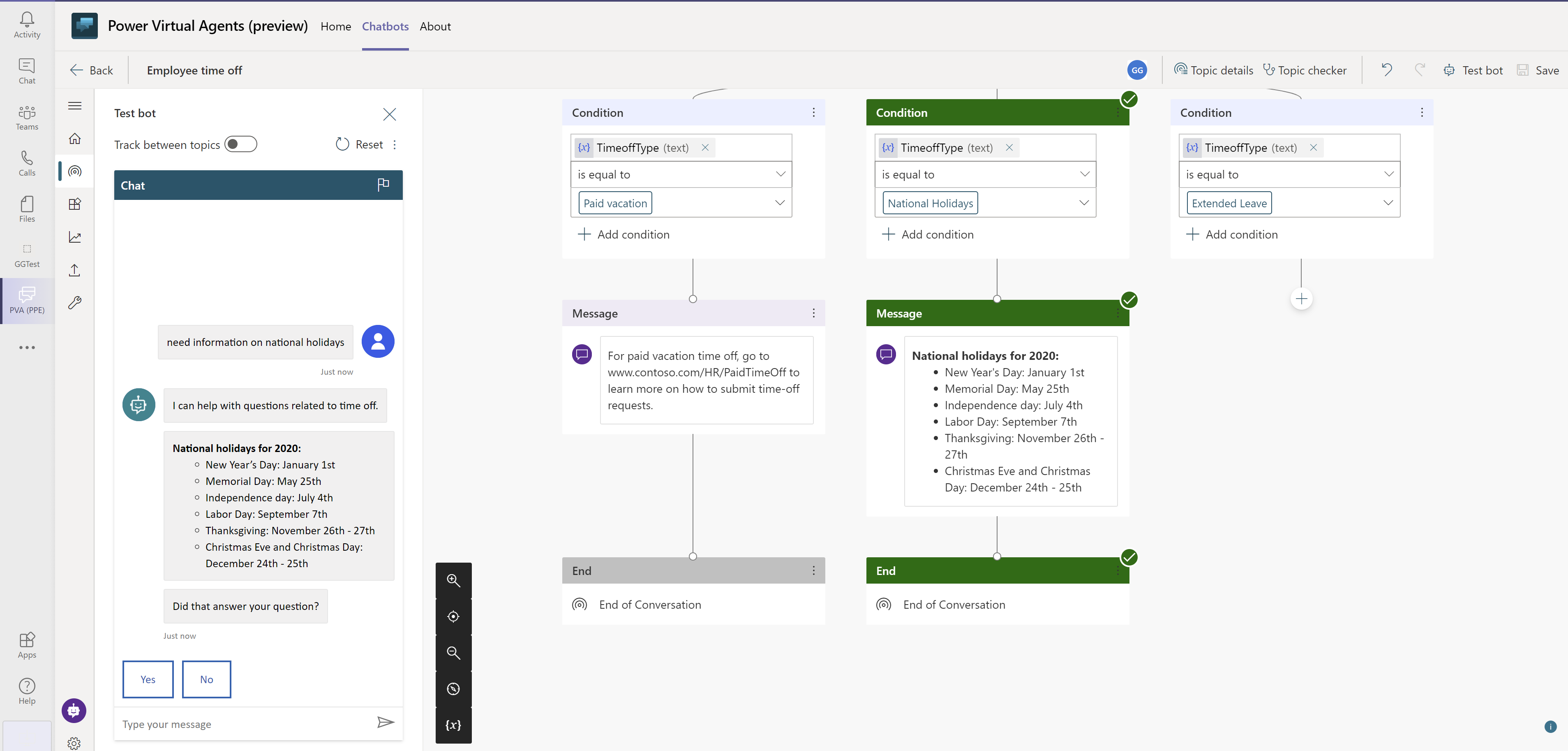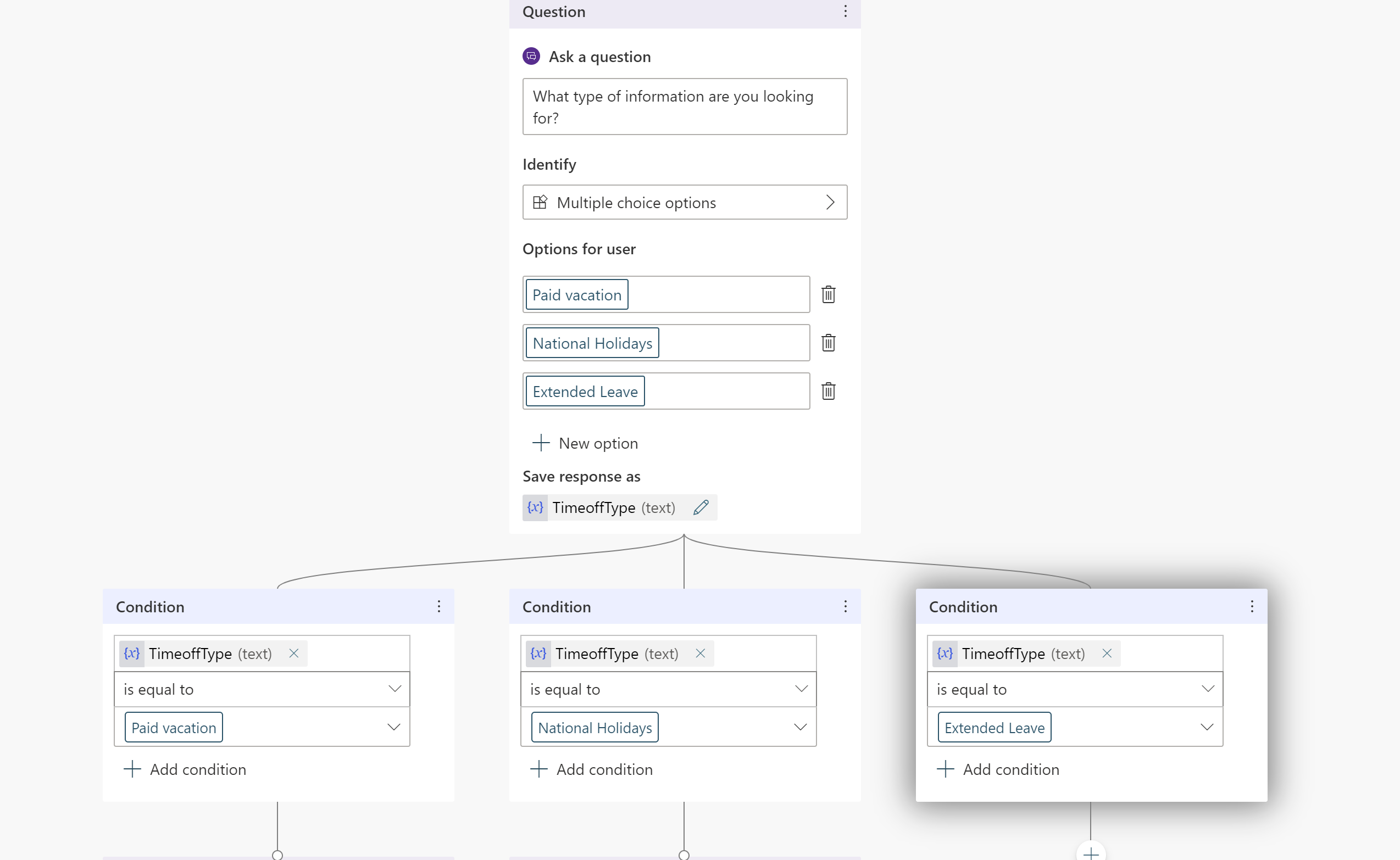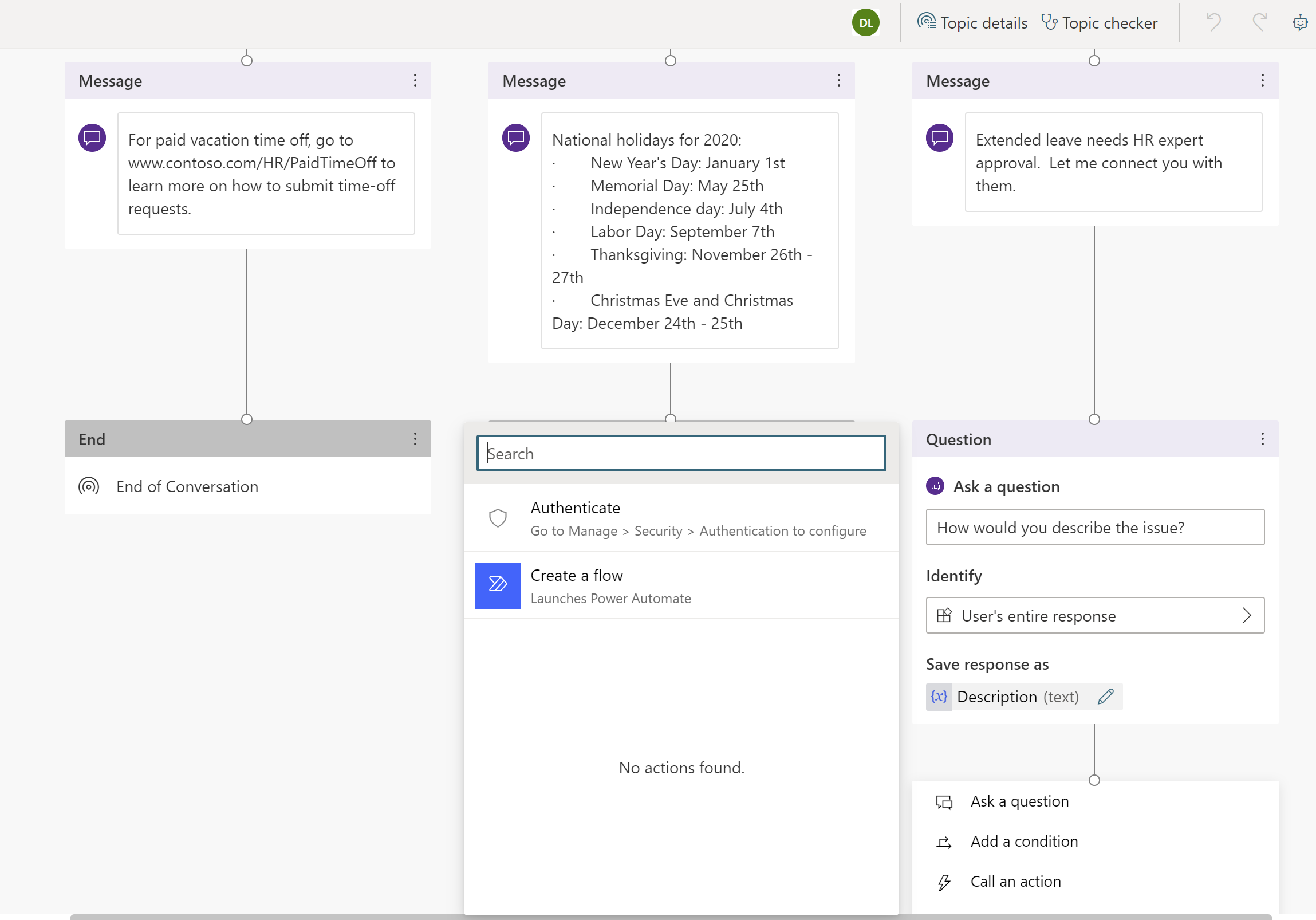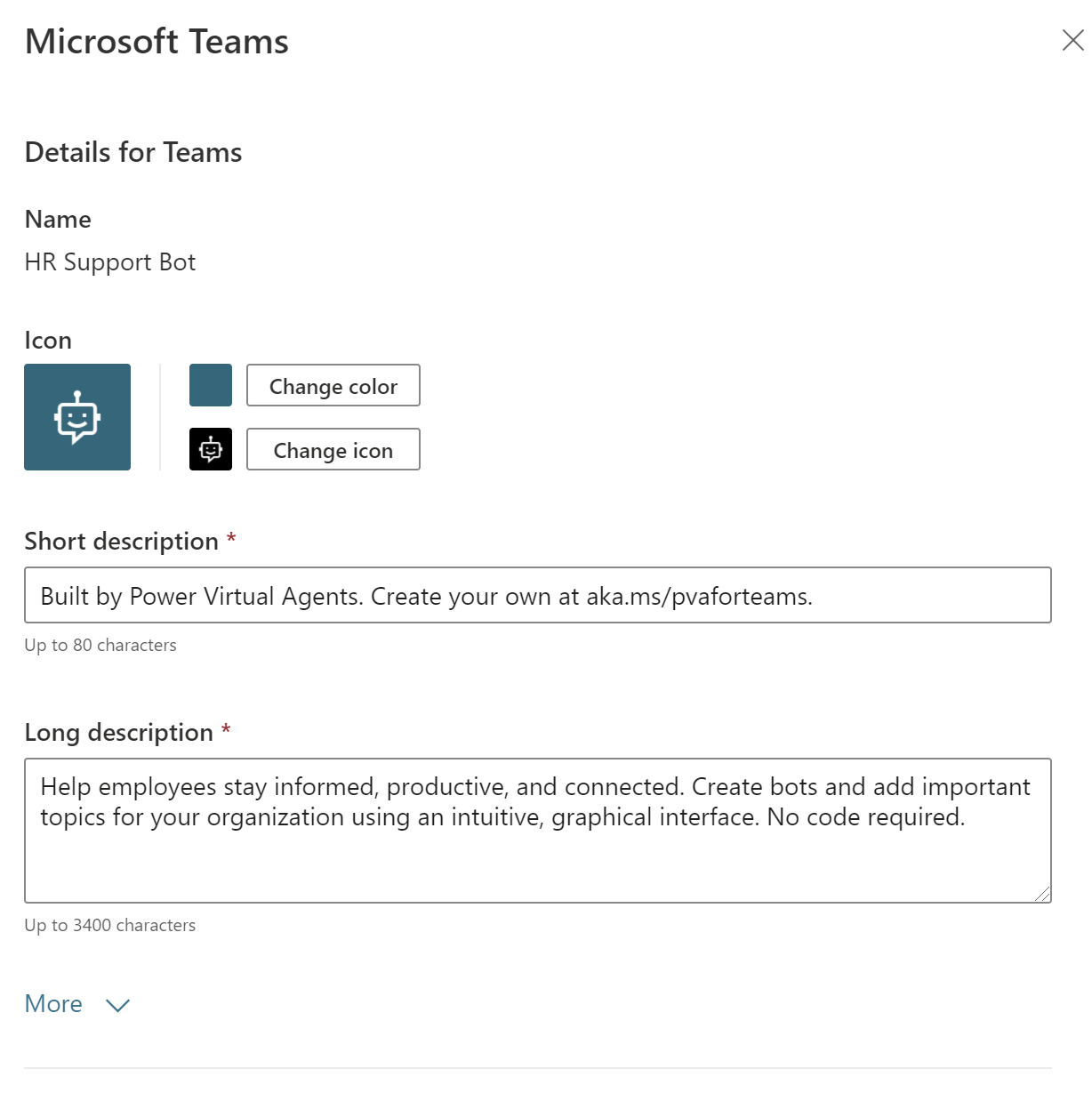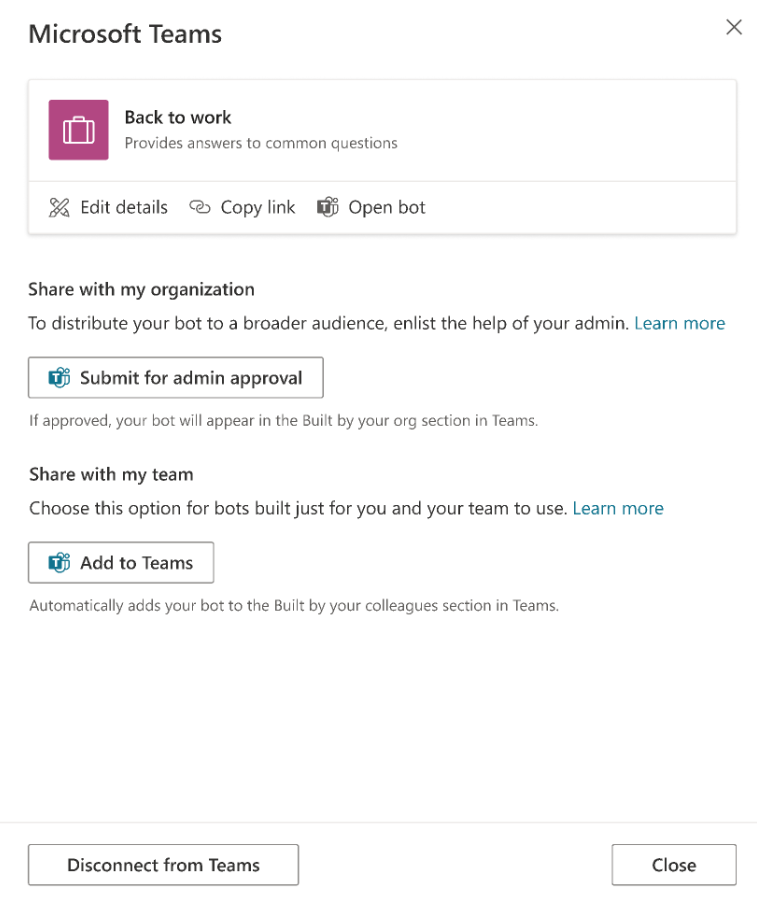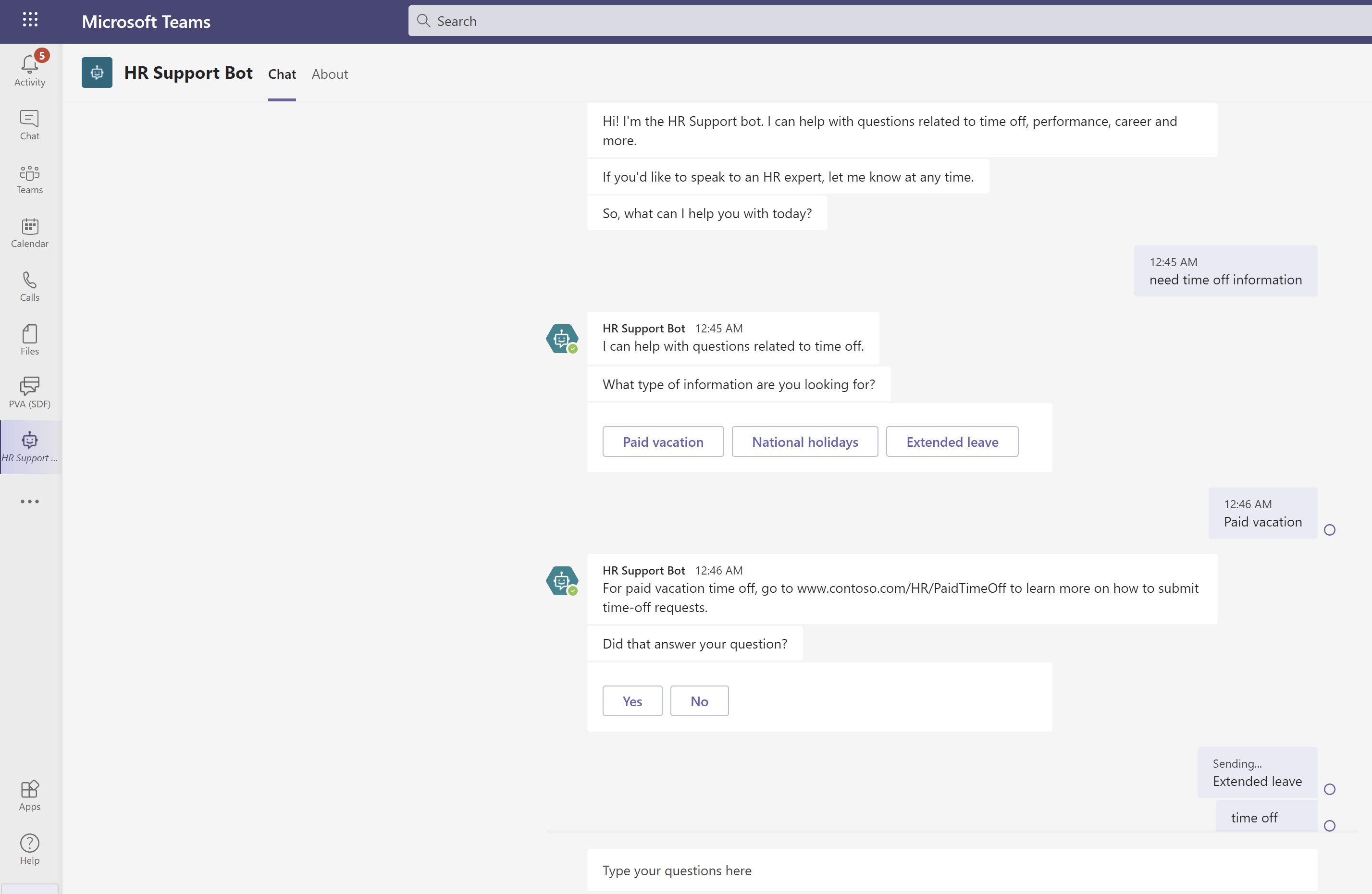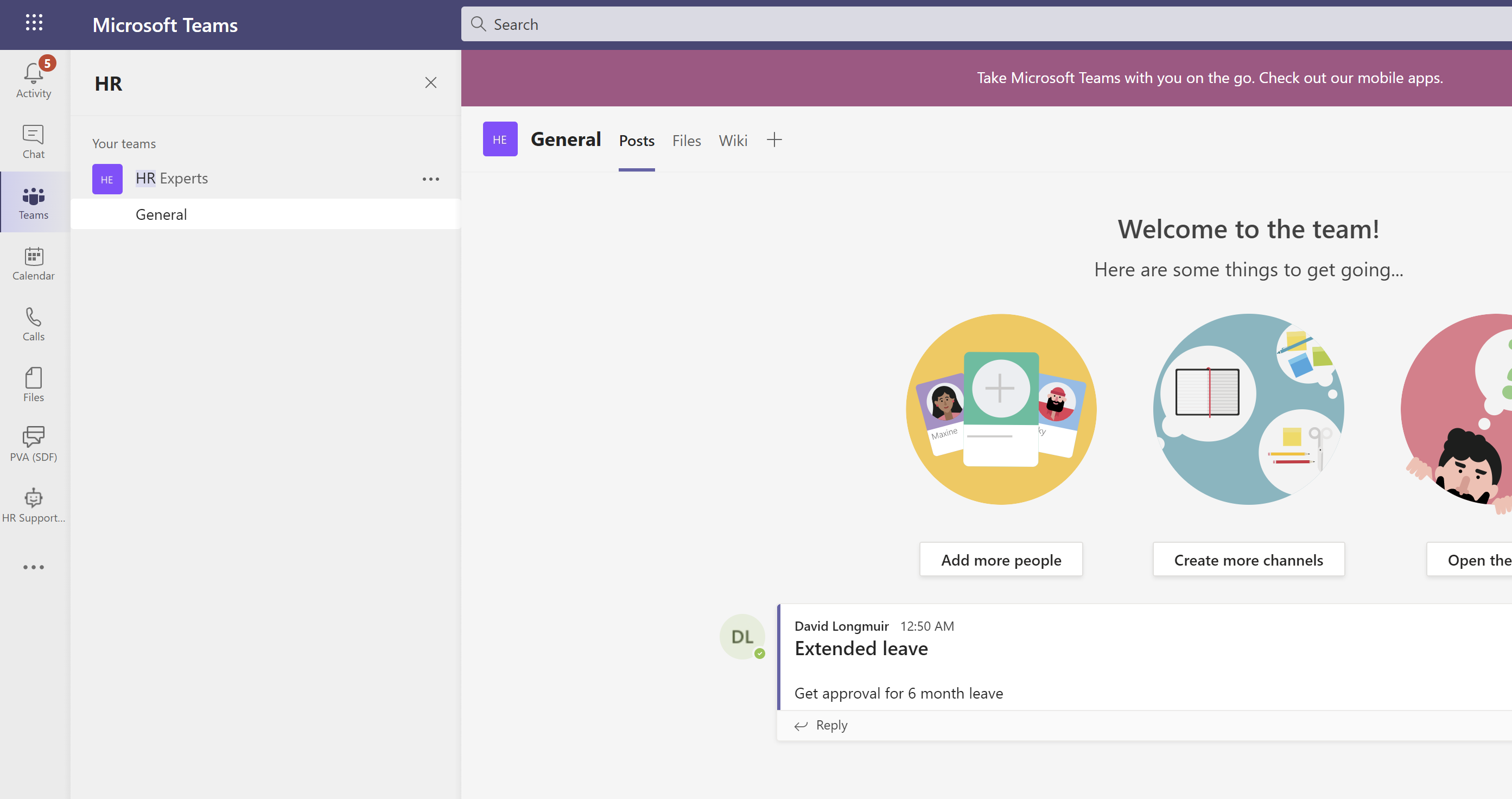Wanneer u een agent maakt, kunt u beschrijven wat uw agent moet zijn en doen, of deze details toevoegen als afzonderlijke stukjes informatie.
Met de voorbeelden in deze quickstart wordt een agent gemaakt met de naam Friendly Agent Tutor, waarmee gebruikers meer kunnen leren over Copilot Studio. U kunt echter wel uw eigen unieke agent aanmaken via een openbaar toegankelijke website.
Nadat u bent ingelogd bij of aangemeld voor Copilot Studio, komt u op de Startpagina terecht. Selecteer Maken in het linkernavigatiedeelvenster.

Selecteer op de pagina Maken de optie Nieuwe agent.
Gebruik de chat om uw agent te beschrijven. Gebruik daarbij de gestelde vragen als leidraad.
Houd uw beschrijving voorlopig eenvoudig, maar zorg ervoor dat u informatie geeft over wat uw agent gebruikers helpt doen en welke gespreksstijl en toon deze gebruikt. Copilot Studio gebruikt uw antwoorden om de details in te vullen (naam, beschrijving, instructies en kennis) die uw agent definiëren.
Bijvoorbeeld: _Uw naam is Vriendelijke agent leraar. Je helpt gebruikers bij het leren maken van agenten. Je moet met gebruikers praten als een vriendelijke, geduldige leraar.
Tip
Instructies bepalen de doelen, toon en beperkingen van uw agent. Zorg ervoor dat u bij het schrijven van instructies het volgende doet:
- Gebruik spreektaal en geef uitgebreid aan hoe u wilt dat uw agent zich gedraagt. Vermijd antwoorden die uit één woord bestaan, omdat deze de agent onvoldoende informatie of context geven.
- Geef details over het specifieke doel dat uw agent gebruikers moet helpen bereiken. Bijvoorbeeld, Maak een agent voor onderwerpen met betrekking tot Human Resources en vergoedingen voor medewerkers.
- Beschrijf de toon zoals u wilt dat iemand reageert tijdens een gesprek. U kunt woorden en zinnen gebruiken zoals informeel, formeel en begrijpelijk voor kinderen van acht jaar.
Voeg een afbeelding toe die uw agent weergeeft.
Selecteer het agentpictogram op de bovenste balk.
Selecteer Pictogram wijzigen.
Kies een afbeelding van uw apparaat. Het afbeeldingsbestand moet in PNG-formaat zijn en kleiner zijn dan 30 KB.
Selecteer Opslaan.
Zodra u een naam, pictogram, beschrijving en instructies hebt, is uw agent klaar voor gebruik. Selecteer Maken. Het tabblad Overzicht voor uw agent wordt weergegeven.
Je hebt nu een agent waarmee je kunt beginnen met testen! U kunt met uw agent chatten in de chatfunctie Uw agent testen.
Nu u een agent hebt, kunt u deze gaan testen en verbeteren.
Om uw agent te openen, selecteert u in het linker navigatiemenu Agenten en selecteert u vervolgens uw agent.
Voor de meeste acties in deze sectie hebt u het tabblad Overzicht nodig.
Wijzigingen aan uw agent testen
Wat is de beste manier om uw agent te verbeteren? Door die te testen. Breng wat wijzigingen aan. Test hem opnieuw. En herhalen maar.
In deze sectie test u hoe het wijzigen van de kennisbronnen van uw agent van invloed is op de manier waarop uw agent reageert op gebruikers.
Begin met testen hoe uw agent momenteel reageert in het chatgesprek Uw agent testen. Stel een vraag aan uw agent. Vraag bijvoorbeeld hoe je een agent aanmaakt.

In dit voorbeeld zijn de instructies van de agent om met gebruikers te praten als een vriendelijke, geduldige leraar. Wat als u uw agent andere instructies geeft?
Selecteer op de kaart Details de optie Bewerken. Wijzig de instructies van de agent om een andere toon te gebruiken, zoals praat met gebruikers alsof je Jane Austen bent.
Test de nieuwe instructies van uw agent met een andere vraag. Hoe is de respons veranderd?
De introductie van uw agent wijzigen
Zorg dat uw agent een goede eerste indruk maakt met een nieuwe introductieboodschap. Met dit eerste bericht laat u gebruikers weten wat uw agent doet en moedigt u hen aan om met uw agent te communiceren.
Selecteer in het chatgesprek Je agent testen het introductiebericht van de agent. Hiermee opent u het bericht op het tabblad Onderwerpen.
Als u het introductiebericht niet kunt zien, selecteert u Vernieuwen boven aan het testchatpaneel om het gesprek opnieuw te starten.
Selecteer in het vak Bericht de tekst van het bericht.

Verwijder het standaardbericht en voeg uw eigen bericht toe. In het introductiebericht moet uw agent gebruikers begroeten, vertellen wat uw agent doet en vertellen hoe ze met uw agent kunnen communiceren. U kunt gebruikers ook een voorbeeldvraag of -prompt geven.
Voor de vriendelijke agent leraar luidt het introductiebericht: Hallo, ik ben hier om je te helpen om te leren hoe je Microsoft Copilot Studio moet gebruiken. Je kunt me alles vragen over agenten: "Wat is een agent?" "Hoe maak ik een agent?" "Hoe werken agenten?"
Selecteer Opslaan.

U kunt deze wijziging testen door Vernieuwen te selecteren in het chatpaneel Uw agent testen.
De basisprincipes van de agent bewerken
U kunt de naam, beschrijving, instructies en kennisbronnen van uw agent wijzigen nadat u deze hebt aangemaakt. Vergeet niet om uw wijzigingen te testen terwijl u bezig bent!
Om de naam, beschrijving of instructies van uw agent bij te werken:
Selecteer in het Overzicht op het tabblad Details de optie Bewerken.
Breng uw wijzigingen aan.
Selecteer Opslaan. Houd er rekening mee dat het bewerken van de instructies invloed heeft op de manier waarop uw agent met gebruikers communiceert. Zorg ervoor dat u uw wijzigingen test.
Een kennisbron toevoegen:
Selecteer in het Overzicht op het tabblad Kennis de optie Kennis toevoegen.

Selecteer het type kennis. Deze snelstart maakt gebruik van bronnen van Openbare websites.
Voer de URL voor de website in en selecteer Toevoegen naast het tekstvak.
Geef de naam en beschrijving van de kennisbron, zodat u overzicht houdt op alle bronnen van uw agent.

Selecteer Toevoegen.
Bestaande kennisbronnen wijzigen:
Selecteer in het Overzicht op het tabblad Kennis het overloopmenu.
Selecteer Bewerken om de kennisbron te wijzigen of Verwijderen om deze uit de bronnen van uw agent te verwijderen.
Je hebt nu een agent waarmee je kunt beginnen met testen! U kunt met uw agent chatten in de chatfunctie Uw agent testen.
Als u tevreden bent over de inhoud die in uw agent is geschreven, kunt u uw agent op een website publiceren.
Selecteer boven aan de pagina Publiceren en selecteer vervolgens nogmaals Publiceren in het bevestigingsbericht Deze agent publiceren. Als de publicatie is geslaagd, ziet u een groene banner boven aan de pagina.
Selecteer boven aan de pagina Ga naar de demowebsite in het overloopmenu.
Stuur de URL naar anderen om deze te demonstreren.
Copilot Studio stelt iedereen in de organisatie in staat om agenten te bouwen in Microsoft Teams. De agent heeft ingebouwde natuurlijke taalverwerking (NLP) en een grafisch interface zonder programmeren. Met onze nieuwste Teams-integratie kunt u uw agent maken, schrijven, testen en publiceren in Teams, allemaal binnen de Microsoft Teams-interface.
Wanneer u een agent maakt, houd dan rekening met het volgende:
- De typen vragen die iemand kan stellen
- De verschillende manieren waarop een vraag wordt gesteld
- De verwachte antwoorden
- Of een gebruiker vervolgvragen of opmerkingen heeft
Om u te helpen bij het maken van HR-agenten, begeleidt deze snelstart u door:
- Hoe u uw scenario kunt toewijzen aan en afstemmen met wat een agent kan doen
- Hoe u een agent maakt in de Copilot Studio-app in Teams
- Hoe u onderwerpen kunt bouwen en verbeteren die algemene HR-vragen beantwoorden
- Hoe u de agent kunt testen, publiceren en delen met uw organisatie
Agent voor HR-ondersteuning is een vriendelijke vraag- en antwoordagent die een ondersteuningsdeskundige van het HR-team inschakelt wanneer HR-personeel niet kan helpen. Een medewerker kan de agent een vraag stellen en de agent reageert met een antwoord als de agent er inhoud voor heeft.
Als de agent geen antwoord heeft, kan de werknemer een query indienen. De vraag wordt verzonden naar een vooraf geconfigureerd team van experts die reageren op een vraagmelding.
U werkt in Human Resources (HR) bij Contoso en moet een HR-ondersteuningsagent bouwen in Microsoft Teams. De agent beantwoordt veelvoorkomende HR-vragen, zoals vragen over verloftijd voor medewerkers, met relevante informatie uit de interne Knowledge Base van het bedrijf. De agent neemt contact op met menselijke HR-experts en laat hen weten dat een medewerker assistentie nodig heeft voor ongebruikelijke scenario's.
Zodra de agent is gepubliceerd, hebben Contoso-medewerkers toegang tot HR-informatie in Teams zonder het intranet van het bedrijf te hoeven doorzoeken.
De Copilot Studio-app installeren in Microsoft Teams
Begin door de Copilot Studio-app in Teams te starten:
Ga naar de Teams App Store en zoek naar Microsoft Copilot Studio.
Selecteer Toevoegen of Openen als u deze al hebt toegevoegd voor de app Microsoft Copilot Studio.
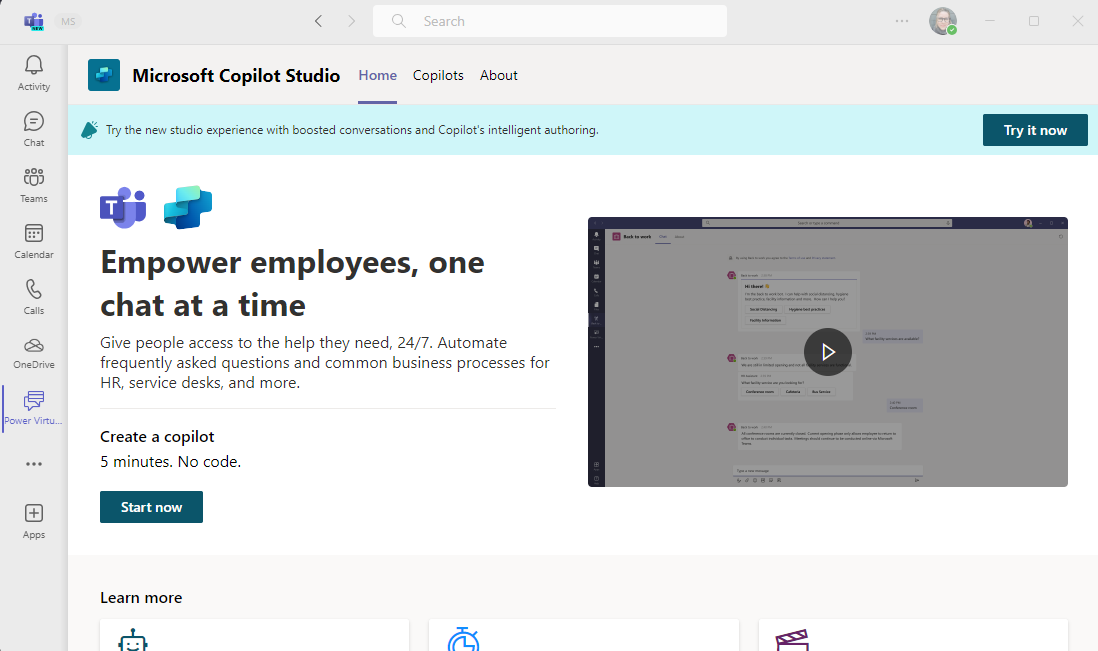
De app wordt op de startpagina van Copilot Studio geopend. Teams-gebruikers kunnen hier agenten maken zonder de Teams-app te verlaten.
Tip
Selecteer "..." in de zijbalk van Teams om uw toegevoegde apps weer te geven. Selecteer het pictogram Power Virtual Agents en houd het vast (of klik er met de rechtermuisknop op) en selecteer Vastzetten. De Power Virtual Agents-app verschijnt in uw zijbalk. U kunt nu gemakkelijker terugkeren naar de app.
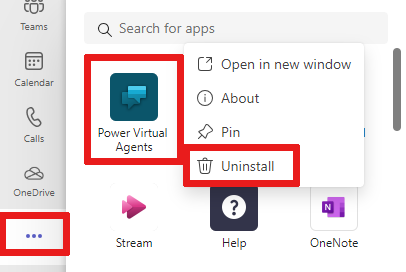
Een nieuwe agent in een team maken
Selecteer Nu beginnen op de startpagina.
Kies welk team de agent beheert. U kunt zo nodig een nieuw team maken voordat u er een agent aan toevoegt.
Vul de agentnaam en taal in het aanmaakvenster voor de agent in. Meer informatie over het kiezen van een taal vindt u in Taalondersteuning.
Selecteer Maken.
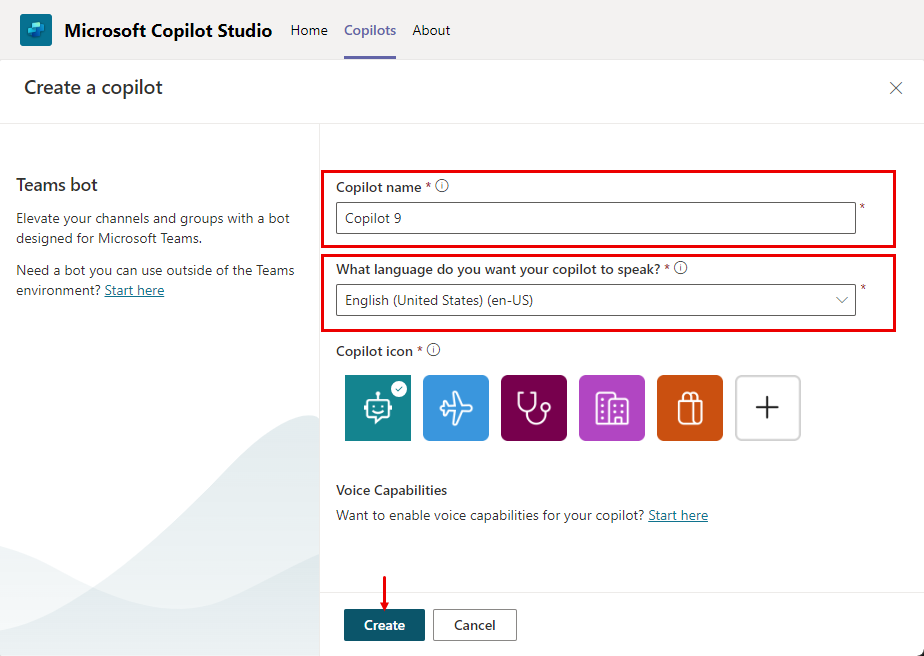
Een onderwerp over verlof van medewerkers maken voor veelgestelde vragen over verlof
Ga naar de onderwerpenlijst door Onderwerpen te selecteren in het navigatiemenu.
Een agent wordt geleverd met een verzameling onderwerpen die de interactie van de agent met gebruikers definiëren. Laten we een onderwerp bouwen om vragen van werknemers over vrije dagen te beantwoorden.
Selecteer + Nieuw onderwerp>Geheel nieuw maken op de menubalk om een nieuw onderwerp te maken.
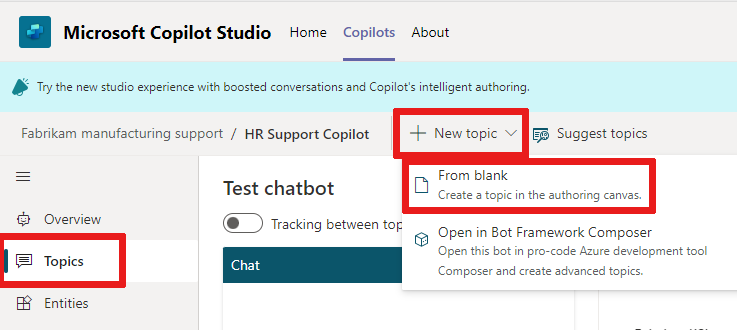
Selecteer Details in het menu Overzicht en geef het onderwerp de naam Vrije dagen medewerker. Geef het een passende omschrijving.
Selecteer Opslaan bovenaan. Sluit uw deelvenster Details.
Selecteer het vakje Triggerzinnen om zinnen toe te voegen.
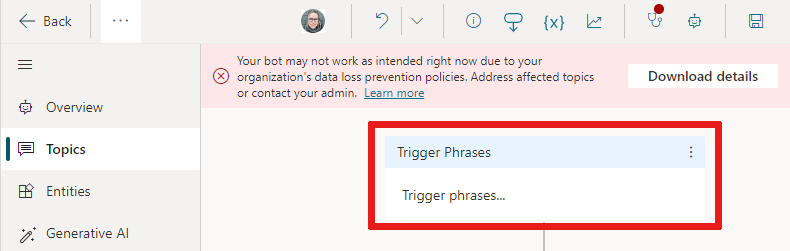
Maak verschillende triggerzinnen in de velden Zinnen toevoegen :
- Informatie nodig over vrije dagen
- Ik heb hulp nodig bij vrije dagen
- Hoeveel betaalde vakantiedagen heb ik
- Wat zijn de nationale feestdagen
- Ik heb verlengd verlof nodig
Met triggerzinnen voor elk onderwerp worden de manieren gedefinieerd waarop gebruikers vragen stellen over dat onderwerp. Deze zinnen zijn de manier waarop we verwachten dat werknemers vragen stellen over verlof.
Copilot Studio wordt geleverd met ingebouwde mogelijkheden voor natuurlijke taal. U hoeft slechts een paar triggerzinnen over verlof te definiëren en de agent kan het onderwerp nauwkeurig activeren op basis van de invoer van de medewerker.
Selecteer Opslaan om de zinnen toe te voegen aan uw lijst met onderwerpen.
Definieer de interactie van de agent met een gebruikersonderwerp
Geef de medewerker een bericht dat de agent hier is om te helpen met vragen over vrije dagen met behulp van een berichtknooppunt.
Typ de tekst in het bestaande berichtknooppunt Ik kan helpen met vragen over verlof.
Als HR-medewerker weet u dat de meest voorkomende vragen over verlof van medewerkers over betaalde vakantiedagen en nationale feestdagen gaan. Wanneer een vraagknooppunt met gebruikersantwoordopties wordt toegevoegd, krijgt het onderwerp automatisch een gevorkte vertakking voor elk antwoord.
Selecteer het pictogram (+) onder het berichtknooppunt en selecteer Een vraag stellen om een vraagknooppunt toe te voegen aan het onderwerp.
Voer Welke informatie zoekt u? in het tekstvak Een vraag stellen in. De medewerker kan deze vraag stellen.
Voeg onder Opties voor gebruiker Betaalde vakantiedagen en Nationale feestdagen toe.
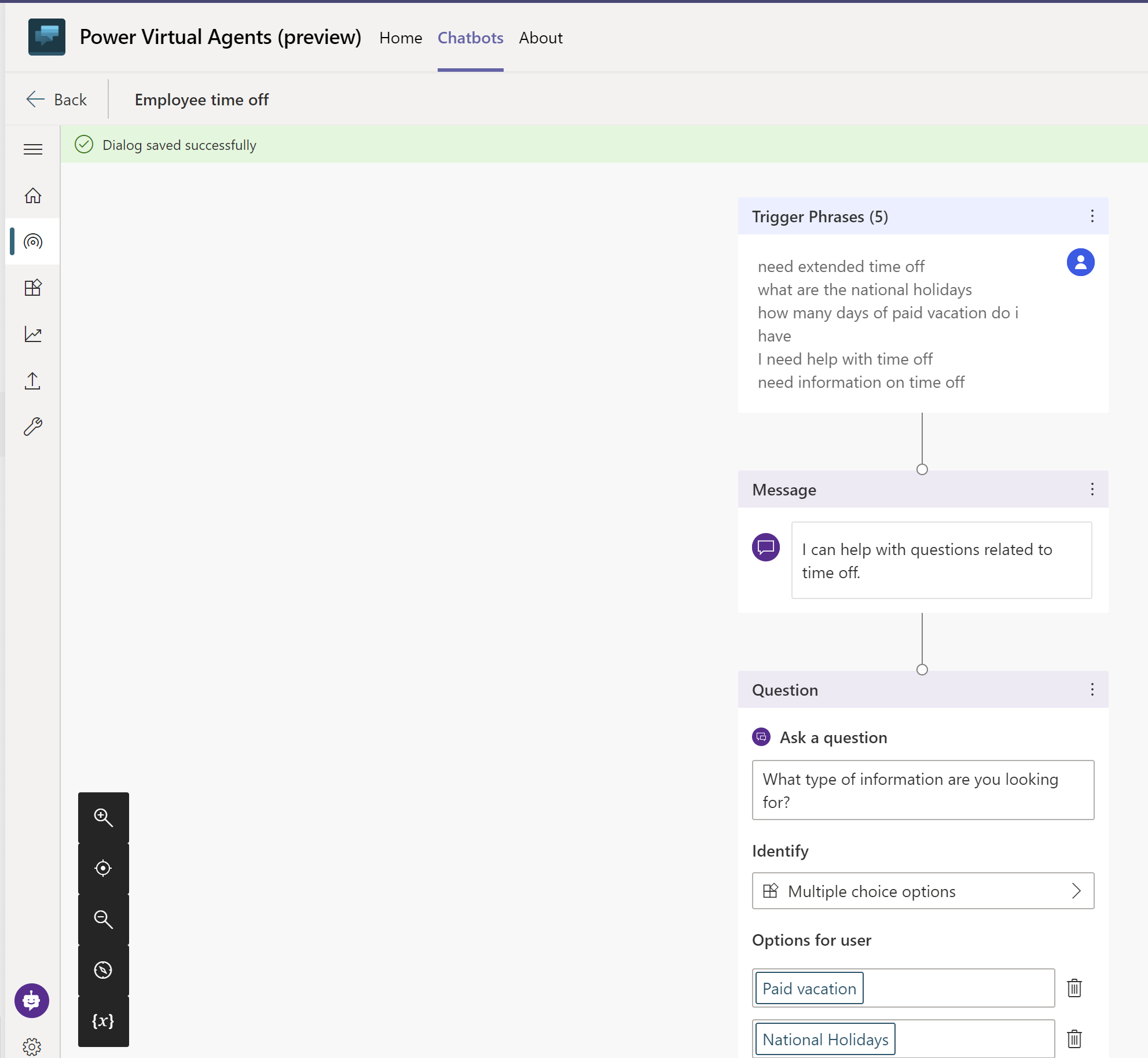
Gebruikerskeuzen opgeslagen in een variabele en het onderwerp wordt vertakt, gebaseerd op de optie die de gebruiker kiest. U kunt de naam van de variabele wijzigen om deze beter te kunnen volgen in het onderwerp.
Selecteer op de variabele, onder Respons opslaan als het potloodpictogram om de eigenschappen van de variabele te bewerken.
Het deelvenster Variabele-eigenschappen wordt geopend. Wijzig de naam van de variabele in TimeoffType. Sluit het deelvenster Variabele-eigenschappen en u ziet de wijzigingen terug in het ontwerpcanvas.
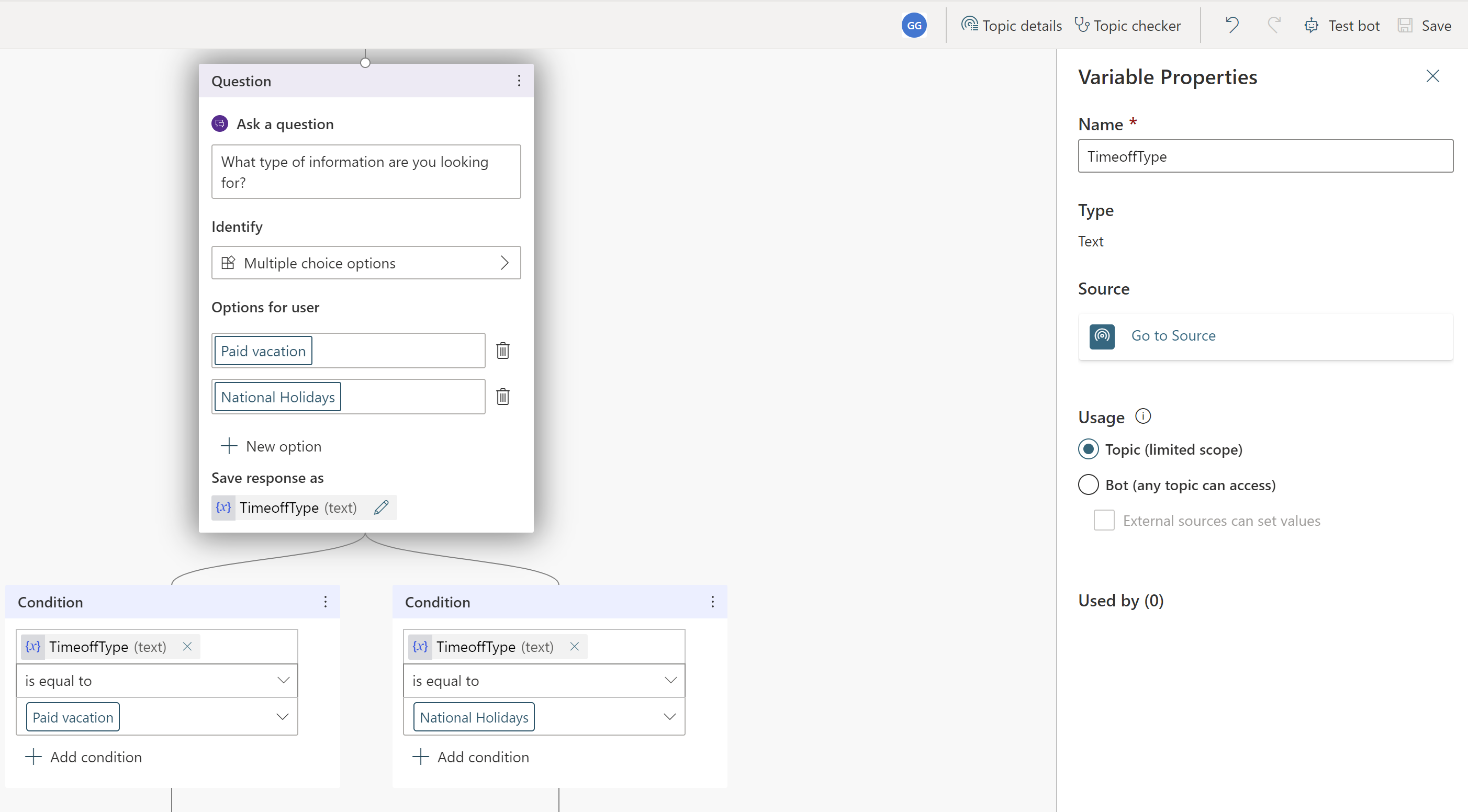
U kunt voor elke optie verschillende responsen toevoegen. Voor betaalde vakantiedagen kan de agent medewerkers naar een interne HR-website laten verwijzen om het desbetreffende beleid op te zoeken.
Voeg een berichtknooppunt toe voor de vertakking Betaalde vakantiedagen met dit bericht aan de gebruiker: Ga voor betaalde vakantiedagen naar www.contoso.com/HR/PaidTimeOff om verlofaanvragen in te dienen.
Voeg een knooppunt toe door het pictogram (+) te selecteren om het gesprek te beëindigen met een vragenlijst. Selecteer Het gesprek beëindigen en daarna Eindigen met vragenlijst. Deze enquête is de vragenlijst klanttevredenheid die vooraf is ingebouwd in de agent zodat iedereen deze in zijn onderwerpen kan gebruiken.
Voeg in het pad Nationale feestdagen een berichtknooppunt toe met de volgende tekst:
National holidays for 2020:
- New Year's Day: January 1st
- Memorial Day: May 25th
- Independence day: July 4th
- Labor Day: September 7th
- Thanksgiving: November 26th - 27th
- Christmas Eve and Christmas Day: December 24th - 25th
Beëindig dit pad in het onderwerp ook met een vragenlijst. Voeg een knooppunt toe door het pictogram (+) te selecteren om en selecteer vervolgens Het gesprek beëindigen en Beëindigen met een vragenlijst.
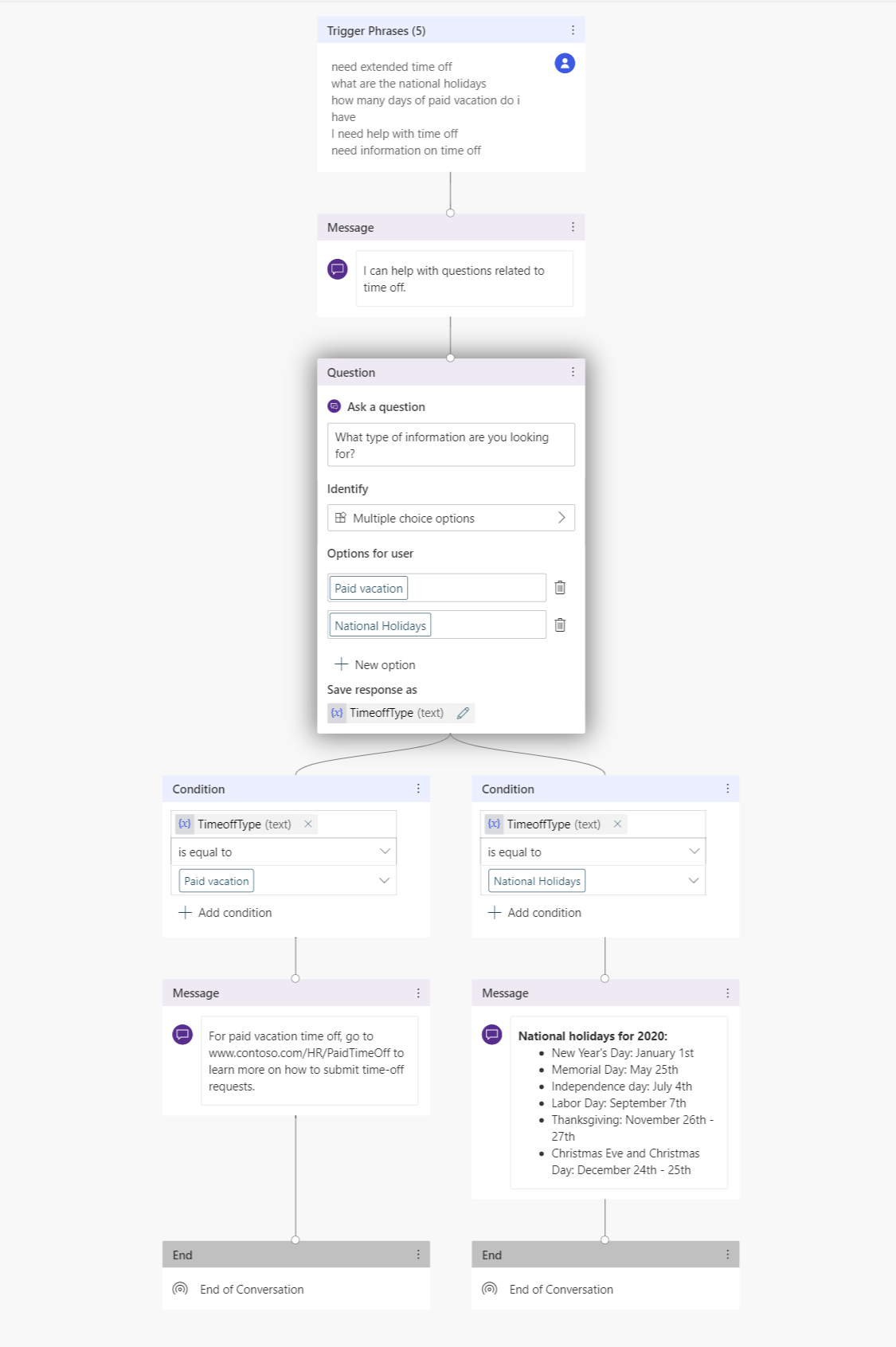
De agent testen op verwacht gedrag
Copilot Studio wordt geleverd met een ingebouwde testagent waarmee u de agent in realtime kunt testen. U kunt de agent testen door het canvas voor testagenten te starten en de invoer van de medewerker te geven. Wanneer u de onderwerp opslaat, wordt de testagent vernieuwd met de nieuwste inhoud.
Als u het canvas voor testagenten wilt starten, selecteert u het agentpictogram onder aan het scherm..
Typ Ik heb informatie over vrije dagen nodig in de agentchat.
Ondanks dat Ik heb informatie over vrije dagen nodig niet exact overeenkomt met de triggerzinnen, kan Copilot Studio de invoer van de gebruiker verwerken en het onderwerp over vrije dagen voor medewerkers activeren.
Terwijl u met de agent chat in het canvas voor testagenten, kunt u in realtime zien waar de agent zich in het gesprek bevindt door de groene markeringen te volgen.
Selecteer Betaalde vakantiedagen.
Het onderwerp vertakt zich op basis van de respons van de gebruiker. U kunt de variabele TimeoffType openen om de waarde te zien van Betaald verlof door de gebruiker. Maar wat gebeurt er als de gebruiker op zoek is naar nationale feestdagen? De gebruiker voelt zich mogelijk geïrriteerd als de agent hem vraagt om zichzelf te herhalen. Laten we dat eens proberen.
Selecteer Beginwaarden boven het testagentvenster.
Typ Informatie nodig over nationale feestdagen.
De agent omzeilt de vraag over het vakantietype en geeft direct informatie over nationale feestdagen. De reden van deze keuze is dat Copilot Studio entiteitsextractie ondersteunt en kan bepalen dat de gebruiker naar nationale feestdagen vraagt.
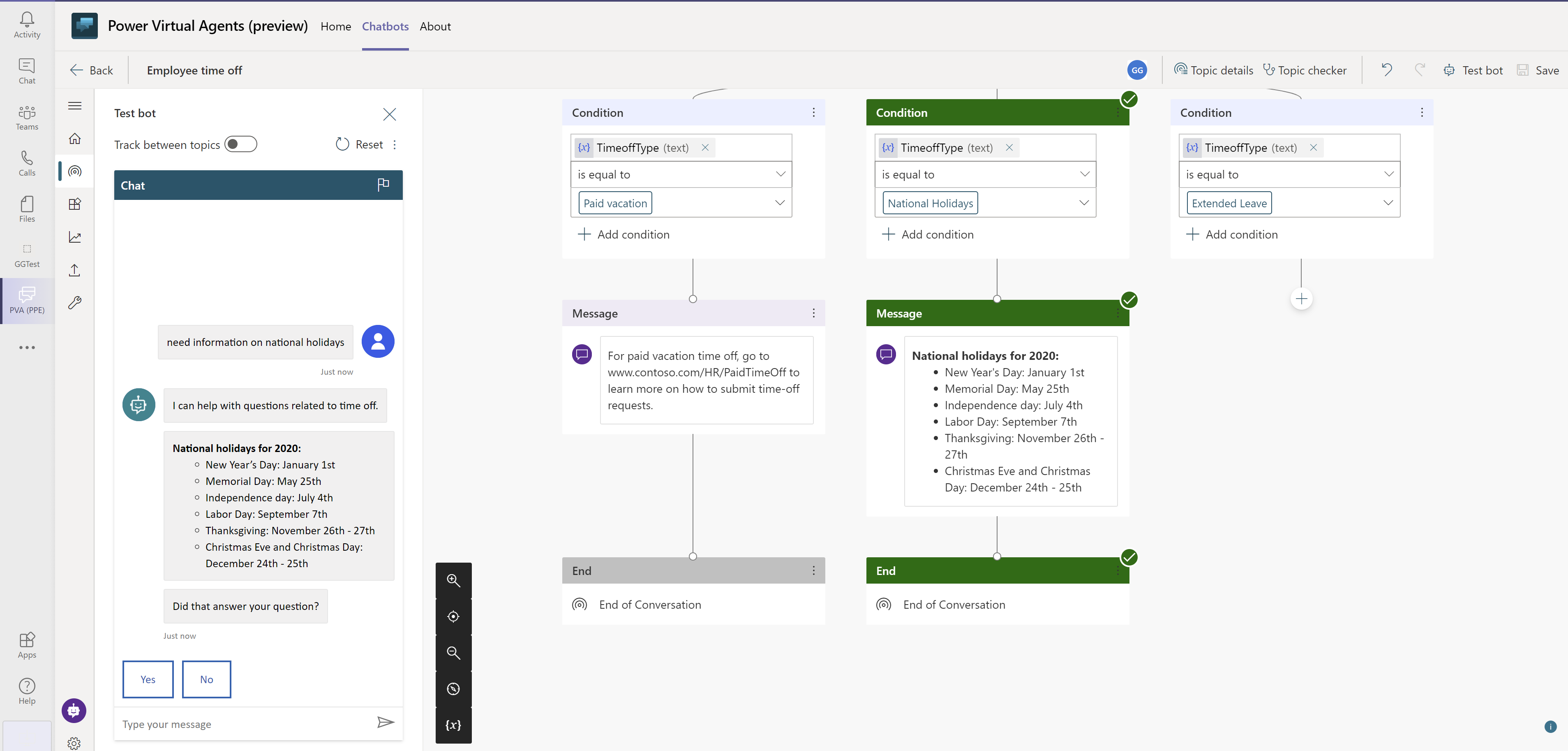
Onderwerp verbeteren om complexere vragen af te handelen door escalatie naar HR-experts
Nu u de basishandelingen hebt uitgevoerd, kunt u een complexere optie toevoegen aan het onderwerp van verlengd verlof.
Keer terug naar het onderwerp dat u hebt gemaakt en ga vervolgens naar het ontwerpcanvas.
In het knooppunt Vraag voegt u een optie toe met de naam Verlengd verlof.
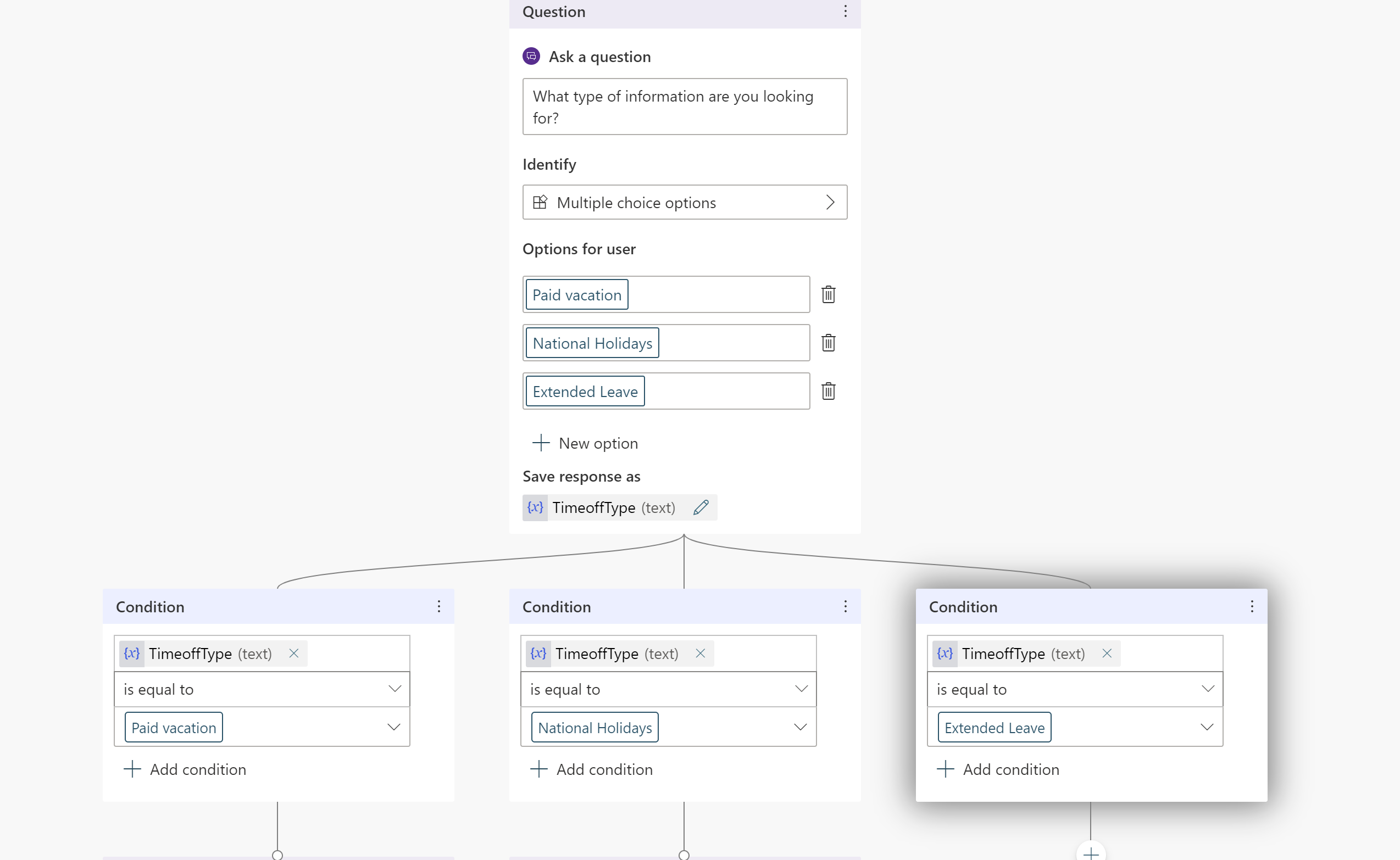
Omdat de persoonlijke situatie van iedere werknemer anders is, is het voor vragen over langdurig verlof noodzakelijk om deze met een HR-expert te bespreken. U kunt de agent zo bouwen dat deze HR-experts in contact brengt met uw werknemers.
Voeg een berichtknooppunt toe met de tekst Verlof vereist goedkeuring van een HR-deskundige. Laat me u met hen in contact brengen.
Copilot Studio-agenten kunnen acties ondernemen door acties in een onderwerp toe te voegen. In dit voorbeeld voegt u een eerdere basisactie toe waarmee een HR-expert wordt geïnformeerd. Deze basisactie stuurt een adaptieve kaart naar het HR-expertkanaal in Teams om experts te laten weten dat iemand contact met een gebruiker moet opnemen.
U kunt de basisactie maken om een bericht naar een Teams-kanaal te sturen en deze vervolgens aanroepen met de juiste invoer.
Voeg een vraagknooppunt toe waarin wordt gevraagd om een beschrijving van het probleem en voeg de tekst Hoe zou u het probleem omschrijven? toe
Sla de beschrijving op in een variabele met de naam Beschrijving.
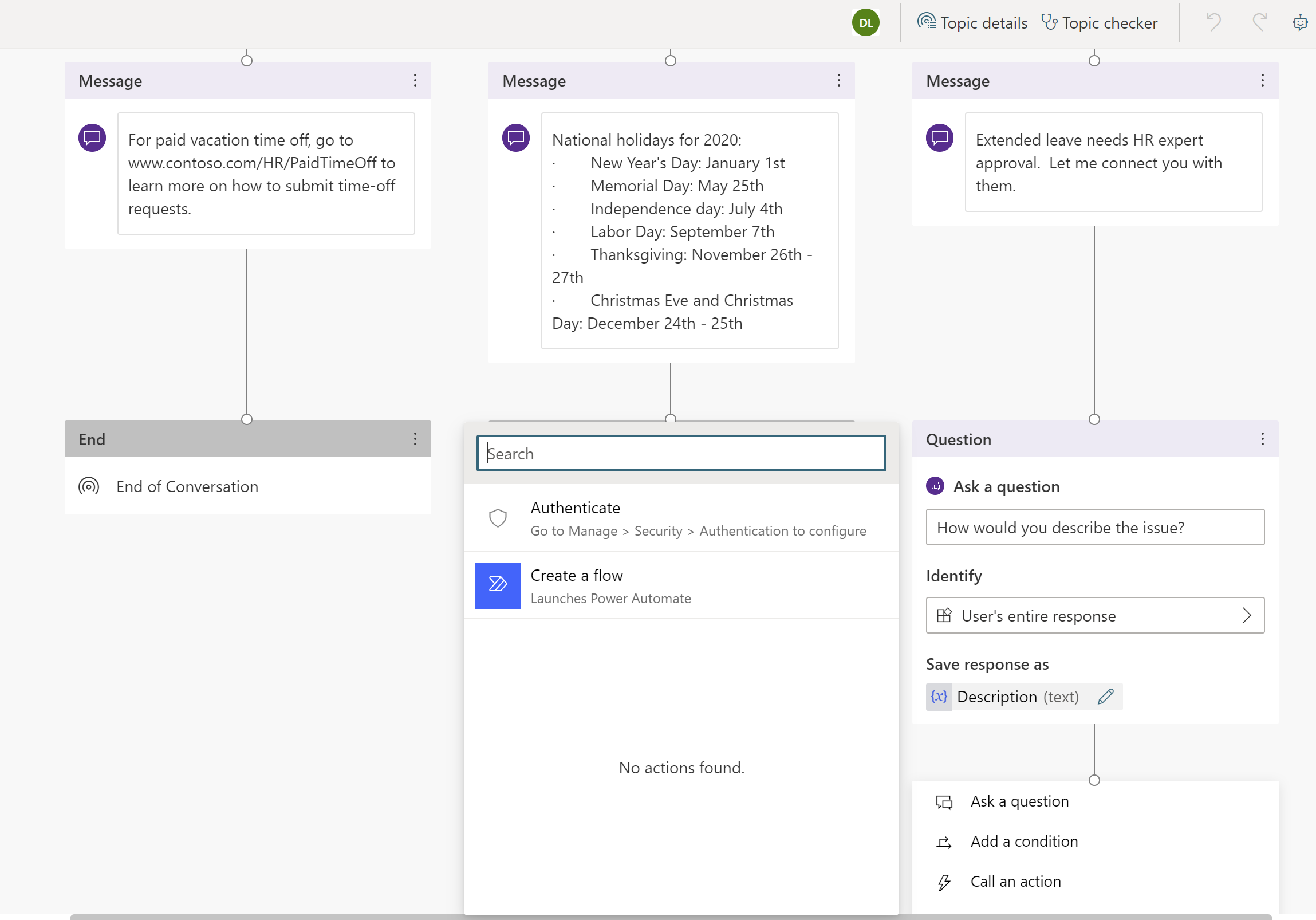
Voeg een knooppunt onder de vraag toe en selecteer Een actie aanroepen.
Selecteer Basisactie en vervolgens een nieuwe stroom maken, waardoor Power Automate wordt geopend.
Kies de sjabloon Een bericht sturen naar een Teams-kanaal en selecteer Doorgaan.
De stroomsjabloon heeft twee invoeritems van de agent, het Onderwerp (titel voor het bericht) en Berichttekst (feitelijk bericht) om op het kanaal te plaatsen.
Onder de stroomdefinitie Een bericht plaatsen (v3) selecteert u de Team-id en de Teamkanaal-id waar het bericht moet worden geplaatst.
(Optioneel) U kunt naast de door de gebruiker ingevoerde beschrijving tekst aan het bericht toevoegen en het veld Bericht invullen.
Geef de stroom een naam en sla de stroom op.
Sluit het ontwerpcanvas voor de stroom.
U keert terug naar het ontwerpcanvas. U kunt nu een actie toevoegen en deze nieuwe stroom aanroepen.
Geef de variabele door die u eerder hebt gemaakt met de naam TimeOffType voor het Onderwerp en de Beschrijving die u hebt verzameld in de chat. Wanneer de stroom een bericht plaatst op het Expert-kanaal, worden Verlengd verlof als de titel en het in de stroom gedefinieerde bericht weergegeven.
Tip
Copilot Studio is nu direct geïntegreerd met Teams, zodat de agent weet met welke gebruiker van Teams hij aan het chatten is. Met deze functie kunnen agent-auteurs persoonlijke en aangepaste agent-respons maken.
Om de naam te gebruiken van de persoon die met de agent chat, is er een vooraf gedefinieerde variabele genaamd bot.UserDisplayName die net als andere variabelen kan worden gebruikt.
U kunt de medewerker laten weten dat de experts op de hoogte zijn gesteld van hun aanvraag en dat zij binnenkort contact zullen opnemen.
Voeg een berichtknooppunt toe met het bericht We hebben de expert op de hoogte gebracht. Ze nemen binnenkort contact op.
Beëindig het gesprek met een vragenlijst.
Sla het onderwerp op.
U kunt meer onderwerpen toevoegen, zodat HR agent meer vragen van Contoso-werknemers kan beantwoorden.
Tip
Test altijd uw agent en zorg ervoor dat deze werkt zoals verwacht voor de beste ervaring van de medewerkers.
U ziet een bericht op het Teams-kanaal wanneer de stroom wordt uitgevoerd in het testcanvas.
Door het publiceren van de agent zijn de nieuwste updates beschikbaar voor gebruikers.
Selecteer Publiceren in het navigatiemenu. Selecteer Publiceren opnieuw.
U moet nog een paar acties uitvoeren om de agent daadwerkelijk beschikbaar te maken voor werknemers.
Tip
Als je al in gesprek bent met de agent, kunt u begin opnieuw typen na het publiceren van uw nieuwste agentinhoud. Hiermee wordt het gesprek opnieuw gestart met de nieuwste inhoud die is gepubliceerd.
Uw agent ter beschikking stellen aan andere medewerkers
Op de pagina Publiceren vindt u de optie Agent openen. U kunt de agent testen voordat u deze deelt.
Selecteer De copilot delen, waarmee een deelvenster wordt geopend met aanpassingsopties.
Werknemers kunnen uw gepubliceerde agent nu vinden in de Teams App Store.
In het aanpassingsdeelvenster kunt u het agentpictogram bewerken dat in Teams wordt weergegeven, en de korte en lange beschrijving voor uw agent wijzigen. Deze instellingen zijn vooraf ingevuld met startersinhoud, maar kunnen worden aangepast.
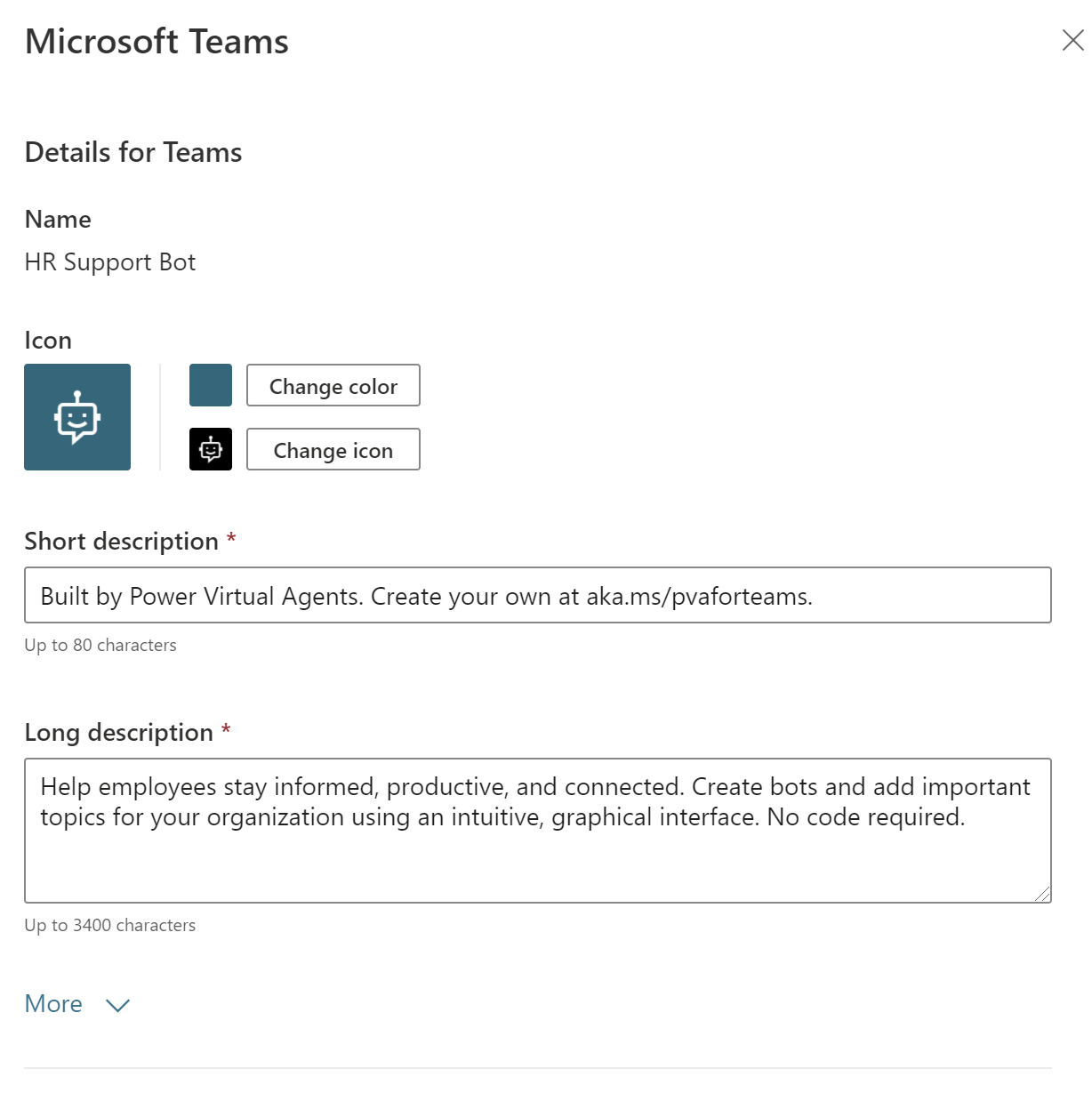
Uw agent delen met uw team
U kunt uw agent toevoegen aan de sectie Agentextensies van de Teams App Store.
Selecteer Toevoegen aan Teams. U ziet een vinkje dat aangeeft dat de agent is toegevoegd aan Teams.
Het bekijken van de agent in de appstore is een tijdelijke oplossing om deze te testen, aangezien er geen goedkeuring van de beheerder nodig is en spam naar de beheerder wordt vermeden. Als u volledig tevreden bent, deelt u de agent met uw organisatie. Hiervoor is wel goedkeuring door de beheerder vereist.
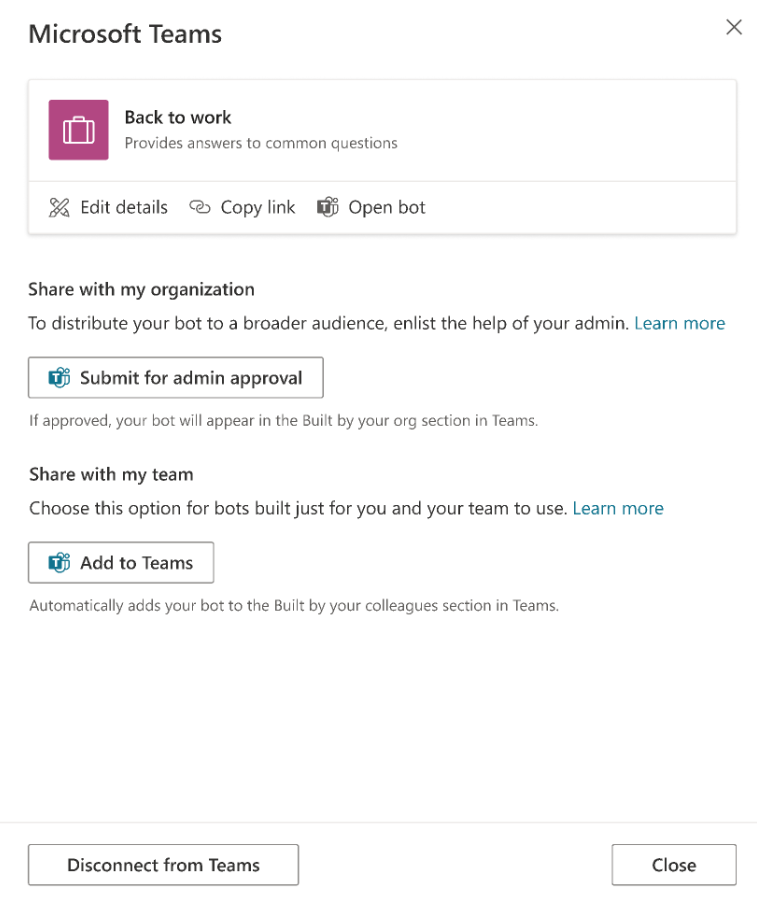
Uw agent delen met uw organisatie
Als u uw agent deelt met de hele organisatie wordt deze weergegeven in de sectie Gebouwd voor uw organisatie van de Teams-appstore. Voor toegang is goedkeuring van de beheerder vereist.
Selecteer Verzenden voor beheergoedkeuring.
Bevestig dat het agentpictogram, de korte beschrijving en de lange beschrijving juist zijn.
Bevestig dat u de agent met iedereen in de organisatie wilt delen.
Dien het in voor goedkeuring door de beheerder. Dit deel van het proces kan niet meteen worden voltooid en vereist opvolging door de beheerder voor goedkeuring.
Uw agent vinden in de Teams-appstore
Een werknemer met de naam Melissa kan de agent die u hebt gemaakt vinden in de Teams Apps Store.
Afhankelijk van hoe u de agent hebt gedeeld, kan Melissa deze vinden in de sectie Agentextensies of in de sectie Gebouwd voor uw organisatie van de Teams App Store. Als u een agent wilt weergeven in de sectie Gebouwd voor uw organisatie, moet deze eerst door een beheerder worden goedgekeurd.
Melissa selecteert de agent-app en selecteert Voor mij toevoegen. De agent verschijnt in de Teams-zijbalk.
Het onderwerp Begroeting verwelkomt Melissa automatisch.
Medewerkers chatten met de agent met vragen over verlof
Melissa heeft om persoonlijke redenen verlof nodig in juli en augustus en voert Informatie over verlof nodig in. Melissa selecteert Betaalde vakantiedagen en er verschijnt een website waar ze meer te weten kan komen over betaald verlof.
De agent verzamelt vervolgens klanttevredenheidsgegevens en beëindigt het gesprek.
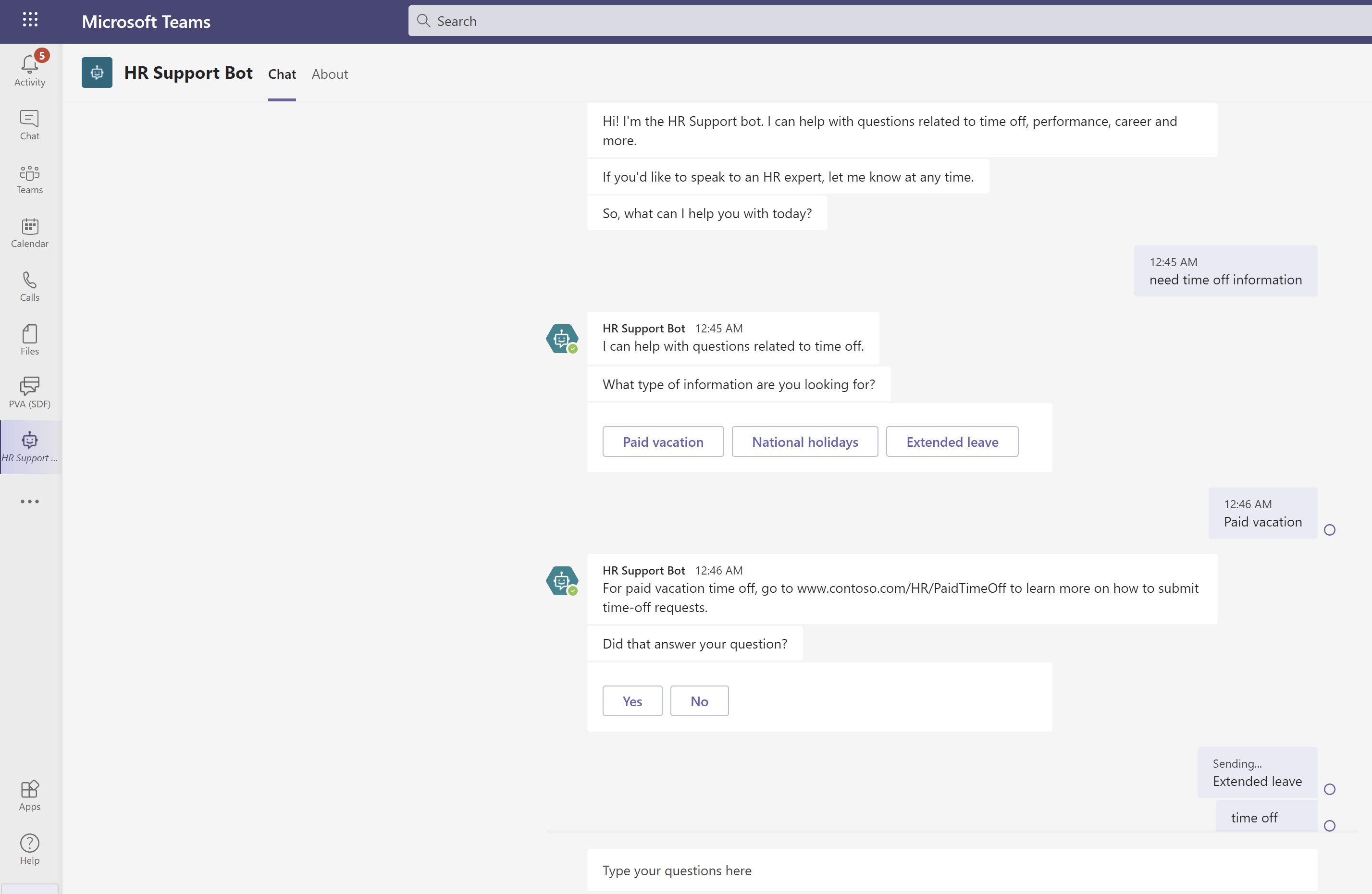
Melissa bekijkt de HR-site voor betaald verlof en begrijpt dat ze een verlengd verlof nodig heeft. Melissa keert terug naar de agent en typt Ik heb verlengd verlof nodig.
De agent laat Melissa weten dat er een HR-expert nodig is voor het verlofverzoek en vraagt Melissa om een beschrijving van het probleem.
De agent waarschuwt een expert, die binnenkort contact met Melissa opneemt.
Keer terug naar de weergave van de auteur en ga naar het kanaal voor experts van het HR-team
U ziet dat de agent de stroom heeft uitgevoerd die u eerder hebt toegevoegd en het verzoek van Melissa op het kanaal heeft gepost.