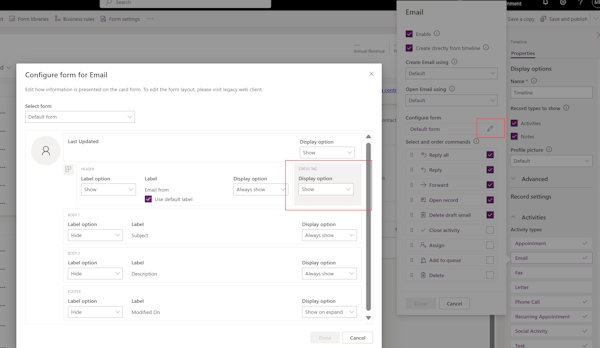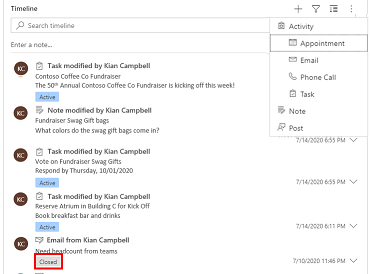Het besturingselement voor de tijdlijn instellen
De tijdlijn helpt app-gebruikers om de hele activiteitengeschiedenis te zien. Het tijdlijnbeheer wordt gebruikt om activiteiten zoals notities, afspraken, e-mails, telefoontjes en taken vast te leggen om ervoor te zorgen dat alle interacties met de gerelateerde tabel worden bijgehouden en over een periode zichtbaar zijn. Gebruik de tijdlijn om snel op de hoogte te blijven van de laatste details van de activiteit.
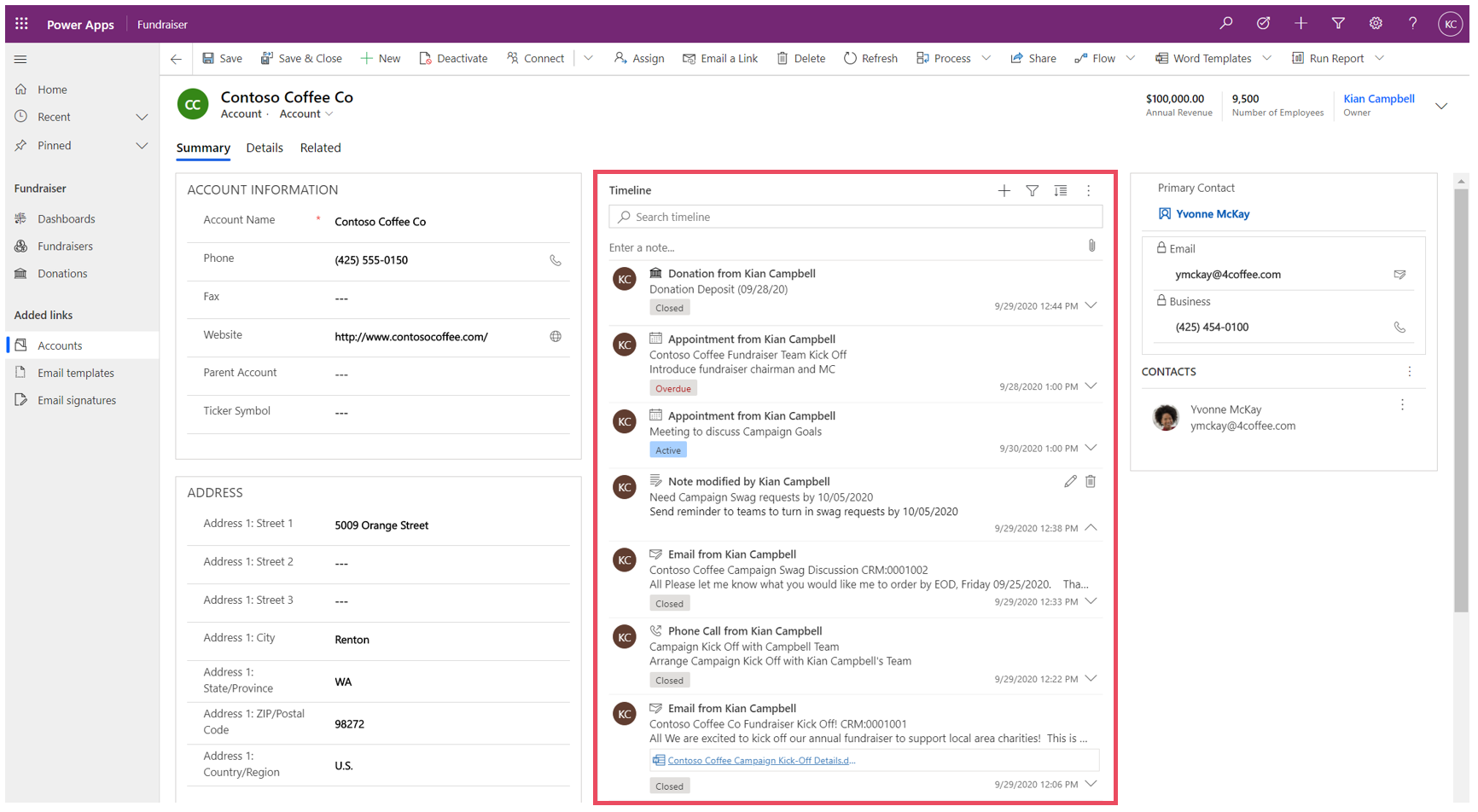
Het besturingselement Tijdlijn biedt een gemakkelijke manier om informatie over een tabel te bekijken, zoals accounts of contactpersonen. Deze alomvattende ervaring geeft gebruikers een beter inzicht van hun klantinteracties en helpt hen deze op een efficiënte en effectieve manier meer persoonlijke service kunnen leveren.
App-makers kunnen de informatie die op de tijdlijn wordt weergegeven configureren om gebruikers te helpen toegang te krijgen tot informatie en om snel nieuwe activiteitenrecords, zoals e-mail en taken, rechtstreeks vanaf de tijdlijn te maken, zodat ze meer persoonlijke service kunnen leveren.
Een tijdlijn toevoegen
Een besturingselement timeline bevindt zich op een formulier binnen een tabel. Elk besturingselement voor tijdlijn op een formulier kan worden geconfigureerd. Een accounttabel heeft bijvoorbeeld drie standaardformulieren en elk van die formulieren kan een tijdlijn hebben die kan worden geconfigureerd.
Een aangepaste tabel in een tijdlijn weergeven
Om aangepaste tabellen te laten verschijnen in de lijst met activiteiten die aan een tijdlijnbesturingselement kunnen worden toegevoegd, moet u ervoor zorgen dat u de volgende instellingen configureert wanneer u de tabel maakt:
- Stel de tabel Type in als Activiteit.
- Controleer de instelling Bijlagen inschakelen als u wilt dat app-gebruikers bijlagen en notities kunnen toevoegen aan de aangepaste activiteitenrecord.
Meer informatie: Een aangepaste tabel maken
Het tijdlijnonderdeel toevoegen aan een formulier
- Meld u aan bij Power Apps.
- Selecteer Tabellen in het linker navigatiedeelvenster en open de gewenste tabel. Als het item zich niet in het deelvenster van het zijpaneel bevindt, selecteert u …Meer en selecteert u vervolgens het gewenste item.
- Selecteer het gebied Formulieren en open het formulier waar u een tijdlijn wilt toevoegen of configureren.
- Selecteer in de formulierontwerper Onderdelen in de linkernavigatie en scrol vervolgens omlaag naar het onderdeel Tijdlijn aan de linkerkant. Sleep het naar een sectie op het formulier.
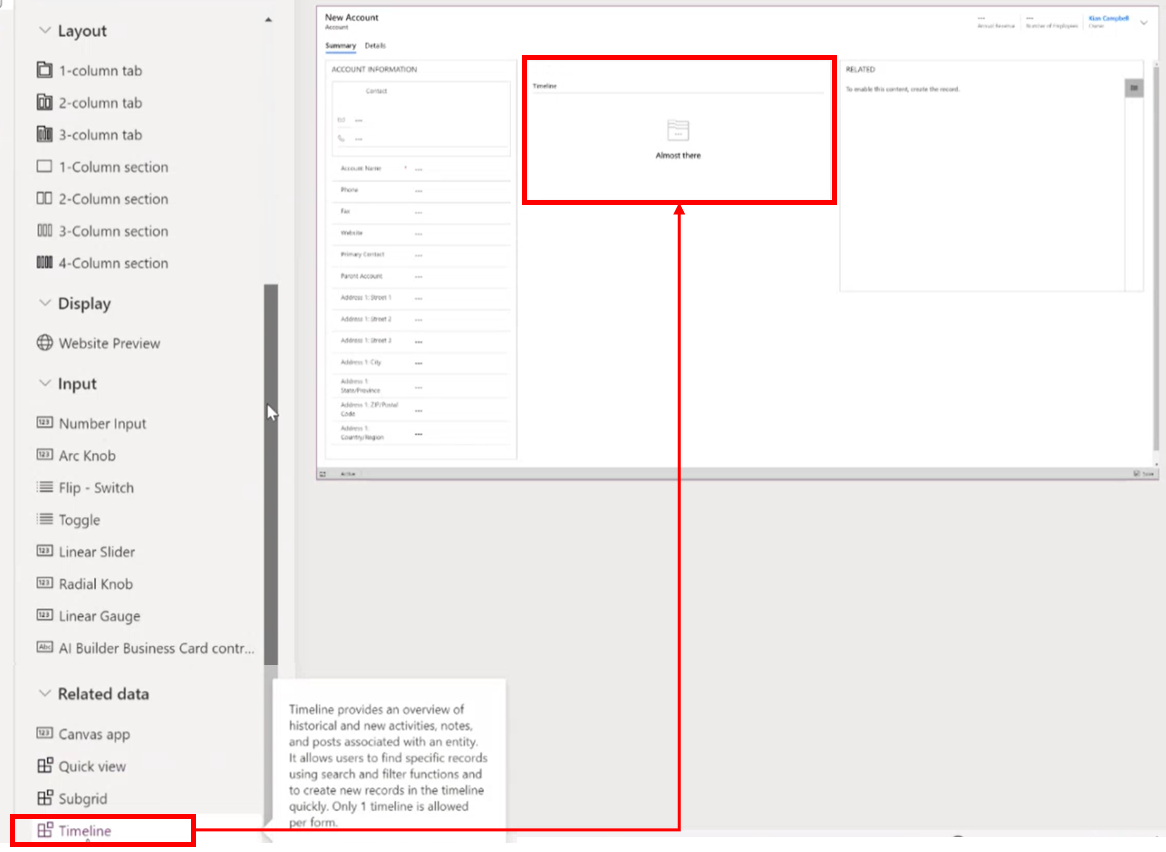
- Breng de gewenste wijzigingen aan in de tijdlijninstellingen. Meer informatie: Het tijdlijnonderdeel configureren
- Voordat u configuratiewijzigingen in het tabelformulier kunt bekijken, moet u uw updates opslaan en publiceren in het tijdlijnonderdeel. Selecteer Opslaan en selecteer vervolgens Publiceren om uw formulierwijzigingen beschikbaar te maken op het tabelformulier voor de omgeving.
Let op het volgende wanneer u werkt met het tijdlijnbesturingselement in de formulierontwerper.
- U kunt meerdere tijdlijnen aan een formulier toevoegen.
- Om het tijdlijnonderdeel uit een formulier te verwijderen, selecteert u het onderdelengebied Tijdlijn en drukt u vervolgens op de Delete-toets.
- Aangezien het tijdlijnonderdeel uitsluitend afhankelijk is van onderliggende gerelateerde gegevens, wordt Bijna klaar weergegeven in de tijdlijnsectie.
- Omdat u zich in een aanmaak- en/of bewerkingsstatus op het formulier bevindt, zijn er geen onderliggende gegevens, dus de tijdlijnsectie is leeg in de formulierontwerper.
De tijdlijncomponent configureren
Het tijdlijnonderdeel bevat veel functies die kunnen worden geconfigureerd en aangepast aan specifieke zakelijke behoeften. De tijdlijn bestaat uit opties en functies die u configureert in het tijdlijnonderdeel, dat vervolgens wordt weergegeven in het tabelformulier.
Weergaveopties
In dit gedeelte worden de instellingen beschreven die beschikbaar zijn in het gebied Weergaveopties van de tijdlijnbesturingsinstellingen.
Naam van tijdlijnonderdeel
De kolom Naam in het tabblad Eigendommen in Weergaveopties is de unieke naam van het tijdlijnbesturingselement en wordt alleen door de app-maker gebruikt om te verwijzen.
Notitie
- De kolom Naam heeft beperkingen. U kunt bijvoorbeeld geen spaties tussen woorden gebruiken. In plaats daarvan moet u een onderstrepingsteken (_) gebruiken
- U kunt het standaard koplabel dat wordt weergegeven als Tijdlijn op het formulier niet wijzigen tijdens app-runtime.
Records die op de pagina worden weergegeven
In deze sectie kunt u het aantal records bepalen dat verschijnt voordat Meer laden wordt weergegeven onder aan de sectie.
| Weergave in formulierontwerper voor configuraties | Weergave in formulierontwerper voor weergaven |
|---|---|
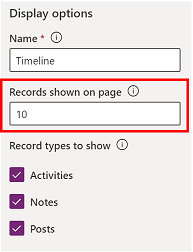 |
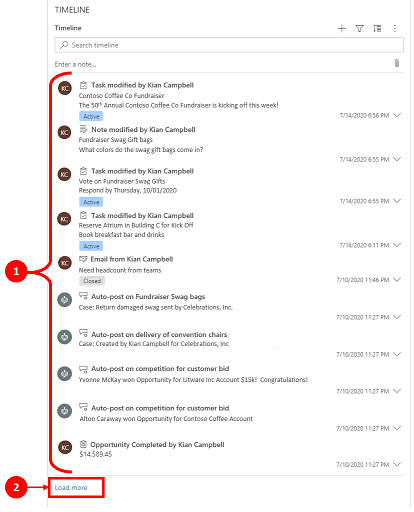 |
| De standaardinstelling in de kolom Records getoond op pagina is 10 records, maar u kunt deze wijzigen om tot maximaal 50 records weer te geven. | 1. Volgens de standaardinstelling die in dit voorbeeld wordt getoond, geeft het formulier maximaal 10 records weer. 2. Zodra er 10 records zijn, verschijnt de optie Meer laden onder aan het formulier. |
Recordtypen om weer te geven
Er zijn drie primaire recordtypen: Activiteiten, notities en berichten. Alle recordtypen zijn standaard ingeschakeld.
- Activiteiten. Activiteiten kunnen een groot aantal aanpasbare subactiviteitsrecordtypen hebben om aan zakelijke behoeften te voldoen. Afhankelijk van wat u installeert, kan de beheerder veel verschillende aangepaste subactiviteitsrecordtypen maken, toevoegen en weergeven onder de sectie Activiteit van het vervolgkeuzemenu op de tijdlijn.
- Notities. Met notities kunt u details vastleggen met betrekking tot de tabelrecord. U kunt bijvoorbeeld notities gebruiken om gedachten vast te leggen, informatie samen te vatten en feedback te geven over een case, en de casedetails vervolgens later bij te werken.
- Berichten Er zijn twee soorten berichten: automatisch en gebruiker:
- Automatische berichten zijn door het systeem gegenereerde berichten die u informeren over accountactiviteit.
- Met Berichten van gebruikers kunt u een bericht voor een andere gebruiker achterlaten in een record.
Notitie
Voor berichten is een Dynamics 365-app vereist, zoals een app voor Dynamics 365 Customer Service.
Deze recordtypen inschakelen voor weergave in de tijdlijn
| Weergave in formulierontwerper voor configuraties | Weergave in formulierontwerper voor weergaven |
|---|---|
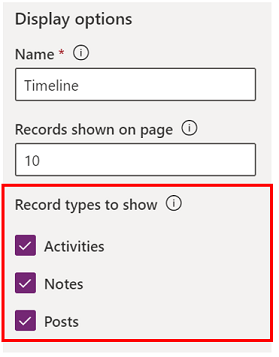 |
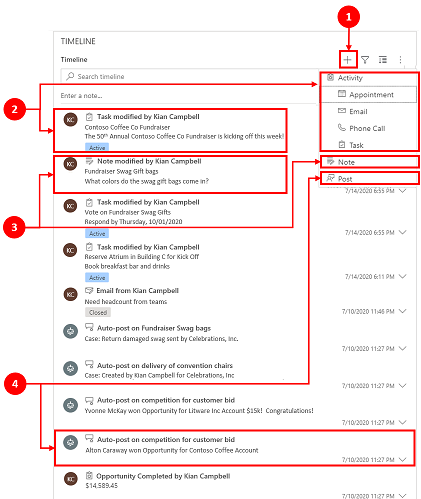 |
| Als u Weergegeven recordtypen wilt inschakelen voor Activiteiten, Notities en Berichten op een formulier, selecteert u het vakje naast het recordtype. | 1. Om te bevestigen dat het recordtype op het formulier wordt weergegeven, selecteert u Een tijdlijnrecord maken 2. Wanneer Activiteiten zijn ingeschakeld, ziet u de recordtypen Activiteit voor afspraken, e-mails, telefoongesprekken en taken. 3. Wanneer Notities zijn ingeschakeld, ziet u de notitierecordtypen in het formulier. 4. Wanneer Berichten zijn ingeschakeld, ziet u ook de berichtrecordtypen in het formulier. |
Notitie
Activiteiten en notities zijn standaardentiteiten. Als er aanvullende oplossingen in de omgeving zijn geïmporteerd, kunnen ook andere tabellen worden weergegeven.
Activiteit, notities, berichtpictogrammen en datum-/tijdstempel worden weergegeven op tijdlijnen
De tijdlijn toont een eenvoudig pictogram voor activiteit, notitie, bericht en aangepaste tabel zodat u het recordtype gemakkelijk kunt identificeren.
Datums en tijdstempels verschijnen altijd op elke record rechtsonder in de preview en zijn altijd zichtbaar.
Notitie
Wanneer een aangepaste tabel een aangepast pictogram heeft, worden activiteiten met betrekking tot de aangepaste tabel weergegeven met behulp van het standaard aangepaste tabelpictogram en niet met het aangepaste pictogram.
Geavanceerd
In dit gedeelte worden de instellingen beschreven die beschikbaar zijn in het gebied Geavanceerd van de tijdlijnbesturingsinstellingen. De instellingen in Geavanceerd zijn van toepassing op alle recordtypen.
Bij in- en uitschakelen van Geavanceerd-functies, kunt u geen updates bekijken (ook al lijkt het erop dat er activiteit plaatsvindt op het tijdlijnonderdeel), totdat u uw configuratie-updates opslaat en publiceert en het tabelformulier vernieuwt.
Geavanceerd bevat algemene instellingen die een activiteit, notitie of bericht omvatten. Dit zijn de drie primaire recordtypen die in het tijdlijngedeelte verschijnen.
Recordtype Snelinvoer en standaard sorteervolgorde
Hieronder krijgt u een gedetailleerd overzicht van de Geavanceerde configuratieopties, te beginnen met de selectie van uw recordtype voor snelinvoer:
| Weergave in formulierontwerper voor configuraties | Weergave in formulierontwerper voor weergaven |
|---|---|
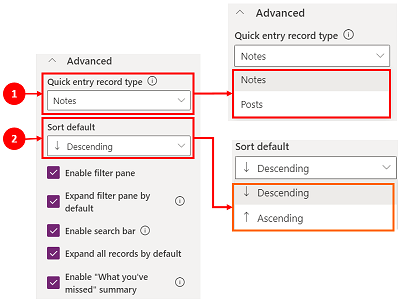 |
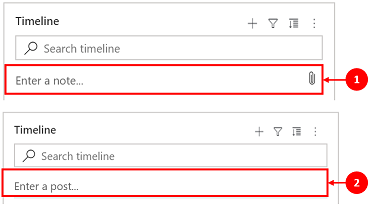 |
| 1. Selecteer Geavanceerd om dit gebied in de configuratieweergave uit te breiden. Het recordtype Snelinvoer biedt snelle toegang om een Notitie of een Bericht te maken. De standaardinstelling voor deze instelling is ingesteld op Notities. 2. De instelling Standaard sorteervolgorde bepaalt de volgorde van hoe alle gegevens op de tijdlijn worden gesorteerd. De standaardinstelling voor deze instelling is ingesteld op Aflopend. |
1. Wanneer u Notities selecteert, wordt dit weergegeven onder de balk Zoeken op de tijdlijn. U ziet ook een paperclip 2. Als u Berichten selecteert, wordt het ook weergegeven onder de balk Zoeken op de tijdlijn. |
Filtervenster inschakelen
Filters bieden een optie om snel specifieke gegevens te sorteren en te zoeken.
| Weergave in formulierontwerper voor configuraties | Weergave in formulierontwerper voor weergaven |
|---|---|
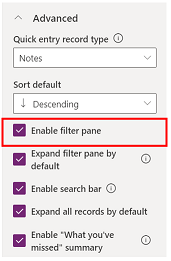 |
 |
| Met de instelling filtervenster kunt u filterfunctionaliteit op de tijdlijn in- of uitschakelen. Standaard is deze functionaliteit ingeschakeld. | Schakel het filtervenster in door het vakje naast de instelling in te schakelen. Met deze instelling kan het filterpictogram op de tijdlijn worden weergegeven. Om de instelling filtervenster uit te schakelen, maakt u het vakje naast de instelling leeg en het filterpictogram verschijnt niet meer op de tijdlijn. |
Records filteren op de tijdlijn
Filters zijn waardevol voor het sorteren van gegevens. U kunt snel activiteiten, notities en berichten filteren met meerdere filteropties om te zien wat voor u belangrijk is. Het filter is beschikbaar voor de activiteiten, notities, berichten en aangepaste tabellen die aanwezig zijn in de tijdlijn. De tijdlijn filtert en geeft de records en de telling weer die in de tijdlijn aanwezig zijn.
Als u filters selecteert op basis van een activiteitsstatus, worden die activiteiten, notities en berichten weergegeven in uw tijdlijn. U kunt gegevens aanpassen met gegevensfilters en ervoor kiezen om filters op hun plaats te houden of ze te wissen als u klaar bent.
Wanneer het pictogram Filter transparant is
 op het tabelformulier, betekent dit dat er geen items zijn geselecteerd, waardoor het filtervenster leeg is.
op het tabelformulier, betekent dit dat er geen items zijn geselecteerd, waardoor het filtervenster leeg is.Wanneer het pictogram Filter donker is
 , betekent dit dat filters worden ingesteld. Om te zien welke filters zijn ingesteld, selecteert u het
, betekent dit dat filters worden ingesteld. Om te zien welke filters zijn ingesteld, selecteert u het  Filter-pictogram en in het filtervenster worden de filters weergegeven die zijn ingesteld.
Filter-pictogram en in het filtervenster worden de filters weergegeven die zijn ingesteld.Kies hoe u gegevens wilt filteren door het vakje naast het filter in te schakelen.
Wis filters door het pictogram Alle filters wissen
 te selecteren in het filtervenster.
te selecteren in het filtervenster.
De volgende categorie- en subcategorieopties zijn beschikbaar in het bestandsmenu:
| Categorie | Subcategorie |
|---|---|
| Recordtype | |
| Type activiteit | |
| Activiteitsstatus | |
| Reden van activiteitsstatus | Hiermee kunt u filteren op basis van specifieke statusredenen. De waarden zijn een unieke lijst van alle statusredenen voor de activiteiten in de tijdlijn. De statusredenen veranderen afhankelijk van de activiteit. Als er meerdere activiteiten op de tijdlijn zijn die dezelfde statusreden hebben, wordt dit één keer weergegeven, maar dan geeft het getal ernaast aan hoeveel exemplaren van die statusreden in de tijdlijn voorkomen. |
| Einddatum activiteit (actief) | |
| Berichten van | |
| Gewijzigd op |
Notitie
Standaard zijn de fax- en briefrecords uitgeschakeld op de tijdlijn.
1 Vereist een Dynamics 365-app
Het filtervenster uitvouwen
De instelling Filtervenster uitvouwen biedt snelle toegang tot sorteeropties binnen de tijdlijn. Standaard is deze functionaliteit ingeschakeld.
| Weergave in formulierontwerper voor configureren | Weergave in formulierontwerper voor weergaven |
|---|---|
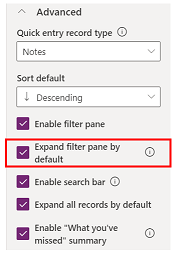 |
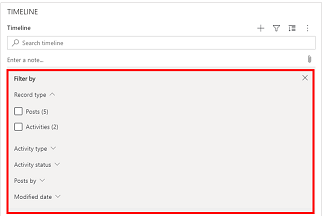 |
| De instelling Filtervenster standaard uitvouwen toont een uitgevouwen filtervenster boven aan het formulier wanneer het wordt geopend en vernieuwd. Standaard is deze instellin uitgeschakeld. | Schakel Filtervenster uitvouwen in door het vakje naast de instelling in te schakelen. Met deze instelling kan het filtervenster boven aan het formulier verschijnen wanneer het formulier wordt geopend en vernieuwd. Om Filtervenster uitvouwen uit te schakelen, maakt u het vakje naast de instelling leeg en het filtervenster verschijnt niet op de tijdlijn. |
Zoekbalk inschakelen
U kunt naar records in de tijdlijn zoeken. Wanneer u naar een zin in de tijdlijn zoekt, wordt gezocht in de titel van de record of de hoofdtekst en de beschrijvingskolom van de record, waarna deze voor u wordt weergegeven.
| Weergave in formulierontwerper voor configureren | Weergave in formulierontwerper voor weergaven |
|---|---|
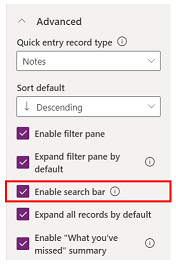 |
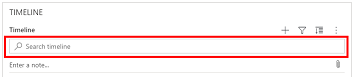 |
| Selecteer Zoekbalk inschakelen om de balkfunctionaliteit Zoeken in tijdlijn in te schakelen. Standaard is deze functionaliteit ingeschakeld. | Schakel de zoekbalkinstelling in om zoekbalk boven aan de tijdlijn weer te geven. Schakel de zoekbalk uit door het vakje naast de instelling leeg te maken. De zoekbalk verschijnt dan niet op de tijdlijn. |
Alle records in de tijdlijn uitvouwen
Met Standaard alle records uitvouwen worden alle activiteiten in een uitgebreide weergave in de tijdlijn getoond.
| Weergave in formulierontwerper voor configureren | Weergave in formulierontwerper voor weergaven |
|---|---|
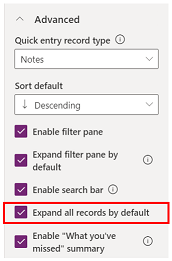 |
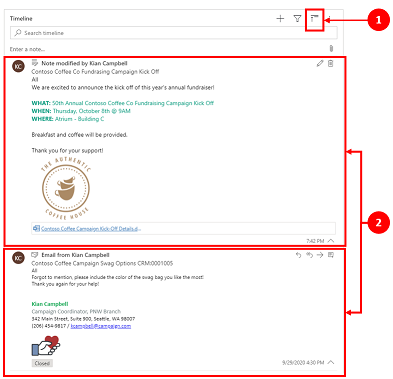 |
| Selecteer Alle records uitvouwen om de standaardweergave zo in te stellen dat, telkens wanneer de tijdlijn wordt geopend, alle records in de indeling uitgevouwen weergave in het formulier worden weergegeven. Alle records uitvouwen is standaard uitgeschakeld. | 1. Indien ingeschakeld, wordt het pictogram Alle records uitvouwen weergegeven in de rechterbovenhoek van de tijdlijnnavigatie. 2. Records kunnen worden uitgevouwen of samengevouwen met het pictogram Alle records uitvouwen. Indien uitgevouwen, worden alle records weergegeven in de uitgevouwen weergave in het formulier elke keer dat het wordt geopend. Wanneer u Alle records uitvouwen leeg maakt, worden niet langer activiteiten in een uitgevouwen weergave getoond. Wanneer dit is uitgeschakeld, wordt het pictogram Alle records uitvouwen niet weergegeven in de navigatie rechtsboven op de tijdlijn. Records worden altijd weergegeven in een samengevouwen weergave. |
Deelvenster Filter bewerken
U kunt de standaardfilters configureren die worden toegepast wanneer een formulier wordt geladen of wordt vernieuwd met Deelvenster Filter bewerken. Verwijder filtergroepen door de instelling op Uit te zetten. Gebruikers kunnen de standaardfilters verwijderen om alle records te zien, tenzij Deelvenster Filter inschakelen is uitgeschakeld.
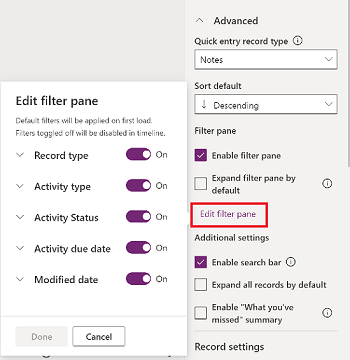
E-mailopdrachten voor de tijdlijn configureren
U kunt e-mailopties voor de tijdlijn configureren, zodat gebruikers berichten kunnen beantwoorden, allen kunnen beantwoorden en kunnen doorsturen. U kunt de volgorde selecteren waarin de opties voor gebruikers worden weergegeven en ze uitsluiten als ze niet nodig zijn. Allen beantwoorden is de standaardinstelling.
Selecteer het formulier waarvoor u de e-mailinstellingen wilt toepassen en selecteer vervolgens in Eigenschappen onder Gesprekstabbladen het activiteitstype E-mail. Het eigenschappenvenster E-mail wordt weergegeven.
Schakel bij Opdrachten selecteren en rangschikken de selectievakjes in voor de e-mailopdrachten die u wilt configureren voor gebruikers. U kunt de opties slepen en neerzetten om de volgorde te bepalen waarin u de opties wilt weergeven.
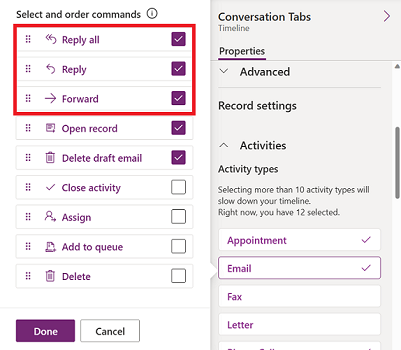
Selecteer Gereed en sla uw wijzigingen op en publiceer deze.
Records uitvouwen met afbeeldingen in de tijdlijn
U kunt records met afbeeldingen verzenden en ontvangen, maar deze worden niet weergegeven wanneer de record is samengevouwen. Om de afbeeldingen te bekijken, moet u de records uitvouwen.
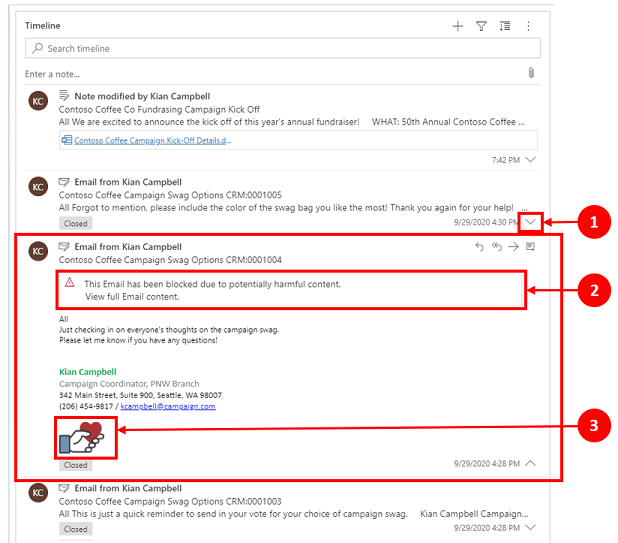
Samengevouwen records geven een visueel overzicht. Als u een afzonderlijke record wilt uitvouwen, selecteert u ergens op de tijdlijn een record om een recordweergave uit te vouwen en samen te vouwen. In de rechterbenedenhoek van de record staat een caret-teken:
- Wanneer het caret-teken naar beneden wijst (˅), is de record samengevouwen.
- Wanneer het caret-teken naar boven wijst (^), is de record uitgevouwen.
Records met afbeeldingen kunnen de volgende melding weergeven:
Deze e-mail is geblokkeerd vanwege mogelijk schadelijke inhoud. Bekijk volledige e-mailinhoud.Wanneer u het bericht selecteert, verdwijnt de waarschuwing en verschijnt de afbeelding.
'Wat u hebt gemist'-overzicht inschakelen
Wat u hebt gemist helpt u op de hoogte te blijven van updates en wijzigingen die in records zijn aangebracht door updates boven aan de tijdlijn weer te geven wanneer u een record opent.
| Weergave in formulierontwerper voor configureren | Weergave in formulierontwerper voor weergaven |
|---|---|
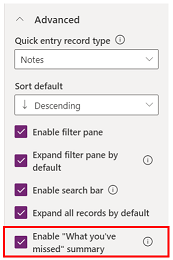 |
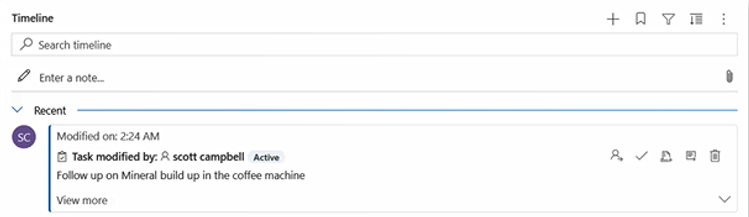 |
| De instelling Wat u hebt gemist geeft nieuwe records weer die u niet hebt gezien. Standaard is deze functionaliteit ingeschakeld. Om de instelling uit te schakelen, maakt u het vakje naast de instelling leeg. | Indien ingeschakeld, verschijnen de nieuwste activiteiten boven aan de lijst wanneer u een accountrecord bekijkt. |
Recordinstellingen
In dit gedeelte worden de instellingen beschreven die beschikbaar zijn in het gebied Recordinstellingen van de tijdlijnbesturingsinstellingen. De instelling Recordtypen om weer te geven bepaalt de recordtypen die worden beïnvloed door de Recordinstellingen die hier worden beschreven.
Recordinstellingen laat u de instellingen binnen de recordtypen beheren.
- Het recordtype Activiteiten is gekoppeld aan Activiteiten in recordinstellingen.
- Het recordtype Notities is gekoppeld aan Notities in recordinstellingen.
- Het recordtype Berichten is gekoppeld aan Berichten in recordinstellingen.
Om een recordtype in of uit te schakelen, schakelt u het selectievakje in of uit. Dan zal dat recordtype ofwel worden weergegeven ofwel niet meer verschijnen in de sectie Recordinstellingen.
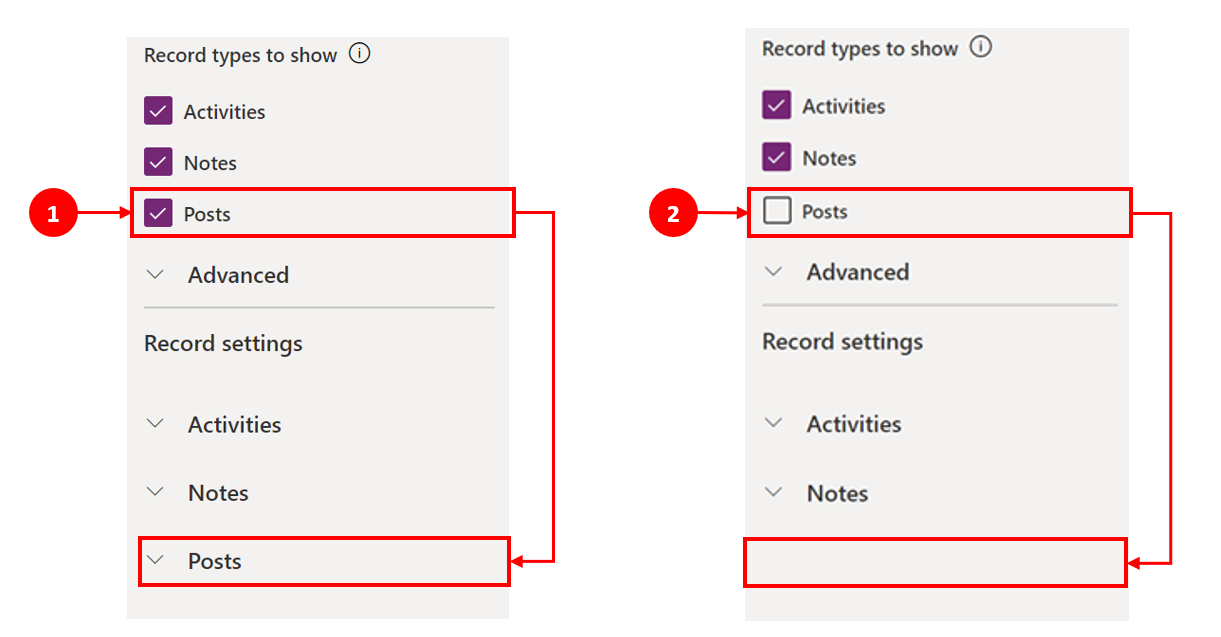
- Wanneer Berichten wordt ingeschakeld in de sectie Recordtypen om weer te geven, is het ingeschakeld in de sectie Recordinstellingen.
- Wanneer Berichten wordt uitgeschakeld in de sectie Recordtypen om weer te geven, is het uitgeschakeld in de sectie Recordinstellingen.
Typen activiteitsrecords configureren
Wanneer u Instellingen voor activiteitenrecord uitvouwt in de tijdlijnonderdeelsectie, wordt een lijst weergegeven met alle activiteitstypen die in het tabelformulier kunnen worden in- of uitgeschakeld.
| Weergave in formulierontwerper voor configuraties | Weergave in formulierontwerper voor weergaven |
|---|---|
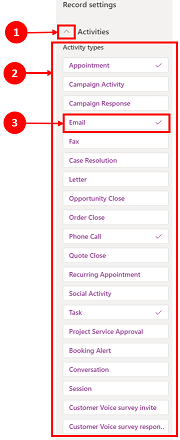 |
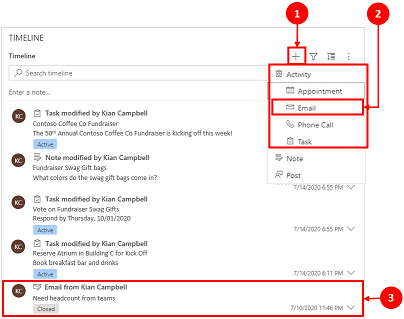 |
| 1. Vouw Activiteiten uit onder de sectie Recordinstellingen met behulp van het caret-teken (^). 2. Er wordt een lijst met Typen activiteiten weergegeven in de uitgevouwen weergave. 3. U kunt een activiteit in- of uitschakelen door een activiteitstype te selecteren. Schakel bijvoorbeeld E-mail in. Als u een Activiteitstype wilt inschakelen, vinkt u het vakje naast Inschakelen aan en selecteert u Gereed. Om een Activiteitstypeuit te schakelen, maakt u het vakje leeg naast Inschakelen en selecteert u vervolgens Gereed. Met deze actie worden alle andere items in het vak uitgeschakeld en wordt het activiteitstype niet weergegeven op de tijdlijn. Deze actie zorgt er ook voor dat het activiteitstype niet kan worden gemaakt of weergegeven op de tijdlijn. |
1. Indien het is ingeschakeld, verschijnt een Activiteitstype onder Een tijdlijnrecord maken 2. Het activiteitstype wordt weergegeven als een optie die de gebruiker kan kiezen in het vervolgkeuzemenu. 3. Ook wordt de record Type activiteit weergegeven in de hoofdtekst van de tijdlijn. |
Notitie
Er verschijnt een vinkje naast de ingeschakelde Activiteitstypen. Aanvullende recordtype-instellingen zijn uitgeschakeld totdat ze worden ingeschakeld onder dat specifieke recordtype.
Statuslabels weergeven voor recordtypen voor activiteiten
Statustags komen overeen met het statusfilter dat in de tijdlijn wordt weergegeven, zodat u in één oogopslag kunt zien of de status van een activiteitsrecord Actief, Achterstallig of Gesloten is op een activiteit, zoals een taak, afspraak of e-mail. Makers schakelen statustags voor elk activiteitstype in of uit in de standaardconfiguratie voor formulieren. Statustags zijn standaard ingeschakeld.
De functie Direct maken vanuit tijdlijn inschakelen
App-makers hebben de mogelijkheid om activiteitstypen in te schakelen, zodat ze direct op de tijdlijn kunnen worden gemaakt. De mogelijkheid om snel een activiteit te selecteren en te maken, zoals e-mail, taken en afspraken, helpt de productiviteit te stroomlijnen.
| Weergave in formulierontwerper voor configuraties | Weergave in formulierontwerper voor weergaven |
|---|---|
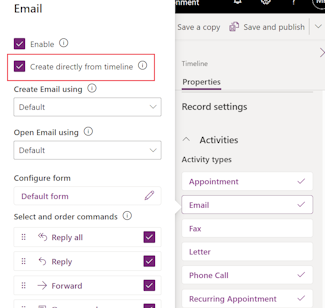 |
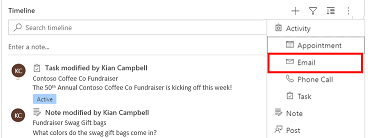 |
| Om gebruikers toe te staan om activiteitstypes rechtstreeks vanaf de tijdlijn te creëren, schakelt u het vakje in naast Direct maken vanuit tijdlijn. |
Indien ingeschakeld, verschijnt het activiteitstype in een vervolgkeuzelijst op het pictogram Een tijdlijnrecord maken |
Formuliertypen instellen om activiteiten te maken en te openen
Stel Activiteiten maken met en Activiteiten openen met individueel in voor een activiteitstype of voor alle activiteitstypen om de formuliertype dat gebruikers gebruiken op basis van uw zakelijke behoeften. U kunt deze velden als volgt instellen:
- Selecteer een activiteitstype in Activiteiten en geef de waarden op.
- Geef de waarde voor deze velden op in het deelvenster Activiteiten.
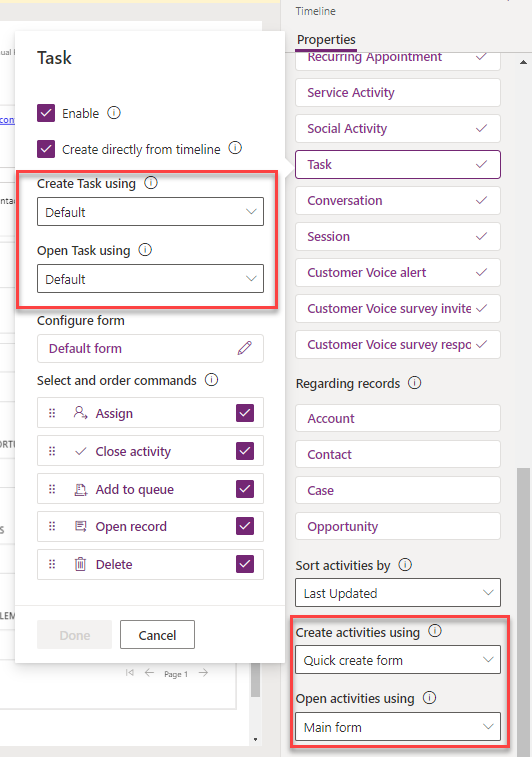
Als u het volgende formuliertype instelt voor een specifieke activiteit, houdt de toepassing rekening met de volgende instellingen:
- Standaard: het formuliertype in Activiteiten maken met of Activiteiten openen met in Activiteiten.
- Formulier voor snelle invoer, Hoofdformulier of Dialoogvenster Hoofdformulier: de activiteitspecifieke instelling, ongeacht het formuliertype dat is ingesteld in Activiteiten maken met of Activiteiten openen met in Activiteiten.
Wanneer de gebruiker de activiteit selecteert vanuit tijdlijnrecord maken of een activiteit opent vanuit de tijdlijn opent, wordt de activiteit gemaakt of geopend in het geselecteerde formuliertype.
Opdrachtacties inschakelen voor typen activiteitrecords (preview)
Notitie
Deze functies maken deel uit van een release met vroege toegang. U kunt zich vroeg aanmelden om de functies in uw omgeving in te schakelen, zodat u deze kunt testen en vervolgens kunt gebruiken in uw omgeving. Zie voor informatie over het inschakelen van deze functies Aanmelden voor vroege toegang tot updates.
Met opdrachtacties kunnen gebruikers een record toewijzen, sluiten, verwijderen, openen of toevoegen aan een wachtrij voor activiteiten vanuit de tijdlijn. U kunt de opdrachtacties voor een specifiek activiteitstype in- of uitschakelen.
Op basis van het activiteitstype kunt u ook andere opdrachtacties inschakelen. Voor een e-mail kunt u bijvoorbeeld ook acties inschakelen zoals Beantwoorden, Allen beantwoorden en Doorsturen.
| Weergave in formulierontwerper voor configuraties | Weergave in formulierontwerper voor weergaven |
|---|---|
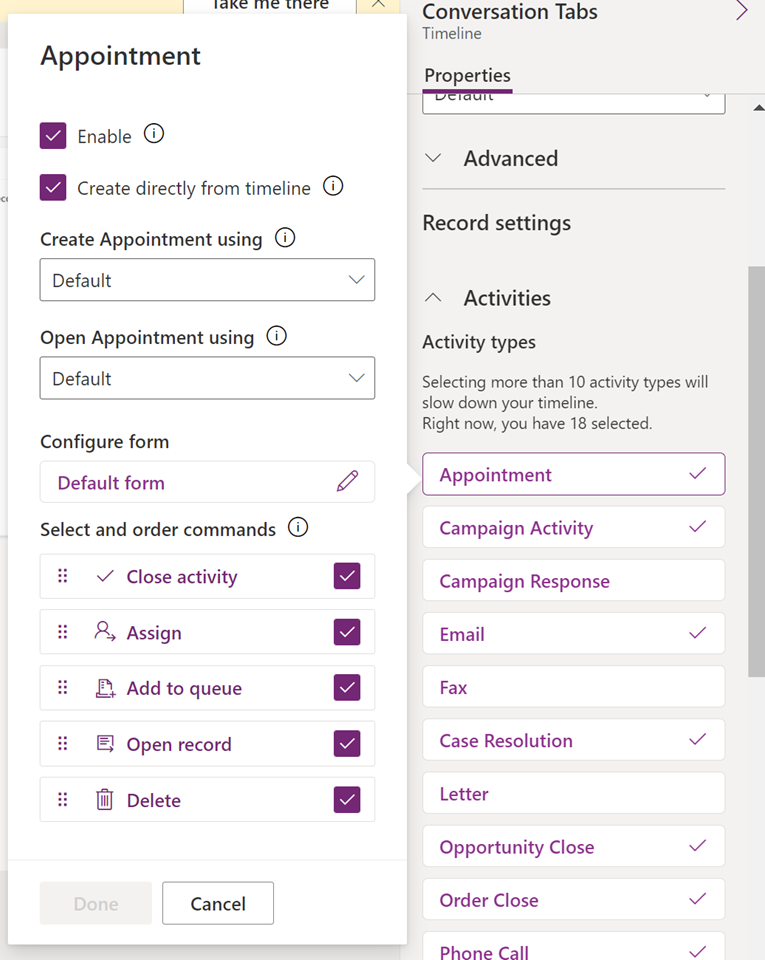 |
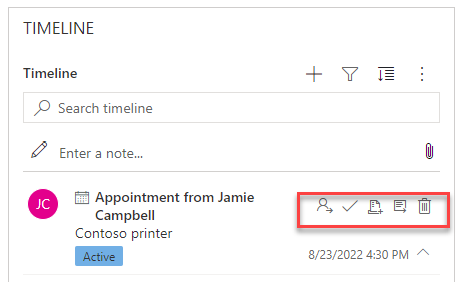 |
| Om gebruikers toe te staan opdrachtacties voor een activiteit rechtstreeks vanuit de tijdlijn in te schakelen, vinkt u het vakje aan naast opdrachtactie in Opdrachten selecteren en rangschikken. U kunt voor een activiteit slechts vijf opdrachtacties inschakelen. |
|
| U kunt ook de positie van de opdrachtacties verplaatsen om de volgorde te wijzigen waarin ze op de tijdlijn worden weergegeven. | Indien ingeschakeld, verschijnt de opdrachtactie op het activiteitenrecord op de tijdlijn. |
Gerelateerde records weergeven op de tijdlijn
Accounts, contactpersonen, cases en verkoopkansen die aan een activiteit zijn gekoppeld, worden weergegeven op de tijdlijnrecord. De beheerder kan de records in- of uitschakelen Gerelateerde records.
| Weergave in formulierontwerper voor configuraties | Weergave in formulierontwerper voor weergaven |
|---|---|
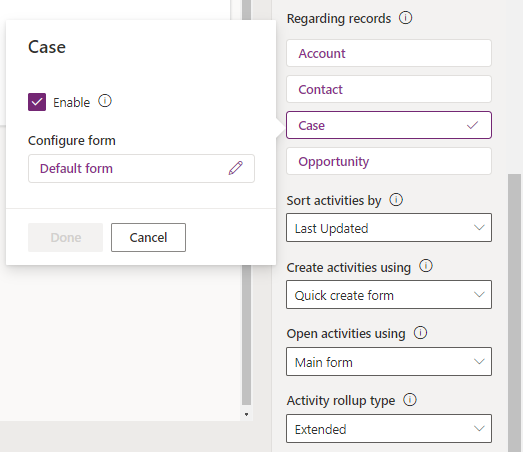 |
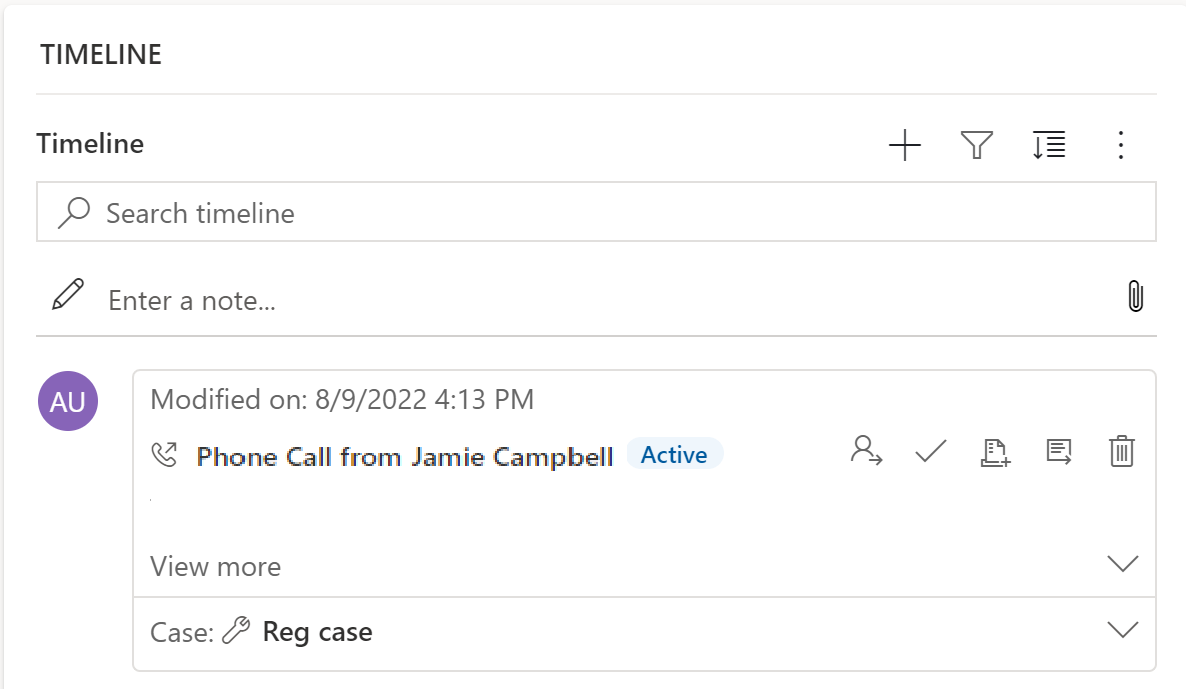 |
| 1. Vouw activiteiten uit onder de sectie Recordinstellingen met behulp van de caret (^). 2. Een lijst met records wordt weergegeven in Gerelateerde records. 3. Als u records wilt inschakelen, schakelt u het selectievakje naast Inschakelen in en selecteert u Gereed. |
Als het selectievakje is ingeschakeld, kunnen gebruikers de aan een activiteit gekoppelde records weergeven. Vervolgens wordt de record die is gekoppeld aan de activiteit weergegeven op de tijdlijn. Het koppelen van de record gebeurt niet handmatig maar door het samentellen van de record. Meer informatie: Het type samengetelde activiteit op de tijdlijn instellen |
Notitie
Er verschijnt een vinkje naast het ingeschakelde record. Als u het tabeltype uitschakelt, wordt alleen de gekoppelde record uitgeschakeld voor de tijdlijnrecords die voor die tabel zijn samengeteld.
Kaartformulieren maken en gebruiken in de tijdlijn
Records worden weergegeven met de standaardinstelling voor elk activiteitstype. Als u bijvoorbeeld recordinformatie voor een afspraak of e-mail wilt weergeven, kunt u het bestaande kaartformulier bewerken, een ander kaartformulier uit de recordinstellingen gebruiken of uw eigen formulier aanpassen.
| Weergave in formulierontwerper voor configureren | Weergave in formulierontwerper voor weergaven |
|---|---|
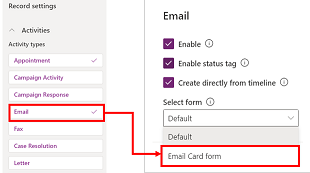 |
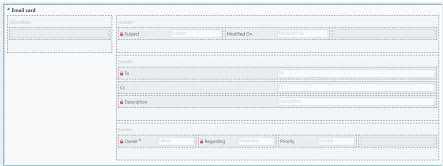 |
| U kunt de standaard kaartinstellingen wijzigen in een ander kaartformulier als dit is gemaakt. | Als u een nieuw kaartformulier maakt, moet u naar de bovenliggende tabel gaan en daar het nieuwe formulier van het kaarttype toevoegen voordat dit in de tijdlijnlijst voor configuratie verschijnt. Als Standaard wordt weergegeven, maakt u geen gebruik van het kaartformulier. U kunt E-mailkaartformulier pas gebruiken in een tijdlijn, nadat u het hebt geselecteerd en gepubliceerd. |
Notitie
Niet alle activiteitstypen staan u toe om kaarttypen te maken, dus is de standaardselectie uw enige optie voor die records.
Een kaart aanpassen vanuit de tijdlijn
Alle kaartvormen zijn onderverdeeld in de volgende vier secties:
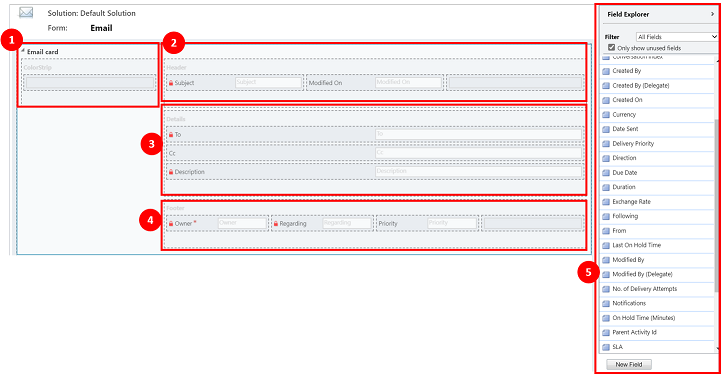
Legenda
- ColorStrip: deze sectie wordt niet weergegeven op de tijdlijnrecord. De kleurenstrook bevindt zich aan de linkerkant van het kaartformulier.
- Kopsectie: deze sectie wordt weergegeven in de tijdlijnrecord, maar alleen de eerste twee kolommen worden weergegeven op de tijdlijnrecord. Voor dit voorbeeld zijn alleen de kolommen Onderwerp en Gewijzigd op zichtbaar.
- Details: Deze sectie wordt weergegeven op de tijdlijnrecord, maar alleen de eerste drie kolommen worden weergegeven op de tijdlijnrecord. Voor dit voorbeeld zijn alleen de kolommen Aan, CC en Beschrijving zichtbaar op de tijdlijnrecord.
- Voettekst: deze sectie wordt niet weergegeven op de tijdlijnrecord.
- Tabelkolommen: u kunt selecteren welke kolommen u aan uw kaartformulier wilt toevoegen uit de kolomopties. U kunt uw kaartformulier aanpassen door de kolommen die u wilt gebruiken te slepen en neer te zetten in de secties waarin u die kolom op de tijdlijnrecord wilt laten verschijnen.
Elk individueel kaartformulier moet worden aangepast voor elke activiteitsrecord, zoals e-mail, taken, berichten, enzovoort.
Sectie Koptekst
In de kaart Kop wordt de titel/het onderwerp weergegeven in uw e-mailformulier voor de tijdlijn. U kunt maximaal zes kolommen hebben in de sectie Kop, maar alleen de eerste twee kolommen zijn zichtbaar op de tijdlijnrecord. Lege kolommen worden door het formulier in alle secties genegeerd.
| Weergave in formulierontwerper voor configuraties | Weergave in formulierontwerper voor weergaven |
|---|---|
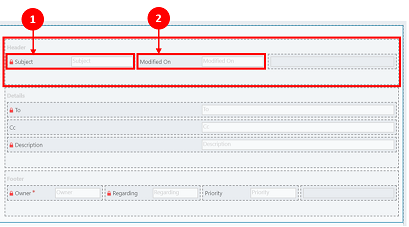 |
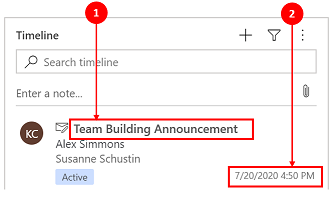 |
| Kolom 1 1. Ongeacht de kolom die u voor deze sectie kiest, verschijnt deze kolom als een vetgedrukte kop boven aan uw tijdlijnrecord. Voor dit voorbeeld hebben we Onderwerp geselecteerd voor deze kolom. Kolom 2 2. Ook hiervoor geldt dat, ongeacht de kolom die u voor deze sectie kiest, deze kolom altijd verschijnt in de rechterbenedenhoek van de tijdlijnrecord. Voor dit voorbeeld hebben we Gewijzigd op geselecteerd voor deze kolom. |
Kolom 1 1. Kolom 1 uit de kaartkop wordt altijd weergegeven in dit gedeelte van de tijdlijnrecord. Kolom 2 2. Kolom 2 uit de kaartkop wordt altijd weergegeven in dit gedeelte van de tijdlijnrecord. |
Sectie Details
De kaartsectie Details wordt weergegeven in de hoofdtekst van uw e-mailrecord van de tijdlijn. U kunt maximaal vier kolommen hebben in de sectie Details, maar alleen de eerste drie kolommen zijn te bekijken op de tijdlijnrecord.
| Weergave in formulierontwerper voor configuraties | Weergave in formulierontwerper voor weergaven |
|---|---|
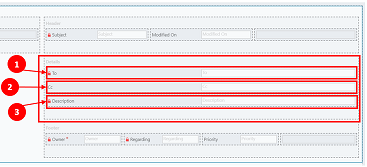 |
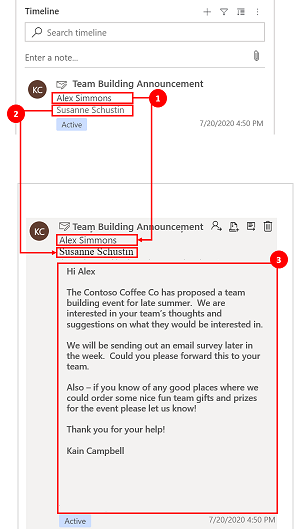 |
| De kaartdetails verschijnen altijd onder de kop, ongeacht de kolom die u kiest. Kolom 1 1. In de kaartdetails fungeert Kolom 1 als een subkop op de tijdlijnrecord. Voor dit voorbeeld hebben we Aan geselecteerd voor deze kolom. Kolom 2 2. In deze kolom wordt slechts één regel tekst weergegeven in een overzichtsweergave van de tijdlijnrecord. Wanneer u uw tijdlijnrecord uitvouwt, wordt de inhoud in deze kolom volledig weergegeven en opgemaakt. Voor dit voorbeeld hebben we CC geselecteerd voor deze kolom. Kolom 3 3. Deze kolom volgt de inhoud van kolom 2 en maakt deel uit van het hoofdgedeelte van uw tijdlijnrecord dat alleen zichtbaar is wanneer u de record uitvouwt. Voor dit voorbeeld hebben we Beschrijving geselecteerd voor deze kolom. |
Kolom 1 1. Deze kolom wordt altijd weergegeven in deze sectie en fungeert als een subkop op de tijdlijnrecord. Kolom 2 2. Deze kolom wordt altijd weergegeven in deze sectie en geeft slechts één regel tekst weer in de overzichtsweergave, maar wanneer deze is uitgevouwen, wordt de inhoud volledig weergegeven. Kolom 3 3. Deze kolom wordt altijd weergegeven in deze sectie en is alleen zichtbaar als de record is uitgevouwen. |
Sectie Voettekst
Deze sectie is niet zichtbaar op de tijdlijnrecord.
| Weergave in formulierontwerper voor configuraties | Weergave in formulierontwerper voor weergaven |
|---|---|
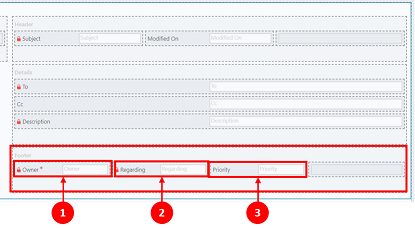 |
|
| Kolom 1 1. Voor dit voorbeeld hebben we Eigenaar geselecteerd voor deze kolom. Kolom 2 2. Voor dit voorbeeld hebben we Betreft geselecteerd voor deze kolom. Kolom 3 3. Voor dit voorbeeld hebben we Prioriteit geselecteerd voor deze kolom. |
Deze kolommen zijn niet zichtbaar op de tijdlijnrecord |
Notitie
Records Gewijzigd op worden allemaal bijgewerkt naar dezelfde tijd waarop de wijziging plaatsvond en records Gewijzigd door worden toegewezen aan één gebruiker wanneer de tabel aan een nieuwe gebruiker wordt toegewezen. Dit komt door het trapsgewijze gedrag. Meer informatie: Trapsgewijs gedrag van tabelrelaties configureren
De datum instellen die moet worden gebruikt bij het sorteren van activiteiten in de tijdlijn
Hoe gebruikers gegevens bekijken, is belangrijk en het instellen van een standaardweergave van de gegevens varieert op basis van de behoeften van uw bedrijf. App-makers kunnen kiezen hoe gegevens worden gesorteerd en een standaardinstelling maken voor Activiteitstypen in Recordinstellingen. Laatst bijgewerkt is beschikbaar bij alle activiteiten en is daarom standaard ingesteld op oplopende volgorde.
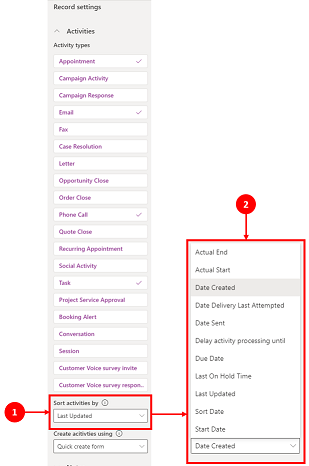
Legenda
- Met de instelling Activiteiten sorteren op in de Instellingen voor activiteitenrecord kunt u bepalen hoe gegevens in de tijdlijn worden gesorteerd.
- De kolom Activiteiten sorteren op geeft een lijst weer wanneer de optie is geselecteerd. U kunt in deze lijst selecteren hoe u wilt dat uw gegevens worden gesorteerd en weergegeven op de tijdlijn in het formulier.
Sorteerdatum
Sommige datums kunnen alleen bestaan voor specifieke typen activiteiten. Zo zijn Datum verzonden of Datum waarop bezorging het laatst is geprobeerd bijvoorbeeld alleen van toepassing op e-mail. Als u op dergelijke datums sorteert, worden niet-e-mailactiviteiten gegroepeerd zonder enige ordening. U kunt geen aangepaste datumkolom maken, maar als u meer flexibiliteit nodig heeft, kunt u gebruik maken van Sorteerdatum, die standaard leeg is en vereist dat u deze voor elke activiteitsrecord vult met de datum die u wilt gebruiken om te sorteren. Enkele van de manieren waarop u de datum kunt invullen, zijn door gebruik te maken van Microsoft Power Automate, bedrijfsregels of JavaScript.
Houd bij het gebruik van Sorteerdatum rekening met de volgende details:
- Als u een waarde instelt in Sorteerdatum, kunt u deze gebruiken voor meer aangepaste sortering. Houd er wel rekening mee dat u deze voor elke activiteitsrecord moet invullen, anders werkt het niet. De sorteerdatum moet voor elk tijdlijnexemplaar worden geconfigureerd en moet worden ingesteld voor alle drie de hoofdformulieren in de accounttabel.
- Als de kolom Datum/tijd op dezelfde kalenderdag staat, wordt de datum niet weergegeven als Datum/tijd vroeger was op de dag in vergelijking met de huidige tijd.
- De sorteerdatum is niet gebaseerd op een periode van 24 uur, maar vergelijkt de kolomwaarde DateTime met de huidige datum en tijd (op basis van de voorkeurstijdzone van de gebruiker). Als de ingevoerde waarde eerder op de dag heeft plaatsgevonden, wordt de datum niet weergegeven.
Het type samengetelde activiteit op de tijdlijn instellen
Het activiteitscombinatietype kan worden geconfigureerd voor tijdlijnen op formulieren voor de account- en contactpersoontabellen. De beschikbare typen samenstellingen zijn Uitgebreid, Gerelateerd en Geen. Activiteitscombinatie is alleen van invloed op accounts en contactpersonen in Dynamics 365-apps, zoals Dynamics 365 Customer Service-toepassingen. Als u alleen activiteiten wilt weergeven die direct zijn gerelateerd aan de tabel in de tijdlijn, selecteert u Geen.
Meer informatie over samenteltypen is verkrijgbaar via RollupType EnumType.
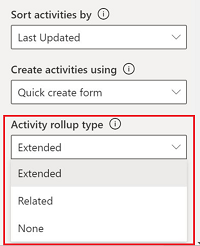
Tijdlijnprestaties
Schakel alleen de activiteiten in die u nodig hebt op het formulier. Als u meer dan 10 Activiteitstypen selecteert, wordt er een waarschuwing weergegeven om u te laten weten dat het aantal activiteitstypen dat u hebt geselecteerd van invloed is op de prestaties van uw tijdlijn. Als u de prestaties van de tijdlijn wilt verbeteren, kunt u overwegen om activiteitstypen te beperken tot 10 of minder.
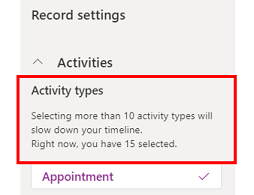
Notities op tijdlijn
| Weergave in formulierontwerper voor configuraties | Weergave in formulierontwerper voor weergaven |
|---|---|
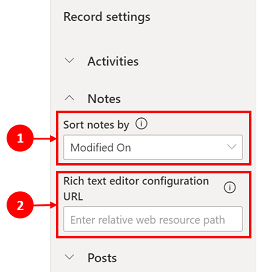 |
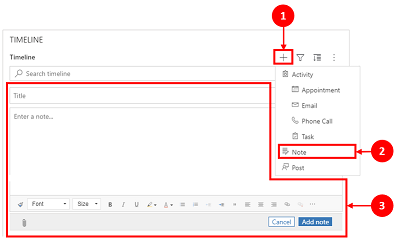 |
| De sectie Notities wordt uitgevouwen wanneer deze ingeschakeld en u kunt dan: 1. Notities sorteren op datum gemaakt of datum gewijzigd. De datum Gewijzigd op is de standaardinstelling. 2. Een relatief webresourcepad toevoegen in de kolom Configuratie-URL voor RTF-editor voor aangepaste notitiemogelijkheden. Meer informatie: Besturingselement RTF-editor toevoegen aan een modelgestuurde app |
1. Indien ingeschakeld, is Notes toegankelijk via het pictogram Een tijdlijnrecord maken 2. Er verschijnt een vervolgkeuzelijst waar u toegang hebt tot Notities. 3. Gebruik Notities om een notitie te maken om toe te voegen aan een record met behulp van RTF-bewerking. U kunt het lettertype en de tekengrootte voor de notities vanuit de tijdlijn instellen, zonder dat u dit meerdere keren hoeft in te stellen. |
Het formulier configureren voor opmerkingen
In het gebied Notities, onder Formulier configureren, selecteert u Standaardformulier om te configureren hoe informatie wordt weergegeven in notities, zoals relevante gebruikers en datums, en om al dan niet labels op te nemen. Met deze instelling kunt u het aantal tijdlijnrecords dat wordt weergegeven, vergroten of verkleinen.
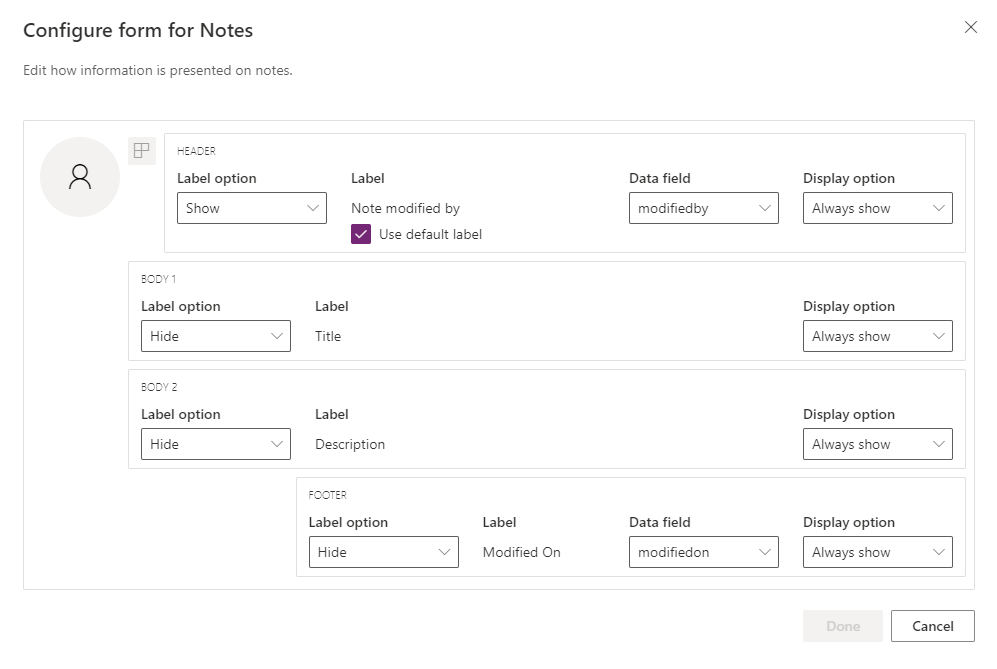
- Kop
- Labeloptie: het label "Gemaakt door" of "Gewijzigd door" verbergen, weergeven of weergeven bij aanwijzen.
- Label: schakel het label van het selectievakje Standaardlabel gebruiken in om het label "Opmerking gewijzigd door" weer te geven. Schakel het selectievakje uit om het label 'Gewijzigd door' weer te geven.
- Gegevenskolom: Selecteer deze optie om de gebruiker weer te geven die de notitie heeft gemaakt of de gebruiker die de notitie heeft gewijzigd. Het label verandert zodat het overeenkomt met de gegevenskolom die u hebt geselecteerd.
- Weergaveoptie: deze koptekst met de gebruiker die de opmerking heeft gemaakt of gewijzigd altijd weergeven, weergeven bij uitvouwen of verbergen.
- Body1
- Labeloptie: het label van de opmerking weergeven of verbergen.
- Weergaveoptie: de hoofdtekst altijd weergeven, weergeven bij uitvouwen of verbergen.
- Body2
- Labeloptie: het label van de opmerking weergeven of verbergen.
- Weergaveoptie: de hoofdtekst altijd weergeven, weergeven bij uitvouwen of verbergen.
- Voettekst
- Labeloptie: het label "Gemaakt op" of "Gewijzigd op" of "Overschreven op" weergeven of verbergen.
- Datumkolom: selecteer deze optie om de datum bij Gemaakt op, Gewijzigd op of Overschreven op weer te geven.
- Weergaveoptie: deze voettekst met de datum voor gemaakt op, gewijzigd op of overschreven op altijd weergeven of weergeven bij uitvouwen.
Het type samengetelde opmerkingen op de tijdlijn instellen
Notitie
Dit is een functie voor vroege toegang. U kunt zich vroeg aanmelden om deze functies in uw omgeving in te schakelen, zodat u deze functies kunt testen en vervolgens kunt gebruiken in uw omgeving.
Het samentellingstype kan worden geconfigureerd voor tijdlijnen in formulieren voor opmerkingen. De beschikbare typen samenstellingen zijn Uitgebreid, Gerelateerd en Geen. Als u alleen de records wilt weergeven die rechtstreeks gerelateerd zijn aan de opmerkingen in de tijdlijn, selecteert u Geen.
Meer informatie over samenteltypen is verkrijgbaar via RollupType EnumType.
Gebruikers toestaan om snel notities op de tijdlijn op te slaan
U kunt Snel opslaan inschakelen, zodat gebruikers hun notities kunnen opslaan met Ctrl+S terwijl ze een notitie op de tijdlijn typen. Snel opslaan helpt de gebruikersefficiëntie te verbeteren doordat gebruikers niet hoeven te navigeren naar Opslaan of Opslaan en sluiten op de opdrachtbalk. Wanneer gebruikers een notitie opslaan met Ctrl+S, verschijnt er een bevestigingsbericht Opslaan gelukt in de notitie op de tijdlijn.
Om Snel opslaan in te schakelen, gaat u in Power Apps naar de tijdlijninstellingen en selecteert u vervolgens het selectievakje Snel opslaan inschakelen.
Berichten op tijdlijn
Als u RTF-berichten op de tijdlijn wilt inschakelen, neemt u contact op met Microsoft Ondersteuning.
Notitie
Berichten zijn alleen beschikbaar bij bepaalde Dynamics 365-apps, zoals apps voor Dynamics 365 Customer Service.
| Weergave in formulierontwerper voor configuraties | Weergave in formulierontwerper voor weergaven |
|---|---|
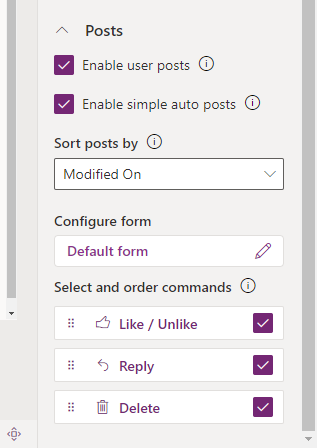 |
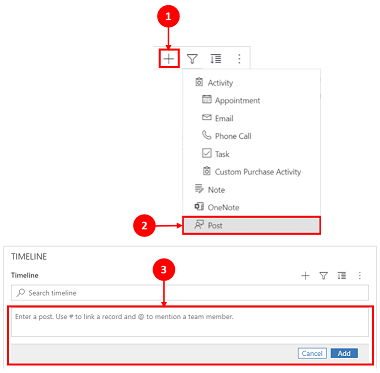 |
| De sectie Berichten wordt uitgevouwen indien ingeschakeld en stelt u in staat om het volgende te doen: - Selecteer Gebruikersberichten inschakelen om gebruikers in staat stellen om een bericht op de record achter te laten - Berichten sorteren op datum gemaakt of datum gewijzigd. De datum Gemaakt op is de standaardinstelling. - De sectie Opdrachten selecteren en rangschikken (preview) stelt gebruikers in staat om de opdrachtacties weer te geven die kunnen worden uitgevoerd op berichten die op de tijdlijn worden weergegeven. U kunt ook de positie van de opdrachten verplaatsen om de volgorde te wijzigen waarin ze op de tijdlijn worden weergegeven. |
1. Indien ingeschakeld, zijn berichten toegankelijk door Een tijdlijnrecord maken te selecteren 2. Er wordt een vervolgkeuzemenu weergegeven en u hebt toegang tot Berichten. 3. Gebruik Berichten om een bericht te maken om aan een record toe te voegen. Wanneer datum Gemaakt op wordt gebruikt om berichten op de tijdlijn te sorteren, blijft de locatie in de tijdlijn constant, zelfs als er reacties op dat bericht zijn. Wanneer datum Gewijzigd op wordt gebruikt om berichten op de tijdlijn te sorteren, wordt de locatie in de tijdlijn naar boven verplaatst als er reacties op dat bericht zijn. OPMERKING: de tijdlijn wordt niet automatisch vernieuwd wanneer er reacties op het bericht worden toegevoegd. |
| Eenvoudige berichten inschakelen (preview) maakt weergave van automatische berichten mogelijk in de bestaande kaartindeling of als een eenvoudig bericht. Schakel het selectievakje uit om de berichten in de bestaande kaartindeling weer te geven. Het selectievakje is standaard ingeschakeld. | 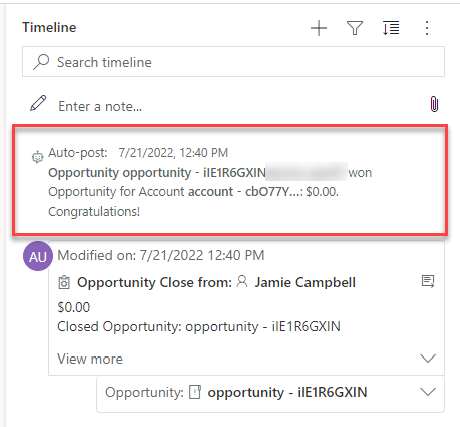 |
| Wanneer het selectievakje Eenvoudige automatische berichten inschakelen (preview) is ingeschakeld, worden de berichten niet weergegeven in kaartformulier. Opdrachtacties kunnen niet worden uitgevoerd op automatische berichten vanuit de tijdlijn. |
Het formulier voor berichten configureren
U kunt configureren hoe informatie wordt weergegeven in berichten, zoals relevante gebruikers en datums, en of u labels wilt opnemen. Met deze functionaliteit kunt u het aantal tijdlijnrecords dat op het scherm verschijnt, vergroten of verkleinen.
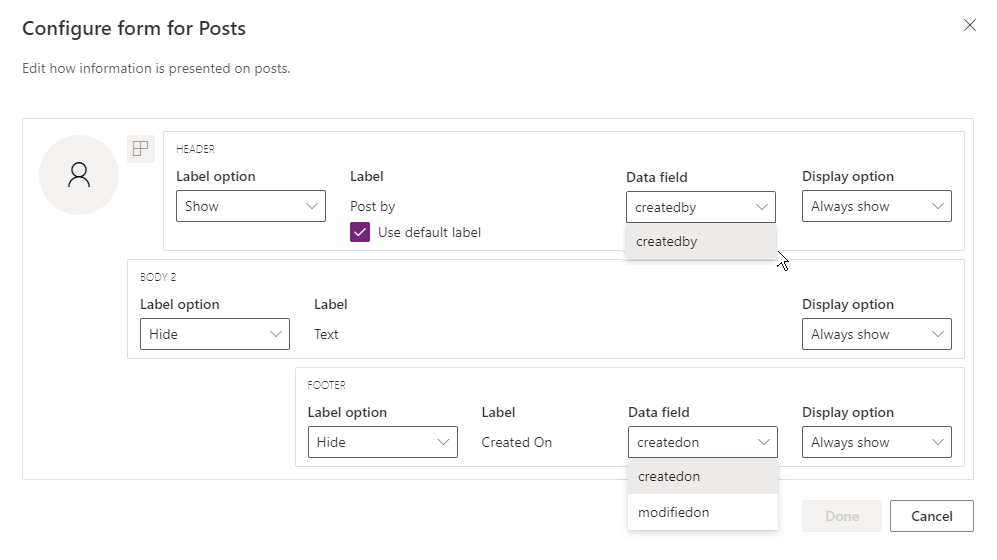
Ga naar uw tijdlijnconfiguratie in make.powerapps.com, scrol omlaag naar de sectie Berichten met de kolom Formulier configureren en bewerk de volgende kolom in het standaardformulier:
- Kop
- Labeloptie: het label "Gemaakt door" of "Gewijzigd door" verbergen, weergeven of weergeven bij aanwijzen.
- Label: schakel het label van het selectievakje Standaardlabel gebruiken in om het label weer te geven.
- Gegevenskolom: Selecteer deze optie om de gebruiker weer te geven die de post heeft gemaakt. Het label verandert zodat het overeenkomt met de gegevenskolom die u hebt geselecteerd.
- Weergaveoptie: deze koptekst met de gebruiker die het bericht heeft gemaakt altijd weergeven, weergeven bij uitvouwen of verbergen.
- Body2
- Labeloptie: het label van het bericht weergeven of verbergen.
- Weergaveoptie: de hoofdtekst altijd weergeven, weergeven bij uitvouwen of verbergen.
- Voettekst
- Labeloptie: het label "Gemaakt op" of "Gewijzigd op" of "Overschreven op" weergeven of verbergen.
- Datumkolom: selecteer deze optie om de datum bij Gemaakt op, Gewijzigd op of Overschreven op weer te geven.
- Weergaveoptie: deze voettekst met de datum voor gemaakt op of gewijzigd op altijd weergeven of weergeven bij uitvouwen.
Vermeldingen in opmerkingen en berichten op de tijdlijn configureren
Als u vermeldingen in notities en berichten wilt inschakelen, volgt u de instructies in dit artikel: @mention gebruiken om samen te werken met uw team met behulp van Notes
Belangrijk
De vermeldingsfunctie werkt niet met Power Platform-omgevingen die zijn gemaakt met de optie Dynamics 365-apps inschakelen ingesteld op Nee. Ga voor meer informatie over deze optie naar Een omgeving met een database maken.
Automatisch geplaatste berichten configureren voor weergave op de tijdlijn
Notitie
- De functie voor automatisch berichten plaatsen is alleen beschikbaar bij omgevingen die zijn geconfigureerd voor Dynamics 365-apps inschakelen.
- Dynamics 365 bevat regels voor automatisch berichten plaatsen voor sommige standaardtabellen zoals account, contactpersoon, lead en case. Het is niet mogelijk om nieuwe regels voor automatisch berichten plaatsen te maken. U kunt echter andere opties gebruiken, zoals Power Automate of een aangepaste invoegtoepassing om een berichtrecord te maken op basis van de gewenste voorwaarden.
U kunt configureren welke berichten voor automatische plaatsing op de tijdlijn verschijnen wanneer zich een systeemgebeurtenis voordoet. De configuratie voor automatische plaatsing vervangt de oude configuratie voor activiteitenfeeds en configuratieregels voor activiteitenfeeds.
U kunt als volgt de automatisch geplaatste berichten configureren die moeten worden weergegeven:
- Ga in klantenservicehub naar Servicebeheer en selecteer onder Tijdlijninstellingen de optie Regels voor automatisch plaatsen.
- Selecteer welke regels voor automatisch plaatsen actief moeten worden gemaakt met behulp van het raster en de knoppen Activeren en Deactiveren bovenaan.
Wanneer zich een systeemgebeurtenis voordoet die overeenkomt met een actieve regel, wordt een bericht voor automatisch plaatsen weergegeven op de tijdlijn.
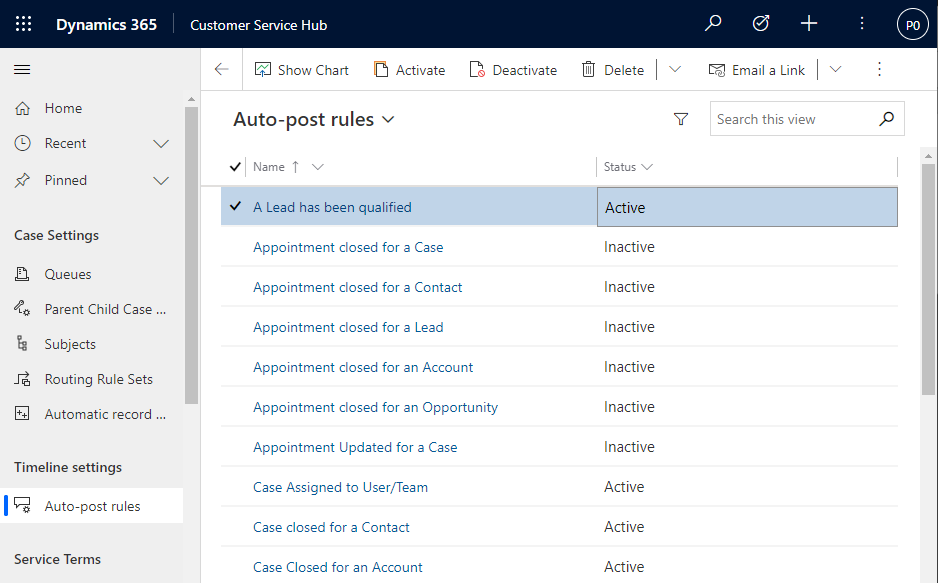
Als u een andere Dynamics 365-app gebruikt dan klantenservicehub of Customer Service workspace, moet u uw eigen sitemap toevoegen. Uw eigen siteoverzicht toevoegen aan uw app:
- Open uw app in de appontwerper in Power Apps: make.powerapps.com
- Selecteer op de opdrachtbalk van de appontwerper Pagina toevoegen, selecteer Op tabel gebaseerde weergave en formulier en selecteer vervolgens Volgende.
- Selecteer in de lijst Tabel de optie Berichtregelconfiguratie en selecteer vervolgens Toevoegen.
Notitie
Als u de tabel Berichtregelconfiguratie niet hebt, is in uw omgeving de vereiste Dynamics 365-app niet geïnstalleerd.
- Selecteer Opslaan en selecteer vervolgens Publiceren.
Gebruikers activiteiten bovenaan de tijdlijn laten vastzetten en losmaken
U kunt de mogelijkheid waarmee gebruikers activiteiten, zoals notities, bovenaan de tijdlijn kunnen vastzetten of losmaken configureren, zodat ze gemakkelijk toegankelijk zijn. Door activiteiten vast te zetten, kunnen gebruikers tijd besparen doordat ze niet door een hele tijdlijn hoeven te scrollen om de informatie te vinden die ze nodig hebben.
Standaard zijn notities ingeschakeld voor vastzetten. Wanneer u op het activiteitstype klikt, zoals een taak, afspraak, enzovoort, verschijnt de optie vastzetten en losmaken in de lijst met opdrachten. Schakel het selectievakje Vastzetten/losmaken in voor elke activiteit waarvan u wilt dat gebruikers deze kunnen vastzetten of losmaken.
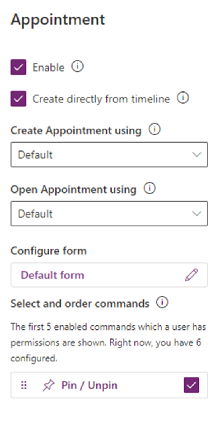
Aaangepaste activiteiten maken en toevoegen aan de tijdlijn
U kunt aangepaste tabellen maken die op een tijdlijn worden weergegeven. Meer informatie: Een aangepaste tabel in een tijdlijn weergeven
Geblokkeerde bestandstypen voor bijlagen configureren
Beheerders van Power Platform kunnen de bestandstypen configureren die niet als bestandsbijlagen kunnen worden toegevoegd aan records, inclusief records in een tijdlijn.
- Zoek de systeeminstelling Geblokkeerde bestandsextensies voor bijlagen instellen. Meer informatie: Dialoogvenster Systeeminstellingen openen - Tabblad Algemeen
- Typ in het tekstvak met geblokkeerde bestandsbijlagen het type bestandsextensie dat u wilt blokkeren voor bijlagen (bijvoorbeeld ".pdf"). Scheid bestandstypen met een puntkomma.
- Selecteer OK.
Maximale bestandsgrootte instellen voor bijlagen
Power Platform-beheerders kunnen de bestandsgrootte beperken van bijlagen die gebruikers kunnen uploaden in de RTF-editor.
Notitie
Bestandsgrootten voor bijlagen kunnen over het algemeen elke grootte hebben van minder dan 90 MB, maar voor optimale systeemprestaties wordt een kleinere bestandsgrootte aanbevolen.
- Ga naar Geavanceerde instellingen en selecteer in het Instellingenmenu Systeem > Aanpassingen.
- Selecteer op de Beheerpagina de optie Systeeminstellingen.
- Selecteer in het dialoogvenster Systeeminstellingen het tabblad E-mail en scrol vervolgens omlaag om de waarde Maximale bestandsgrootte instellen voor bijlagen te vinden.
- Voer de gewenste bestandsgroottelimieten voor bijlagen in en selecteer vervolgens Opslaan. 131072 KB is de maximaal toegestane waarde.
Tijdlijnmarkeringen inschakelen en configureren
Schakel de tijdlijnmarkeringen widget in, zodat gebruikers snel op de hoogte zijn van de belangrijkste activiteiten in een record. Widget gebruikt Copilot om een lijst met belangrijke activiteiten in een record te genereren, samengevat op basis van notities, e-mails, taken, afspraken, telefoongesprekken en gesprekken.
Belangrijk
Voordat u copilot in uw omgeving instelt, bekijkt u de veelgestelde vragen over het verantwoord gebruik van AI in Power Apps.
Vereisten
Copilot moet zijn ingeschakeld in de instellingen van de modelgestuurde app.
Tijdlijnhoogtepunten inschakelen
U kunt tijdlijnmarkeringen inschakelen op app- of formulierniveau, afhankelijk van of u dit wilt inschakelen voor alle entiteiten/tabellen in een app of alleen voor een specifiek formulier.
Om tijdlijnmarkeringen op app-niveau in te schakelen:
- Ga naar Power Apps.
- Selecteer Apps en selecteer vervolgens de app waarvoor u de functie wilt inschakelen. Bijvoorbeeld de app Verkoophub.
- Selecteer instellingen op de opdrachtbalk en selecteer Aankomend.
- Schakel de functie tijdlijnmarkeringen inschakelen in.
- Sla de wijzigingen op en publiceer deze.
tijdlijnmarkeringen op formulierniveau inschakelen
- Ga naar Power Apps.
- Selecteer Tabellen en selecteer de tabel waarop het formulier is gebaseerd. Selecteer bijvoorbeeld Accounts om tijdlijnmarkeringen voor het accountformulier in te schakelen.
- Selecteer Formulieren en selecteer vervolgens het formulier waarvoor u de functie wilt inschakelen.
- Selecteer Tijdlijnhoogtepunten inschakelen mogelijk gemaakt door generatieve AI.
- Sla de wijzigingen op en publiceer deze.
Bekende problemen
Er worden dubbele berichten weergegeven wanneer records worden gesorteerd van oud naar nieuw
De API die de tijdlijn gebruikt om berichten op te halen, ondersteunt geen sortering van oudere naar nieuwere berichten. Wanneer u op deze manier sorteert, ontvangt de tijdlijn de verkeerde berichten om weer te geven. Gebruik in plaats daarvan notities wanneer u de tijdlijn sorteert van oud naar nieuw.
Aan notities kan slechts één bijlage worden toegevoegd via de bijlageknop
Deze functionaliteit is zo ontworpen, met plannen om in de nabije toekomst meer bijlagen toe te staan. Er kunnen meerdere bijlagen inline worden toegevoegd door ze naar de notitie te verslepen.
Tijdlijn kan niet worden geladen met fout code:"0x8004430d","message":"Number of link entity: <number> exceed limit 15
Er is een limiet van 15 verschillende tabellen die aan een tijdlijn kunnen worden gekoppeld. Schakel enkele van de activiteiten die aan de tijdlijn zijn gekoppeld uit of volg een van de tijdelijke oplossingen die in dit artikel worden beschreven: Tijdlijn wordt niet weergegeven en toont "Records konden niet worden geladen"
Wanneer u een notitie maakt in een tijdlijn, wordt de tekenreeks "$&" geconverteerd naar "{3}amp;"
Dit is een configuratieprobleem voor het RTF-editorbesturingselement. Om dit op te lossen, voegt u "removePlugins": "stickystyles" aan uw RTE-configuratiebestand toe. Meer informatie: Eigenschappen van RTF-editor
Zie ook
Veelgestelde vragen over tijdlijnbesturingselement
Het besturingselement voor de tijdlijn gebruiken
Notitie
Laat ons uw taalvoorkeuren voor documentatie weten! Beantwoord een korte enquête. (houd er rekening mee dat deze in het Engels is)
De enquête duurt ongeveer zeven minuten. Er worden geen persoonlijke gegevens verzameld (privacyverklaring).