De mobiele Power Apps-app installeren
Als u zich niet hebt geregistreerd voor Power Apps, kunt u zich gratis registreren. Kies vervolgens de downloadlink of scan een QR-code om Power Apps voor mobiele apparaten te downloaden.
| iOS | Android | Vensters |
|---|---|---|
 |
 |
 |
Notitie
Meer informatie over Power Apps voor Windows vindt u in het artikel Power Apps voor Windows.
Vereiste bevoegdheden en ondersteunde apparaten
Bekijk de volgende bevoegdheden en ondersteunde apparaten om de app Power Apps Mobile uit te voeren:
- Vereiste bevoegdheden
- Ondersteunde platforms voor het uitvoeren van apps met behulp van de Power Apps-app voor mobiele apparaten
Aanmelden
Open Power Apps op uw mobiele apparaat en meld u aan met uw Azure Active Directory-referenties.
Als de Microsoft Authenticator-app op uw mobiele is apparaat geïnstalleerd, voert u uw gebruikersnaam in wanneer u hierom wordt gevraagd en vervolgens de naar uw apparaat verzonden melding goed te keuren. Als u problemen ondervindt bij het aanmelden, raadpleegt u het artikel Problemen met aanmelden bij de Power Apps-app voor mobiele apparaten oplossen.
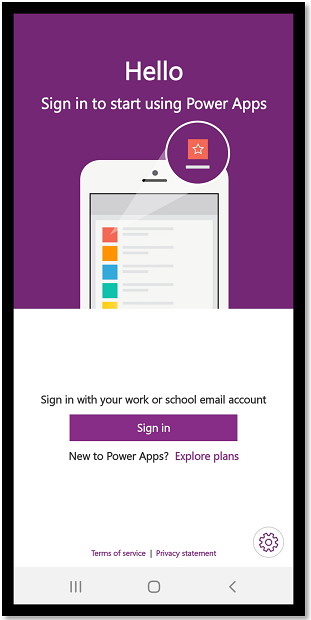
De app zoeken
Wanneer u een app maakt of iemand een app met u deelt (dit kan een canvas-app of een modelgestuurde app zijn), kunt u deze app uitvoeren in Power Apps voor mobiele apparaten.
Notitie
Als u een modelgestuurde app in de lijst met apps op Power Apps voor mobiel wilt bekijken, moet u een vooraf gedefinieerde beveiligingsrol hebben in de omgeving waarin de app zich bevindt. Als een vooraf gedefinieerde beveiligingsrol is toegewezen aan een gebruiker met een Dataverse-team, moet u een AAD-groepsteam (Azure Active Directory) gebruiken. Gebruikers zien geen modelgestuurde apps als een vooraf gedefinieerde beveiligingsrol is toegewezen met een Dataverse-eigenaarteam.
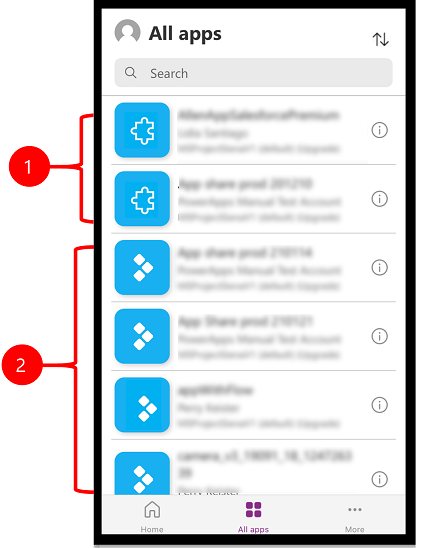
Legenda:
- Modelgestuurde apps
- Canvas-apps
De apps die u onlangs hebt gebruikt, worden op het standaardscherm weergegeven wanneer u zich aanmeldt bij Power Apps voor mobiele apparaten.
Start is het standaardscherm wanneer u zich aanmeldt. Hier worden de apps weergegeven die u onlangs hebt gebruikt en de apps die als favorieten zijn gemarkeerd.
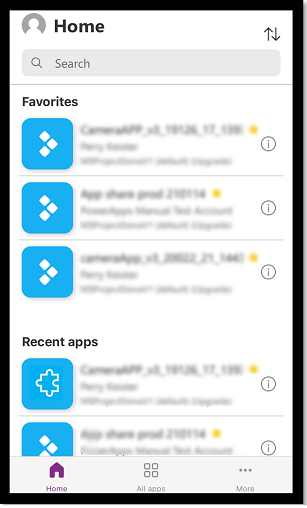
Apps filteren
Als u geen apps hebt, komt u bij het aanmelden in het scherm Alle apps terecht. De lijst met apps is in alfabetische volgorde geordend. Typ een app-naam in de zoekbalk om een app te zoeken.
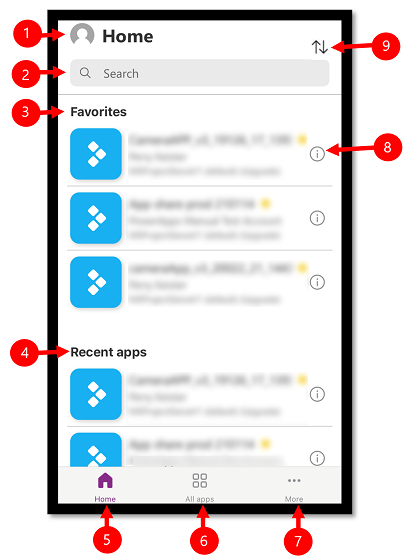
- Instellingen: open de app-instellingen en meld u af.
- Zoeken: gebruik de zoekfunctie om naar apps te zoeken. Wanneer u een zoekopdracht uitvoert, wordt alleen naar apps gezocht die zich in het scherm bevinden waarin u zich bevindt.
- Favorieten (alleen canvas-apps): hier worden canvas-apps weergegeven die u aan favorieten hebt vastgemaakt.
- Recente apps: toont zowel modelgestuurde apps als canvas-apps die u onlangs hebt gebruikt.
- Start: toont favoriete apps en recent geopende apps, gesorteerd op openingsdatum.
- Alle apps: hiermee worden alle canvas-apps en modelgestuurde apps weergegeven waartoe u toegang hebt, inclusief de apps die u hebt gemaakt en apps die anderen met u hebben gedeeld.
- Meer (alleen canvas-apps): toont aanbevolen en voorbeeld-apps.
- Details: bekijk informatie over de app bekijken, inclusief de app uitvoeren, een snelkoppeling voor de app toevoegen en de app aan favorieten toevoegen.
- Apps sorteren: u kunt sorteren op de app-naam of de wijzigingsdatum.
Toevoegen aan Favorieten
U kunt alleen canvas-apps en modelgestuurde apps toevoegen aan uw lijst met favoriete apps.
Veeg naar links en selecteer Favoriet. Er verschijnt een gele ster naast de app-naam wanneer deze aan favorieten is toegevoegd. U kunt ook Details selecteren
 en de app vervolgens toevoegen aan favorieten.
en de app vervolgens toevoegen aan favorieten.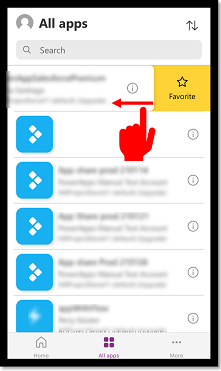
Als u de app uit de lijst wilt verwijderen, veegt u opnieuw naar links en selecteert u Uit favorieten verwijderen.
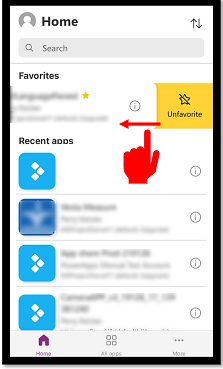
Apps sorteren
U kunt zowel canvas-apps als modelgestuurde apps sorteren. U kunt apps alfabetisch sorteren op de naam of wijzigingsdatum. De sorteeroptie is beschikbaar in de schermen Start, Alle apps, Aanbevolen apps en Voorbeeld-apps.
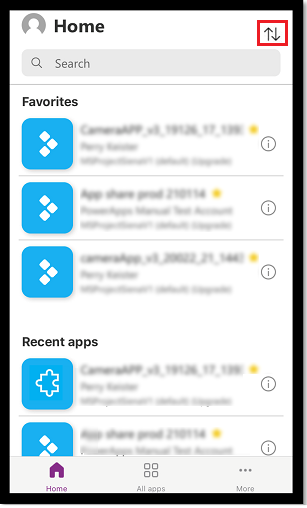
Apps zoeken
Als u de naam kent van de app die u wilt uitvoeren, gebruikt u de zoekfunctie om de app snel te vinden. U kunt zowel naar canvas-apps als naar modelgestuurde apps zoeken.
Typ een app-naam in het zoekvak om een app te zoeken. Er wordt alleen naar apps gezocht die zich in het scherm bevinden waarin u zich bevindt.
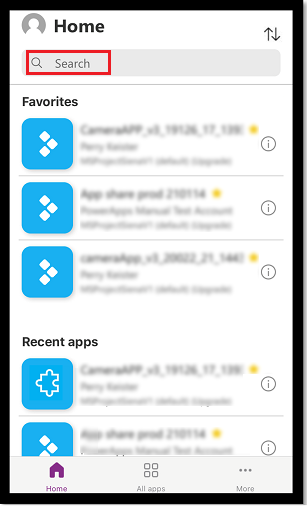
De lijst met apps vernieuwen
Op Huis, Alle apps of een ander scherm met een lijst met apps, veeg naar beneden om de app-lijst te vernieuwen.
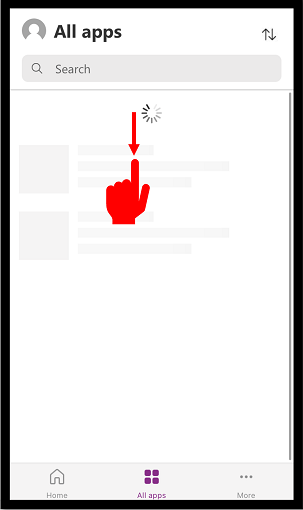
Snelkoppelingen toevoegen
U kunt snelkoppelingen voor zowel canvas-apps als modelgestuurde apps toevoegen aan het startscherm van uw apparaat voor snelle toegang.
Safari gebruiken om een snelkoppeling toe te voegen (iOS 13 of eerder)
Veeg in de app waarvoor je een snelkoppeling wilt maken naar rechts en selecteer Snelkoppeling.
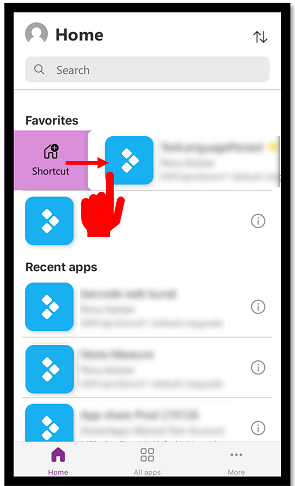
Selecteer
 .
.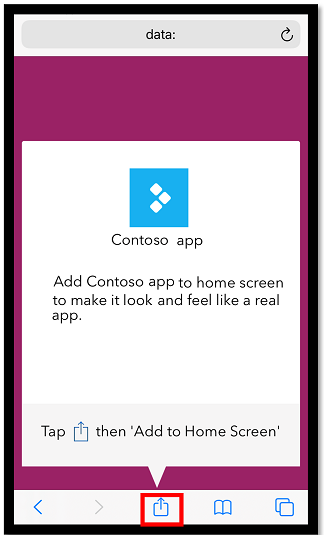
Scroll naar beneden en selecteer Toevoegen aan startscherm
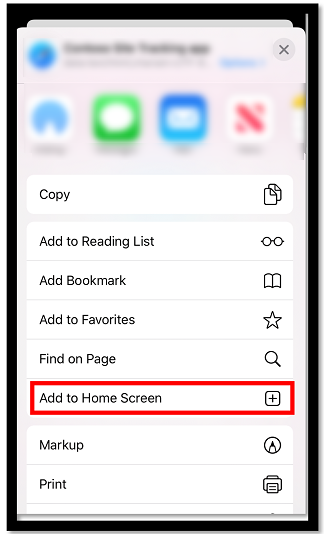
Selecteer Toevoegen.
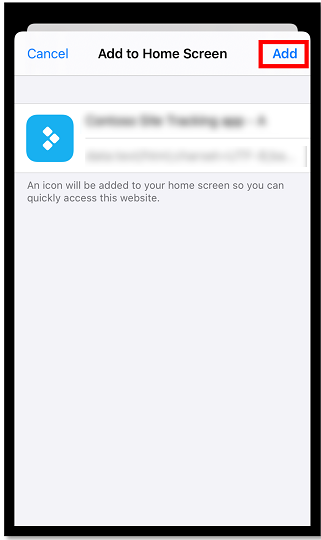
Notitie
Gebruik Safari voor iOS-apparaten waarop meerdere browsers zijn geïnstalleerd wanneer u een app aan het startscherm vastmaakt.
Siri-snelkoppelingen gebruiken om een snelkoppeling toe te voegen aan het startscherm (iOS 14 of hoger)
De Power Apps-app voor mobiele apparaten is nu geïntegreerd met Siri-snelkoppelingen, zodat u een snelkoppeling aan het startscherm kunt toevoegen, apps kunt starten met Siri en nieuwe werkstromen kunt maken. Zie Gebruikershandleiding voor snelkoppelingen voor meer informatie over hoe snelkoppelingen werken op iOS. Deze functie vereist Power Apps Mobile versie 3.20092.x of hoger.
Gebruikers met iOS 14 of hoger kunnen Siri Shortcuts gebruiken om een app vast te maken aan het startscherm. De nieuwe ervaring werkt voor zowel modelgestuurde apps als canvas-apps. Wanneer u een Siri-snelkoppeling toevoegt, wordt de app toegevoegd aan de iOS-app Snelkoppelingen en van daaruit kunt u de app toevoegen aan uw startscherm.
Veeg in de app waarvoor je een snelkoppeling wilt toevoegen naar rechts en selecteer Snelkoppeling.
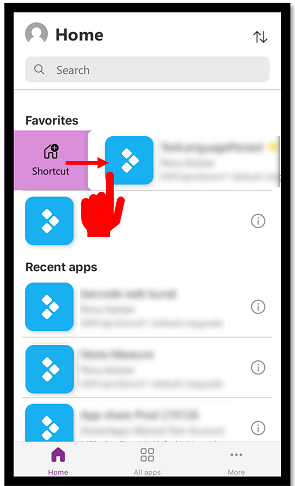
Voeg een aangepaste zin toe om de app te openen met spraakopdrachten en selecteer vervolgens Toevoegen aan Siri.
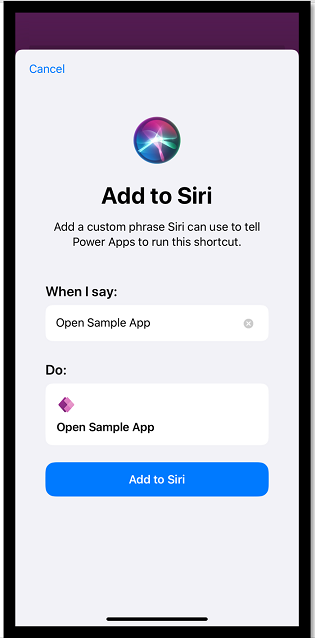
De app is toegevoegd aan de Snelkoppelingen-app op uw mobiele apparaat. Open de Snelkoppelingen-app en selecteer het beletselteken (...) boven de app-naam.
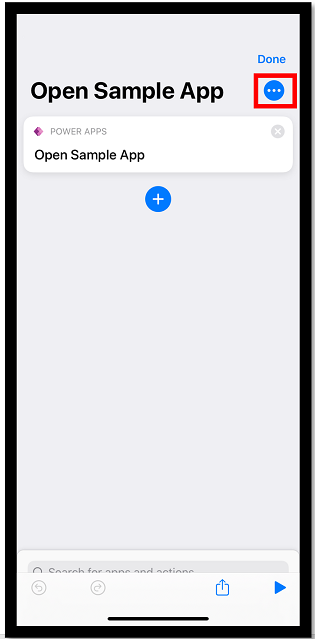
Selecteer Toevoegen aan startscherm.
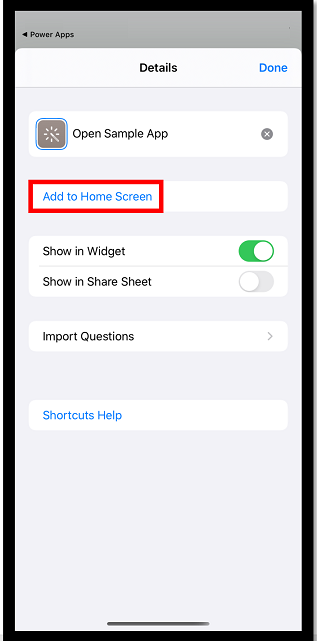
Selecteer in de rechterbovenhoek Toevoegen en vervolgens Gereed.
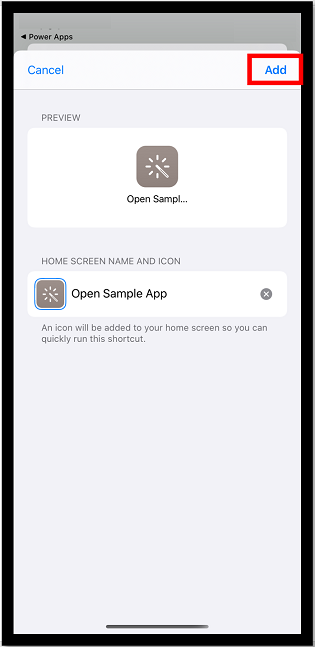
Ga naar uw startscherm om de vastgemaakte app te vinden.
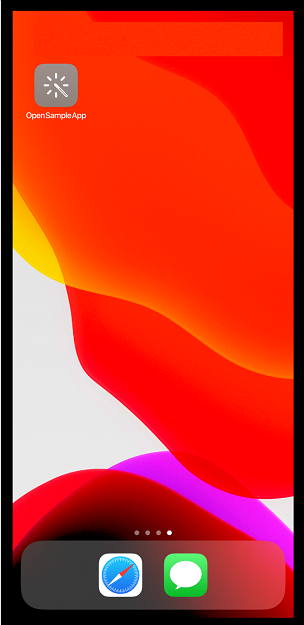
U kunt het snelkoppelingspictogram aanpassen, maar het is beperkt tot de aanpassingsopties in iOS. Ga voor meer informatie naar Snelkoppelingspictogrammen wijzigen.
Aan Home vastmaken op Android
Selecteer het beletselteken (...) op de app-tegel, selecteer Aan Home vastmaken en volg de instructies die worden weergegeven.
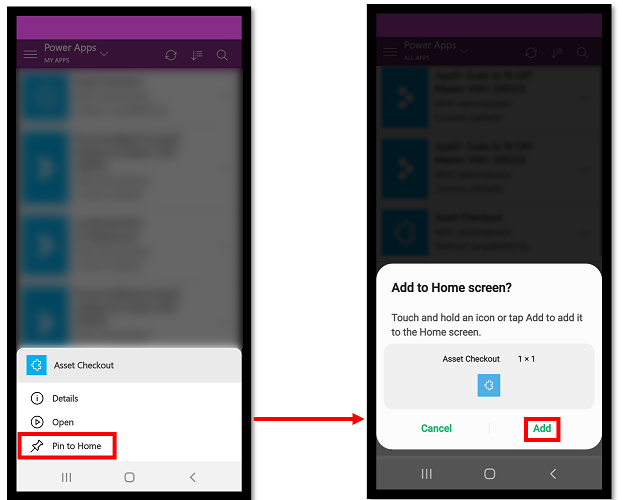
Apps uit andere omgeving dan productieomgeving bekijken
Standaard worden alleen modelgestuurde apps uit een productieomgeving weergegeven in de lijst met apps.
Als u modelgestuurde apps uit een andere omgeving dan een productieomgeving wilt bekijken, selecteert u het menu Instellingen, ![]() en schakelt u vervolgens Apps uit andere omgeving dan productieomgeving tonen in. Volg de aanwijzingen die worden weergegeven.
en schakelt u vervolgens Apps uit andere omgeving dan productieomgeving tonen in. Volg de aanwijzingen die worden weergegeven.
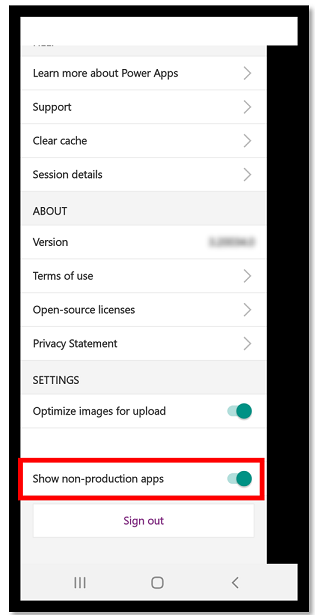
Een app uitvoeren
Als u een app op een mobiel apparaat wilt uitvoeren, selecteert u de app-tegel. Als iemand anders een app heeft gemaakt en met u heeft gedeeld in een e-mail, kunt u de app uitvoeren door op de koppeling in het e-mailbericht te selecteren.
Een canvas-app uitvoeren
Als dit de eerste keer is dat u een canvas-app uitvoert met mobiele Power Apps, worden op het scherm de swipe-bewegingen getoond.
Een canvas-app sluiten
Swipe met uw vinger vanaf de linkerkant van de app naar rechts om de app te sluiten. U kunt op Android-apparaten op de knop Terug drukken en daarna bevestigen dat u de app inderdaad wenst af te sluiten.
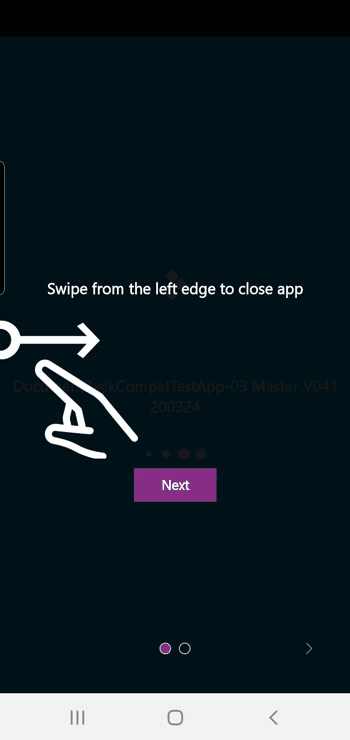
Knijpen en inzoomen op een canvas-app
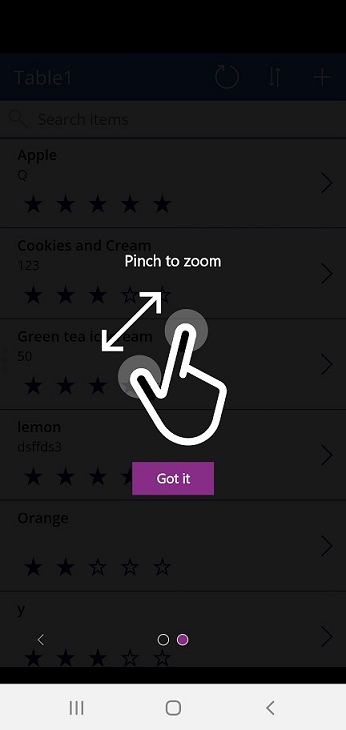
Toestemming geven aan een canvas-app
Als een app verbinding moet maken met een gegevensbron of toestemming nodig heeft om de functionaliteit van het apparaat te gebruiken (zoals de camera of locatieservices), moet u toestemming geven voordat u de app kunt gebruiken. Doorgaans wordt u hier alleen om gevraagd wanneer de app voor de eerste keer wordt uitgevoerd.
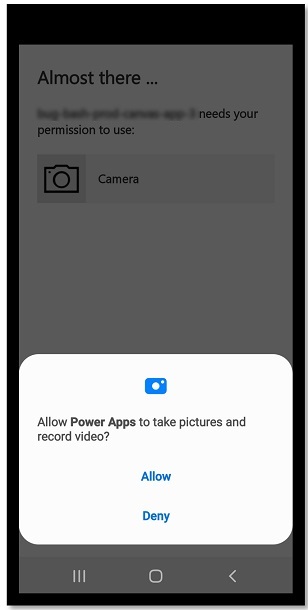
Een modelgestuurde app gebruiken
In de volgende afbeelding ziet u een voorbeeld van het scherm voor een modelgestuurde app nadat u zich hebt aangemeld. Voor meer informatie over het gebruik van modelgestuurde apps die werken op Power Apps voor mobiele apparaten, gaat u naar Modelgestuurde apps gebruiken op mobiele Power Apps.
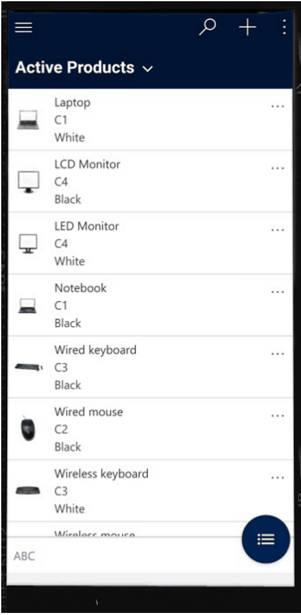
Toestemming geven aan een modelgestuurde app
Als een app verbinding moet maken met een gegevensbron of toestemming nodig heeft om de functionaliteit van het apparaat te gebruiken (zoals de camera of locatieservices), moet u toestemming geven voordat u de app kunt gebruiken. Doorgaans wordt u hier alleen om gevraagd wanneer u de app voor het eerst gebruikt.
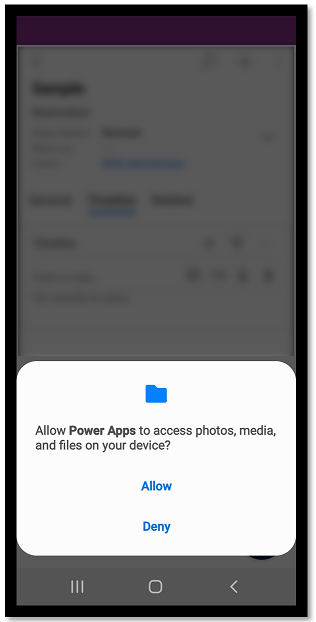
Een modelgestuurde app sluiten
Selecteer het siteoverzicht ![]() en selecteer Apps.
en selecteer Apps.
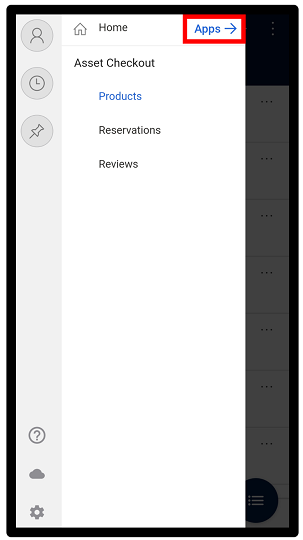
Notitie
Een app-maker kan de navigatiebalk aanpassen en de knoppen Start, Recent, Vastgezet in het siteoverzicht weergeven of verbergen. Een app-maker kan groepen ook samenvouwbaar maken. Zie voor meer informatie De knoppen Start, Vastgemaakt en Recent, en samenvouwbare groepen verbergen of weergeven.
Andere mobiele apps
In de onderstaande tabel ziet u welke andere mobiele apps u kunt gebruiken om uw app uit te voeren.
| Mobiele app | Apps die u kunt uitvoeren |
|---|---|
| Power Apps Mobile (wordt behandeld in dit onderwerp) | |
| Power Apps voor Windows | |
| Dynamics 365 voor telefoons en tablets |
|
| Dynamics 365 Sales voor mobiel | |
| Field Service Mobile |
Regionale beschikbaarheid van mobiele Power Apps-app
De mobiele Power Apps-app is beschikbaar voor gebruikers in de wereldwijde Azure-cloud en ook in de volgende regio's:
- US Department of Defense (US DoD)
- US Government Community Cloud (GCC) High
- US Government Community Cloud (GCC)
- Onafhankelijke cloud voor China
Mobiele gebruikers hebben een optie om hun regio te selecteren in het aanmeldingsscherm van de mobiele Power Apps-app.
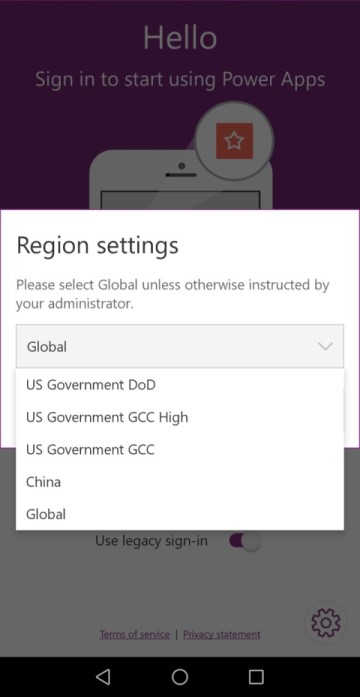
Meer informatie:
- Azure Government-documentatie
- Dynamics 365 US Government
- Power Platform- en Dynamics 365-apps in China
Privacyverklaring
Power Apps mobiele app voor Android registreert voor een systeemgebeurtenis die wordt uitgezonden wanneer het apparaat klaar is met opstarten. Power Apps mobiele app voor Android registreert voor deze gebeurtenis om pushmeldingen die naar de app worden verzonden te ondersteunen.
Power Apps mobiele app en verpakte systeemeigen mobiele apps kunnen apparaatsensoren gebruiken, zoals de versnellingsmeter van het apparaat, om te reageren op acties van gebruikers. Bijvoorbeeld: verpakte systeemeigen mobiele apps tonen automatisch het app-menu wanneer de gebruiker het apparaat schudt.
Zie ook
Modelgestuurde apps gebruiken in Power Apps voor mobiele apparaten
Problemen met Power Apps voor mobiele apparaten oplossen
Notitie
Laat ons uw taalvoorkeuren voor documentatie weten! Beantwoord een korte enquête. (houd er rekening mee dat deze in het Engels is)
De enquête duurt ongeveer zeven minuten. Er worden geen persoonlijke gegevens verzameld (privacyverklaring).