Uw eerste app maken in Microsoft Teams
U kunt canvas-apps in Teams maken, bewerken en verwijderen. Als u voor het eerst een app maakt met Power Apps in een Teams-team, wordt er een nieuwe Dataverse for Teams-omgeving voor u gemaakt. Meer informatie: Info over de Dataverse for Teams-omgeving
Een app maken in Microsoft Teams is een snel en eenvoudig proces in 3 stappen.
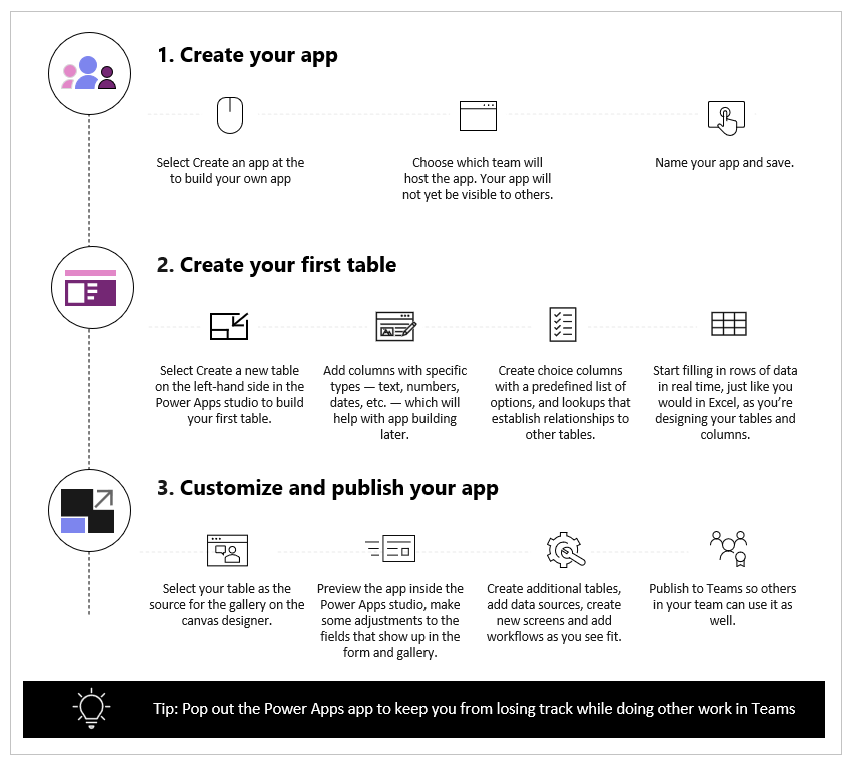
Bekijk deze video om te leren hoe u uw eerste app maakt.
Zorg ervoor dat u verwijst naar de laatste stappen bij het maken van de tabel.
Laten we nu elke stap in detail bekijken.
Uw app maken
Na installatie van de Power Apps-appsjabloon:
Start Teams en meld u aan.
Selecteer Power Apps in het linkerdeelvenster en selecteer vervolgens Nu starten.
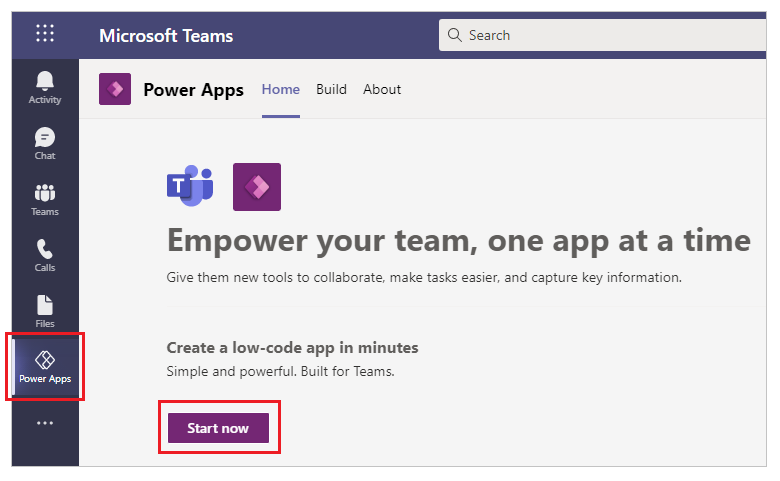
Tip
Als u de Power Apps-app niet in het linkerdeelvenster ziet, selecteert u
 (Meer toegevoegde apps) en selecteer Power Apps.
(Meer toegevoegde apps) en selecteer Power Apps.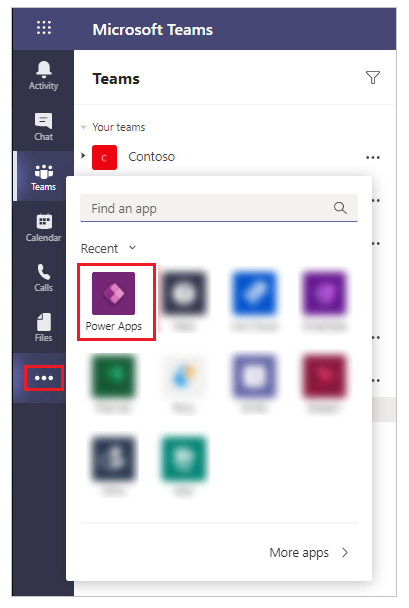
U wordt gevraagd om een team te selecteren waarin u de app wilt maken. Dit is de plaats van de app. Teamleden kunnen de app pas zien als u de app publiceert. U krijgt ook de mogelijkheid om de app te delen met collega's binnen uw bedrijf die geen deel uitmaken van het team. Meer informatie: Machtiging instellen en apps delen met collega's
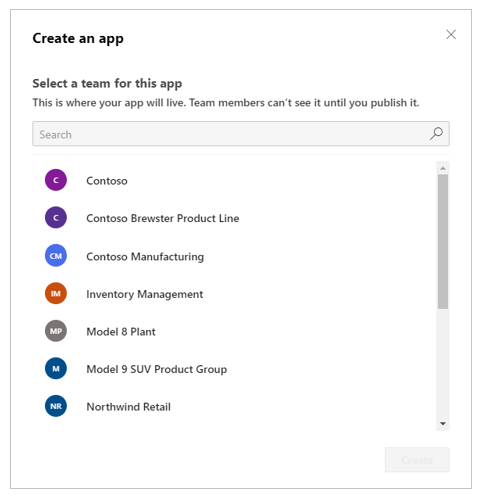
Als dit de eerste app is die wordt gemaakt in het geselecteerde team, wordt er een nieuwe Dataverse for Teams-omgeving gemaakt voor het geselecteerde team. Hierover krijgt u een bericht te zien wanneer u het team selecteert. Meer informatie: Info over de Dataverse for Teams-omgeving
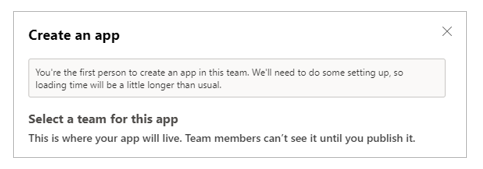
Selecteer Maken. U ziet een bevestiging dat de Dataverse for Teams-omgeving wordt gemaakt. Dit kan even duren. U krijgt een melding wanneer de omgeving beschikbaar is om uw eerste app te maken via een e-mail en een Teams-melding.
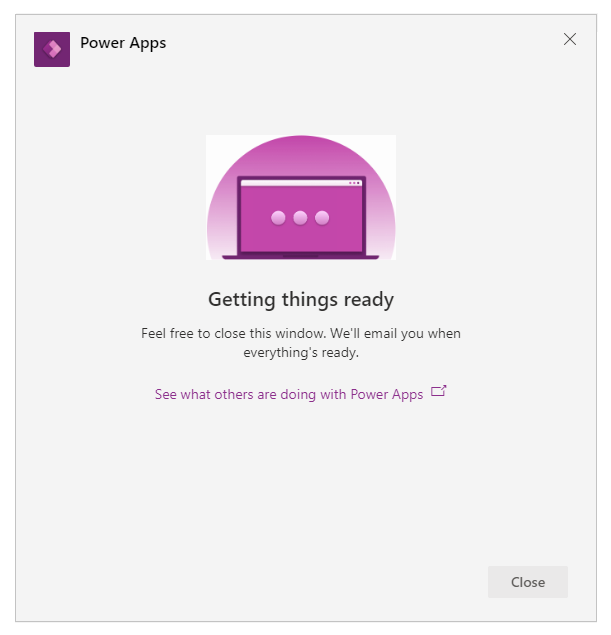
Notitie
Het maken van de omgeving mislukt als in het Teams-team dat u hebt geselecteerd de optie Verborgen lidmaatschap is ingeschakeld. Als dit gebeurt, probeert u de app in een ander team te maken. Meer informatie: Verborgen lidmaatschapsgroepen
Voer een naam voor de app in en selecteer vervolgens Opslaan.
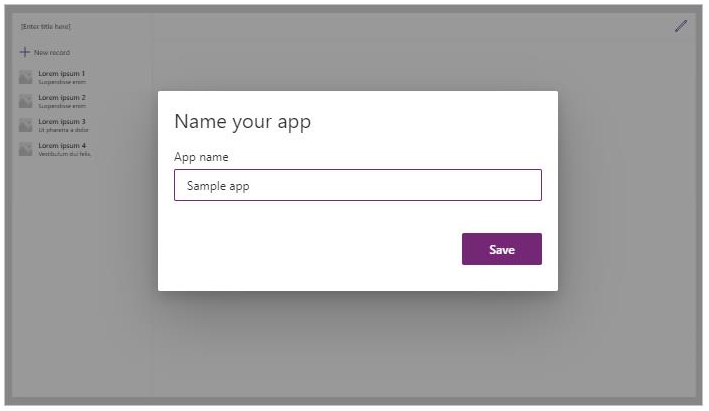
Tip
Bij de app wordt standaard een app-sjabloon meegeleverd, zodat u aan de slag kunt met het maken van uw tabel en het gebruiken van de app. Meer informatie: Power Apps Studio begrijpen
Uw eerste tabel maken
Gegevens voor apps die in Teams zijn gebouwd, zijn in Dataverse for Teams-omgevingen opgenomen als tabellen. Net als in andere gevallen waarin u met gegevens werkt, kunt u extra kolommen toevoegen om verschillende kenmerken van elke record bij te houden voordat u de tabel met meerdere rijen gegevens vult.
Tip
Ga voor gedetailleerde informatie over Dataverse for Teams-tabellen naar Overzicht van Dataverse for Teams.
Aan de slag met het maken van uw eerste app:
Selecteer Met gegevens.
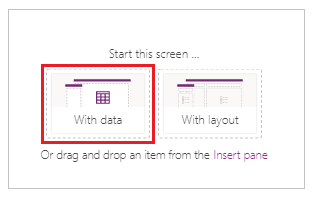
Selecteer Nieuwe tabel maken.
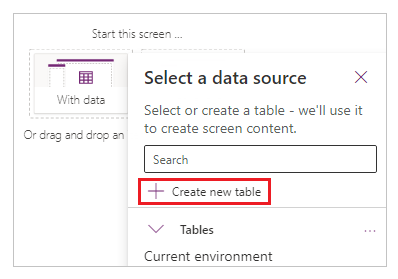
Voer in het dialoogvenster Een tabel maken een duidelijke naam voor uw nieuwe tabel die deze gegevensset beschrijft, en selecteer vervolgens Maken.
Nadat de tabel is gemaakt, kunt u verschillende typen kolommen toevoegen, rijen toevoegen en met gegevens werken in de visuele editor.
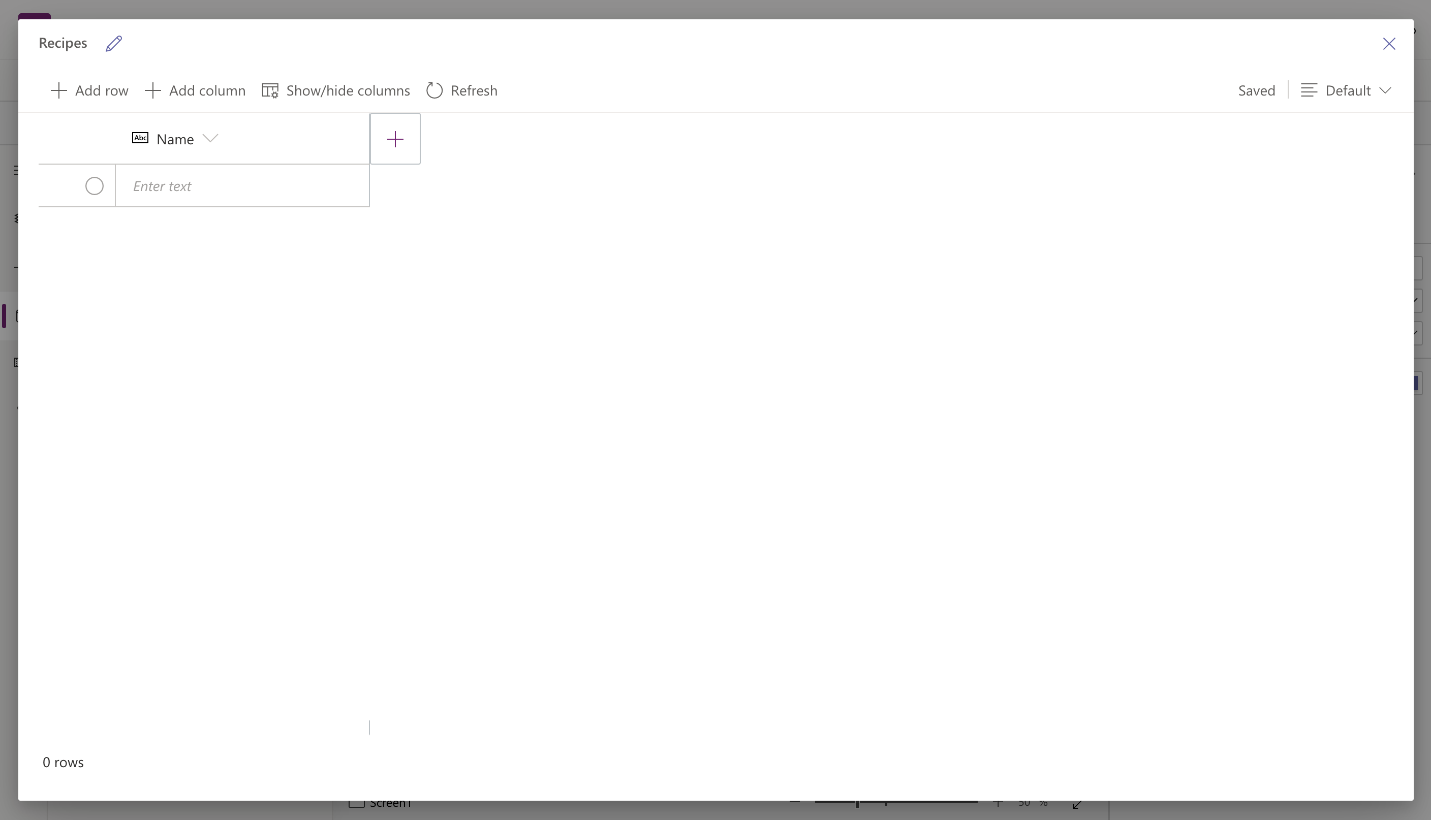
Kolommen aan de tabel toevoegen
Voeg als volgt een nieuw kolom toe om nieuwe gegevens bij te houden:
Selecteer Kolom toevoegen.
Voer een naam in die het beste uw nieuwe kolom beschrijft.
Selecteer het type kolom.
Tip
Ga voor meer informatie over kolomtypen die door de visuele editor worden ondersteund naar Ondersteunde kolomtypen. Om kolommen toe te voegen die niet worden ondersteund door de visuele editor, maakt u een tabel met behulp van de oplossingenverkenner. Meer informatie: Tabellen maken
Wijzig indien nodig Geavanceerde opties voor het geselecteerde kolomtype.
Selecteer Maken.
Herhaal de voorgaande stappen om de resterende gegevenskolommen toe te voegen.
Rijen aan de tabel toevoegen
Als u rijen wilt toevoegen, selecteert u de lege rij en begint u met het typen van aanvullende gegevens of selecteert u Rij toevoegen.
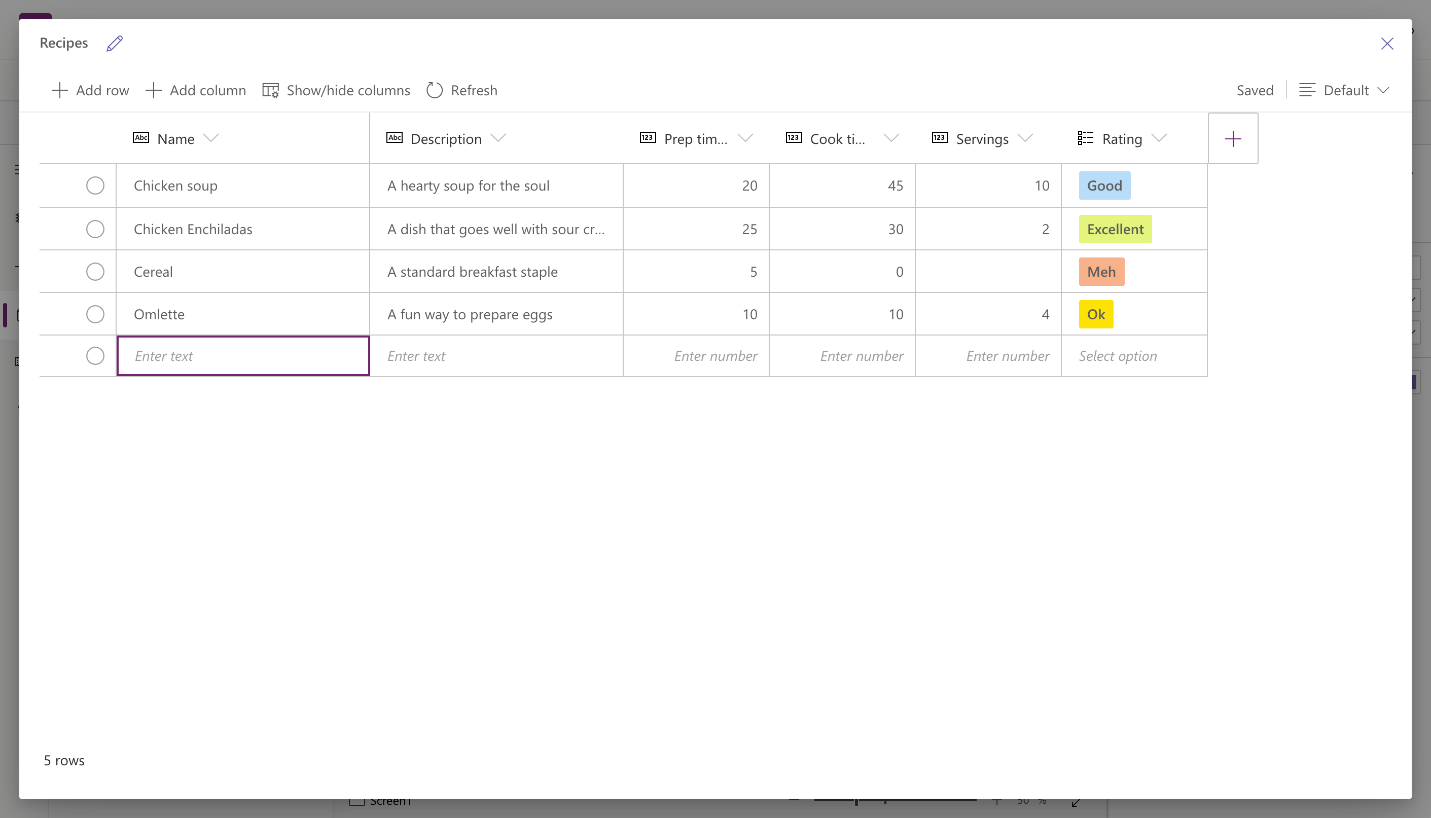
De gekopieerde gegevens in de tabel plakken
U kunt maximaal 50 rijen gegevens in een tabel plakken. Om nieuwe rijen te maken op basis van de gekopieerde gegevens, voegt u eerst lege rijen toe aan de tabel. Door nieuwe lege rijen toe te voegen, zorgt u ervoor dat het plakken van gegevens van het klembord niet per ongeluk uw bestaande gegevens overschrijft.
Waarschuwing
Plakbewerkingen worden automatisch opgeslagen en er is geen optie voor ongedaan maken. Wees voorzichtig bij het plakken van gegevens over bestaande rijen, aangezien deze actie uw bestaande gegevens in de tabel overschrijft.
Om de gegevens van het klembord in de tabel te plakken:
Selecteer de record waar boven of onder u nieuwe records wilt toevoegen.
Selecteer Rij boven invoegen of Rij onder invoegen om rijen voor of na bestaande rijen in te voegen.
Voeg bijvoorbeeld een rij in boven de geselecteerde rij: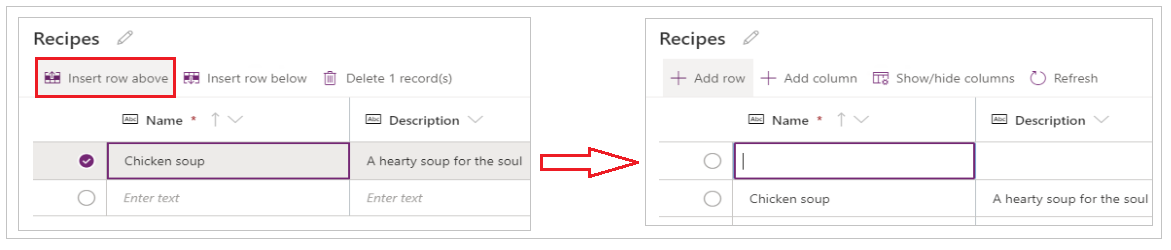
Selecteer Rij toevoegen om in plaats daarvan rijen bovenaan in te voegen.
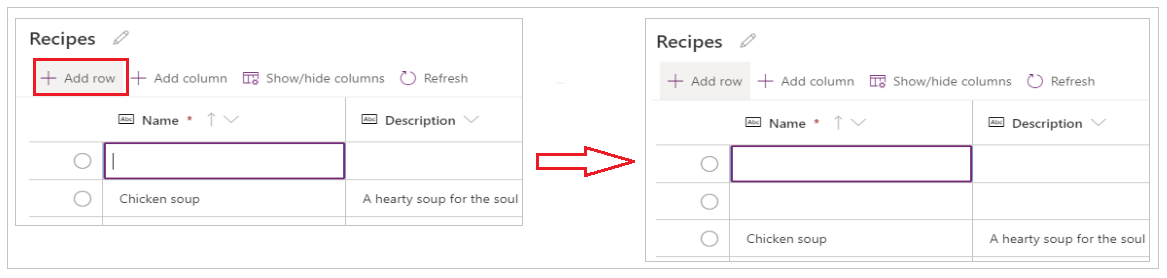
Herhaal de bovenstaande stap om indien nodig meer lege rijen toe te voegen.
Tip
Als u niet zeker weet hoeveel rijen u nodig hebt, maakt u extra lege rijen voordat u gegevens plakt. Extra lege rijen kunnen later worden verwijderd.
Selecteer de cel linksboven in de nieuw gemaakte rijen.
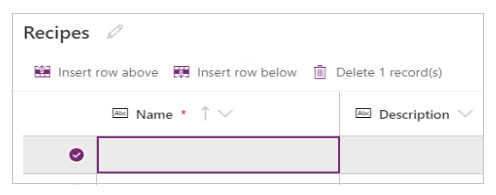
Plak de gekopieerde gegevens.
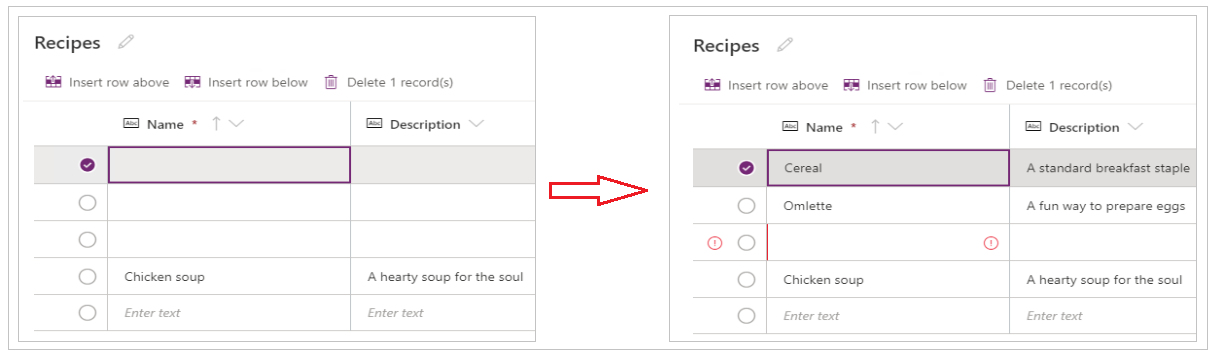
Notitie
Als u gegevens plakt terwijl de cel zich in bewerkingsmodus bevindt (als u op de cel linksboven hebt gedubbelklikt), worden de gegevens in de cel geplakt. Als dit probleem zich voordoet, verwijdert u de onjuist geplakte gegevens, selecteert u een andere cel, selecteert u de cel linksboven en probeert u opnieuw te plakken.
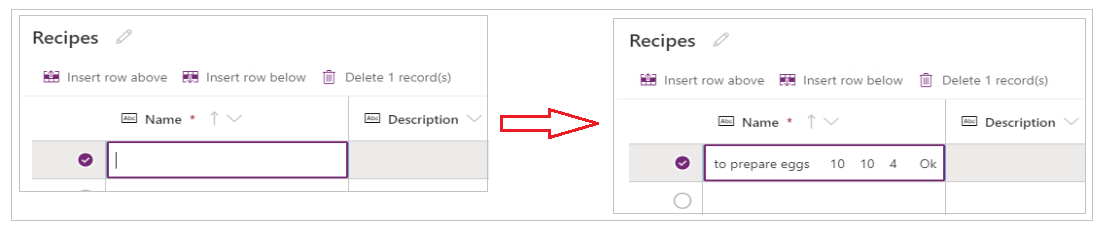
Verwijder eventuele extra lege rijen.
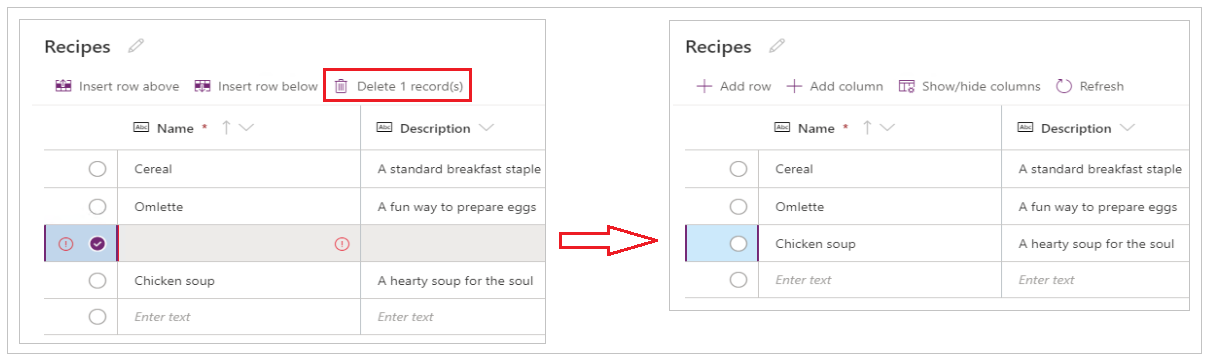
Tip
Om meerdere rijen samen te verwijderen, selecteert u de bovenste rij en drukt u op Shift op het toetsenbord. Houd de toets ingedrukt en selecteer de laatste rij in het deel van de rijen die u wilt verwijderen. En selecteer vervolgens X record(s) verwijderen.
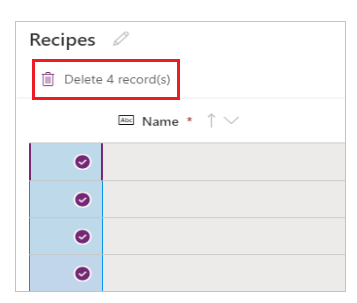
Wijzigingen aan de tabel worden automatisch opgeslagen. Controleer echter op fouten en los ze op voordat u de visuele editor sluit.
Uw app aanpassen en publiceren
Nadat u de tabel hebt gesloten, wordt de app-sjabloon die standaard aan het app-scherm is toegevoegd, automatisch vernieuwd voor het gebruik van de nieuwe tabel.
Notitie
Als u aanvullende gegevensbronnen toevoegt, zoals een nieuwe tabel, of als u de app opnieuw hebt geopend, raadpleegt u Gegevens handmatig met de app verbinden om de app handmatig te vernieuwen met de nieuwe gegevens.
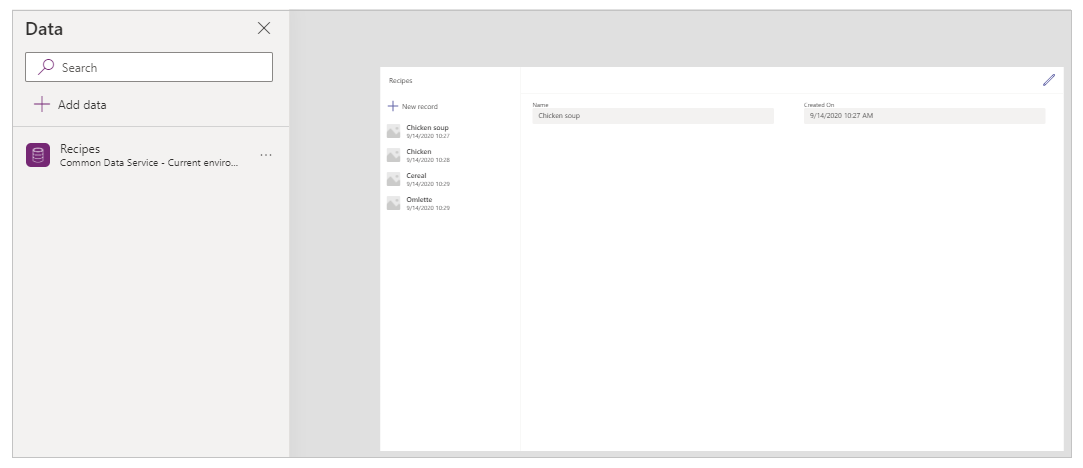
Afhankelijk van het aantal velden dat u aan uw tabel hebt toegevoegd, heeft de app-sjabloon mogelijk updates nodig voor het formulier en de galerie.
Handmatig gegevens verbinden met de app
De galerie en de bewerkingsformulieronderdelen op het scherm worden automatisch vernieuwd met alleen de gegevens voor de eerste gegevensbron. Als u aanvullende gegevensbronnen toevoegt, zoals een nieuwe tabel, of als u de app opnieuw hebt geopend, moet u de gegevens handmatig verbinden met de sjabloongalerie en het formulier.
Tip
Sla deze stappen over als het app-scherm al is verbonden met de tabel die u hebt gemaakt.
Handmatig gegevens verbinden met de nieuwe gegevens:
Selecteer de galerie en selecteer vervolgens de juiste gegevensbron.
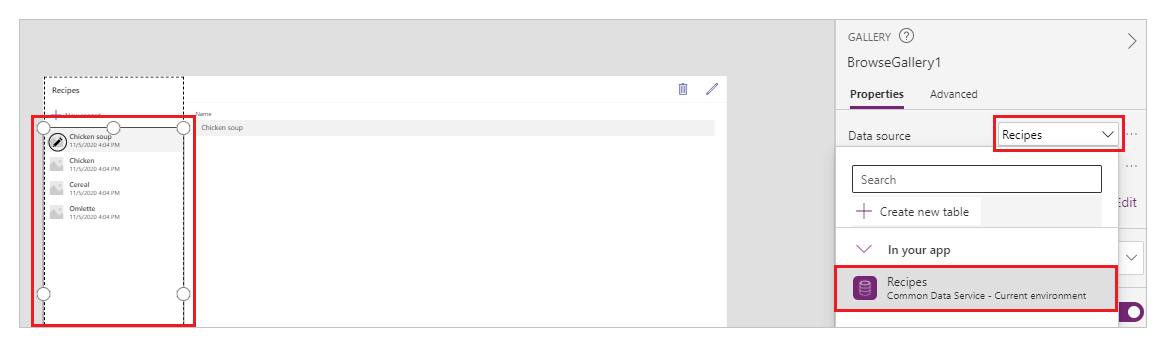
Selecteer het formulier en selecteer vervolgens de juiste gegevensbron.
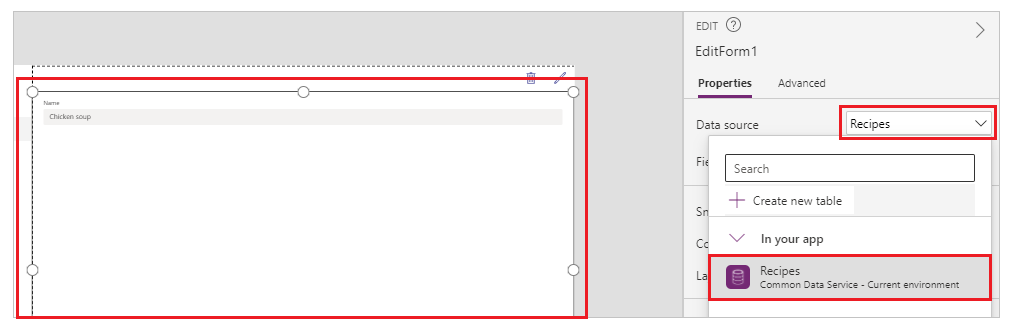
Als u een formulefout ziet, selecteert u Bewerken in de formulebalk en werkt u de formule bij met de naam van de gegevensbron.
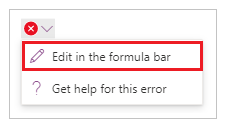
Als u bijvoorbeeld niet langer Instructies wilt gebruiken als naam van de gegevensbron voor het bewerkingsformulier, maar Recepten, vervangt u de naam van de gegevensbron.
Wijzigen van:
Remove(Instructions, selectedRecord); If(IsEmpty(Errors(Instructions, selectedRecord)),UpdateContext( {itemSelected:false, editMode:false, newMode:false, deleteMode:false}); Set(CurrentItem,First(Instructions)););Wijzigen in:
Remove(Recipes, selectedRecord); If(IsEmpty(Errors(Recipes, selectedRecord)),UpdateContext( {itemSelected:false, editMode:false, newMode:false, deleteMode:false}); Set(CurrentItem,First(Recipes)););Herhaal de eerdere stap om eventuele aanvullende formulefouten op te lossen.
De achtergrondkleur voor de geselecteerde galerierecord bijwerken
In de galerie worden eerder gemaakte records weergegeven. De achtergrondkleur moet echter veranderen voor een record wanneer deze is geselecteerd in de galerie om de selectie te tonen.
Werk als volgt de achtergrondkleur van het geselecteerde item bij:
Selecteer de galerie.
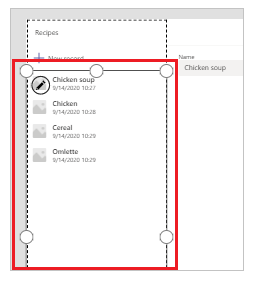
Selecteer de eigenschap TemplateFill in de vervolgkeuzelijst met eigenschappen linksboven.
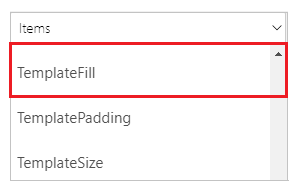
Werk de waarde van de eigenschap TemplateFill bij in de formulebalk met de volgende formule:
If(ThisItem.IsSelected, RGBA(0,0,0,.05), RGBA(0,0,0,0))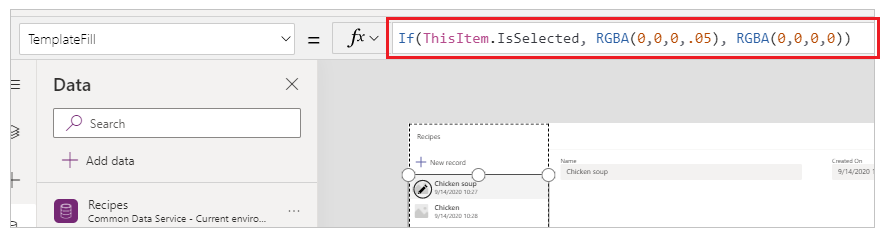
Velden op het formulier bijwerken
In de sjabloon worden standaard twee velden in het formulier weergegeven. Voeg als volgt meer velden aan het formulier toe.
Selecteer het formulier.
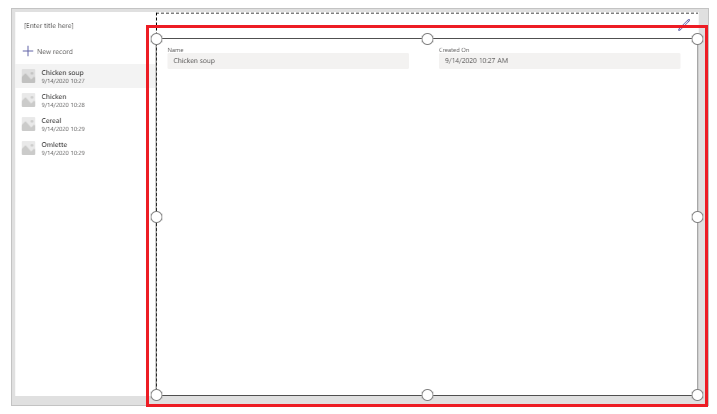
Selecteer in het eigenschappenvenster rechts de optie Velden bewerken.
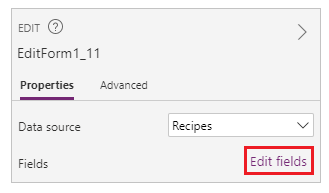
Selecteer Velden toevoegen.
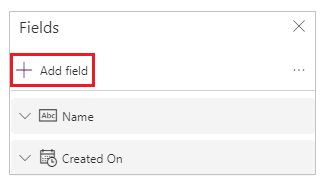
Selecteer de velden die u op het formulier wilt toevoegen.
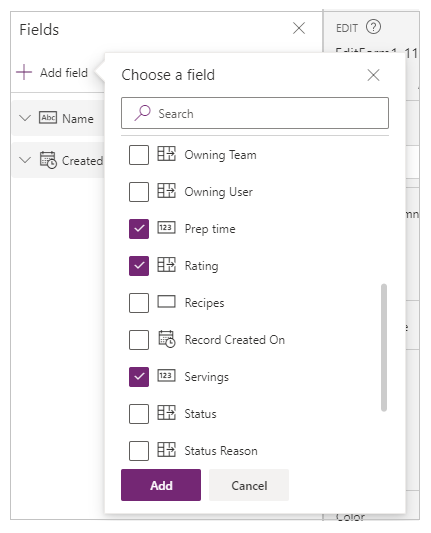
Selecteer Toevoegen.
(Optioneel) Selecteer velden die u omhoog of omlaag wilt verplaatsen of selecteer Verwijderen om ongewenste velden te verwijderen.
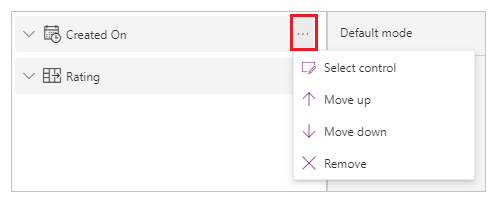
Sluit het deelvenster Velden.
Door velden toe te voegen, te verwijderen en opnieuw te ordenen, wordt het formulier automatisch bijgewerkt.
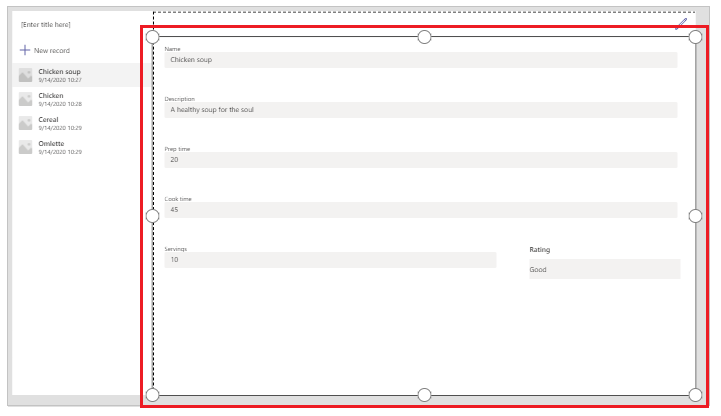
Velden bijwerken in de galerie
De galerie in de standaard app-sjabloon moet mogelijk worden bijgewerkt om de velden weer te geven van de tabel die u hebt gemaakt.
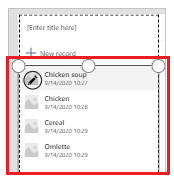
Werk als volgt de velden in de galerie bij:
Selecteer in het eigenschappenvenster rechts de optie Velden bewerken.
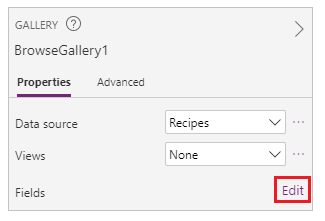
Selecteer het vervolgkeuzemenu voor een galerieonderdeel (zoals afbeelding, titel of ondertitel) en wijzig de selectie in het gewenste veld.
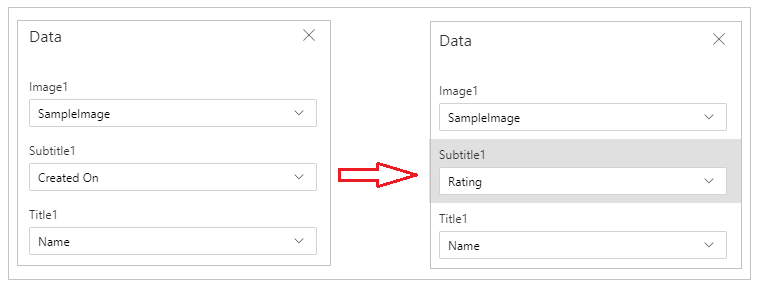
Sluit het gegevensdeelvenster.
De galerie wordt automatisch bijgewerkt met de geselecteerde wijzigingen.
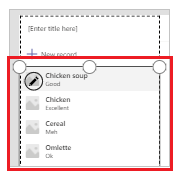
De app-titel bijwerken
Werk als volgt de app-titel bij:
Selecteer het label in de rechterbovenhoek van het scherm.
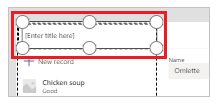
Wijzig de waarde van de eigenschap Tekst in het eigenschappenvenster aan de rechterkant.
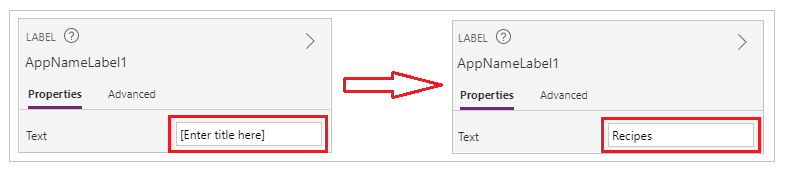
Controleer alle wijzigingen die u in de app hebt aangebracht.
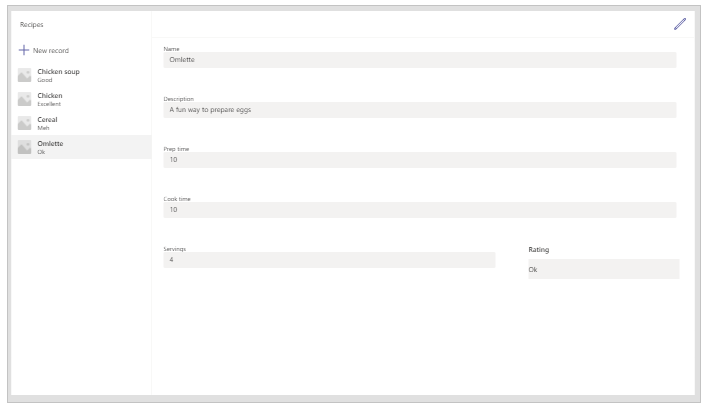
Tip
Voor gegevenskaarten is standaard de eigenschap WidthFit ingesteld op Aan. Als u de grootte van de gegevenskaarten handmatig wilt wijzigen, selecteert u de gegevenskaarten en stelt u eerst de eigenschap WidthFit in op Uit.
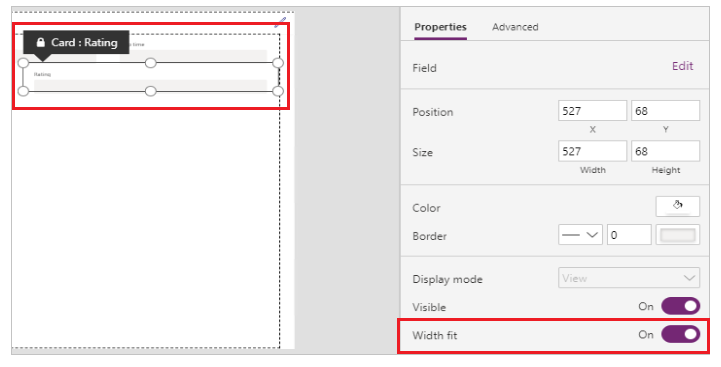
De app opslaan en een voorbeeld van de app bekijken
Nu u uw eerste app met gegevens hebt gemaakt, kunt u uw wijzigingen opslaan en een voorbeeld van de app bekijken.
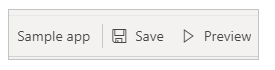
Selecteer Opslaan.
Selecteer Voorbeeld.
- Selecteer Nieuwe record om een nieuw record toe te voegen en vul het formulier in.
- Als u een record wilt bewerken, selecteert u de record in het linkerdeelvenster en bewerkt u de waarden.
- Als u het voorbeeld wilt sluiten, selecteert u de toets Sluiten of Esc.
App publiceren en toevoegen aan Teams-kanaal
Selecteer Publiceren naar Teams om de app te publiceren zodat anderen in uw team de app kunnen gebruiken, en voeg de app toe aan het Teams-kanaal. Meer informatie: Een app publiceren en toevoegen aan Teams
Nu u uw eerste app op basis van een lege tabel hebt gemaakt, bekijken we in detail de Power Apps-interface, Studio, besturingselementen en hoe u extra apps maakt.
Aanvullende overwegingen voor Microsoft 365 Group
Wanneer u Maken selecteert om een app te maken in het geselecteerde team, wordt in Power Apps automatisch de Microsoft 365-groep voor beveiliging van het geselecteerde team ingeschakeld. Als de groep echter niet kan worden ingeschakeld voor beveiliging, ziet u de volgende foutmelding:
The request failed with error: 'Insufficient privileges to complete the operation.' The tracking Id is '[xxxxxxx-xxxx-xxxx-xxxx-xxxxxxxxxxxx]'.
Om dit probleem op te lossen, werkt u de Microsoft 365-groepsinstelling SecurityEnabled handmatig bij van Onwaar naar Waar door PowerShell te gebruiken. Zie voor gedetailleerde stappen Een app delen met Microsoft 365-groepen. Meer informatie: Microsoft 365-groepen en Microsoft Teams
Beveiliging inschakelen voor teams met dezelfde naam
Teamnamen zijn niet altijd uniek. Het is mogelijk dat meerdere team in Teams dezelfde weergavenaam delen. Er kan bijvoorbeeld meer dan één team zijn met de naam 'Inspectie' in een tenant. De Microsoft 365-groep die aan elk team is gekoppeld, heeft een andere ObjectId in Azure Active Directory (Azure AD), zelfs als de teamnamen overeenkomen. De ObjectId in Azure AD voor een Microsoft 365-groep is dezelfde als de GroupId in Teams voor het bijbehorende team.
De GroupId (ObjectID in Azure AD) van een team vinden:
Ga naar het team in Teams.
Selecteer een kanaal in het team.
Selecteer Meer opties (...) in de rechterbovenhoek en selecteer vervolgens Link naar het kanaal ophalen.
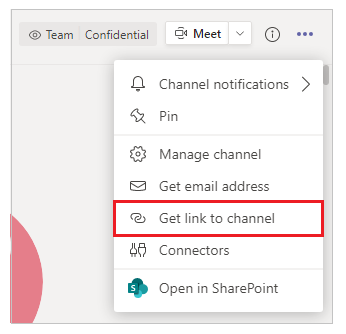
Kopieer de GroupID van de link.
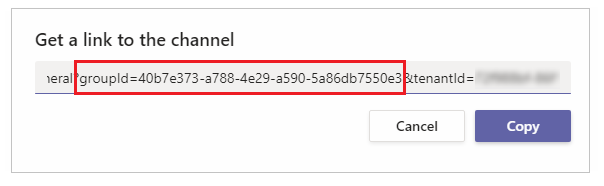
U kunt de kanaallink ook kopiëren door Kopiëren te selecteren en de link vervolgens in een teksteditor plakken om de GroupID-waarde te krijgen.
https://teams.microsoft.com/l/channel/19%3a06f038959c9f4387a35f5d776484cff2%40thread.tacv2/General?groupId=40b7e373-a788-4e29-a590-5a86db7550e3&tenantId=00000000-0000-0000-0000-0000000000000000Nu u de GroupID (ObjectID in Azure AD) van het juiste team hebt, gebruikt u de instructies in Een app delen met Microsoft 365-groepen om beveiliging voor de Microsoft 365-groep van het team in te schakelen.
Volgende stappen
Overzicht van de Power Apps-app
Power Apps Studio begrijpen
De Fluent UI-besturingselementen gebruiken
Aanvullende apps maken
Notitie
Laat ons uw taalvoorkeuren voor documentatie weten! Beantwoord een korte enquête. (houd er rekening mee dat deze in het Engels is)
De enquête duurt ongeveer zeven minuten. Er worden geen persoonlijke gegevens verzameld (privacyverklaring).
Feedback
Binnenkort beschikbaar: In de loop van 2024 zullen we GitHub Issues geleidelijk uitfaseren als het feedbackmechanisme voor inhoud. Het wordt vervangen door een nieuw feedbacksysteem. Zie voor meer informatie: https://aka.ms/ContentUserFeedback.
Feedback verzenden en weergeven voor