Overzicht van de Power Apps-app
U kunt de Power Apps-app gebruiken om apps te maken en te beheren in de beschikbare omgevingen voor de betreffende teams. Selecteer de Power Apps-app vanuit het linkerdeelvenster in Microsoft Teams om de Power Apps-interface te openen.
Notitie
Als Power Apps niet in het linkerdeelvenster wordt weergegeven, kunt u het installeren. Nadat u de app hebt geïnstalleerd, moet u uw eerste app maken om een omgeving te maken. Meer informatie: Over Teams-omgevingen
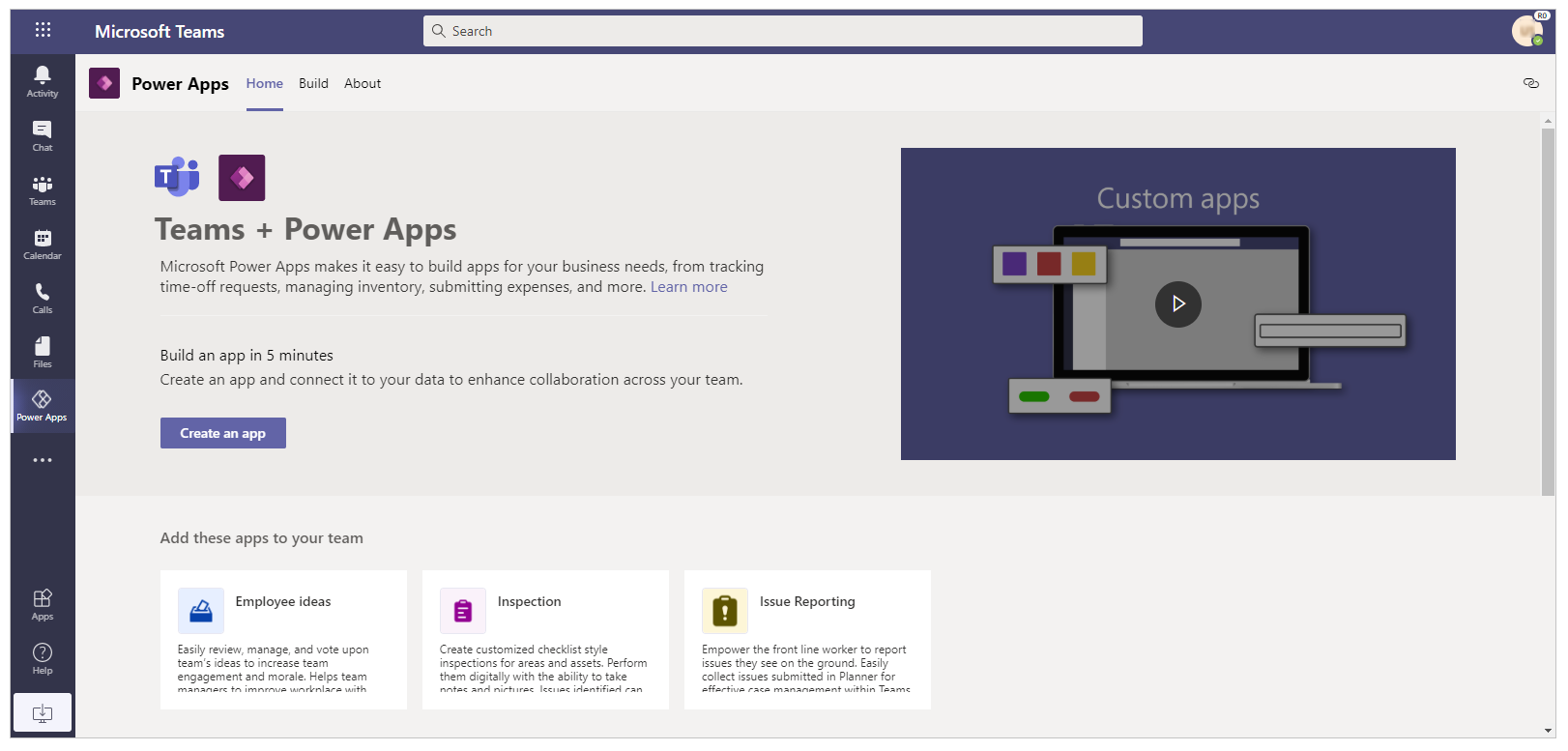
Er zijn drie tabbladen beschikbaar: Start, Bouwen en Over. U kunt beginnen met het maken van een nieuwe app door Een app maken op het tabblad Start te selecteren.
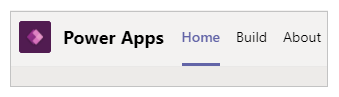
Laten we elk tabblad nader bekijken.
Home
Uw Power Apps-ervaring in Teams begint met het tabblad Start. Gebruik het tabblad Start om aan de slag te gaan met het maken van nieuwe apps met Power Apps.
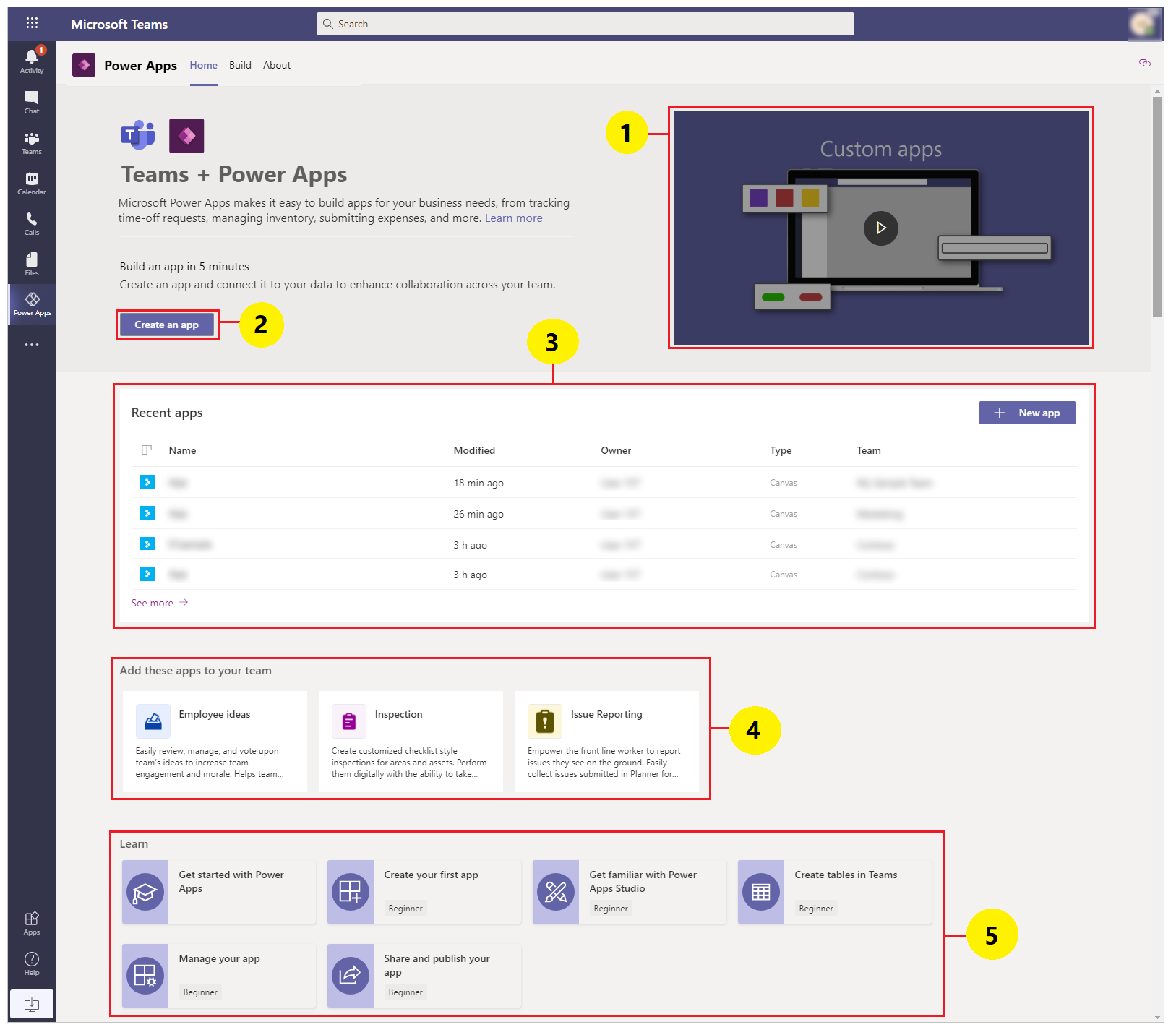
Introductievideo: bekijk een video van één minuut om erachter te komen wat Power Apps in Teams eigenlijk is.
Een app maken: selecteer Een app maken om de in Teams geïntegreerde Power Apps Studio te openen en begin met het bouwen van een Power Apps-app. Zoals je hebt van Uw eerste app maken in Teams, wordt er een nieuwe omgeving gemaakt voor uw team wanneer u voor het eerst een app maakt. Voor het maken van extra apps in hetzelfde team, wordt de omgeving gebruikt die al voor het team is gemaakt.
Recente toepassingen: in deze sectie staan de apps die u onlangs hebt bewerkt. Selecteer een app in deze sectie om de app rechtstreeks in de Studio te openen. Dit gedeelte is mogelijk leeg als u nog geen app hebt bewerkt.
Voorbeeld-appsjablonen: deze sectie toont beschikbare voorbeeld-appsjablonen.
Leren: in deze sectie vindt u nuttige artikelen om u op weg te helpen met Power Apps in Teams.
Build-hub
Selecteer de hub Build om de lijst met omgevingen te zien voor elk team waarvan u lid bent, en de lijst met apps of objecten die zijn gemaakt of geïnstalleerd.
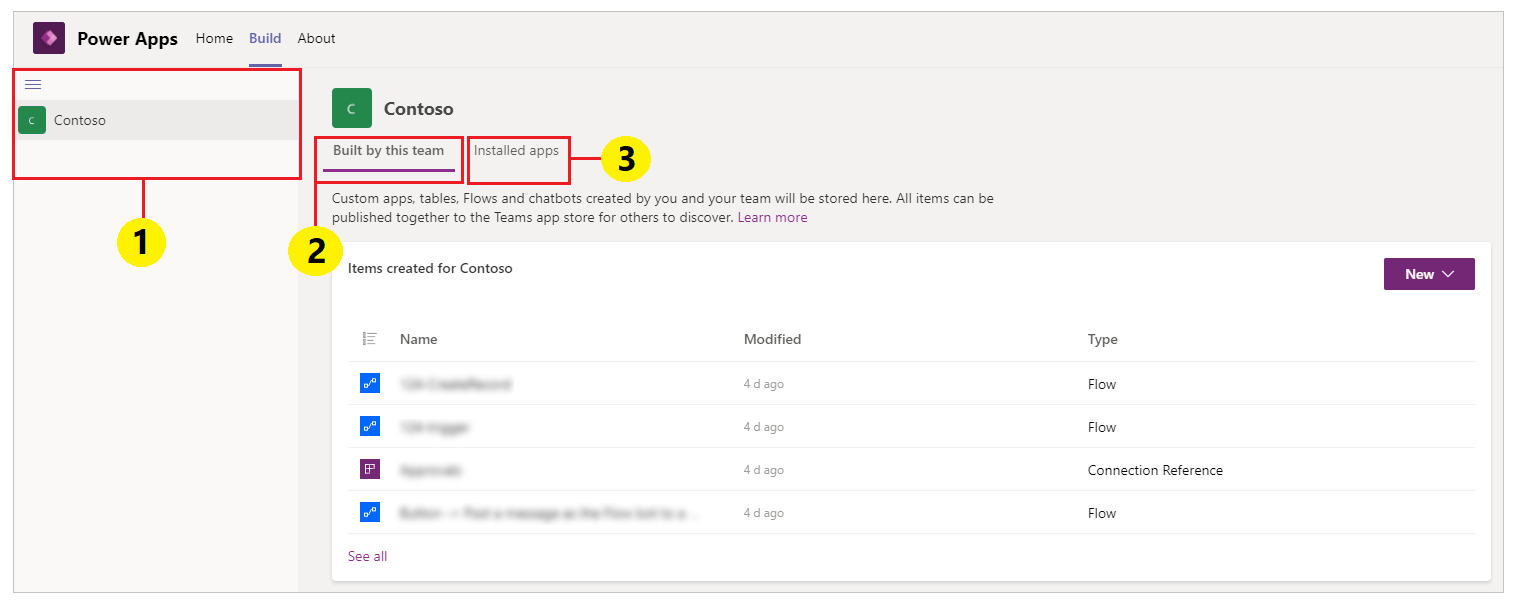
Omgevingen: elk Microsoft Teams-team met een omgeving waartoe u toegang hebt, wordt hier vermeld.
Als u meer dan één team hebt waarvoor een omgeving is gemaakt, selecteert u het gewenste team of de omgeving in het linkerdeelvenster.
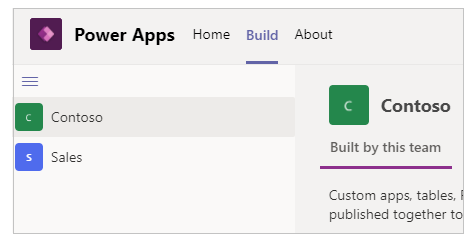
Selecteer
 Om de omgevingslijst samen te vouwen of uit te vouwen.
Om de omgevingslijst samen te vouwen of uit te vouwen.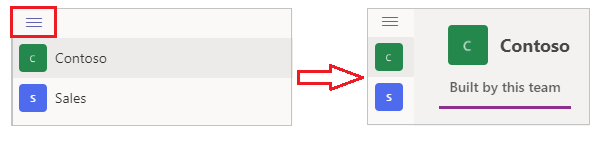
Wanneer u een omgeving uit de lijst selecteert, ziet u aan de rechterkant van het scherm de recente bronnen die zijn gebouwd door het team van de geselecteerde omgeving, of de apps die in de geselecteerde omgeving zijn geïnstalleerd.
Gebouwd door dit team: deze lijst toont alle Power Apps-objecten, zoals apps, stromen en tabellen die zijn gemaakt in de geselecteerde omgeving (het Teams-team). Selecteer Nieuwe app om een nieuwe app te maken. Selecteer Alles weergeven om de oplossingenverkenner voor de omgeving te openen. Meer informatie: Oplossingenverkenner
Selecteer Alles weergeven om alle onderdelen in de geselecteerde omgeving te bekijken en om nieuwe apps of onderdelen te maken.
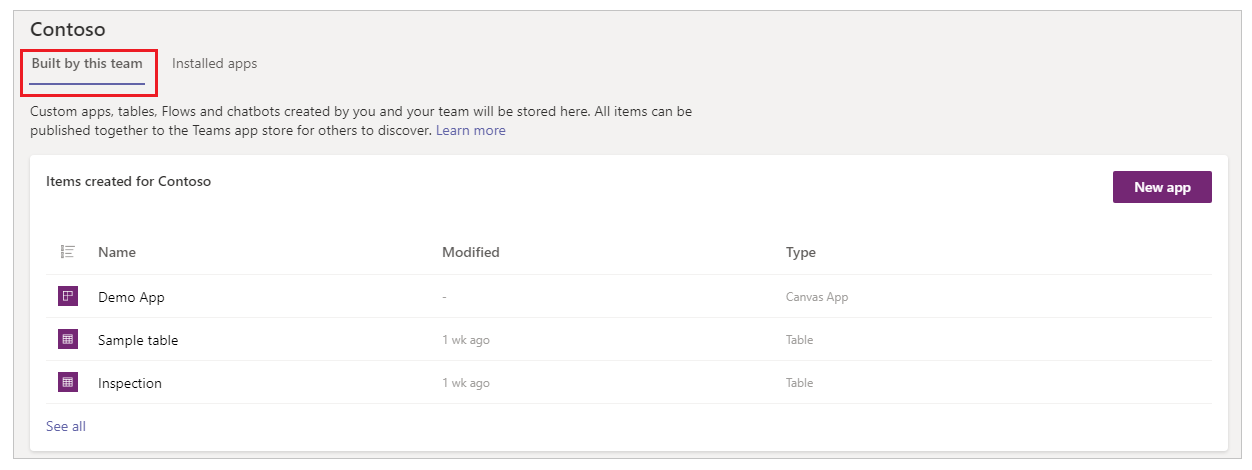
Selecteer in de lijst Items gemaakt voor een app of een tabel om de selectie direct in de betreffende editor te openen.
Geïnstalleerde apps: toont een lijst met geïnstalleerde apps in de omgeving (Teams-team) vanuit de Teams-app store.
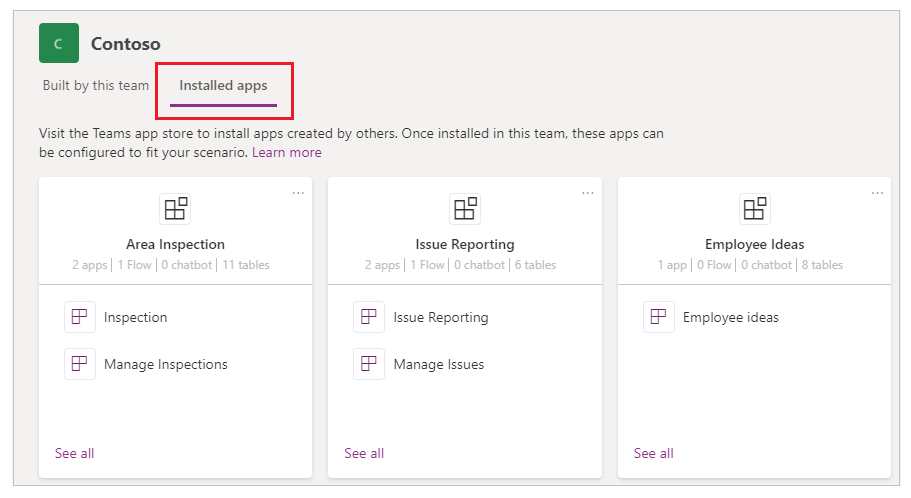
Selecteer een app of een tabel om de selectie direct in de betreffende editor te openen.
Solution Explorer
Wanneer u Alles weergeven selecteert in de omgevingslijst van de Build-hub, ziet u de Power Apps-oplossingenverkenner met een boomstructuur van de pagina's voor de omgeving. Selecteer om te beginnen een pagina in de oplossingenverkenner aan de linkerkant.
Alles
Toont alle beschikbare Power Apps-objecten, zoals apps, stromen en chatbots in de geselecteerde omgeving.
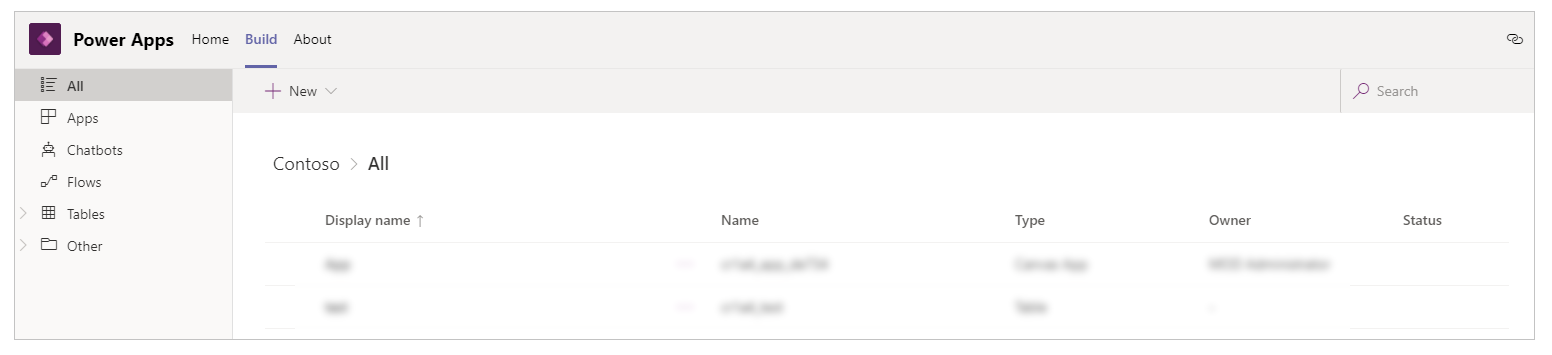
Selecteer Nieuw om nieuwe apps, stromen of tabellen te maken.
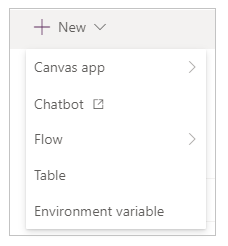
Apps
Toont de apps die zijn gemaakt met Power Apps. Meer informatie: Uw apps beheren
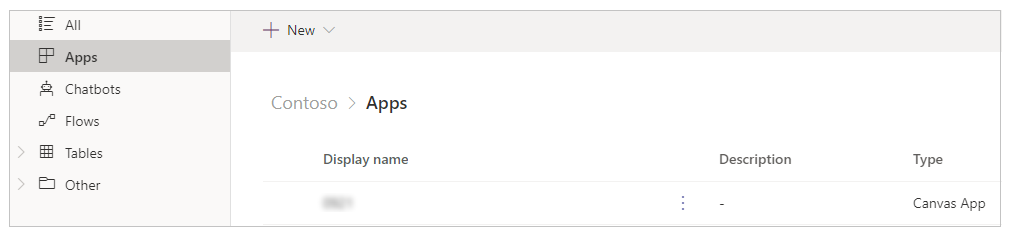
Stromen
Toont alle Power Automate-stromen in de omgeving van het geselecteerde team. Power Automate is een service die u helpt om geautomatiseerde werkstromen tussen uw favoriete apps en services te maken om onder andere bestanden te synchroniseren, meldingen te ontvangen, gegevens te verzamelen en meer. Er zijn verschillende soorten stromen beschikbaar. Meer informatie: Aan de slag met Power Automate
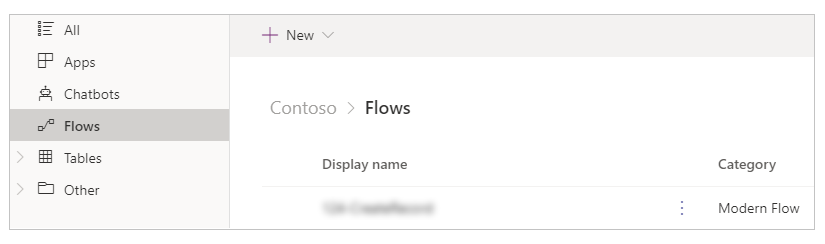
Tabellen
In Power Apps definieert een tabel de informatie die u in de vorm van records wilt bijhouden. Dit omvat meestal eigenschappen als bedrijfsnaam, locatie, producten, e-mail en telefoon. U kunt vervolgens die gegevens gebruiken door een app te maken die naar de tabel verwijst. Ga naar Tabellen- Overzicht voor meer informatie over tabellen.
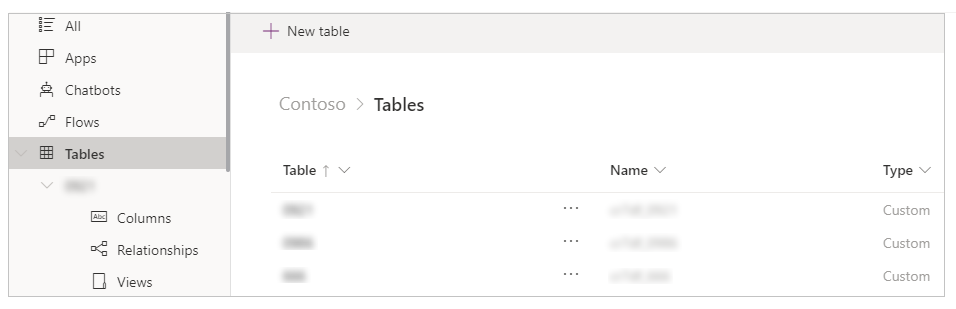
Overig - Verbindingsverwijzingen
Hiermee hebt u een overzicht van de verbindingen die beschikbaar zijn in de omgeving. Gegevens worden opgeslagen in een gegevensbron en u brengt die gegevens naar uw app door een verbinding te maken. Een Power Apps-verbinding verbindt uw app met zo'n gegevensbron. U kunt verschillende andere typen verbindingen gebruiken om verbinding te maken met de Dataverse for Teams-omgeving binnen het team. Meer informatie: Overzicht van canvas-appconnectors
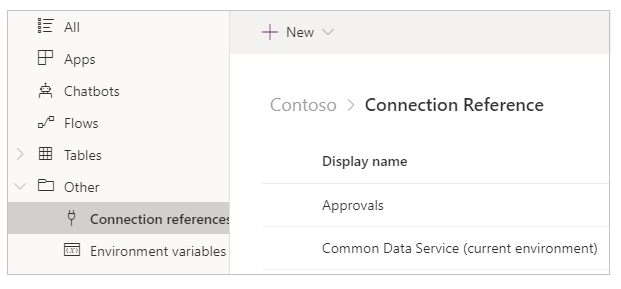
Overig - Omgevingsvariabelen
Geeft de omgevingsvariabelen weer voor de omgeving van uw geselecteerde team. Apps en stromen vereisen vaak verschillende configuratie-instellingen in verschillende omgevingen. U kunt omgevingsvariabelen als afzonderlijk configureerbare invoerparameters gebruiken om gegevens te beheren, in plaats van waarden vast te leggen in uw aanpassing of met behulp van extra tools. Meer informatie: Overzicht van omgevingsvariabelen.
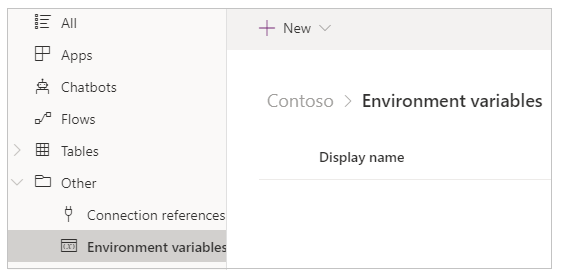
Info
Selecteer het tabblad Over om de versie van het geïnstalleerde Power Apps-app weer te geven.
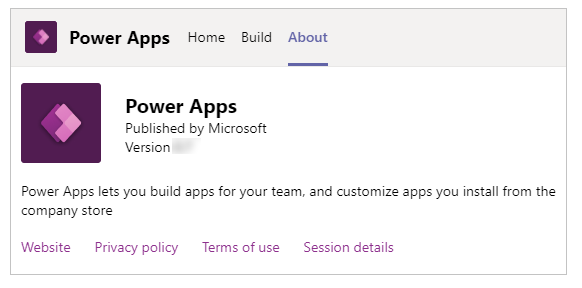
U kunt uw huidige sessiegegevens opvragen door het tabblad Over te selecteren en daarna Sessiegegevens. De sessiedetails bevatten nuttige informatie die u vervolgens met anderen kunt delen wanneer u een probleem onderzoekt of samenwerkt met ondersteuningsteams.
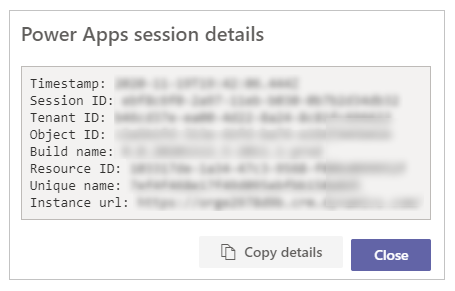
- Tijdstempel: de datum en tijd in Coordinated Universal Time (UTC).
- Sessie-id: unieke GUID die de huidige Power Apps-sessie vertegenwoordigt.
- Tenant-id: tenant-id van Teams en Power Apps.
- Object-id: object-id van het gebruikersaccount in Azure Active Directory.
- Buildnaam: build- en versiedetails van de Power Apps-app.
- Resource-id: de id van de resource.
- Unieke naam: de unieke naam van de Dataverse-organisatie.
- Exemplaar-URL: URL van het Dataverse-exemplaar.
Notitie
Sessiegegevens worden alleen gebruikt wanneer u contact opneemt met Microsoft Support om een probleem te onderzoeken.
Referenties over terminologie en definities voor canvas-apps
Bij het maken van canvas-apps met Power Apps vanuit de Teams-interface, moet u de termen en definities van verschillende objecten, opties en acties in een app begrijpen. In de volgende tabel worden deze termen voor canvas-apps gedefinieerd.
| Onderdeel of actie | Beschrijving |
|---|---|
| Power Apps Studio | Een toepassing die wordt gebruikt om een canvas-app te maken of te schrijven. |
| Canvas-app | Een app die u helemaal zelf kunt maken of waarvoor u een beschikbare sjabloon kunt gebruiken via Power Apps Studio. |
| Modelgestuurde app | Een toepassing gebaseerd op Dataverse-formulieren, -weergaven, -tabellen, -kolommen en andere onderdelen. |
| Connector | Een verbindingsobject dat een app verbindt met een gegevensbron. Bijvoorbeeld een connector voor SharePoint of een connector voor OneDrive. |
| Control | Een object dat aan het canvas kan worden toegevoegd om bepaalde app-functionaliteit te bieden. |
| Eigenschap | Gedragingen die de bedieningselementen vertegenwoordigen die beschikbaar zijn in een app. |
| Functie | Direct beschikbare functionaliteit om het gedrag van een besturingselement of app uit te breiden. |
| Formule | Een combinatie van een of meer functies om een bepaalde taak of actie uit te voeren. |
| Scherm | Het zichtbare gebied van een app met beschikbare zichtbare bedieningselementen. Een app kan meerdere schermen hebben. |
| Onderdeel | Herbruikbare combinaties van bedieningselementen die kunnen worden gedefinieerd, opgeslagen en gebruikt voor nieuwe apps, zoals gedefinieerd door de maker of gebruiker. |
| Een app opslaan | Een app voor het eerst opslaan of nieuwe wijzigingen in een app opslaan. |
| Een app publiceren | Ter beschikking stellen van een app aan de app store voor algemeen gebruik. |
| Versies | Elke keer dat een app wordt opgeslagen, wordt er een nieuwe versie gemaakt die u kunt herstellen door de functionaliteit te gebruiken die beschikbaar was op het moment dat u de app opslaat. |
| Een app delen | Gebruikers of groepen toestaan de app te gebruiken, als consumenten of mede-eigenaren. |
Zie ook
Power Apps Studio begrijpen
Uw eerste app maken
Notitie
Laat ons uw taalvoorkeuren voor documentatie weten! Beantwoord een korte enquête. (houd er rekening mee dat deze in het Engels is)
De enquête duurt ongeveer zeven minuten. Er worden geen persoonlijke gegevens verzameld (privacyverklaring).
Feedback
Binnenkort beschikbaar: In de loop van 2024 zullen we GitHub-problemen geleidelijk uitfaseren als het feedbackmechanisme voor inhoud en deze vervangen door een nieuw feedbacksysteem. Zie voor meer informatie: https://aka.ms/ContentUserFeedback.
Feedback verzenden en weergeven voor