Overstapstrategieën van Stream (Klassiek) naar Stream (op SharePoint)
Stream (Klassiek) en Stream (op SharePoint) zullen enige tijd naast elkaar bestaan, afhankelijk van uw migratieplan en timing. Als in uw organisatie opnamen van Teams-vergaderingen zijn ingeschakeld, zijn uw gebruikers al bekend met de werking van afzonderlijke video's in OneDrive en SharePoint, omdat er sinds begin 2021 video's voor het opnemen van vergaderingen zijn geüpload in plaats van Stream (Klassiek). U moet uw gebruikers echter aanmoedigen om hun andere video's rechtstreeks te uploaden naar SharePoint, Teams, Yammer en OneDrive in plaats van ze in Stream (Klassiek) te plaatsen. Hieronder volgen enkele strategieën om meer gebruik van Stream (op SharePoint) te stimuleren in plaats van Stream (Klassiek).
Help gebruikers inzicht te Stream (op SharePoint)
Stream (Klassiek) en Stream (op SharePoint) verschillende modellen voor bedrijfsvideo volgen. Stream (Klassiek) was een 'single video portal' die losjes was verbonden met Microsoft 365. Terwijl Stream (op SharePoint) bedrijfsvideo rechtstreeks vanuit de opslag in Microsoft 365 mogelijk maakt. Video's worden nu naast al uw andere bestanden weergegeven. De Stream startpagina gaat over het teruggaan naar UW video's die relevant voor u zijn. En de Stream-app wordt de toepassing om video's te watch, te verbeteren, te beheren en op te nemen in Microsoft 365. Het verschil in de twee modellen is aanzienlijk en u moet uw gebruikers voorbereiden op de wijziging. Hieronder vindt u helpgidsen voor eindgebruikers die u met uw gebruikers kunt delen om hen inzicht te geven in Stream (op SharePoint):
- handleiding voor Stream (Klassiek) versus Stream (op SharePoint)
- Stream (op SharePoint) overzicht met koppelingen naar Help-artikelen voor eindgebruikers
- Overzicht van Stream (op SharePoint) & vergelijking met Stream (Klassiek): u kunt deze PowerPoint-presentatie voor uw eigen interne doeleinden gebruiken. Het bevat diagrammen om uit te leggen hoe Stream (op SharePoint) het paradigma voor bedrijfsvideo verandert, evenals korte video's van alles wat u kunt doen met video's in Microsoft 365.
Leiderschap & belanghebbenden
Het is de eerste stap om van Stream (Klassiek) naar Stream (op SharePoint) te veranderen. De overgang is een middelgroot tot groot project, dus als iedereen vanaf het begin op dezelfde pagina staat, is dit handig.
Voer het Stream (Klassiek) inventarisrapport uit om te bepalen welke inhoud, groepen, kanalen en gebruikers actief gebruikmaken van Stream (Klassiek). Neem contact op met de gebruikers die de meeste inhoud en/of meest actieve inhoud hebben. Begin vroeg met delen met deze gebruikers als de wijziging in Stream (op SharePoint) en migratie eraan komt. Help uw gebruikers bij het instellen van een plan voor het wijzigen van hun werkstromen met behulp van video's in SharePoint, Teams, OneDrive, Yammer in plaats van Stream (Klassiek).
Gebruikers rechtstreeks in Stream (Klassiek) informeren over aanstaande wijzigingen
Als u uw gebruikers wilt informeren over aanstaande wijzigingen in uw gebruik van Stream (Klassiek) en uw overgangs- en migratieplannen, kunt u een aangepast bericht boven aan de Stream (Klassiek) weergeven. Dit bericht is een uitstekende manier om uw gebruikers op de hoogte te houden van uw wijzigingsplannen.
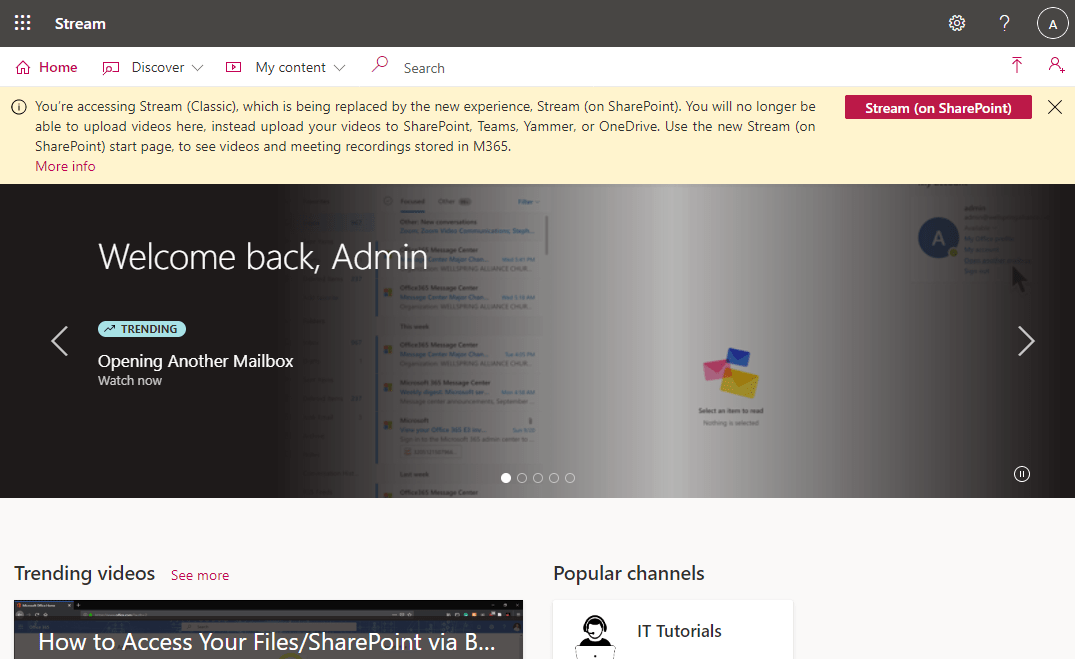
Voorbeeld van berichtideeën
Hieronder vindt u enkele voorbeeldberichten die u kunt knippen en plakken in de aangepaste berichtinstelling om uw gebruikers te helpen bij wat er gebeurt met de overgang naar Stream (op SharePoint). Gebruik deze voorbeeldberichten als zodanig of pas ze aan uw eigen behoeften aan.
Stream (Klassiek) als archief, inhoud selectief migreren
Gebruik een bericht als het volgende als u een benadering wilt gebruiken waarbij u Stream (Klassiek) een archief maakt van bestaande inhoud die geen nieuwe uploads toestaat en contact wilt opnemen als er specifieke inhoud moet worden gemigreerd.
U opent Stream (Klassiek), die wordt vervangen door de nieuwe ervaring, Stream (op SharePoint). U kunt hier geen video's meer uploaden, maar uw video's uploaden naar SharePoint, Teams, Yammer of OneDrive. Gebruik de nieuwe Stream (op SharePoint) startpagina om video's en opnamen van vergaderingen te bekijken die zijn opgeslagen in M365. We migreren alleen bepaalde inhoud. Neem contact op als u vindt dat uw inhoud in aanmerking moet komen voor migratie.
[Meer informatie] {https://yourlinkheretoyourinternalhelppage.com}
Alles meteen migreren
Gebruik een bericht als het volgende als u alles meteen wilt migreren.
U opent Stream (Klassiek), die wordt vervangen door de nieuwe ervaring, Stream (op SharePoint). U kunt hier geen video's meer uploaden, maar uw video's uploaden naar SharePoint, Teams, Yammer of OneDrive. Gebruik de nieuwe Stream (op SharePoint) startpagina om video's en opnamen van vergaderingen te bekijken die zijn opgeslagen in M365. We zijn bezig met het migreren van uw bestaande inhoud.
[Meer informatie] {https://linktointernalhelppage.com}
Gebruikers langzaam overschakelen
Gebruik een set berichten zoals de volgende als u uw gebruikers langzaam wilt overschakelen naar Stream (op SharePoint).
Vóór de migratie introduceert u Stream (op SharePoint)
U opent Stream (Klassiek), die wordt vervangen door de nieuwe ervaring, Stream (op SharePoint). Binnenkort kunt u hier geen video's meer uploaden. We raden u ten zeerste aan de nieuwe ervaring te gaan gebruiken door uw video's te uploaden naar SharePoint, Teams, Yammer of OneDrive. Gebruik de nieuwe Stream (op SharePoint) startpagina om video's en opnamen van vergaderingen te bekijken die zijn opgeslagen in M365. Uw video's worden in de loop van de tijd voor u gemigreerd.
[Meer informatie] {https://linktointernalhelppage.com}
Praat vóór de migratie over het migratieplan
U opent Stream (Klassiek), die wordt vervangen door de nieuwe ervaring, Stream (op SharePoint). U kunt hier geen video's meer uploaden, maar uw video's uploaden naar SharePoint, Teams, Yammer of OneDrive. De migratie begint op (datum). Zodra de inhoud is gemigreerd, is deze niet meer zichtbaar in Stream (klassiek).)
[Meer informatie en waar gemigreerde inhoud te vinden] {https://linktointernalhelppage.com}
Tijdens de migratie
U opent Stream (Klassiek), die wordt vervangen door de nieuwe ervaring, Stream (op SharePoint). U kunt hier geen video's meer uploaden, maar uw video's uploaden naar SharePoint, Teams, Yammer of OneDrive. De migratie wordt uitgevoerd. Tijdens de migratie is inhoud alleen-lezen. Zodra inhoud is gemigreerd, is deze niet meer zichtbaar in Stream (klassiek).)
[Meer informatie en waar gemigreerde inhoud te vinden] {https://linktointernalhelppage.com}
Na de migratie, voordat de tenant wordt uitgeschakeld
U opent Stream (Klassiek), die wordt vervangen door de nieuwe ervaring, Stream (op SharePoint). U kunt hier geen video's meer uploaden, maar uw video's uploaden naar SharePoint, Teams, Yammer of OneDrive. De migratie is bijna voltooid. Als u resterende inhoud hebt in Stream (Klassiek) we niet hebben gemigreerd, die u nog steeds nodig hebt, kunt u deze zelf handmatig downloaden en opnieuw uploaden naar de gewenste locatie.
[Meer informatie en waar gemigreerde inhoud te vinden] {https://linktointernalhelppage.com}
Wijzig Stream app om naar Stream (op SharePoint) te gaan
Als u wilt dat gebruikers de gewoonte krijgen om video's te gebruiken in Stream (op SharePoint), moet u de Stream-app in het startprogramma voor Microsoft 365-toepassingen wijzigen om naar de startpagina van Stream in Office te gaan in plaats van Stream (Klassiek).
Zie voor installatie de instructies in het artikel Stream startpagina...
Uploaden van nieuwe video's naar Stream (Klassiek) blokkeren
Om het aantal video's te verminderen, moet u migreren om te voorkomen dat gebruikers nieuwe video's uploaden naar Stream (Klassiek). Statistische analyses van video's die in het afgelopen jaar zijn geüpload naar Stream (Klassiek) laten zien dat:
- 50% van de video's wordt niet bekeken na 17 dagen na het uploaden
- 75% van de video's wordt niet bekeken na 81 dagen na uploaden
- 80% van de video's wordt niet bekeken na 104 dagen na het uploaden
Als u het uploaden van nieuwe video's naar Stream (Klassiek) nu blokkeert, zal het aantal video's dat uw gebruikers willen migreren, na verloop van tijd veel minder worden.
Met de bestaande Stream (Klassiek)-instelling kunt u het uploaden van alle gebruikers blokkeren, alleen bepaalde personen toestaan om te uploaden of een AD-beveiligingsgroep maken en alleen personen in die beveiligingsgroep toestaan om te uploaden.
Zie de instructies voor het blokkeren van uploads naar Stream (Klassiek) voor installatie...
Interne Help-pagina's instellen
U moet uw gebruikers op de hoogte houden van alle wijzigingen en migratieplannen. Het instellen van een interne SharePoint-site of een set Help-pagina's is een hele weg. U kunt een koppeling naar deze Help-pagina's maken vanuit het aangepaste bericht dat u kunt toevoegen aan Stream (Klassiek). Hier volgen bijvoorbeeld enkele van de informatie die u waarschijnlijk wilt hebben op uw interne Help-pagina's:
- Plannen voor migratie: Praat over datums waarop u wilt beginnen met de migratie, wanneer u uploaden blokkeert in Stream (Klassiek) en voorlopig wanneer u wilt voltooien.
- Stream gebruiken in SharePoint: gebruik en koppeling naar de informatie in de openbare Help-documentatie op Stream (op SharePoint). Bijvoorbeeld:
- Doellocaties voor gemigreerde inhoud: Nadat de inhoud is gemigreerd, wilt u uw gebruikers waarschijnlijk een lijst geven met koppelingen naar Stream (Klassiek) groepen & kanalen en waar de nieuwe koppeling naar de inhoud die in SharePoint is verplaatst.
- Informatie over elke actie die u van gebruikers wilt hebben. Of het nu gaat om feedback over welke video's moeten worden gemigreerd of hun bestemmingen of tijdlijnen, enzovoort.
Interne workshops
Niets werkt beter dan een gezicht achter e-mails van beheerders en menselijke aanraking te plaatsen om uit te leggen wat er gebeurt. Het hosten van een interne workshop over "hoe dingen werken" in Stream (op SharePoint) of "Kantooruren" met experts, werkt beter dan lange e-mails en "How to"-artikelen. Uw gebruikers kunnen vragen stellen over het gebruik van Stream (op SharePoint). Zorg ervoor dat u deze sessies opneemt en deze aan uw gebruikers verstrekt om te watch als ze niet persoonlijk kunnen deelnemen.
Toegang tot Stream (Klassiek) uitschakelen
Als u wilt dat gebruikers helemaal geen toegang meer hebben tot Stream (Klassiek), kunt u Stream klassieke toegang voor uw eindgebruikers verwijderen door de stappen te volgen die hier worden vermeld
Zie ook
Handleiding voor migratiestrategieën
Handleiding voor acceptatiestrategieën
Overzicht van migreren naar Stream (op SharePoint)
Uw video's migreren van Stream (Klassiek) naar Stream (op SharePoint)
Details van migratiehulpprogramma
Meer informatie over Stream (op SharePoint)