Herstelproblemen met Microsoft Azure oplossen
Wanneer u een back-up hebt gemaakt, moet u de gegevens mogelijk herstellen als onderdeel van een geplande migratie of in geval van gegevensverlies. In deze les leert u hoe u problemen met gegevensherstel kunt oplossen voor verschillende scenario's.
Problemen met bestandsherstel oplossen voor een back-up van een Virtuele Azure-machine
Wanneer u gegevens herstelt vanuit een Back-up van een Virtuele Azure-machine, hebt u drie opties om de gegevens te herstellen:
Bestandsherstel
VM herstellen
Schijfherstel. Alleen de schijven worden hersteld, die vervolgens kunnen worden gebruikt om een nieuwe VIRTUELE machine te maken of een schijf op een bestaande VM te vervangen.
Als u bestanden wilt herstellen, selecteert u de optie Bestandsherstel . Het is vervolgens een proces met drie stappen om de bestanden te herstellen:
Selecteer een herstelpunt. Dit is de datum waarop uw bestanden beschikbaar waren.
Download een script. Het script koppelt de stations die uw bestanden opslaan. De stations blijven 12 uur gekoppeld om de bestanden te herstellen die u nodig hebt.
Koppel de stations los en sluit de verbinding.
De volgende secties bevatten informatie over probleemoplossing wanneer veelvoorkomende foutberichten worden weergegeven:
Foutbericht: Er is een uitzondering opgetreden tijdens het maken van verbinding met het doel
Dit kan worden weergegeven als het script geen toegang heeft tot het herstelpunt. Ga als volgt te werk om het probleem op te lossen:
Controleer of de computer waarop het script wordt uitgevoerd, toegang heeft tot de herstelkluis.
Controleer de verbinding met de IP-adressen van het Azure-doel. Voer het volgende uit vanaf een opdrachtprompt met verhoogde bevoegdheid: nslookup download.microsoft.com of ping download.microsoft.com
Zorg voor toegang tot uitgaande iSCSI-poort 3260.
Controleer op een firewall of NSG die verkeer naar IP-adressen van Azure-doel- of herstelservice-URL's blokkeert.
Controleer of antivirussoftware niet verhindert dat het script wordt uitgevoerd.
Controleer ook de volgende veelvoorkomende foutberichten:
Foutbericht: Het doel is al aangemeld via een iSCSI-sessie
Dit kan worden veroorzaakt door het script dat al op dezelfde computer wordt uitgevoerd en de stations al zijn gekoppeld. Blader door de beschikbare volumes met Bestandenverkenner om de gekoppelde stations te vinden.
Foutbericht: dit script is ongeldig omdat de schijven zijn ontkoppeld via de portal/de limiet van 12 uur zijn overschreden. Een nieuw script downloaden vanuit de portal
Dit bericht wordt weergegeven als u het script meer dan 12 uur nadat u het hebt gedownload, probeert uit te voeren. U moet een ander script downloaden vanuit de portal.
Foutbericht: ExtensionSnapshotFailedCOM
De back-upbewerking is mislukt vanwege een probleem met de COM+ System-toepassing van de Windows-service. Volg deze stappen om dit probleem op te lossen:
Start of start windows-service COM+ System Application (vanaf een opdrachtprompt met verhoogde bevoegdheid – net start COMSysApp).
Zorg ervoor dat de Distributed Transaction Coordinator-service wordt uitgevoerd als netwerkserviceaccount. Zo niet, wijzigt u deze om uit te voeren als netwerkserviceaccount en start u COM+ System Application opnieuw.
Als de service niet opnieuw kan worden opgestart, installeert u de service Distributed Transaction Coordinator opnieuw door de onderstaande stappen uit te voeren:
Stop de MSDTC-service
Open een opdrachtprompt (cmd)
Voer de opdracht msdtc -uninstall uit
Voer de opdracht msdtc -install uit
Start de MSDTC-service
Start de Com+-systeemtoepassing van de Windows-service. Nadat de COM+-systeemtoepassing is gestart, activeert u een back-uptaak vanuit Azure Portal.
Zie Problemen met herstel van Azure-VM-bestanden oplossen - Azure Backup | Microsoft Docs.
Problemen oplossen met het herstellen met de MARS-back-upagent (Microsoft Azure Recovery Services)
Gegevens herstellen waarvan een back-up is gemaakt met behulp van Microsoft Azure Recovery Services (MARS):
Selecteer Gegevens herstellen in het startscherm van de MARS-agent. De wizard Gegevens herstellen wordt weergegeven.
Geef op waar u de gegevens wilt herstellen.
Selecteer de gegevens die u wilt herstellen en de datum en tijd waarop er een back-up van de gegevens is gemaakt. Deze selecties bepalen het herstelpunt voor gegevens.
Selecteer Koppelen om de schijf met het herstelpunt te koppelen en selecteer vervolgens de locatie waar u de gegevens wilt herstellen.
Bevestig uw selecties voordat u de gegevensherstel start.
Toen u de MARS-agent hebt geïnstalleerd, is er een wachtwoordzin voor versleuteling gegenereerd. Dit wordt opgeslagen in een tekstbestand en moet ergens veilig worden bewaard. Als de wachtwoordzin verloren gaat, kunt u geen gegevens herstellen waarvan een back-up is gemaakt door de MARS-back-upagent.
Wanneer de MARS-agent is geconfigureerd, geeft u op hoe lang de back-upgegevens moeten worden bewaard. Gegevens worden na deze periode niet bewaard.
Herstelproblemen oplossen bij het gebruik van de Azure Backup-agent
Wanneer u een virtuele Azure-machine herstelt vanuit een back-up, wordt een processerver gebruikt om de gegevens te verwerken. Als u problemen ondervindt met het herstellen van gegevens, gebruikt u een stapsgewijze methodologie:
Stap 1: Status van processerver bewaken
Het is een goede gewoonte om proactief de processerver te bewaken bij het herstellen van gegevens. Hiermee kunt u waarschuwingen bewaken en problemen afhandelen wanneer ze optreden.
De volgende afbeelding bevat een overzicht van de stappen voor het oplossen van problemen met back-upherstel:
Worden alle services uitgevoerd?
Is de CPU-status ok?
Is de geheugenstatus ok?
Is cache vrije ruimte OK?
Heeft de processerver een heartbeat?
Problemen met verbinding/replicatie oplossen.
Herstelproblemen oplossen vanuit Microsoft Azure Backup Server (MABS)
Azure Backup Server is ontworpen om back-ups te maken van workloads zoals Hyper-V-VM's, Microsoft SQL Server, SharePoint Server, Microsoft Exchange en Windows-clients.
Als u problemen ondervindt met het herstellen vanuit MABS, kunt u de volgende controlelijst voor probleemoplossing proberen:
De installatiemap controleren
De standaardinstallatiemappen voor DPM zijn als volgt:
C:\Program Files\Microsoft Azure Backup Server\DPM\DPM
U kunt ook de volgende opdracht uitvoeren om het pad naar de installatiemap te vinden:
Regquery "HKLM\SOFTWARE\Microsoft\Microsoft Data Protection Manager\Setup"
Ongeldige kluisreferenties
Wanneer u zich registreert bij een kluis, krijgt u een foutbericht met de mededeling dat er ongeldige kluisreferenties zijn opgegeven, of u hebt een beschadigd bestand of onjuiste referenties opgegeven. Probeer het volgende:
Download het meest recente referentiebestand uit de kluis en probeer het opnieuw.
Download de referenties naar een andere lokale map of maak een nieuwe kluis.
Werk de datum- en tijdinstellingen bij zoals beschreven in dit artikel.
Controleer of c:\windows\temp meer dan 65000 bestanden heeft. Verouderde bestanden verplaatsen naar een andere locatie of de items in de map Temp verwijderen.
Controleer de status van certificaten.
Open In Configuratiescherm computercertificaten beheren.
Vouw het persoonlijke knooppunt en de onderliggende knooppuntcertificaten uit.
Verwijder het certificaat Windows Azure Tools.
Voer de registratie opnieuw uit in de Azure Backup-client.
Controleer of er een groepsbeleid is ingesteld.
De replica is inconsistent
Controleer in de wizard Beveiligingsgroep of de optie voor automatische consistentiecontrole is ingeschakeld.
Controleer in het geval van systeemstatus/BMR-back-up of Windows Server Backup is geïnstalleerd op de beveiligde server.
Controleer op ruimtegerelateerde problemen in de DPM-opslaggroep op de DPM/Microsoft Azure Backup Server en wijs de opslag toe als dat nodig is.
Controleer de status van de Volume Shadow Copy-service op de beveiligde server. Als deze de status Uitgeschakeld heeft, stelt u deze in om handmatig te starten. Start de service op de server en ga terug naar de DPM/Microsoft Azure Backup Server-console en start de synchronisatie met de consistentiecontroletaak.
Het maken van een onlineherstelpunt is mislukt
Als er een foutbericht wordt weergegeven met de mededeling dat de Windows Azure Backup-agent geen momentopname van het geselecteerde volume kan maken, kunt u proberen de beschikbare ruimte in het herstelpuntvolume te vergroten.
Als u een foutbericht krijgt met de mededeling dat de Windows Azure Backup-agent geen verbinding kan maken met de OBEngine-service, controleert u of de OBEngine bestaat in de lijst met actieve services op de computer. Als de OBEngine-service niet wordt uitgevoerd, gebruikt u de opdracht net start OBEngine om deze te starten.
Als u een foutbericht krijgt met de mededeling dat de wachtwoordzin voor versleuteling voor deze server niet is ingesteld. Configureer een wachtwoordzin voor versleuteling, probeer een wachtwoordzin voor versleuteling te configureren. Als dat mislukt, voert u de volgende stappen uit:
Controleer of de scratchlocatie bestaat. Dit is de locatie die wordt vermeld in het register HKEY_LOCAL_MACHINE\Software\Microsoft\Windows Azure Backup\Config, waar de naam ScratchLocation moet bestaan.
Als de scratchlocatie bestaat, probeert u zich opnieuw te registreren met behulp van de oude wachtwoordzin.
Notitie
Wanneer u een wachtwoordzin voor versleuteling configureert, slaat u deze altijd op een veilige locatie op.
Problemen met hybride scenario's oplossen
Problemen met siteherstel oplossen met Hyper-V
Wanneer u een on-premises Hyper-V-VM herstelt naar Azure, gebruikt u Azure Site Recovery. Als u problemen ondervindt, gebruikt u de volgende controlelijst om het probleem op te lossen:
Voldoen al uw Hyper-V-hosts en VM's aan de vereisten en vereisten voor herstel?
Controleer de koppeling 'Ondersteuning voor herstel na noodgevallen van on-premises Hyper-V-VM's naar Azure' aan het einde van deze module.
Als Hyper-V-hosts worden beheerd door Virtual Machine Manager (VMM), moet de VMM-server ten minste één cloud en een of meer hostgroepen hebben. De Hyper-V-hosts waarop de VM's worden uitgevoerd, moeten zich in de cloud bevinden met netwerktoewijzing tussen on-premises VMM VM-netwerken en virtuele Azure-netwerken. Zie koppelingen in de samenvatting van deze module.
Controleer het logboek in Toepassingen en Services-logboeken>Microsoft>Windows.
Controleer op de gast-VM of WMI is ingeschakeld en toegankelijk.
Controleer op de gast-VM of u de nieuwste versie van Integration Services hebt en dat deze wordt uitgevoerd. Microsoft raadt aan integratieservices up-to-date te houden.
Controleer ook veelvoorkomende foutberichten:
Kan geen beveiliging inschakelen omdat de virtuele machine niet maximaal beschikbaar is
Start de VMM-service opnieuw op de VMM-computer. Als dat niet werkt, verwijdert u de virtuele machine uit het cluster en voegt u deze opnieuw toe.
De VSS Writer NTDS is mislukt met status 11 en schrijfspecifieke foutcode 0x800423F4
U kunt dit probleem oplossen door een upgrade uit te voeren naar Windows Server R2 met 4072650 toegepast. Controleer ook of windows 2016 of hoger is geïnstalleerd op de Hyper-V-host.
Problemen met siteherstel oplossen met VMware
Voordat u een VMware-VM herstelt, moet u ervoor zorgen dat deze voldoet aan de Azure-vereisten.
Controleer de eigenschappen als volgt:
Selecteer in Beveiligde itemsde optie Gerepliceerde items en selecteer vervolgens de VM die u wilt controleren.
In het deelvenster Gerepliceerd item bevindt zich een overzicht van VM-informatie, status, en de laatste beschikbare herstelpunten. Selecteer Eigenschappen.
In Compute en netwerk kunt u deze eigenschappen naar behoefte wijzigen:
Azure-naam
Resourcegroep
Doelgrootte
Instellingen voor beheerde schijven
U kunt netwerk instellingen weergeven en wijzigen, waaronder:
Het netwerk en subnet waarin de Azure-VM zich na een failover bevindt.
Het IP-adres dat eraan wordt toegewezen.
Controleer in Schijven de informatie van het besturingssysteem en gegevensschijven op de virtuele machine.
Als u een failover naar Azure wilt uitvoeren, selecteert u in Instellingen gerepliceerde items, selecteert u de VM die een failover wilt uitvoeren en selecteert u vervolgens Failover.
Selecteer in Failover een Herstelpunt waarnaar u de failover wilt uitvoeren. U kunt een van de volgende opties gebruiken:
Laatste: met deze optie worden eerst alle gegevens naar Site Recovery verzonden gegevens verwerkt. Dit biedt het laagste RPO (Recovery Point Objective), omdat de na de failover gemaakte Azure-VM alle gegevens bevat die naar Site Recovery zijn gerepliceerd toen de failover werd geactiveerd.
Laatst verwerkt: met deze optie wordt de VM overgezet naar het meest recente herstelpunt dat door Site Recovery wordt verwerkt. Deze optie heeft een lage RTO (Recovery Time Objective), omdat er geen tijd wordt besteed aan het verwerken van niet-verwerkte gegevens.
Meest recente app-consistent: met deze optie wordt de VM overgezet naar het meest recente app-consistente herstelpunt dat door Site Recovery wordt verwerkt.
Aangepast: Met deze optie kunt u een herstelpunt opgeven.
Vervolgens selecteert u De computer afsluiten voordat de failover wordt gestart om te proberen bron-VM's af te sluiten voordat de failover wordt geactiveerd. De failover wordt voortgezet, ook als het afsluiten mislukt. U kunt de voortgang van de failover volgen op de pagina Taken.
In sommige scenario's vereist de failover extra verwerking die circa acht tot tien minuten duurt. Er kunnen langere failover-tijden voor het testen nodig zijn:
VMware-VM's met een versie van Mobility-service ouder dan 9.8.
Fysieke servers.
VMware Linux-VMs.
Hyper-V-VM's die worden beveiligd als fysieke servers.
VMware-VM's waarvoor de DHCP-service niet is ingeschakeld.
VMware-VM's die niet over de volgende opstartstuurprogramma's beschikken: storvsc, vmbus, storflt, intelide, atapi.
Notitie
Annuleer nooit een failover die in uitvoering is. Als u een failover annuleert die wordt uitgevoerd, wordt de VM niet opnieuw gerepliceerd.
Als u problemen ondervindt, voert u de volgende stappen voor probleemoplossing uit:
Controleer de status van de processerver. Controleer in Azure Portal de processervers om te controleren of ze zijn verbonden en werken.
Controleer de connectiviteit tussen de bronserver en de processerver en tussen de processerver en Azure.
Controleer of de bronmachine beschikbaar is voor replicatie, met name:
- Controleer of twee VM's niet dezelfde UUID hebben. Raadpleeg Azure Site Recovery VMware-to-Azure: dubbele of verouderde vermeldingen opschonen.
Zorg ervoor dat de vCenter-referenties juist zijn wanneer u de configuratieserver instelt met behulp van de OVF-sjabloon of geïntegreerde installatie. Zie Referenties wijzigen voor automatische detectie om de referenties te controleren.
Als er onvoldoende machtigingen zijn opgegeven voor toegang tot vCenter, kunnen er geen virtuele machines worden gedetecteerd. Zorg ervoor dat de machtigingen die worden beschreven in Een account voorbereiden voor automatische detectie , worden toegevoegd aan het vCenter-gebruikersaccount.
Beheerservers kunnen niet worden gerepliceerd. Als de VIRTUELE machine wordt gebruikt als een of meer van de volgende functies: configuratieserver/uitschaalprocesserver/masterdoelserver, kunt u de virtuele machine niet kiezen in de portal.
Als de virtuele machine al is beveiligd of een failover heeft uitgevoerd via Site Recovery, is deze niet beschikbaar om te selecteren voor beveiliging in de portal. Zorg ervoor dat de virtuele machine nog niet is beveiligd door een andere gebruiker of onder een ander abonnement.
Controleer of vCenter de status Verbonden heeft. Als u wilt controleren, gaat u naar de Recovery Services-kluis>site recovery-infrastructuurconfiguratieservers>>klikken op de respectieve configuratieserver. Aan de rechterkant wordt een deelvenster geopend met details van associ/rvers. Controleer of vCenter is verbonden. Als deze de status Niet Verbinding maken ed heeft, lost u het probleem op en vernieuwt u vervolgens de configuratieserver in de portal. Hierna wordt de virtuele machine weergegeven in de portal.
Als de ESXi-host waaronder de VIRTUELE machine zich in de status Uitgeschakeld bevindt, wordt de virtuele machine niet weergegeven of kan deze niet worden geselecteerd in Azure Portal. Schakel de ESXi-host in en vernieuw de configuratieserver in de portal. Hierna wordt de virtuele machine weergegeven in de portal.
Als het opnieuw opstarten in behandeling is, kunt u de virtuele machine niet selecteren in Azure Portal. Voltooi het opnieuw opstarten in behandeling en vernieuw de configuratieserver. Ze moeten vervolgens worden weergegeven in de portal.
Als aan de virtuele machine geen geldig IP-adres is gekoppeld, kunt u de machine niet selecteren in Azure Portal. Wijs een geldig IP-adres toe aan de virtuele machine en vernieuw de configuratieserver. Dit kan ook worden veroorzaakt doordat de computer geen geldig IP-adres heeft dat is gekoppeld aan een van de NIC's. Wijs een geldig IP-adres toe aan alle NIC's of verwijder de NIC die het IP-adres mist.
Problemen met siteherstel oplossen met SCCM
Een SCCM-siteherstel (System Center Configuration Manager) is nodig als een site uitvalt of als u gegevens kwijtraakt in de sitedatabase. Site Recovery omvat het herstellen en opnieuw synchroniseren van de gegevens.
Als u problemen ondervindt, probeert u de volgende problemen op te lossen:
Controleer of eerdere configuraties zich niet op de siteserver bevinden, omdat dit conflicten kan veroorzaken. Verwijder eerdere configuraties voordat u Configuration Manager herstelt met behulp van een van de volgende methoden:
Herstellen naar een nieuwe server.
Maak de schijven op en installeer het besturingssysteem opnieuw.
Het opschonen van een bestaande server, inclusief het verwijderen van registervermeldingen die beginnen met SMS vanuit HKLM\System\CurrentControlSet\Services.
Alleen voor herstel van sitedatabases voordat u Configuration Manager herstelt:
Maak een back-up van de sitedatabase, inclusief ondersteunende databases zoals WSUS.
Noteer de SQL Server-naam en de naam van het exemplaar.
Verwijder de sitedatabase uit de SQL Server.
Start de SQL Server opnieuw op.
Een bestaande server opschonen voor volledig herstel voordat u Configuration Manager herstelt:
Maak een back-up van de sitedatabase, inclusief ondersteunende databases zoals WSUS.
Maak een kopie van de inhoudsbibliotheek.
Verwijder de Configuration Manager-site.
Verwijder de sitedatabase handmatig uit de SQL Server.
Verwijder de Configuration Manager-installatiemap en eventuele andere Configuration Manager-mappen handmatig.
Start de server opnieuw.
Herstel de inhoudsbibliotheek en andere databases, zoals WSUS.
Gebruik een ondersteunde versie en dezelfde editie van SQL Server:
Controleer of de versie van SQL Server zowel wordt ondersteund als dezelfde editie als de oorspronkelijke versie. Herstellen naar een nieuwere versie van SQL Server wordt ondersteund, mits u de editie niet wijzigt. U kunt Standard herstellen naar Standard en Enterprise naar Enterprise.
Zorg ervoor dat SQL Server niet is ingesteld op de modus voor één gebruiker.
Zorg ervoor dat de MDF- en LDF-bestanden geldig zijn. Wanneer u een site herstelt, is er geen controle op de status van de bestanden.
AlwaysOn-beschikbaarheidsgroepen van SQL Server:/
- Als u SQL Server AlwaysOn-beschikbaarheidsgroepen gebruikt om de sitedatabase te hosten, wijzigt u uw herstelplannen zoals beschreven in Voorbereiden voor het gebruik van SQL Server AlwaysOn.
Databasereplica's:
- Nadat u een sitedatabase hebt hersteld die u hebt geconfigureerd voor databasereplica's, configureert u elke replica opnieuw. Voordat u de databasereplica's kunt gebruiken, moet u zowel de publicaties als abonnementen opnieuw maken.
Problemen met site-naar-site recovery oplossen
Met Azure naar Azure Site Recovery kunt u virtuele Azure-machines (VM's) van de ene regio naar de andere repliceren. In het geval van problemen controleert u het volgende:
Hoge snelheid voor gegevenswijzigingen op de virtuele bronmachine
Azure Site Recovery maakt een gebeurtenis als de snelheid van gegevenswijziging op de virtuele bronmachine hoger is dan de ondersteunde limieten. Ga naar Vm-gebeurtenissen - voor gerepliceerde items>>in de afgelopen 72 uur. Als het goed is, ziet u dat de wijzigingsfrequentie van gebeurtenisgegevens hoger is dan ondersteunde limieten:
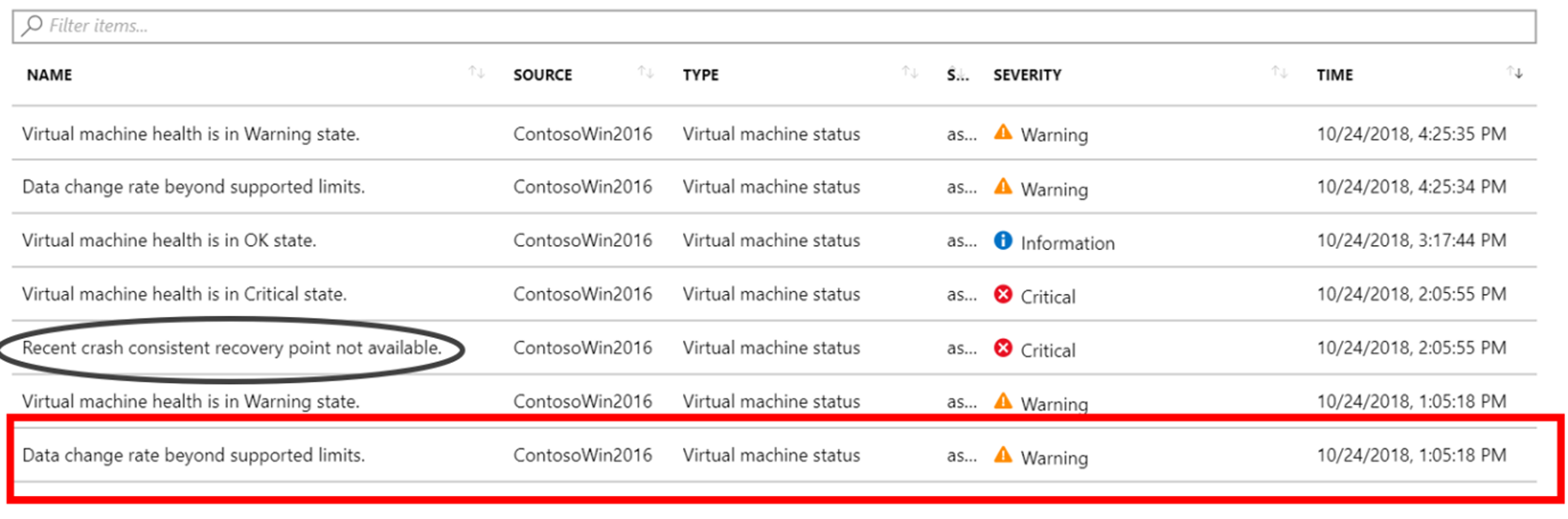
Selecteer de gebeurtenis om schijfgegevens weer te geven:
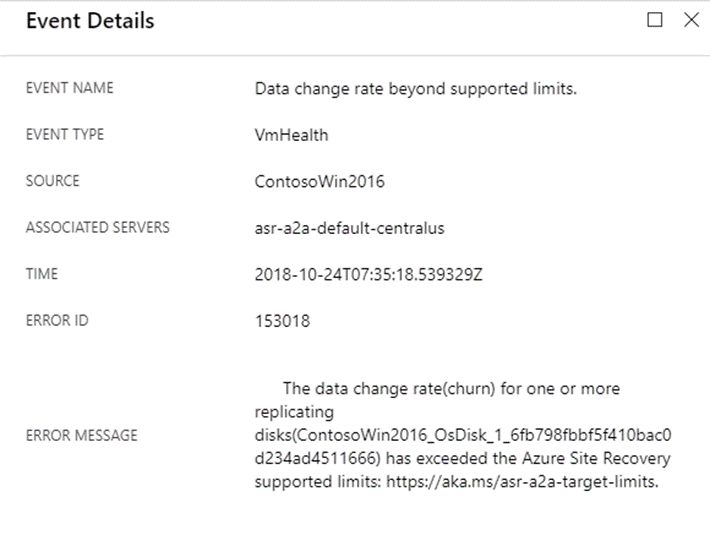
Azure Site Recovery-limieten
Azure Site Recovery-limieten zijn gegevensverloop per schijf en gegevensverloop per virtuele machine. De werkelijke limieten variëren afhankelijk van specifieke configuraties. Eén VM Site Recovery kan bijvoorbeeld 5 MB/s verloop per schijf en maximaal vijf schijven verwerken. Site Recovery heeft een limiet van 54 MB/s van het totale verloop per VM.
Als u wilt weten of dit een terugkerend probleem is, controleert u de snelheid van gegevenswijziging van de relevante virtuele machine onder Bewaking. U moet de metrische gegevens toevoegen die worden weergegeven in de volgende schermopname:
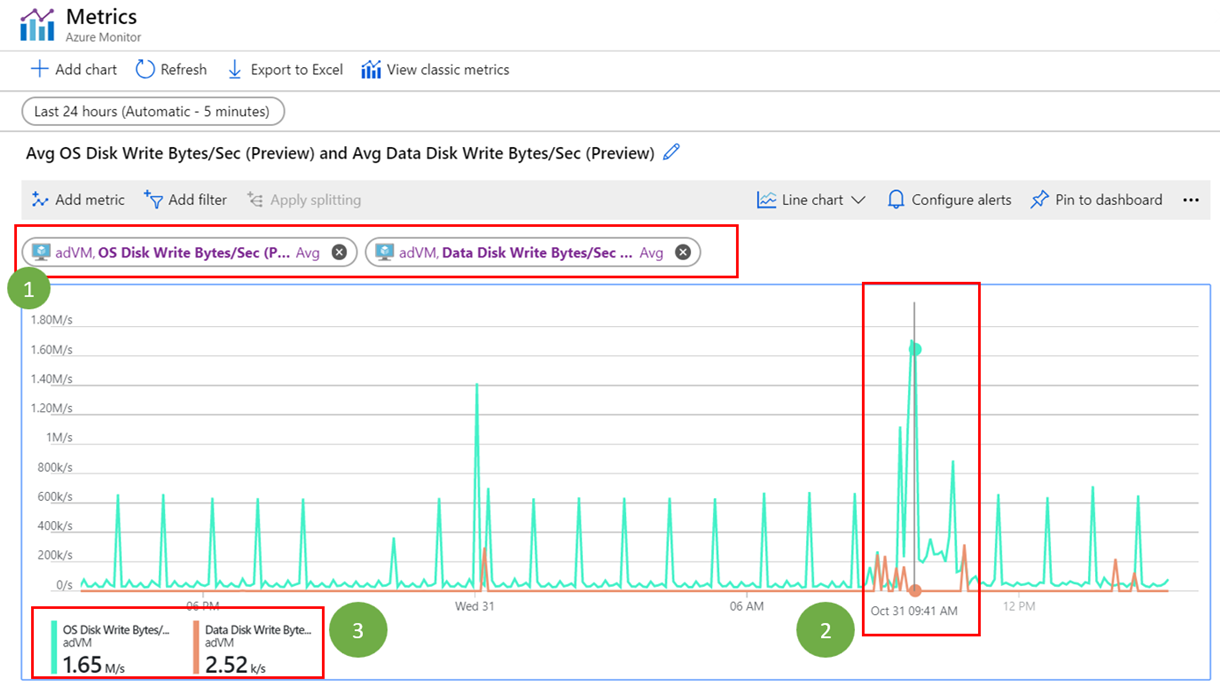
Problemen met de netwerkverbinding
Met Site Recovery worden gerepliceerde gegevens naar het cacheopslagaccount verzonden. Mogelijk ondervindt u netwerkfouten als het uploaden van de gegevens van een virtuele machine naar het cacheopslagaccount in drie seconden langzamer is dan 4 MB.
Gebruik het opdrachtregelprogramma AzCopy om te controleren op latentieproblemen. Hiermee worden gegevens van de virtuele machine geüpload naar het cacheopslagaccount. Als de latentie hoog is, controleert u of u een virtueel netwerkapparaat (NVA) gebruikt om uitgaand netwerkverkeer van VM's te beheren. Het apparaat wordt mogelijk beperkt als al het replicatieverkeer via de NVA wordt doorgegeven.
Microsoft raadt u aan een netwerkservice-eindpunt te maken in uw virtuele netwerk voor 'Opslag', zodat het replicatieverkeer niet naar de NVA gaat.
Netwerkverbinding
Site Recovery heeft de VM nodig om uitgaande connectiviteit te bieden met specifieke URL's of IP-bereiken. Mogelijk hebt u uw VIRTUELE machine achter een firewall of gebruikt u NSG-regels (Network Security Group) voor uitgaande connectiviteit. Zo ja, dan ondervindt u mogelijk problemen. Zorg ervoor dat alle URL's zijn verbonden. Zie Uitgaande connectiviteit voor URL's voor meer informatie.
Zie voor een actuele lijst met veelvoorkomende problemen: Problemen met replicatie van Azure-VM's oplossen met Azure Site Recovery - Azure Site Recovery | Microsoft Docs.
