Notitie
Voor toegang tot deze pagina is autorisatie vereist. U kunt proberen u aan te melden of de directory te wijzigen.
Voor toegang tot deze pagina is autorisatie vereist. U kunt proberen de mappen te wijzigen.
Na de implementatie van de Opslagsynchronisatieservice installeert u de Azure File Sync-agent en registreert u Windows Server bij de opslagsynchronisatieservice. Dit artikel is ontworpen om u te helpen bij het oplossen van problemen die u tijdens deze stappen kunt tegenkomen.
Agentinstallatie
Controleren of de installatie van een Azure File Sync-agent opnieuw moet worden opgestart
Het installeren van een Azure File Sync-agent moet mogelijk opnieuw worden opgestart om te worden voltooid. Azure File Sync-agent versie 19.1.0.0 vereist bijvoorbeeld opnieuw opstarten op servers als deze wordt bijgewerkt vanaf een versie die ouder is dan 18.2.0.0.
Als de agent wordt bijgewerkt met de functie voor automatische upgrade, voert u de volgende PowerShell-opdrachten uit om te controleren of opnieuw opstarten is vereist om de automatische upgrade van de agent te voltooien:
Import-Module "C:\Program Files\Azure\StorageSyncAgent\StorageSync.Management.ServerCmdlets.dll"
Get-StorageSyncServer
Als de waarde voor de RebootNeeded eigenschap is True, is opnieuw opstarten vereist.
Bij het upgraden van de Azure File Sync-agent kan een van de volgende symptomen optreden:
- AfsUpdater.exe blijft hangen bij het installeren van updates.
- Installatie van agent loopt vast bij 'Bewakingsagent stoppen'.
Dit probleem treedt op als de momenteel geïnstalleerde versie van de Azure File Sync-agent ouder is dan v16.2 en het Logman.exe proces niet kan worden afgesloten.
Gebruik een of meer van de volgende stappen om dit probleem op te lossen:
- Open Taakbeheer.
- Klik met de rechtermuisknop op het LogMan-proces en selecteer Taak beëindigen. Herhaal deze stap totdat alle LogMan-processen zijn gestopt en de agentupdate is voltooid.
Problemen met agentinstallatie oplossen
Als de installatie van de Azure File Sync-agent mislukt, zoekt u het installatielogboekbestand dat zich in de installatiemap van de agent bevindt. Als de Azure File Sync-agent is geïnstalleerd op het C: -volume, bevindt het installatielogboekbestand zich onder C:\Program Files\Azure\StorageSyncAgent\InstallerLog.
Notitie
Als de Azure File Sync-agent vanaf de opdrachtregel is geïnstalleerd en de /l\*v switch wordt gebruikt, bevindt het logboekbestand zich in het pad waar de agentinstallatie is uitgevoerd.
De naam van het logboekbestand voor agentinstallaties met behulp van het MSI-pakket is AfsAgentInstall. De naam van het logboekbestand voor agentinstallaties met behulp van het MSP-pakket (updatepakket) is AfsUpdater.
Zodra u het installatielogboekbestand van de agent hebt gevonden, opent u het bestand en zoekt u naar de foutcode aan het einde van het logboek. Als u zoekt naar 'foutcode 1603' of 'sandbox', moet u de foutcode kunnen vinden.
Hier volgt een fragment van een agentinstallatie die is mislukt:
CAQuietExec64: + CategoryInfo : SecurityError: (:) , PSSecurityException
CAQuietExec64: + FullyQualifiedErrorId : UnauthorizedAccess
CAQuietExec64: Error 0x80070001: Command line returned an error.
CAQuietExec64: Error 0x80070001: QuietExec64 Failed
CAQuietExec64: Error 0x80070001: Failed in ExecCommon64 method
CustomAction SetRegPIIAclSettings returned actual error code 1603 (note this may not be 100% accurate if translation happened inside sandbox)
Action ended 12:23:40: InstallExecute. Return value 3.
MSI (s) (0C:C8) [12:23:40:994]: Note: 1: 2265 2: 3: -2147287035
In dit voorbeeld is de installatie van de agent mislukt met foutcode -2147287035 (ERROR_ACCESS_DENIED).
Installatie van agent mislukt met fout ERROR_NO_SYSTEM_RESOURCES en foutcode 0x800705AA
De installatie van de agent is mislukt vanwege onvoldoende systeembronnen. U kunt dit probleem oplossen door geheugen vrij te maken op de server en de installatie opnieuw uit te voeren.
Installatie van agent mislukt met fout: de installatiewizard van de opslagsynchronisatieagent is voortijdig beëindigd vanwege een fout
In het installatielogboek van de agent wordt de volgende fout vastgelegd:
CAQuietExec64: + CategoryInfo : SecurityError: (:) , PSSecurityException
CAQuietExec64: + FullyQualifiedErrorId : UnauthorizedAccess
CAQuietExec64: Error 0x80070001: Command line returned an error.
CAQuietExec64: Error 0x80070001: QuietExec64 Failed
CAQuietExec64: Error 0x80070001: Failed in ExecCommon64 method
CustomAction SetRegPIIAclSettings returned actual error code 1603 (note this may not be 100% accurate if translation happened inside sandbox)
Action ended 12:23:40: InstallExecute. Return value 3.
MSI (s) (0C:C8) [12:23:40:994]: Note: 1: 2265 2: 3: -2147287035
Dit probleem treedt op als het PowerShell-uitvoeringsbeleid is geconfigureerd met groepsbeleid en de beleidsinstelling 'Alleen ondertekende scripts toestaan' is. Alle scripts die zijn opgenomen in de Azure File Sync-agent, zijn ondertekend. De installatie van de Azure File Sync-agent mislukt omdat het installatieprogramma de uitvoering van het script uitvoert met behulp van de beleidsinstelling Uitvoering overslaan.
U kunt dit probleem oplossen door de groepsbeleidsinstelling Scriptuitvoering inschakelen tijdelijk uit te schakelen op de server. Zodra de installatie van de agent is voltooid, kan de groepsbeleidsinstelling opnieuw worden ingeschakeld.
Installatie van agent mislukt op Active Directory-domeincontroller
In het installatielogboek van de agent wordt de volgende fout vastgelegd:
CAQuietExec64: Error 0x80070001: Command line returned an error.
CAQuietExec64: Error 0x80070001: CAQuietExec64 Failed
CustomAction InstallHFSRequiredWindowsFeatures returned actual error code 1603 (note this may not be 100% accurate if translation happened inside sandbox)
Action ended 8:51:12: InstallExecute. Return value 3.
MSI (s) (EC:B4) [08:51:12:439]: Note: 1: 2265 2: 3: -2147287035
Dit probleem treedt op als u de synchronisatieagent probeert te installeren op een Active Directory-domeincontroller waar de eigenaar van de PDC-rol zich op een Windows Server 2008 R2- of eerdere versie van het besturingssysteem bevindt.
U kunt dit oplossen door de PDC-rol over te dragen naar een andere domeincontroller waarop Windows Server 2012 R2 of recenter wordt uitgevoerd en vervolgens synchronisatie te installeren.
Het openen van een volume op Windows Server 2012 R2 mislukt met de fout: de parameter is onjuist
Na het maken van een servereindpunt in Windows Server 2012 R2 treedt de volgende fout op bij het openen van het volume:
stationsletter:\ is niet toegankelijk.
De parameter is onjuist.
U kunt dit probleem oplossen door KB2919355 te installeren en de server opnieuw op te starten. Als deze update niet kan worden geïnstalleerd omdat er al een latere update is geïnstalleerd, gaat u naar Windows Update, installeert u de nieuwste updates voor Windows Server 2012 R2 en start u de server opnieuw op.
Serverregistratie
Problemen met serverregistratie oplossen
Als de serverregistratie mislukt, opent u het bestand AfsSrvRegistration*.log onder %LocalAppData%\Temp en zoekt u naar ErrorMessage om de foutdetails op te halen.
Als u de oorzaak niet kunt identificeren op basis van het foutbericht, gebruikt u de Debug-StorageSyncServer cmdlet om te bepalen of de serverregistratie mislukt vanwege een netwerkprobleem of servercertificaat.
Voer de volgende PowerShell-opdrachten uit om diagnostische gegevens uit te voeren op de server:
Import-Module "C:\Program Files\Azure\StorageSyncAgent\StorageSync.Management.ServerCmdlets.dll"
Debug-StorageSyncServer -Diagnose
Voer de volgende PowerShell-opdrachten uit om de netwerkverbinding op de server te testen:
Import-Module "C:\Program Files\Azure\StorageSyncAgent\StorageSync.Management.ServerCmdlets.dll"
Debug-StorageSyncServer -TestNetworkConnectivity
Serverregistratie met behulp van de Register-AzStorageSyncServer cmdlet mislukt met de fout: Onherstelbare fout (0x8000FFFF)
Een serverregistratie met behulp van de Register-AzStorageSyncServer cmdlet mislukt met de volgende fout:
Onherstelbare fout (0x8000FFFF (E_UNEXPECTED)) 'Er is geen door het systeem toegewezen beheerde identiteit gevonden voor deze resource'
Dit probleem treedt op wanneer de Azure Files Sync-agent wordt bijgewerkt van versie 17.x naar 18.x en de ServerType registerwaarde is ingesteld op een onverwachte waarde.
U kunt dit probleem oplossen door de ServerType registerwaarde te verwijderen door de volgende opdrachten uit te voeren vanaf een opdrachtprompt met verhoogde bevoegdheid:
reg delete HKLM\SOFTWARE\Microsoft\Azure\StorageSync /v ServerType /f
net stop filesyncsvc
net start filesyncsvc
Zodra de ServerType registerwaarde is verwijderd, probeert u de serverregistratie opnieuw uit te voeren.
Serverregistratie bevat niet alle Azure-abonnementen
Wanneer u een server registreert met ServerRegistration.exe, ontbreken er abonnementen wanneer u de vervolgkeuzelijst Azure-abonnement selecteert.
Dit probleem treedt op omdat ServerRegistration.exe alleen abonnementen ophaalt uit de eerste vijf Microsoft Entra-tenants.
Als u de tenantlimiet voor serverregistratie op de server wilt verhogen, maakt u een DWORD-waarde die wordt ServerRegistrationTenantLimit aangeroepen HKEY_LOCAL_MACHINE\SOFTWARE\Microsoft\Azure\StorageSync met een waarde die groter is dan 5.
U kunt dit probleem ook omzeilen door de volgende PowerShell-opdrachten te gebruiken om de server te registreren:
Connect-AzAccount -Subscription "<guid>" -Tenant "<guid>"
Register-AzStorageSyncServer -ResourceGroupName "<your-resource-group-name>" -StorageSyncServiceName "<your-storage-sync-service-name>"
Serverregistratie vermeldt niet alle resourcegroepen
Wanneer u een server registreert met ServerRegistration.exe, ontbreken sommige resourcegroepen wanneer u de vervolgkeuzelijst Resourcegroep selecteert.
Dit probleem treedt op vanwege een bekend probleem dat is opgelost in File Sync Agent v19.1. Installeer de nieuwste versie van de agent om dit probleem op te lossen.
Serverregistratie geeft het bericht weer: "System.Net.Http, Version=4.2.0.0, Culture=neutral, PublicKeyToken=..."
Deze fout treedt op wanneer de server niet beschikt over de vereiste .NET Framework-versie. Voor de serverregistratie van Azure File Sync is .NET Framework 4.7.2 of een latere versie vereist om goed te functioneren.
Volg deze stappen om het probleem op te lossen:
- Download en installeer .NET Framework 4.7.2 of een nieuwere versie.
- Start de server opnieuw op na de installatie.
- Voer de serverregistratie opnieuw uit met behulp van de gebruikersinterface voor serverregistratie of PowerShell.
Serverregistratie mislukt met fout: de bewerking heeft een ongeldige statuscode 'Niet geautoriseerd' geretourneerd
Tijdens de serverregistratie kan de volgende fout optreden:
De bewerking heeft een ongeldige statuscode 'Niet geautoriseerd' geretourneerd
Dit probleem treedt op vanwege een fout in de Azure File Sync v20-agent. U kunt dit probleem omzeilen door de server handmatig te registreren door de volgende PowerShell-opdrachten uit te voeren:
Connect-AzAccount -Subscription "<your-subscription-guid>" -Tenant "<your-tenant-guid>"
Register-AzStorageSyncServer -ResourceGroupName "<your-resource-group-name>" -StorageSyncServiceName "<your-storage-sync-service-name>"
Notitie
Vervang de waarden van de tijdelijke aanduiding door uw abonnements-id, tenant-id, resourcegroepnaam en opslagsynchronisatieservicenaam.
Nadat u de handmatige registratie hebt voltooid, controleert u of de server wordt weergegeven onder Geregistreerde servers in Azure Portal.
Serverregistratie geeft het volgende bericht weer: 'Deze server is al geregistreerd'
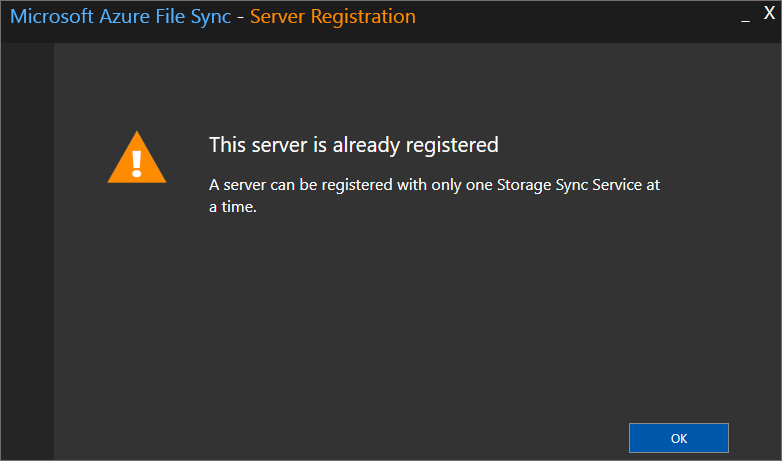
Dit bericht met foutcode 0x80C80064 wordt weergegeven als de server eerder is geregistreerd bij een opslagsynchronisatieservice. Als u de registratie van de server van de huidige opslagsynchronisatieservice ongedaan wilt maken en u vervolgens wilt registreren bij een nieuwe opslagsynchronisatieservice, voert u de stappen uit die worden beschreven in De registratie van een server met Azure File Sync ongedaan maken.
Als de server niet wordt vermeld onder Geregistreerde servers in de opslagsynchronisatieservice, voert u de volgende PowerShell-opdrachten uit op de server die u wilt opheffen:
Import-Module "C:\Program Files\Azure\StorageSyncAgent\StorageSync.Management.ServerCmdlets.dll"
Reset-StorageSyncServer
Notitie
Als de server deel uitmaakt van een cluster, wordt de Reset-StorageSyncServer-CleanClusterRegistration registratie van alle servers in het cluster ongedaan gemaakt.
Wanneer ik een server registreer, zie ik talloze "website niet vertrouwd" antwoorden. Waarom?
Dit probleem treedt op wanneer het verbeterde Internet Explorer-beveiligingsbeleid is ingeschakeld tijdens de serverregistratie. Zie Windows Server voorbereiden voor gebruik met Azure File Sync en Het implementeren van Azure File Sync voor meer informatie over het correct uitschakelen van het verbeterde Internet Explorer-beveiligingsbeleid.
Server wordt niet vermeld onder geregistreerde servers in Azure Portal
Als een server niet wordt vermeld onder Geregistreerde servers voor een opslagsynchronisatieservice:
- Meld u aan bij de server die u wilt registreren.
- Open Verkenner en ga vervolgens naar de installatiemap van de opslagsynchronisatieagent (de standaardlocatie is C:\Program Files\Azure\StorageSyncAgent).
- Voer ServerRegistration.exeuit en voltooi de wizard om de server te registreren bij een opslagsynchronisatieservice.
Zie ook
- Problemen met azure File Sync-synchronisatiegroepbeheer oplossen
- Synchronisatiefouten in Azure File Sync oplossen
- Problemen met Azure File Sync cloud-tiering oplossen
- Azure File Sync monitoren
- Problemen met Azure Files oplossen
Contacteer ons voor hulp
Als u vragen hebt of hulp nodig hebt, maakt u een ondersteuningsaanvraag of stelt u ondersteuning voor de Azure-community. U kunt ook productfeedback verzenden naar de Azure-feedbackcommunity.