Problemen met Universal Print in macOS oplossen
Als u na het volgen van de installatie-instructies problemen ondervindt bij het afdrukken met Universal Print in macOS, kunnen deze stappen voor probleemoplossing helpen bij het vaststellen van het probleem.
Sommige instructies met betrekking tot het configureren van de afdrukomgeving kunnen alleen worden voltooid door gebruikers met de vereiste beheerdersrol
Problemen tijdens het installeren van de app
Dubbelklikken op Universal Print doet niets
Dubbelklikt u op 'Universal Print.app' om iets te doen? Zo niet:
- Open Systeeminstellingen in macOS. Staat 'Universal Print' onder aan de lijst in de zijbalk aan de linkerkant? Zo niet:
- Activiteitsmonitor openen
- Zoeken naar 'Universal Print'
- Sluit Universal Print af als deze zich in de lijst met processen bevindt
- Terminal openen
defaults delete com.microsoft.universalprintmacuitvoeren- Dubbelklik op 'Universal Print.app' in '/Applications'
Werkt het nog steeds niet? Probeer:
- Klik met de rechtermuisknop op Universal Print.app
- Navigeren naar inhoud/resources
- Klik met de rechtermuisknop op Universal Print Preferences.prefPane
- Kies Alias maken
- Verplaatsen, niet kopiëren, de alias naar ~/Library/PreferencePanes
- Wijzig de naam van de alias die u zojuist hebt verplaatst naar Universal Print Preferences.prefPane
- Zorg ervoor dat er geen alias is in 'Universal Print.app/Contents/Resources'
- Open Systeeminstellingen en zoek naar 'Universal Print' in de zijbalk
Problemen bij het detecteren en installeren van printers
Heeft de gebruiker zich aangemeld bij Universal Print?
| Niet aangemeld: | Aangemeld: |
|---|---|
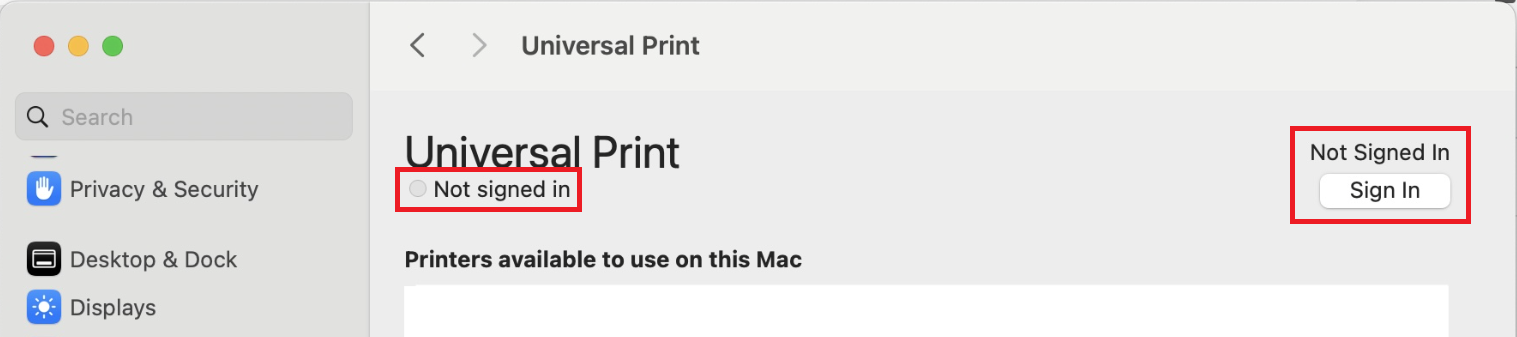 |
 |
Zoekt de gebruiker correct naar printers? Gebruikers kunnen zoeken naar printers door:
- Zoeken op naam en drukken
Enter(gedeeltelijke tekenreeksovereenkomst ondersteund) - Filteren op locatie (klik op Zoeken op locatie en selecteer een locatie)
Heeft een beheerder de wisselknop 'macOS-ondersteuning (preview)' ingesteld op Alle printers weergeven in De Azure-portal?
- Ga naar De universele afdrukinstellingen > van Azure Portal > en stel de
macOS Support (preview)wisselknop in op Alle printers weergeven. Knevel - Kan de gebruiker de printer in Windows of via Azure Portal detecteren?
- Als er een Windows-apparaat beschikbaar is, controleert u of de gebruiker zich kan aanmelden met zijn of haar account en de printer daar kan detecteren.
- Als een Windows-apparaat niet beschikbaar is, laat u de gebruiker zich aanmelden bij Azure Portal, gaat u naar de Universal Print Printer-shares >van Azure Portal > en zoekt u daar naar de printer. Dit kan mislukken als de gebruiker geen toegang heeft gekregen tot Azure Portal.
- Als de gebruiker de printer daar niet ziet, zijn ze niet gemachtigd. Wijs machtigingen toe en probeer het opnieuw.
- Als de afdruk nog steeds niet kan worden gedetecteerd, volgt u de onderstaande instructies om logboeken te verzamelen en contact op te leggen met de ondersteuning.
Opmerking: Soms worden er geen printers weergegeven in de lijst totdat u een printer zoekt op naam of locatie.
Staat de printer in de lijst met printers met bekende problemen?
Als een printer in de lijst met printers met bekende problemen staat, kunnen gebruikers problemen ondervinden bij het afdrukken.
- Als de printer rechtstreeks bij Universal Print is geregistreerd, kunt u overwegen deze printer te registreren met behulp van de connector . Hierdoor werkt de printer correct wanneer deze wordt gebruikt vanuit macOS.
- Als u de connector niet kunt gebruiken, kunt u het gebruik van gedeeltelijk ondersteunde printers uitschakelen voor gebruikers om onverwachte ondersteuningstickets te voorkomen.
Logboeken verzamelen
Wanneer u contact opneemt met ondersteuning, wordt u mogelijk gevraagd om logboeken te verzamelen. Volg deze instructies:
- Logboek kopiëren van
~/Library/Group Containers/UBF8T346G9.com.microsoft.universalprintmac/Library/Caches/log.txt /Applications/Utilities/Console.appopenen- Klik op Opname starten
- Reproduceer het probleem
- Opname stoppen
- Selecteer alle logboekberichten in Console (
Cmd + A), kopieer en plak deze in een tekstbestand en sla deze op.
Notitie
Mac, macOS en App Store zijn handelsmerken van Apple, Inc., geregistreerd in de VS en andere landen en regio's.