Notitie
Voor toegang tot deze pagina is autorisatie vereist. U kunt proberen u aan te melden of de directory te wijzigen.
Voor toegang tot deze pagina is autorisatie vereist. U kunt proberen de mappen te wijzigen.
Met ondersteuning voor Windows, het web en macOS is Universal Print echt 'universeel'. Na het toevoegen van printers aan macOS kunnen gebruikers afdrukken met Universal Print vanuit elke toepassing.
Om aan de slag te gaan, moet de Universal Print-app worden geïnstalleerd vanuit de Mac App Store. Beheerders kunnen de toepassing automatisch inrichten voor gebruikers met behulp van MDM of gebruikers kunnen de app zelf installeren.
Vereisten
Voordat een gebruiker Universal Print-printers van macOS kan vinden en gebruiken, moet aan deze vereisten worden voldaan:
- De gebruiker moet een Microsoft Entra ID-account hebben waaraan ten minste één in aanmerking komende Universal Print-licentie is toegewezen
- Het account van de gebruiker moet zich in een tenant bevinden waarbij:
- De Universal Print-toepassing is ingeschakeld (instructies)
- Een of meer printer(s) zijn geregistreerd bij Universal Print
- Een of meer printer(en) worden gedeeld met de gebruiker of een beveiligingsgroep waarvan ze lid zijn
- De macOS-ondersteuning globale instelling correct is ingesteld voor de printers die de gebruiker probeert te vinden
- Op de Mac van de gebruiker is macOS Sonoma 14.6.1 of hoger geïnstalleerd hoe te controleren
Stap 1: De Universal Print-app installeren
| De Universal Print-app inrichten met MDM | De Universal Print-app handmatig installeren |
|---|---|
|
De Universal Print-app installeren vanuit de Mac App Store* |
* Beheerdersbevoegdheden vereist
Stap 2: Aanmelden
- Open Systeeminstellingen door te klikken op Systeeminstellingen voor Apple-logo >
- Navigeer naar Universal Print in het linkernavigatiemenu
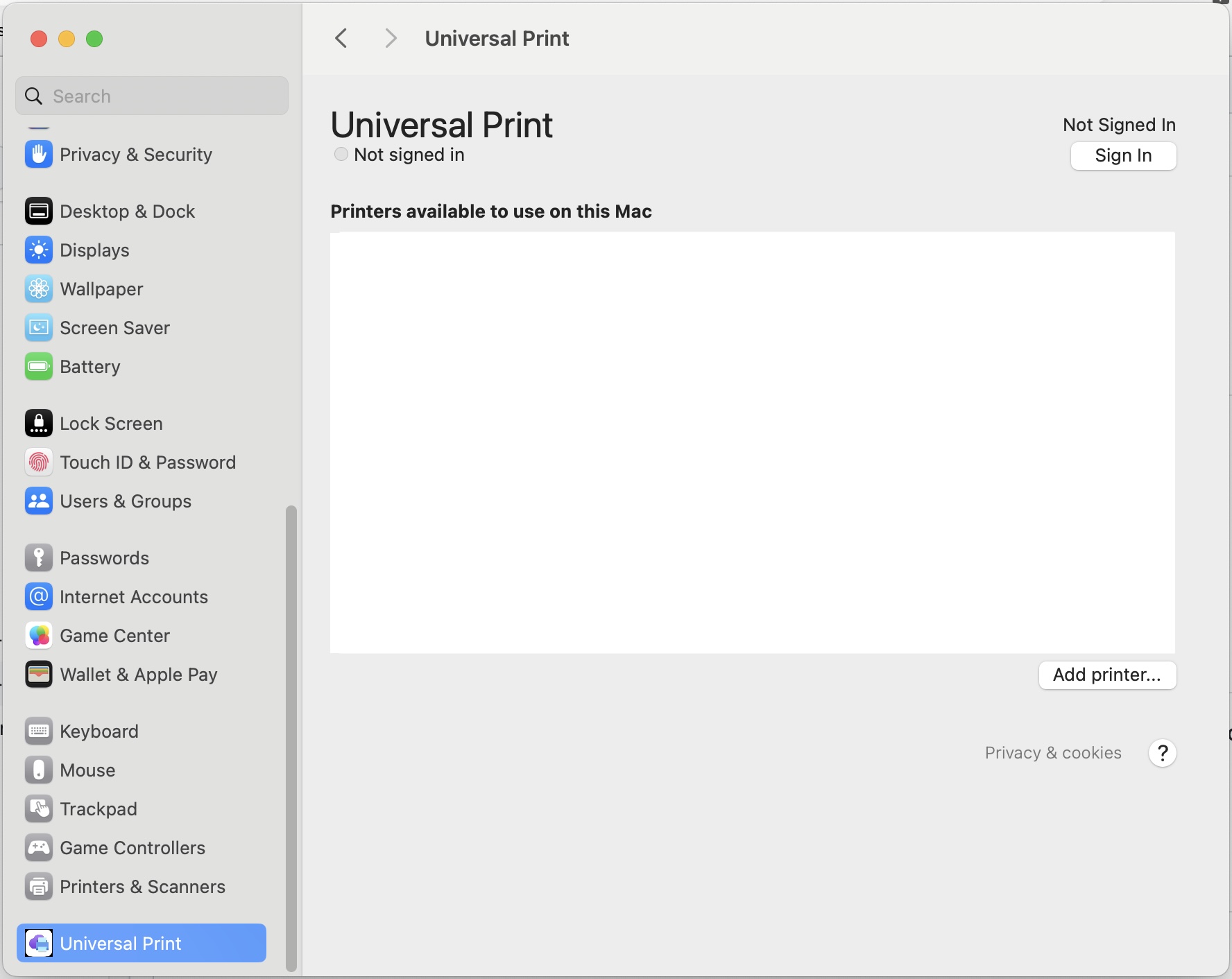
- De eerste keer dat u de app opent, ziet u een toestemmingsprompt, klikt u op
Allowen volgt u de instructies op het scherm om door te gaan.
- Meld u aan met een Microsoft Entra ID-account dat voldoet aan de bovenstaande vereisten
Stap 3: Printer(en) toevoegen
- Klik op Printers toevoegen
- Blader door de beschikbare printers of zoek naar een specifieke printer op naam of locatie
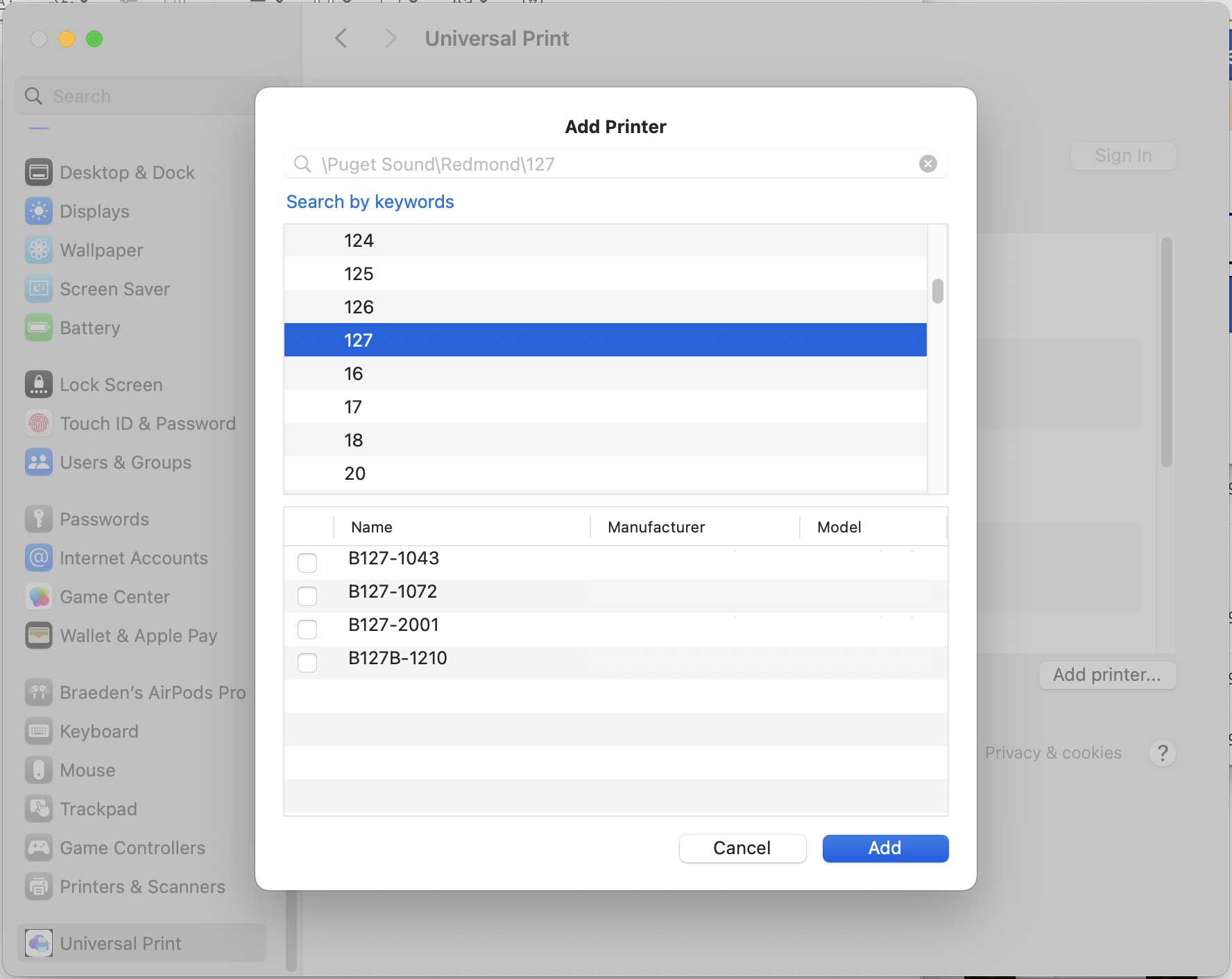
Notitie
Als u de printer die u zoekt niet kunt vinden, voert u de volgende stappen voor probleemoplossing uit:
- Controleer of aan de bovenstaande vereisten is voldaan
- Als aan de vereisten wordt voldaan en er geen printers worden weergegeven in de lijst, voert u deze stappen uit
- Als er geen printers worden weergegeven, zoekt u een printer op naam of locatie.
- Als sommige printers worden weergegeven, maar niet degene die u zoekt, voert u deze stappen uit
- Printer(en) selecteren die u wilt toevoegen met behulp van de selectievakjes
- Klik op Toevoegen
- De printer(en) zijn nu beschikbaar voor gebruik vanuit elke toepassing op het apparaat*
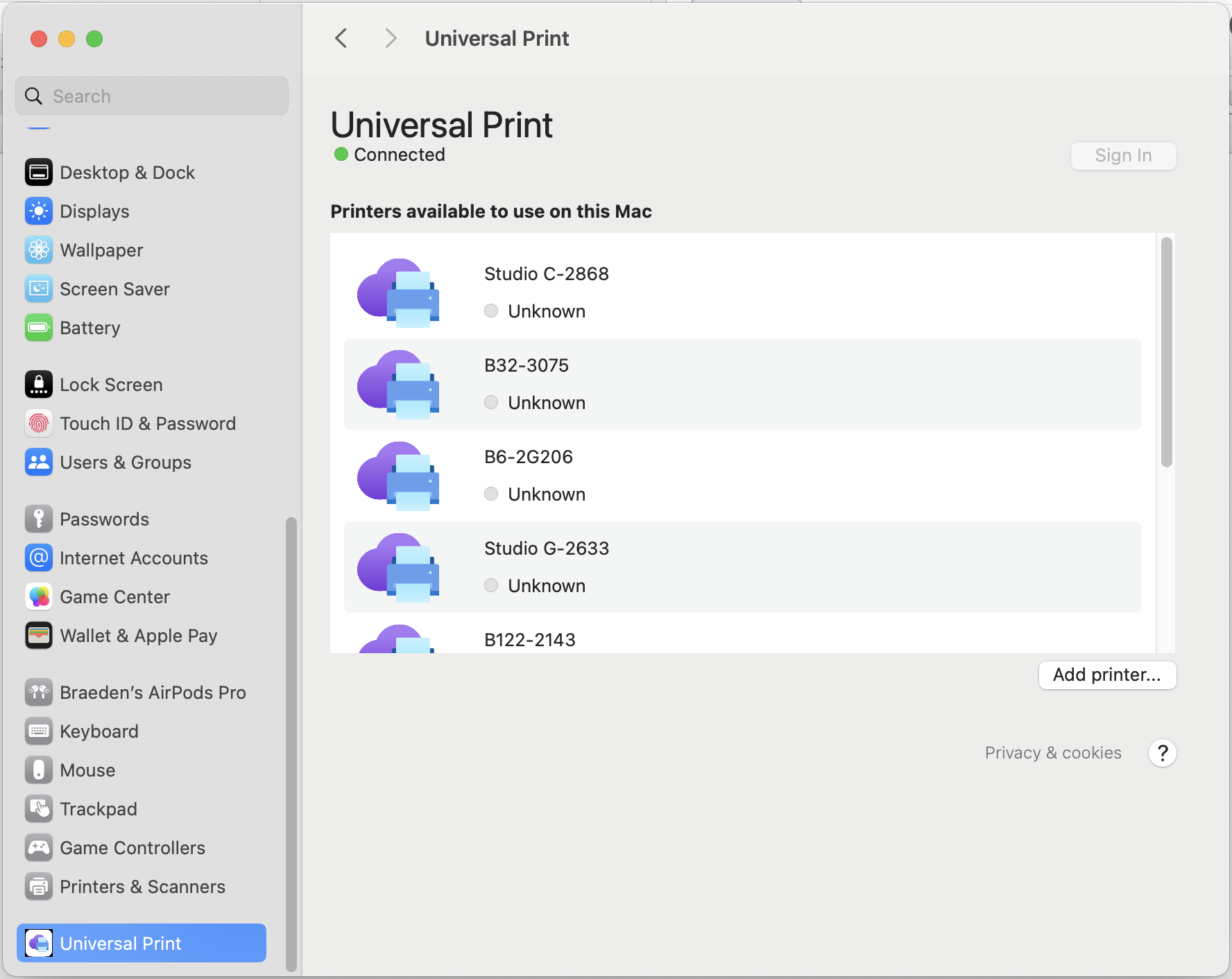
* Geïnstalleerde printers worden weergegeven in het dialoogvenster systeemafdruk voor alle gebruikers op het apparaat. Als een gebruiker niet gemachtigd is om een printer te gebruiken, mislukken de afdruktaken.
Belangrijk
MacOS vereist standaard dat gebruikers beheerders zijn om printers te installeren en te wijzigen. Lees hoe u deze vereiste verwijdert en niet-beheerders printers laat installeren en wijzigen.
Stap 4: Afdrukken!
- Klik in elke toepassing die afdrukken ondersteunt op Afdrukken of druk om
Cmd+Phet dialoogvenster systeemafdruk te openen - Een printer kiezen die u hebt toegevoegd in stap 3
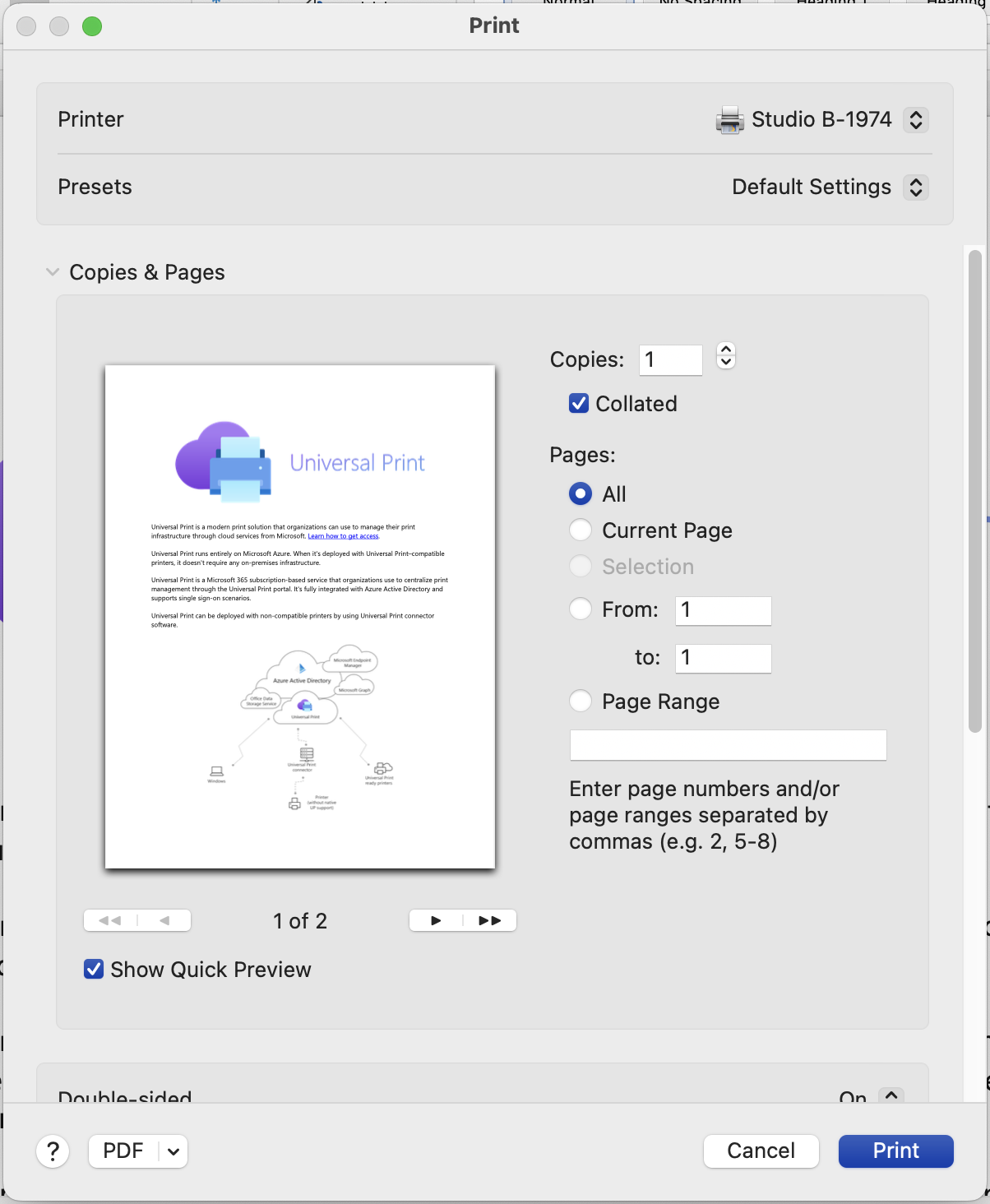
- Klik op Afdrukken
Notitie
De afdruktaak wordt mogelijk niet weergegeven in de afdrukwachtrij, maar de taak wordt nog steeds verwerkt. Lees meer over dit bekende probleem. Als uw taak niet is voltooid zoals verwacht, voert u deze stappen uit.
Meer resources
Notitie
Mac, macOS en App Store zijn handelsmerken van Apple, Inc., geregistreerd in de VS en andere landen en regio's.