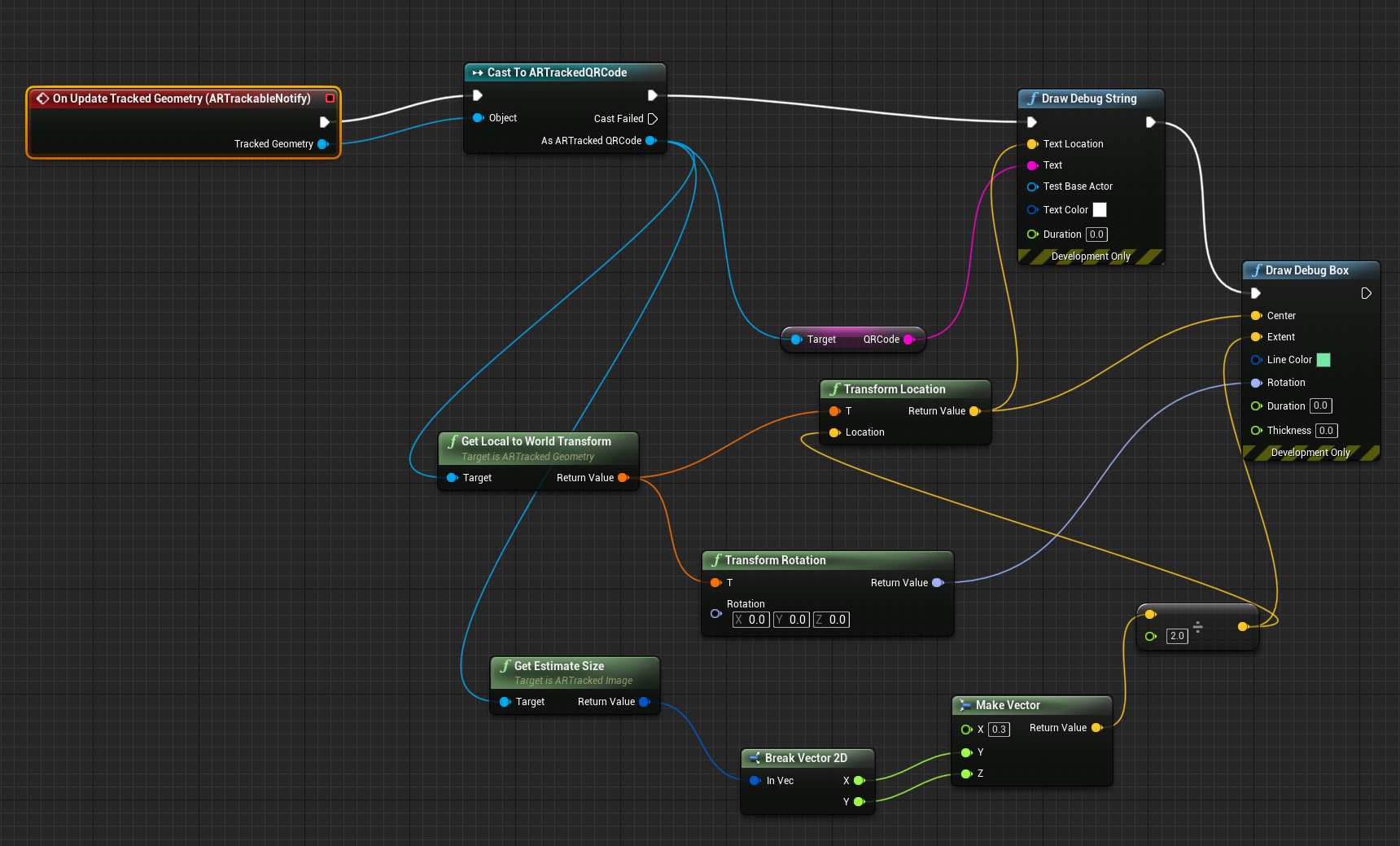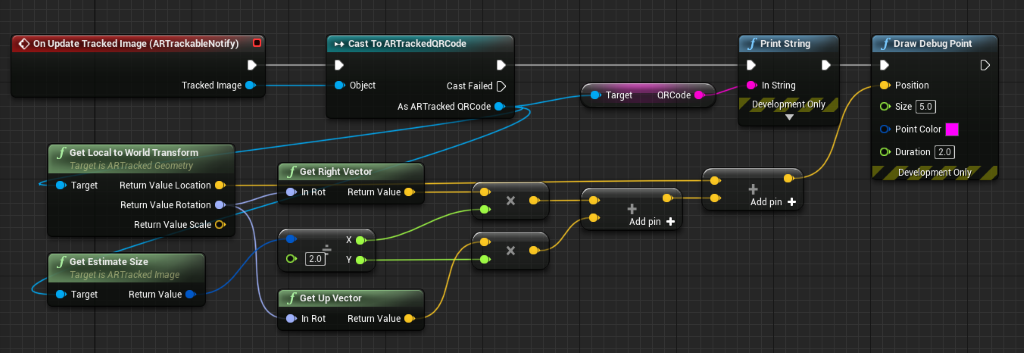Notitie
Voor toegang tot deze pagina is autorisatie vereist. U kunt proberen u aan te melden of de directory te wijzigen.
Voor toegang tot deze pagina is autorisatie vereist. U kunt proberen de mappen te wijzigen.
Als u nog niet met QR-codes werkt, kunt u ons overzicht voor het bijhouden van QR-codes bekijken.
De HoloLens 2 kunt QR-codes in de wereldruimte zien met behulp van de webcam, die ze als hologrammen weergeeft op de werkelijke positie van elke code. HoloLens 2 kunt ook hologrammen op dezelfde locatie op meerdere apparaten weergeven om een gedeelde ervaring te creëren. Zorg ervoor dat u de best practices volgt voor het toevoegen van QR-codes aan uw toepassingen:
- Stille zones
- Verlichting en achtergrond
- Grootte, afstand en hoekpositie
Let vooral op de omgevingsoverwegingen wanneer QR-codes in uw app worden geplaatst. Meer informatie over elk van deze onderwerpen en instructies voor het downloaden van het vereiste NuGet-pakket vindt u in ons overzichtsdocument voor het bijhouden van QR-code .
Waarschuwing
QR-codes zijn het enige type afbeeldingen dat standaard door HoloLens kan worden gevolgd. De module UARTrackedImage van Unreal wordt niet ondersteund op HoloLens. Als u aangepaste afbeeldingen wilt bijhouden, kunt u de webcam van het apparaat openen en afbeeldingen verwerken met behulp van een afbeeldingsherkenningsbibliotheek van derden.
QR-detectie inschakelen
Omdat de HoloLens 2 de webcam moet gebruiken om QR-codes te zien, moet u deze inschakelen in de projectinstellingen:
- Open Projectinstellingen bewerken>, schuif naar de sectie Platforms en selecteer HoloLens.
- Vouw de sectie Mogelijkheden uit en controleer Webcam.
- U moet zich ook aanmelden voor het bijhouden van QR-code door een ARSessionConfig-asset toe te voegen.
Als u UE 4.26 gebruikt, raden we u aan de volgende blauwdrukconfiguratie te gebruiken om een kleine vertraging toe te voegen, omdat het bijhouden van QR-code moet worden geïnitialiseerd NA het starten van een AR-sessie:
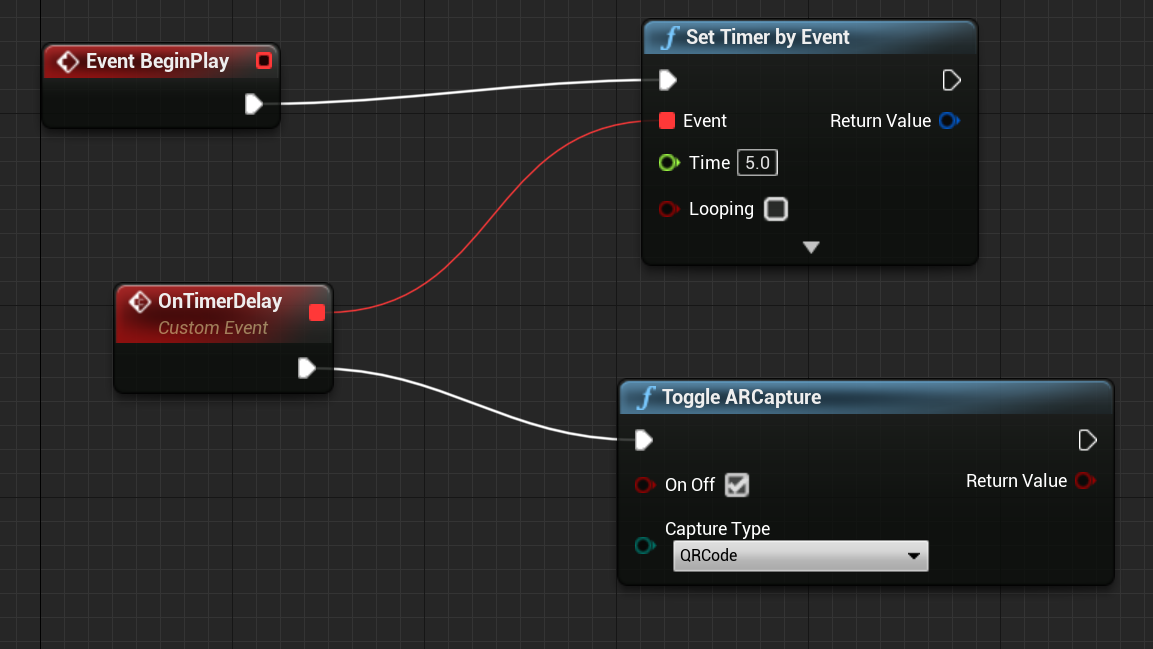
Een bijgehouden QR-code instellen
QR-codes worden als een bijgehouden afbeelding door het GETRACeerde geometriesysteem van Unreal weergegeven. Om dit te laten werken, moet u het volgende doen:
- Maak een Actor Blueprint en voeg een ARTrackableNotify-onderdeel toe:
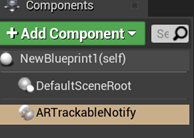
- Selecteer ARTrackableNotify en vouw de sectie Gebeurtenissen in het deelvenster Details uit:
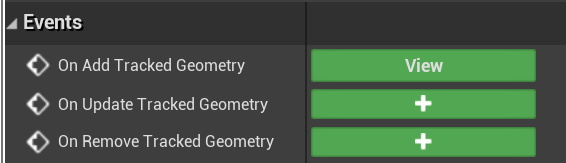
- Klik op + naast Bijgehouden geometrie toevoegen om het knooppunt toe te voegen aan de gebeurtenisgrafiek.
- U vindt de volledige lijst met gebeurtenissen in de onderdeel-API UARTrackableNotify .
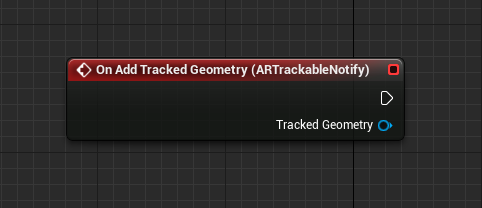
Een bijgehouden QR-code gebruiken
In de gebeurtenisgrafiek in de volgende afbeelding ziet u de gebeurtenis OnUpdateTrackedImage die wordt gebruikt om een punt in het midden van een QR-code weer te geven en de gegevens ervan af te drukken.
Dit is wat er aan de hand is:
- Eerst wordt de bijgehouden afbeelding naar een ARTrackedQRCode gecast om te controleren of de huidige bijgewerkte afbeelding een QR-code is.
- De gecodeerde gegevens worden opgehaald uit de QRCode-variabele . U kunt de linkerbovenhoek van de QR-code ophalen op de locatie van GetLocalToWorldTransform en de dimensies met GetEstimateSize.
U kunt ook het coördinatensysteem voor een QR-code in code ophalen.
De unieke id zoeken
Elke QR-code heeft een unieke GUID-id, die u kunt vinden door:
- De pincode As ARTracked QRCode slepen en neerzetten en zoeken naar Unieke id ophalen.

Volgend controlepunt voor ontwikkeling
Als u het controlepunttraject voor Unreal-ontwikkeling volgt dat we hebben beschreven, kunt u doorgaan met het volgende onderwerp:
Of ga rechtstreeks naar het implementeren van uw app op een apparaat of emulator:
U kunt altijd op elk gewenst moment teruggaan naar de Controlepunten voor Unreal-ontwikkeling .