Notitie
Voor toegang tot deze pagina is autorisatie vereist. U kunt proberen u aan te melden of de directory te wijzigen.
Voor toegang tot deze pagina is autorisatie vereist. U kunt proberen de mappen te wijzigen.
Net zoals de Windows-pc-ervaring begint met het bureaublad, begint Windows Mixed Reality met het huis. De Windows Mixed Reality thuis maakt gebruik van ons aangeboren vermogen om 3D-plaatsen te begrijpen en te navigeren. Met HoloLens is uw huis uw fysieke ruimte, maar met immersive headsets is uw huis een virtuele plek.
Op uw startpagina kunt u ook het Startmenu gebruiken om apps en inhoud te openen en te plaatsen. U kunt uw huis vullen met mixed reality-inhoud en multitask door meerdere apps tegelijk te gebruiken. De dingen die u in uw huis plaatst, blijven daar, zelfs als u uw apparaat opnieuw opstart.
Startmenu
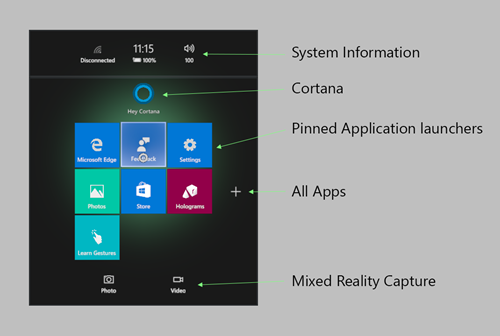
Het Startmenu bestaat uit:
- Systeeminformatie (netwerkstatus, batterijpercentage, huidige tijd en volume)
- Cortana (op insluitende headsets, een starttegel; op HoloLens bovenaan het startscherm)
- Vastgemaakte apps
- De knop Alle apps (plusteken)
- Foto- en videoknoppen voor het vastleggen van mixed reality
Schakel tussen de weergaven vastgemaakte apps en Alle apps door de plus- of minknoppen te selecteren. Gebruik de bloeibeweging om het Startmenu op HoloLens te openen. Druk op een immersive headset op de Windows-knop op de controller.
Apps starten
Als u een app wilt starten, selecteert u deze in Het startscherm. Het Startmenu verdwijnt en de app wordt geopend in de plaatsingsmodus, als een 2D-venster of een 3D-model.
Als u de app wilt uitvoeren, moet u deze vervolgens in uw huis plaatsen:
- Gebruik uw blik of controller om de app op de gewenste positie te plaatsen. Het wordt automatisch aangepast (in grootte en positie) om te voldoen aan de ruimte waarin u het plaatst.
- Plaats de app met air-tap (HoloLens) of de knop Selecteren (immersive headsets). Als u het Startmenu wilt annuleren en terug wilt brengen, gebruikt u de bloeibeweging of de Windows-knop.
2D-apps, gemaakt voor desktop, mobiel of Xbox, kunnen worden aangepast om te worden uitgevoerd als mixed reality immersive apps met behulp van de HolographicSpace-API. Een insluitende app neemt de gebruiker mee van huis naar een meeslepende ervaring. Gebruikers kunnen terugkeren naar huis met de bloeibeweging (HoloLens) of door op de Windows-knop op hun controller (immersive headsets) te drukken.
Apps kunnen ook worden gestart via een app-naar-app-API of via Cortana.
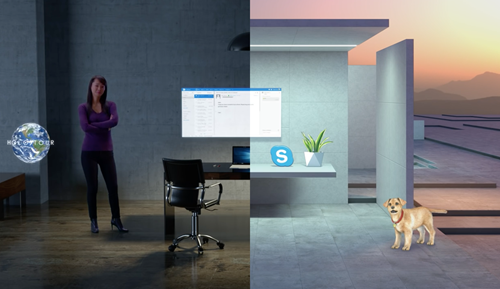
Apps verplaatsen en aanpassen
Selecteer Aanpassen op de app-balk om besturingselementen weer te geven waarmee mixed reality-inhoud wordt verplaatst, geschaald en gedraaid. Wanneer u klaar bent, selecteert u Gereed.
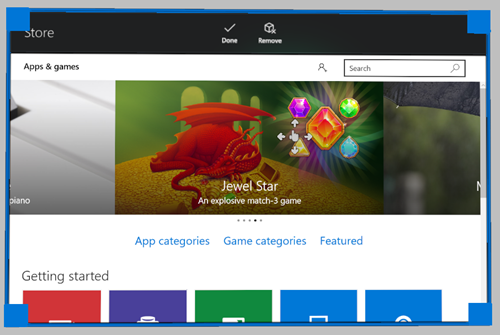
Verschillende apps hebben mogelijk andere opties op de app-balk. Microsoft Edge heeft bijvoorbeeld de opties Scroll, Drag en Zoom .
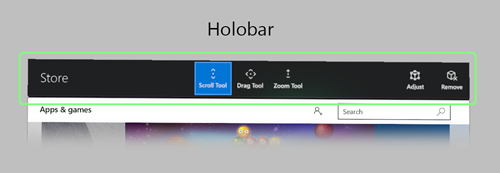
Met de knop Terug gaat u terug naar eerder bekeken schermen in de app. De app stopt wanneer u het begin bereikt van de ervaringen die in de app worden weergegeven en navigeert niet naar andere apps.
Navigeren in uw huis
Met HoloLens navigeert u door de fysieke ruimte om door uw huis te bewegen.
Met immersive headsets kun je opstaan en rondlopen in je speelruimte om binnen een vergelijkbaar gebied in de virtuele wereld te bewegen. Als u over langere afstanden wilt navigeren, gebruikt u de duimstick op de controller om virtueel te 'lopen', of u kunt teleportatie gebruiken om onmiddellijk langere afstanden te springen.
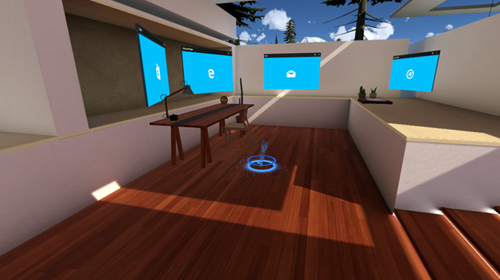
Teleporteer:
- Breng het teleportatie-hoekblad naar boven.
- Bewegingscontrollers gebruiken: druk de duimstick naar voren en houd deze in die positie vast.
- Een Xbox-controller gebruiken: druk de linkervingerstick naar voren en houd deze in die positie vast.
- Een muis gebruiken: houd de rechtermuisknop ingedrukt (en gebruik het schuifwiel om de richting te draaien die u wilt zien wanneer u teleporteert).
- Plaats het hoekpad op de plaats waar u wilt teleporteren.
- Bewegingscontrollers gebruiken: kantelen van de controller (waarop u de duimstick naar voren houdt) om het schakelpunt te verplaatsen.
- Een Xbox-controller gebruiken: gebruik je blik om het schuifregelaartje te verplaatsen.
- Een muis gebruiken: beweeg de muis om het schakeloptiek te verplaatsen.
- Laat de knop los om te teleporteren waar het hoekvlak is geplaatst.
Virtueel "lopen:"
- Bewegingscontrollers gebruiken: klik omlaag op de duimstick en houd vast en verplaats de duimstick in de richting die u wilt 'lopen'.
- Een Xbox-controller gebruiken: klik omlaag op de linkervingerstick en houd vast en verplaats de duimstick in de richting die u wilt 'lopen'.
Ondersteuning voor insluitende headsetinvoer
Windows Mixed Reality immersive headsets ondersteunen meerdere invoertypen voor het navigeren in de Windows Mixed Reality thuis. HoloLens biedt geen ondersteuning voor invoer van accessoires voor navigatie, omdat u fysiek rondloopt en uw omgeving ziet. HoloLens ondersteunt echter wel invoer voor interactie met apps.
Bewegingscontrollers
De beste Windows Mixed Reality ervaring is met Windows Mixed Reality bewegingscontrollers die ondersteuning bieden voor het volgen van zes vrijheidsgraden met behulp van alleen de sensoren in uw headset. Er zijn geen externe camera's of markeringen vereist.
Navigatieopdrachten zijn binnenkort beschikbaar.
Gamepad
-
Linkervingerstick:
- Houd de linkervingerstick naar voren om het teleportatiepunt weer te geven.
- Tik op de duimstick naar links, rechts of terug om in kleine stappen naar links, rechts of terug te gaan.
- Klik omlaag op de linkervingerstick en houd vast en verplaats de duimstick vervolgens in de richting die u virtueel wilt 'lopen'.
- Tik op de rechtervingerstick naar links of rechts om de richting die u ziet 45 graden te draaien.
- Als u op de A-knop drukt, wordt deze geselecteerd en werkt als het luchttikbeweging .
- Als u op de knop Guide drukt, wordt het Startmenu geopend en dit werkt als een bloeibeweging .
- Als u op de linker- en rechtertrigger drukt, kunt u in- en uitzoomen op een 2D-bureaublad-app waarmee u thuis werkt.
Toetsenbord en muis
Opmerking: Gebruik de Windows-toets + Y om met de muis te schakelen tussen het bedienen van het bureaublad van uw pc en de Windows Mixed Reality home.
Binnen het Windows Mixed Reality huis:
- Als u op de linkermuisknop drukt , wordt deze geselecteerd en werkt als het luchttikbeweging .
- Als u de rechtermuisknop ingedrukt houdt, wordt het teleportatievlak weergegeven.
- Als u op de Windows-toets op het toetsenbord drukt, wordt het Startmenu geopend. Dit werkt als een bloeibeweging .
- Wanneer u naar een 2D-bureaublad-app kijkt, kunt u met de linkermuisknop klikken om te selecteren, met de rechtermuisknop klikken om contextmenu's weer te geven en het schuifwieltje gebruiken om te schuiven (net als op het bureaublad van uw pc).
Cortana
Cortana is uw persoonlijke assistent in Windows Mixed Reality, net als op pc en telefoon. HoloLens heeft een ingebouwde microfoon, maar voor immersive headsets is mogelijk extra hardware vereist. Gebruik Cortana om apps te openen, uw apparaat opnieuw op te starten, online dingen op te zoeken en meer. Ontwikkelaars kunnen er ook voor kiezen om Cortana te integreren in hun ervaringen.
U kunt ook spraakopdrachten gebruiken om thuis te navigeren. Wijs bijvoorbeeld naar een knop (met staren of een controller, afhankelijk van het apparaat) en zeg 'Selecteren'. Andere spraakopdrachten zijn 'Ga naar huis', 'Groter', 'Kleiner', 'Sluiten' en 'Onder ogen zien'.
Store, Instellingen en systeem-apps
Windows Mixed Reality heeft verschillende ingebouwde apps, zoals:
- Microsoft Store om apps en games te downloaden
- Feedback-hub voor het verzenden van feedback over het systeem en systeem-apps
- Instellingen voor het configureren van systeeminstellingen (inclusief netwerk - en systeemupdates)
- Microsoft Edge om door websites te bladeren
- Foto's om foto's en video's weer te geven en te delen
- Kalibratie (alleen HoloLens) voor het aanpassen van de HoloLens-ervaring aan de huidige gebruiker
- Learn Gestures (HoloLens) of Kennismaking met mixed reality (immersive headsets) voor meer informatie over het gebruik van uw apparaat
- 3D Viewer om uw wereld te versieren met mixed reality-inhoud
- Mixed Reality Portal (desktop) voor het instellen en beheren van uw immersive headset en het streamen van een livevoorbeeld van uw weergave in de headset, zodat anderen dit kunnen zien.
- Films en tv voor het bekijken van 360 video's en de nieuwste films en tv-programma's
- Cortana voor al uw virtuele assistent behoeften
- Desktop (immersive headsets) voor het weergeven van uw bureaubladmonitor in een immersive headset
- Bestandenverkenner Bestanden en mappen op uw apparaat openen