Uwaga
Dostęp do tej strony wymaga autoryzacji. Może spróbować zalogować się lub zmienić katalogi.
Dostęp do tej strony wymaga autoryzacji. Możesz spróbować zmienić katalogi.
Ważny
Usługa Azure Data Studio zostanie wycofana 28 lutego 2026 r.. Zalecamy używanie programu Visual Studio Code. Aby uzyskać więcej informacji na temat migracji do programu Visual Studio Code, odwiedź Co się dzieje z usługą Azure Data Studio?
Dotyczy: SQL Server 2019 (15.x)
Jupyter Notebook to aplikacja internetowa typu open source, która umożliwia tworzenie i udostępnianie dokumentów zawierających kod na żywo, równania, wizualizacje i tekst narracji. Użycie obejmuje czyszczenie i przekształcanie danych, symulację liczbową, modelowanie statystyczne, wizualizację danych i uczenie maszynowe.
W tym artykule opisano sposób tworzenia nowego notesu w najnowszej wersji programu Azure Data Studio i rozpoczynania tworzenia własnych notesów przy użyciu różnych jąder.
Obejrzyj ten krótki 5-minutowy film wideo, aby zapoznać się z wprowadzeniem do notesów w narzędziu Azure Data Studio:
Tworzenie notesu
Istnieje wiele sposobów stworzenia nowego notesu. W każdym przypadku zostanie otwarty nowy plik o nazwie Notebook-1.ipynb .
Przejdź do menu Plik w Azure Data Studio i wybierz Nowy Notatnik.
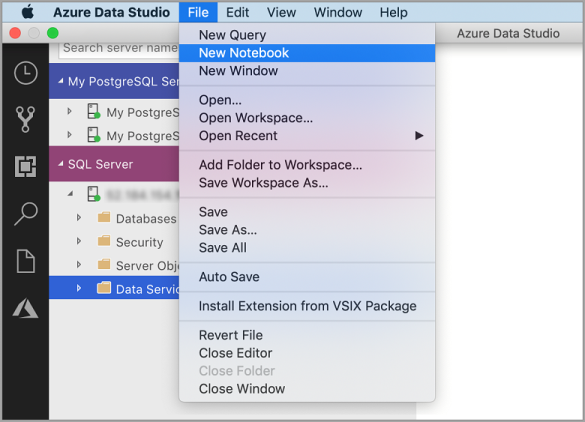
Kliknij prawym przyciskiem myszy połączenie serwera SQL Server i wybierz Nowy notes.
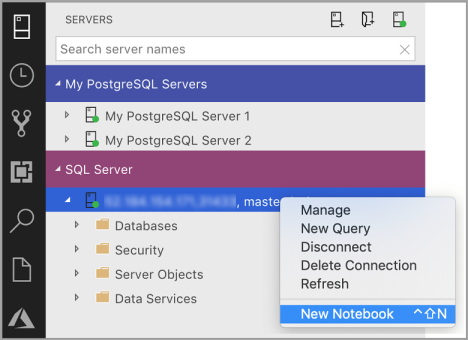
Otwórz paletę poleceń (Ctrl+Shift+P), wpisz "nowy notatnik", a następnie wybierz polecenie 'Nowy notatnik'.

Połącz się z jądrem
Notesy usługi Azure Data Studio obsługują wiele różnych rdzeni, w tym SQL Server, Python, PySpark i inne. Każde jądro obsługuje inny język w komórkach kodu notesu. Na przykład po nawiązaniu połączenia z jądrem programu SQL Server można wprowadzić i uruchomić instrukcje języka T-SQL w komórce kodu notesu.
Dołącz do zapewnienia kontekstu dla jądra. Jeśli na przykład używasz jądra SQL, możesz dołączyć je do dowolnego wystąpienia programu SQL Server. Jeśli używasz jądra języka Python3, dołącz do hosta lokalnego i możesz użyć tego jądra do lokalnego programowania w języku Python.
Jądro SQL może być również używane do nawiązywania połączeń z instancjami serwerów PostgreSQL. Jeśli jesteś deweloperem PostgreSQL i chcesz połączyć notesy z serwerem PostgreSQL, pobierz rozszerzenie PostgreSQL w Marketplace rozszerzeń Azure Data Studio i połącz się z serwerem PostgreSQL.
Jeśli masz połączenie z klastrem dużych zbiorów danych programu SQL Server 2019, domyślne Dołącz do to punkt końcowy klastra. Możesz przesłać kod Python, Scala i R przy użyciu obliczeń platformy Spark klastra.
| Jądro | opis |
|---|---|
| Jądro SQL | Napisz kod SQL przeznaczony dla relacyjnej bazy danych. |
| PySpark3 i PySpark Kernel | Pisanie kodu w języku Python przy użyciu obliczeń platformy Spark z klastra. |
| Jądro Platformy Spark | Pisanie kodu Scala i R przy użyciu obliczeń platformy Spark z klastra. |
| Jądro języka Python | Pisanie kodu w języku Python na potrzeby programowania lokalnego. |
Aby uzyskać więcej informacji na temat określonych jąder, zobacz:
- Utwórz i uruchom notatnik SQL Server
- Tworzenie i uruchamianie notesu języka Python
- Rozszerzenie Kqlmagic w narzędziu Azure Data Studio — rozszerza to możliwości jądra języka Python
Dodawanie komórki kodu
Komórki kodu umożliwiają interaktywne uruchamianie kodu w notesie.
Dodaj nową komórkę kodu, klikając polecenie + Komórka na pasku narzędzi i wybierając Komórkę kodu. Nowa komórka kodu zostanie dodana po aktualnie wybranej komórce.
Wprowadź kod w komórce dla wybranego jądra. Jeśli na przykład używasz jądra SQL, możesz wprowadzić polecenia języka T-SQL w komórce kodu.
Wprowadzanie kodu z jądrem SQL jest podobne do edytora zapytań SQL. Komórka kodu obsługuje nowoczesne środowisko kodowania SQL z wbudowanymi funkcjami, takimi jak zaawansowany edytor SQL, funkcja IntelliSense i wbudowane fragmenty kodu. Fragmenty kodu umożliwiają generowanie odpowiedniej składni SQL w celu tworzenia baz danych, tabel, widoków, procedur składowanych i aktualizowania istniejących obiektów bazy danych. Użyj fragmentów kodu, aby szybko tworzyć kopie bazy danych na potrzeby programowania lub testowania oraz generować i wykonywać skrypty.
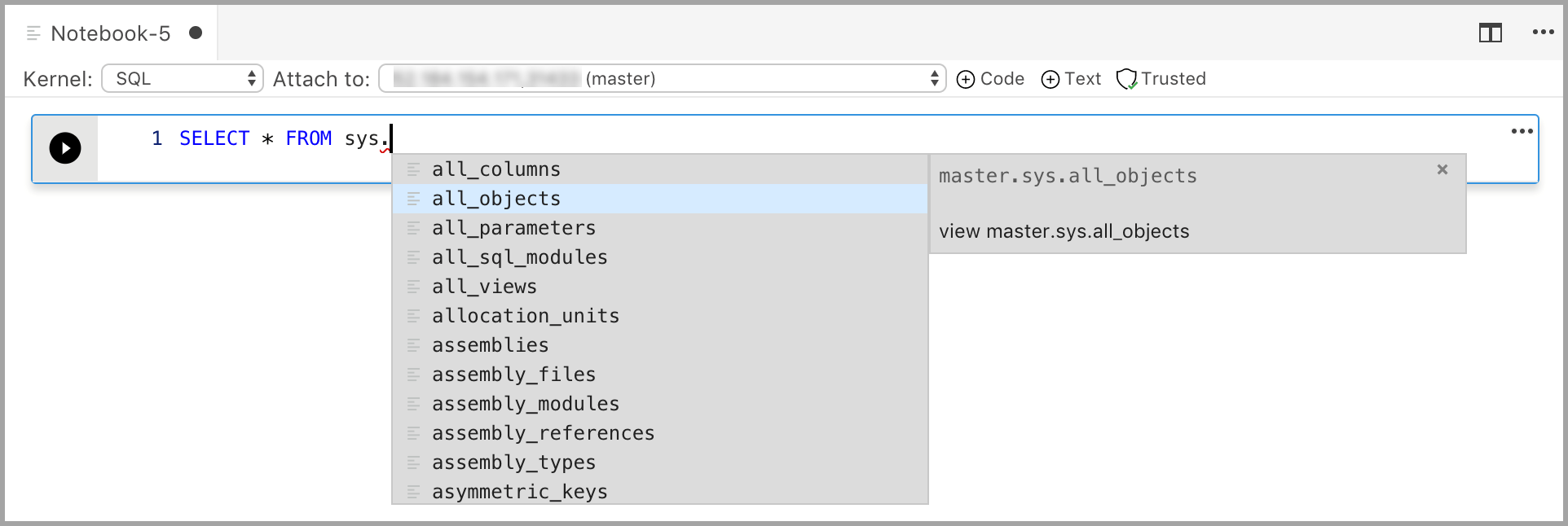
Dodawanie komórki tekstowej
Komórki tekstowe umożliwiają dokumentowanie kodu przez dodanie bloków tekstu markdown między komórkami kodu.
Dodaj nową komórkę tekstową, klikając polecenie +Komórka na pasku narzędzi i wybierając komórkę Tekst.
Komórka rozpoczyna się w trybie edycji, w którym można wpisać tekst Markdown. Podczas wpisywania podgląd jest wyświetlany poniżej.
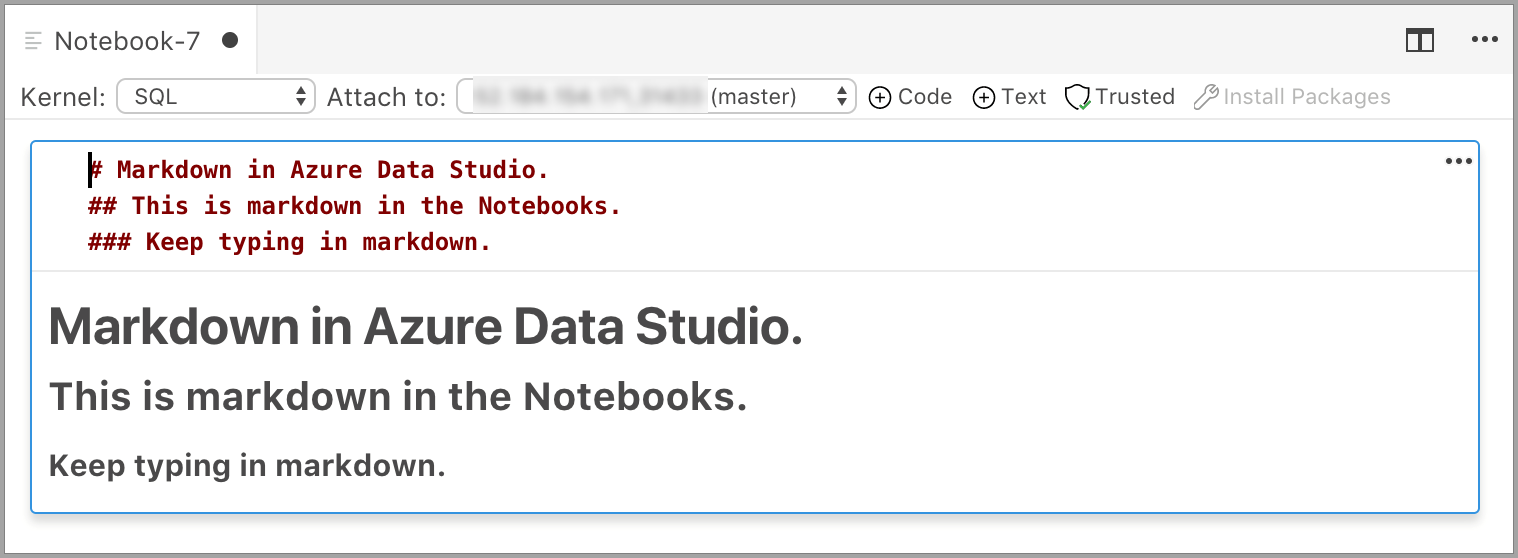
Zaznaczenie poza komórką tekstową spowoduje wyświetlenie tekstu markdown.

Jeśli ponownie klikniesz komórkę tekstową, zmieni się w tryb edycji.
Uruchom komórkę
Aby uruchomić pojedynczą komórkę, kliknij pozycję Uruchom komórkę (okrągłą czarną strzałkę) z lewej strony komórki lub wybierz komórkę i naciśnij F5. Wszystkie komórki w notesie można uruchomić, klikając pozycję Uruchom wszystko na pasku narzędzi — komórki są uruchamiane pojedynczo i wykonywanie zostanie zatrzymane, jeśli w komórce wystąpi błąd.
Wyniki są wyświetlane poniżej komórki. Możesz wyczyścić wyniki wszystkich wykonanych komórek w notatniku, wybierając przycisk Wyczyść wyniki na pasku narzędzi.
Zapisywanie notesu
Aby zapisać notes, wykonaj jedną z następujących czynności.
- Wpisz Ctrl+S
- Wybierz pozycję Zapisz z menu Plik
- Wybierz pozycję Zapisz jako... z menu Plik
- Wybierz pozycję Zapisz wszystko z menu Plik — spowoduje to zapisanie wszystkich otwartych notesów
- W palecie poleceń wprowadź Plik: Zapisz
Notesy są zapisywane jako .ipynb pliki.
Zaufane i niezauwierzytne
Notatniki otwarte w narzędziu Azure Data Studio są domyślnie zaufane.
Jeśli otworzysz notes z innego źródła, zostanie on otwarty w trybie niezaufanym, a następnie możesz go ustawić w tryb zaufany.
Przykłady
W poniższych przykładach pokazano użycie różnych jąder do uruchomienia prostego polecenia "Hello World". Wybierz jądro, wprowadź przykładowy kod w komórce, a następnie kliknij pozycję Uruchom komórkę.
Pyspark
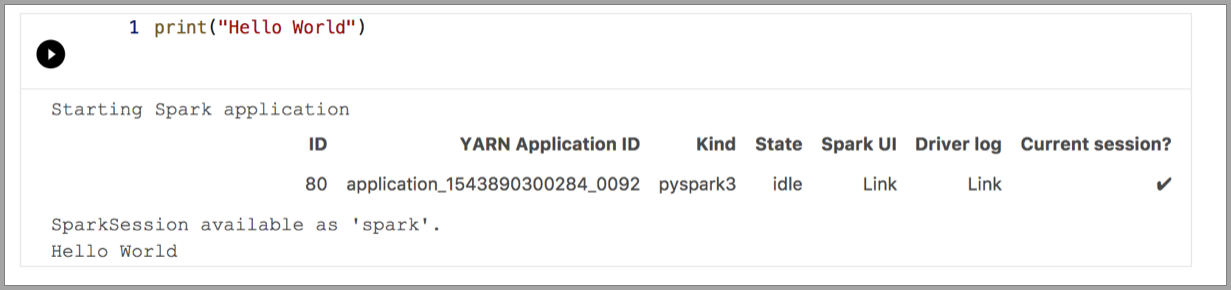
Spark | Język Scala
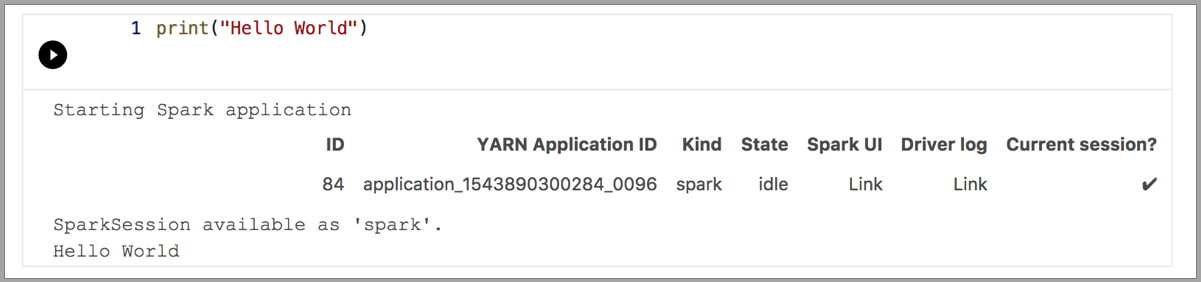
Spark | Język R
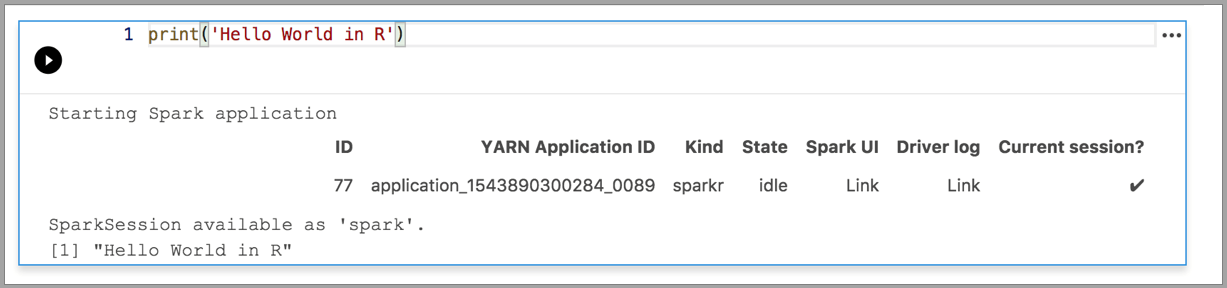
Python 3

Następne kroki
- Tworzenie i uruchamianie notatnika SQL Server.
- Tworzenie i uruchamianie notesu języka Python
- Uruchamianie skryptów języka Python i R w notesach usługi Azure Data Studio za pomocą usług SQL Server Machine Learning Services.
- Wdrażanie klastra big data SQL Server za pomocą notatnika Azure Data Studio.
- Zarządzanie klastrami Big Data SQL Server przy użyciu notesów Azure Data Studio.
- Uruchom przykładowy notatnik przy użyciu Spark.