Ustawienia użytkownika i obszaru roboczego
Dostosowywanie środowiska usługi Azure Data Studio jest łatwe, zgodnie z opisem w temacie Modyfikowanie ustawień użytkownika, ale zrozumienie wpływu każdej zmiany wymaga znajomości ustawień, które modyfikujesz. Każde ustawienie zawiera krótki opis w edytorze Ustawień z dodatkowymi informacjami podanymi na tej stronie. Nie wszystkie ustawienia w narzędziu Azure Data Studio są uwzględniane; prześlij opinię na temat brakujących wpisów.
Po włączeniu wartości Editor: Tab Size i Editor: Insert Spaces są automatycznie wykrywane po otwarciu pliku na podstawie zawartości pliku.
Czcionka używana w oknie edytora może zostać zmieniona na podstawie preferencji. Ustawienie Edytor: Rodzina czcionek (editor.fontFamilywpis w settings.jsonpliku ) to pole tekstowe, w którym można ustawić preferowaną czcionkę. Jeśli podano nieprawidłową czcionkę, edytor używa czcionki domyślnej.
- Czcionka domyślna systemu Windows:
Consolas, \'Courier New\', monospace - Czcionka domyślna systemu macOS:
Menlo, Monaco, \'Courier New\', monospace - Czcionka domyślna systemu Linux:
\'Droid Sans Mono\', \'monospace\', monospace
Rodzina czcionek wpływa tylko na tekst w edytorze.
Rozmiar czcionki okna edytora można kontrolować przy użyciu ustawienia Edytor: Rozmiar czcionki (editor.fontSize wpis w pliku settings.json). Wprowadź wartość liczbową rozmiaru czcionki w pikselach.
Rozmiar czcionki wpływa tylko na tekst w edytorze. Aby zwiększyć rozmiar czcionki dla całego środowiska, użyj Ctrl/Cmd + w celu powiększenia. Aby zmniejszyć rozmiar czcionki dla całego środowiska, użyj Ctrl/Cmd — aby zmniejszyć rozmiar czcionki.
Po włączeniu spacje są wstawiane po Tab naciśnięciu . Domyślnie ustawienie Edytor: Wstaw miejsca (editor.insertSpaces wpis w settings.jsonpliku ) jest zastępowane na podstawie zawartości pliku, gdy jest włączone wcięcie edytora: Wykryj wcięcie .
Określa liczbę spacji, do których karta jest równa. Zmień ustawienie Edytor: Rozmiar karty (editor.tabSize wpis w settings.json) na odpowiednią liczbę spacji, wartość domyślna to cztery (4). To ustawienie jest zastępowane na podstawie zawartości pliku, gdy jest włączone wcięcie edytora: Wykrywanie wcięcia .
Określa, czy fragmenty kodu są wyświetlane z innymi sugestiami (na przykład intellisense, jeśli jest włączona) i jak są sortowane względem innych sugestii.
Ustawienie Edytor: Sugestie fragmentu kodu (editor.snippetSuggestions wpis w pliku settings.json) może mieć wartości:
topPokaż sugestie fragmentu kodu na podstawie innych sugestii.bottomPokaż sugestie fragmentu kodu poniżej innych sugestii.inlinePokaż sugestie fragmentu kodu przeplatane innymi sugestiami.noneNie pokazuj sugestii fragmentu kodu.
Nie wymaga biblioteki Mssql > Intelli Sense: włącz sugestie lub narzędzie Mssql > Intelli Sense: włącz funkcję Intelli Sense .
Określa, czy fragmenty kodu są wyświetlane w oknie edytora. Nie wymaga biblioteki Mssql > Intelli Sense: włącz sugestie lub narzędzie Mssql > Intelli Sense: włącz funkcję Intelli Sense .
Określa, czy etykietki narzędzi są wyświetlane po umieszczeniu wskaźnika myszy dla planu wykonania. Po wyłączeniu etykietki narzędzi są wyświetlane na węźle wybierz lub naciśnij F3. Etykietki narzędzi planu > wykonywania: opcja Włącz po aktywowaniu etykietek narzędzi jest domyślnie wyłączona.
Domyślnie narzędzie Azure Data Studio wymaga jawnej akcji w celu zapisania zmian na dysku Ctrl +S. Możesz włączyć automatyczne zapisywanie, aby automatycznie zapisywać zmiany po skonfigurowanym opóźnieniu lub gdy fokus opuszcza edytor. Po włączeniu tej opcji nie ma potrzeby jawnego zapisywania pliku.
Ustawienie Pliki: Automatyczne zapisywanie (files.autoSave wpis w pliku settings.json) może mieć następujące wartości:
offWyłącza automatyczne zapisywanie.afterDelayZapisuje pliki po skonfigurowanym opóźnieniu (domyślnie 1000 ms).onFocusChangeZapisuje pliki, gdy fokus zostanie przeniesiony z edytora brudnego pliku.onWindowChangeZapisuje pliki, gdy fokus zostanie przeniesiony z okna narzędzia Azure Data Studio.
Steruje opóźnieniem (w milisekundach), po którym edytor z niezapisanymi zmianami jest zapisywany automatycznie. To ustawienie ma zastosowanie tylko wtedy, gdy dla opcji Pliki: automatyczne zapisywanie jest ustawione na afterDelaywartość . Wartość domyślna to 1000 ms. Opcjonalnie możesz edytować files.autoSaveDelay wpis w pliku settings.json.
Program Azure Data Studio zapamiętuje niezapisane zmiany w plikach po zakończeniu domyślnie.
Ustawienie Pliki: Wyjście na gorąco (files.hotExit wpis w pliku settings.json) może mieć wartości:
offwyłącza wyjście na gorącoonExitWyjście na gorąco jest wyzwalane po zamknięciu aplikacji, która występuje po zamknięciu ostatniego okna w systemie Windows/Linux lub poworkbench.action.quitwyzwoleniu polecenia z palety poleceń lub skrótu klawiaturowego. Wszystkie okna bez otwartych folderów zostaną przywrócone po następnym uruchomieniu.onExitAndWindowCloseWyjście na gorąco jest wyzwalane po zamknięciu aplikacji, która występuje po zamknięciu ostatniego okna w systemie Windows/Linux lub poworkbench.action.quitwyzwoleniu polecenia z palety poleceń lub skrótu klawiaturowego, a także dla dowolnego okna z otwartym folderem niezależnie od tego, czy jest to ostatnie okno. Wszystkie okna bez otwartych folderów zostaną przywrócone po następnym uruchomieniu. Aby przywrócić okna folderów, tak jak były przed zamknięciem, ustaw nawindow.restoreWindowswszystkie.
Jeśli występuje problem z gorącym wyjściem, wszystkie kopie zapasowe są przechowywane w następujących folderach dla standardowych lokalizacji instalacji:
- Windows %APPDATA%\Code\Backups
- $HOME systemu macOS/biblioteka/obsługa aplikacji/kod/kopie zapasowe
- Linux $HOME/.config/Code/Backups
Określa, czy funkcja IntelliSense jest włączona dla dostawcy MSSQL wraz z rozwiązaniem Mssql > Intelli Sense: Włącz sugestie. Aby wyłączyć funkcję IntelliSense, oba ustawienia muszą być wyłączone (niezaznaczone).
Określa, czy sugestie funkcji IntelliSense są włączone dla dostawcy MSSQL wraz z rozwiązaniem Mssql > Intelli Sense: Enable Intelli Sense. Aby wyłączyć funkcję IntelliSense, oba ustawienia muszą być wyłączone (niezaznaczone).
Aby uprościć identyfikowanie połączeń, z którymi pracujesz, otwarte karty w edytorze mogą mieć ich kolory ustawione tak, aby pasowały do koloru grupy serwerów, do której należy połączenie. Kolory tabulacji są domyślnie wyłączone.
Ustawienie Edytor Power Query: Kolor karty (queryEditor.tabColorModewpis w pliku settings.json) może mieć następujące wartości:
offKolorowanie karty jest wyłączone.borderGórna krawędź każdej karty edytora jest kolorowana tak, aby pasowała do odpowiedniej grupy serwerów.fillKolor tła każdej karty edytora jest zgodny z odpowiednią grupą serwerów.
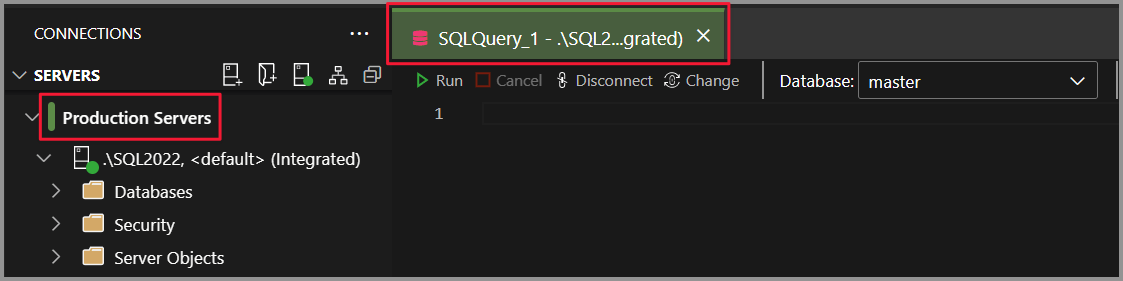
Określa domyślny typ uwierzytelniania, który ma być używany podczas nawiązywania połączenia z zasobami platformy Azure.
Ustawienie Sql: Domyślny typ uwierzytelniania (sql.defaultAuthenticationType wpis w pliku settings.json) może mieć następujące wartości:
SqlLoginUżywa uwierzytelniania SQL.AzureMFAUżywa usługi Azure Active Directory — uniwersalnej z uwierzytelnianiem obsługującym uwierzytelnianie wieloskładnikowe.AzureMFAandUserUżywa usługi Azure Active Directory — uwierzytelnianie hasłem.IntegratedUżywa uwierzytelniania systemu Windows.
Określa sposób ponownego otwarcia systemu Windows po uruchomieniu programu Azure Data Studio. To ustawienie nie ma wpływu, jeśli aplikacja jest już uruchomiona.
Okno : Przywróć ustawienie systemu Windows (window.restoreWindows wpis w settings.json) może mieć wartości:
preserveZawsze otwieraj ponownie wszystkie okna. Jeśli zostanie otwarty folder lub obszar roboczy (na przykład z wiersza polecenia), zostanie otwarte jako nowe okno, chyba że zostało otwarte wcześniej. Jeśli pliki są otwierane, otwierają się w jednym z przywróconych okien.allOtwórz ponownie wszystkie okna, chyba że zostanie otwarty folder, obszar roboczy lub plik (na przykład z wiersza polecenia).foldersOtwórz ponownie wszystkie okna z otwartymi folderami lub obszarami roboczymi, chyba że zostanie otwarty folder, obszar roboczy lub plik (na przykład z wiersza polecenia).oneOtwórz ponownie ostatnie aktywne okno, chyba że zostanie otwarty folder, obszar roboczy lub plik (na przykład z wiersza polecenia).noneNigdy nie otwieraj ponownie okna. O ile folder lub obszar roboczy nie zostanie otwarty (na przykład z wiersza polecenia), zostanie wyświetlone puste okno.
Domyślnie funkcje w wersji zapoznawczej nie są włączone w narzędziu Azure Data Studio. Włącz tę opcję, aby uzyskać dostęp do nieopublikowanych funkcji w wersji zapoznawczej.
Ponieważ program Azure Data Studio dziedziczy funkcje ustawień użytkownika z programu Visual Studio Code, dodatkowe informacje o ustawieniach można znaleźć w artykule Ustawienia programu Visual Studio Code .