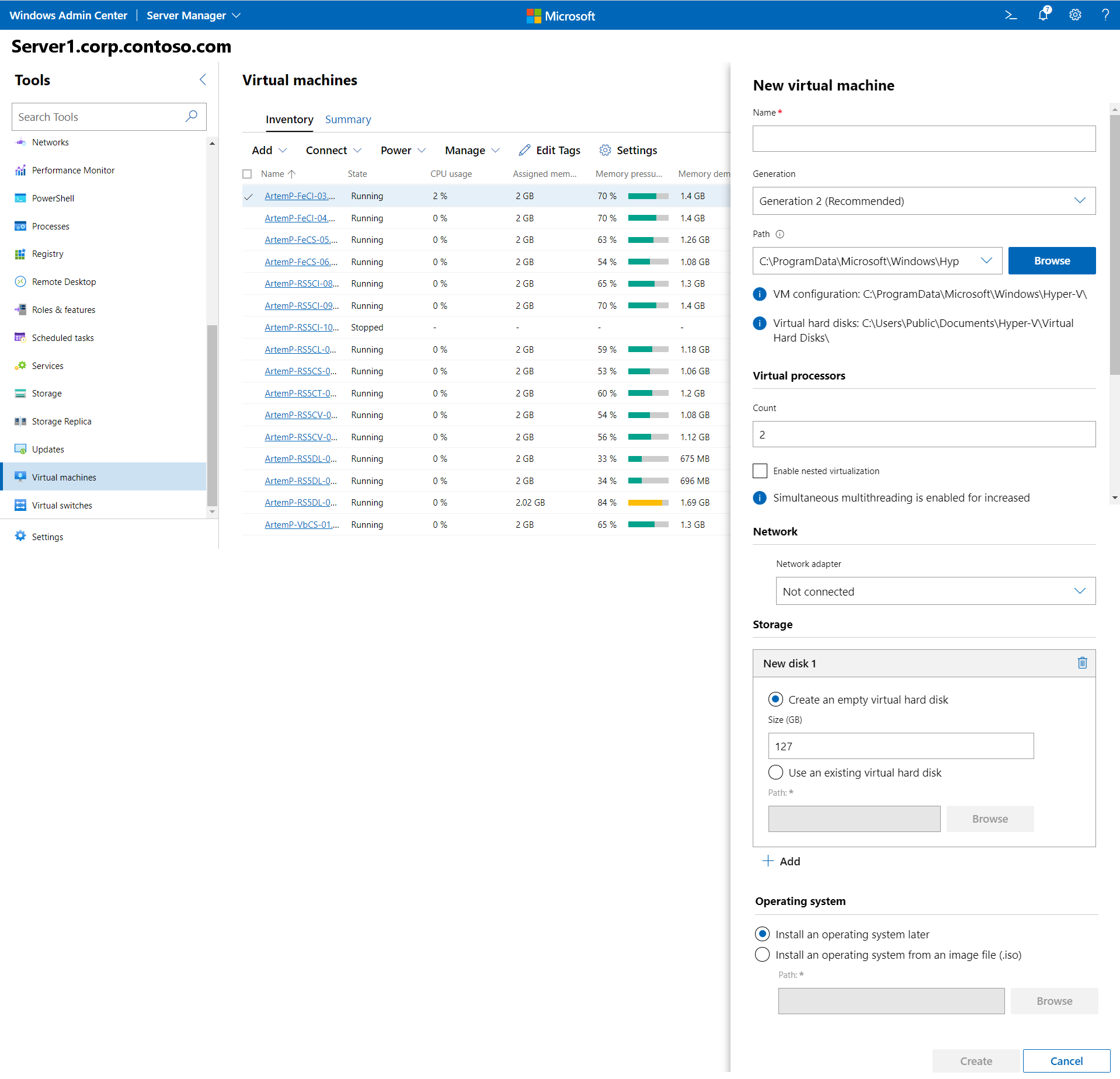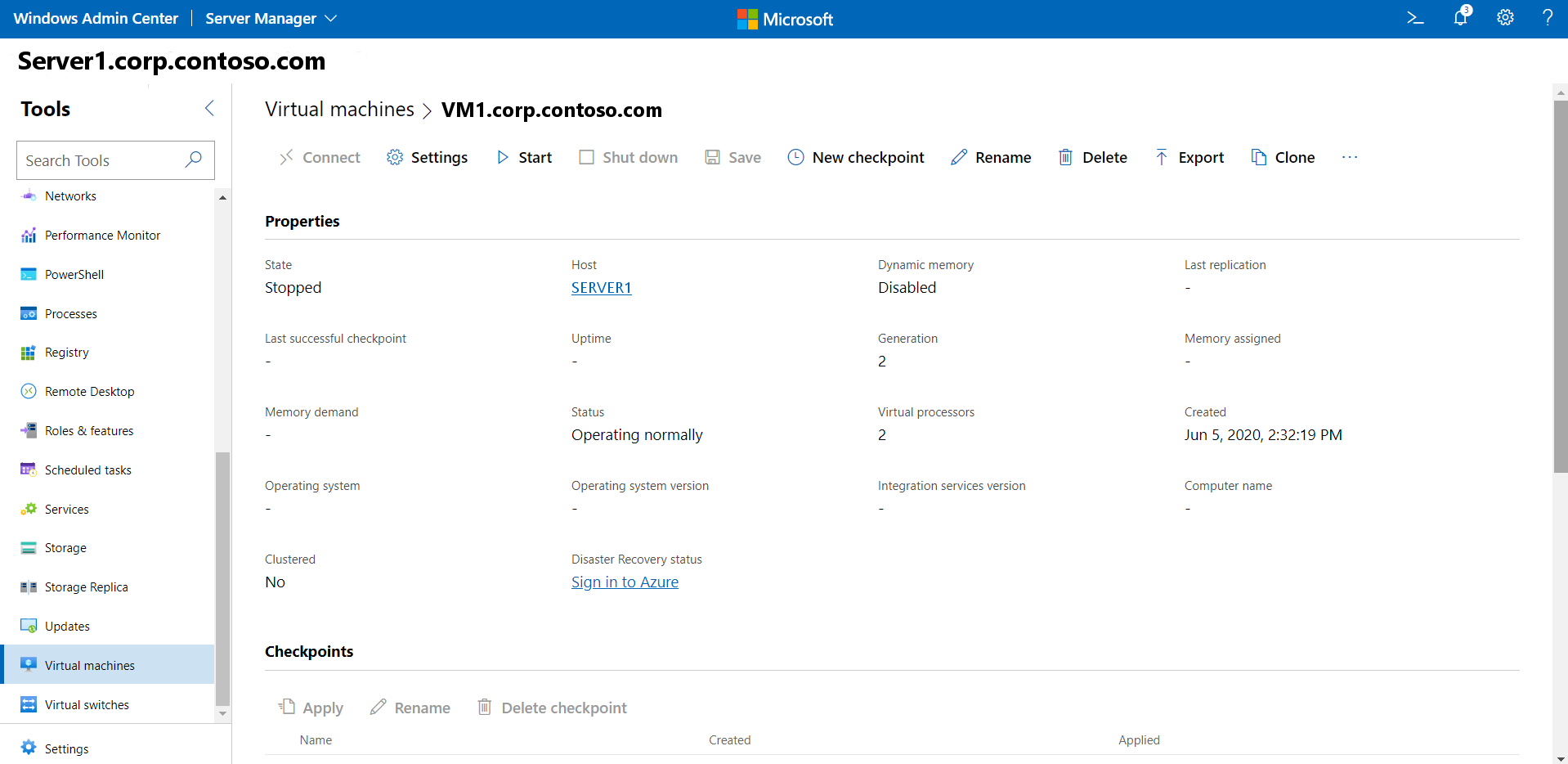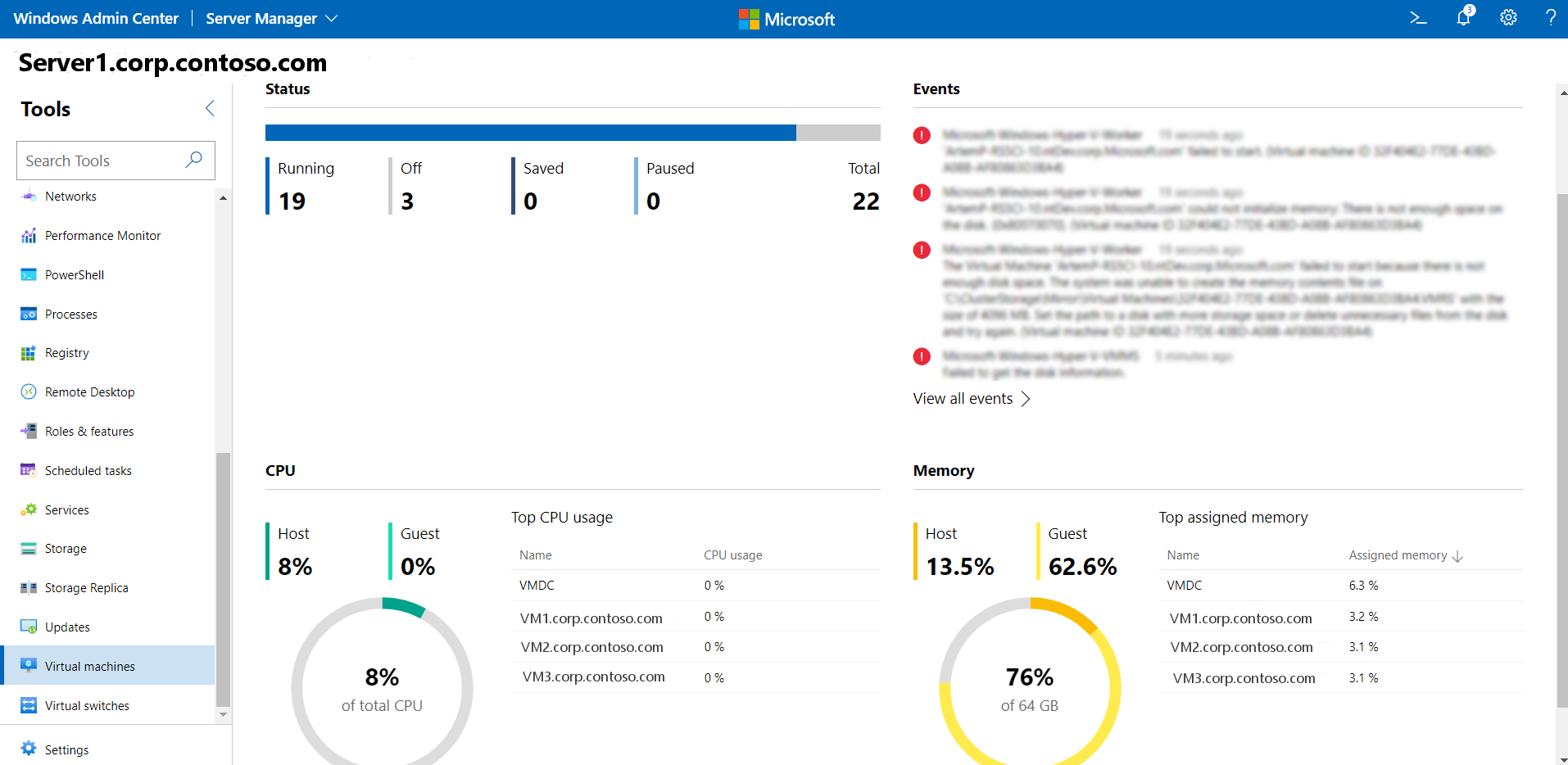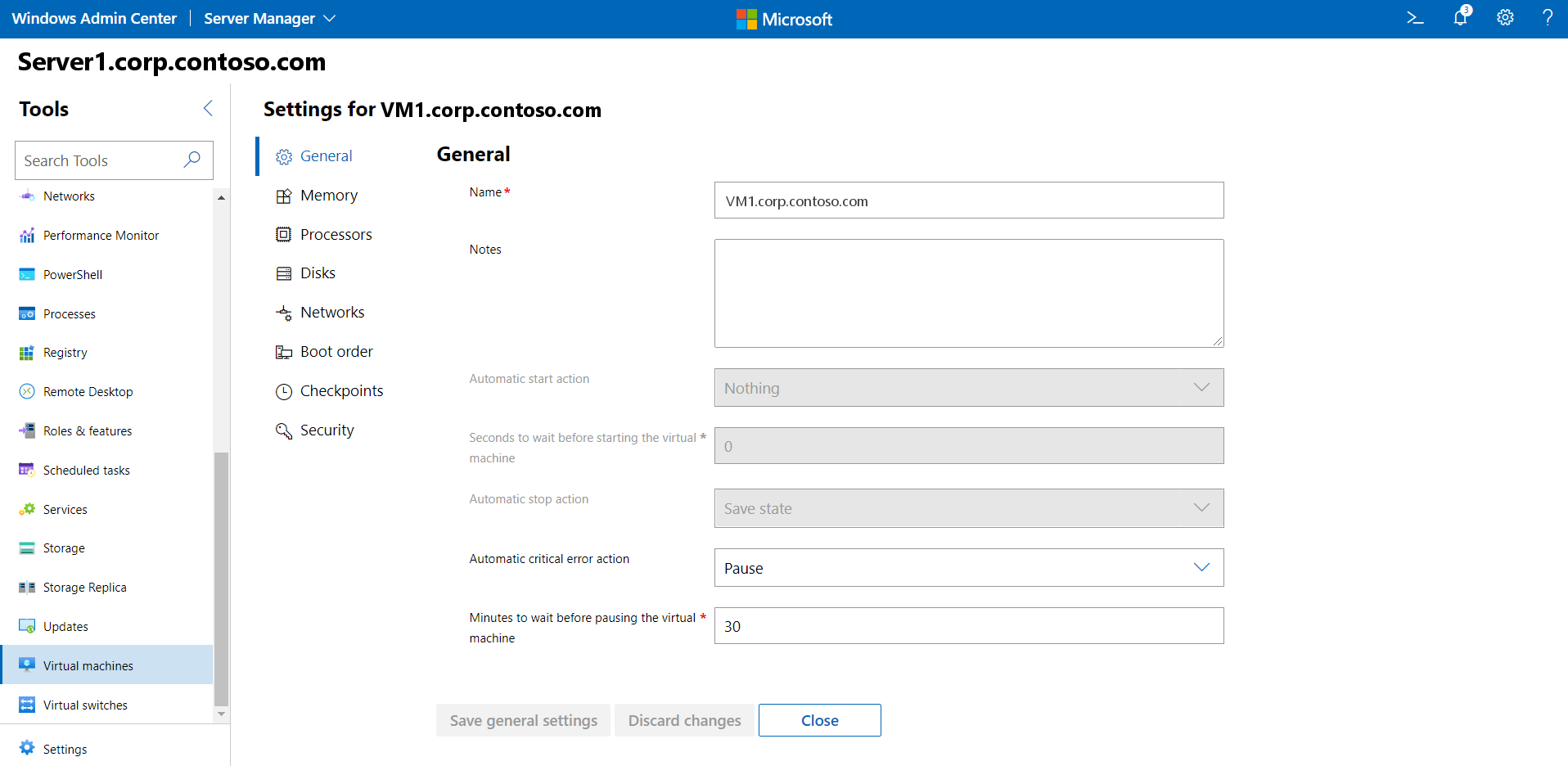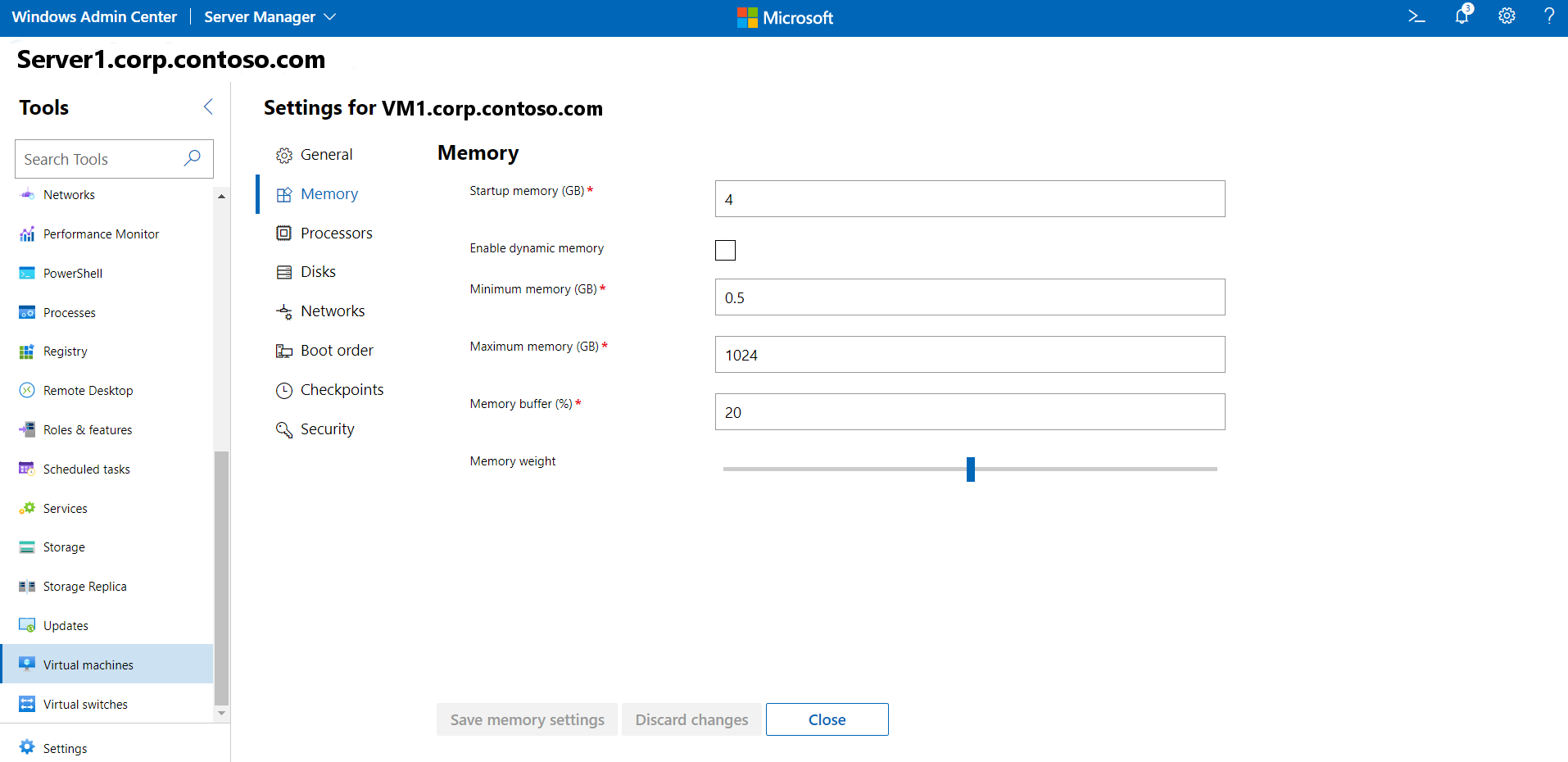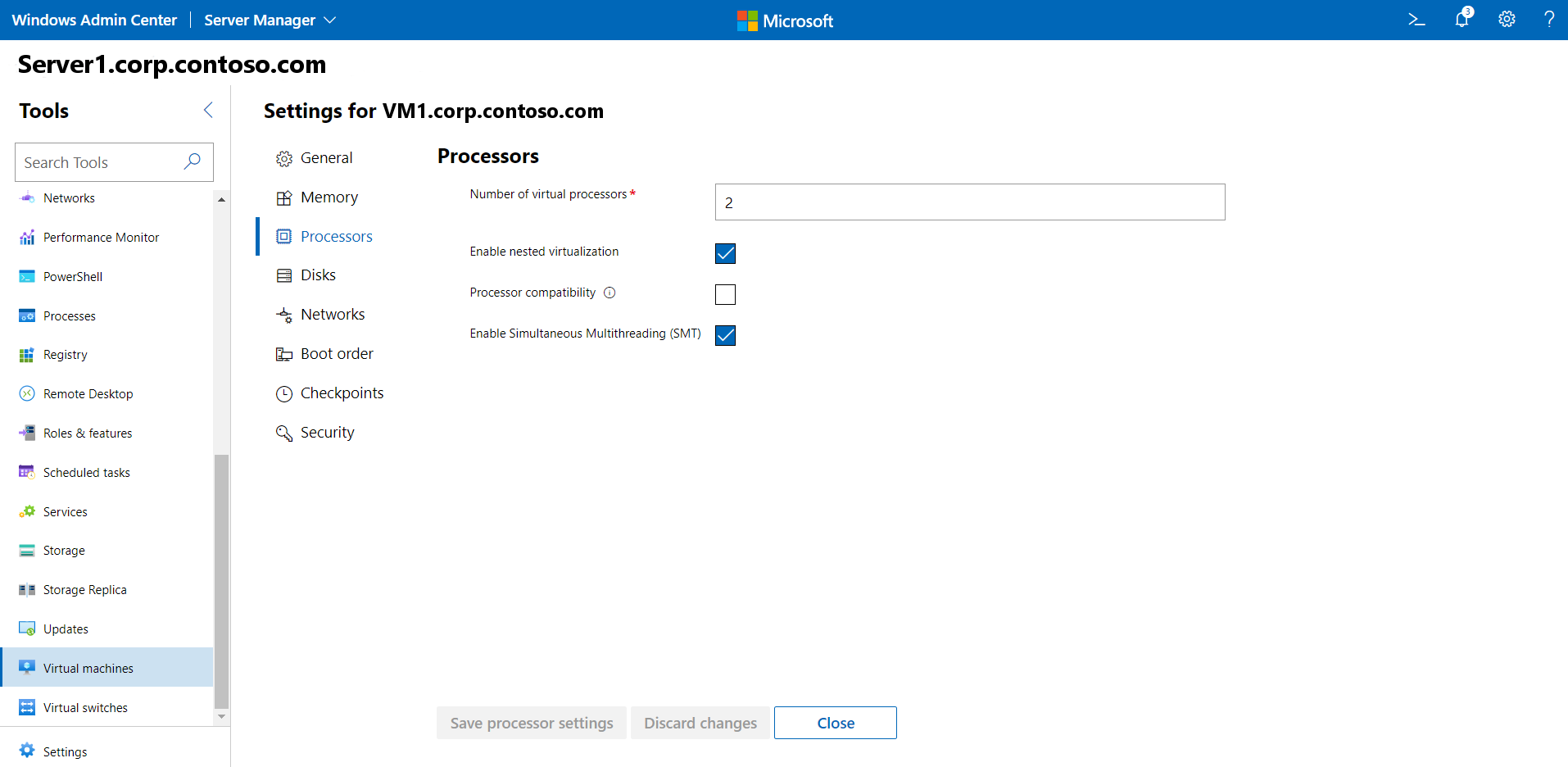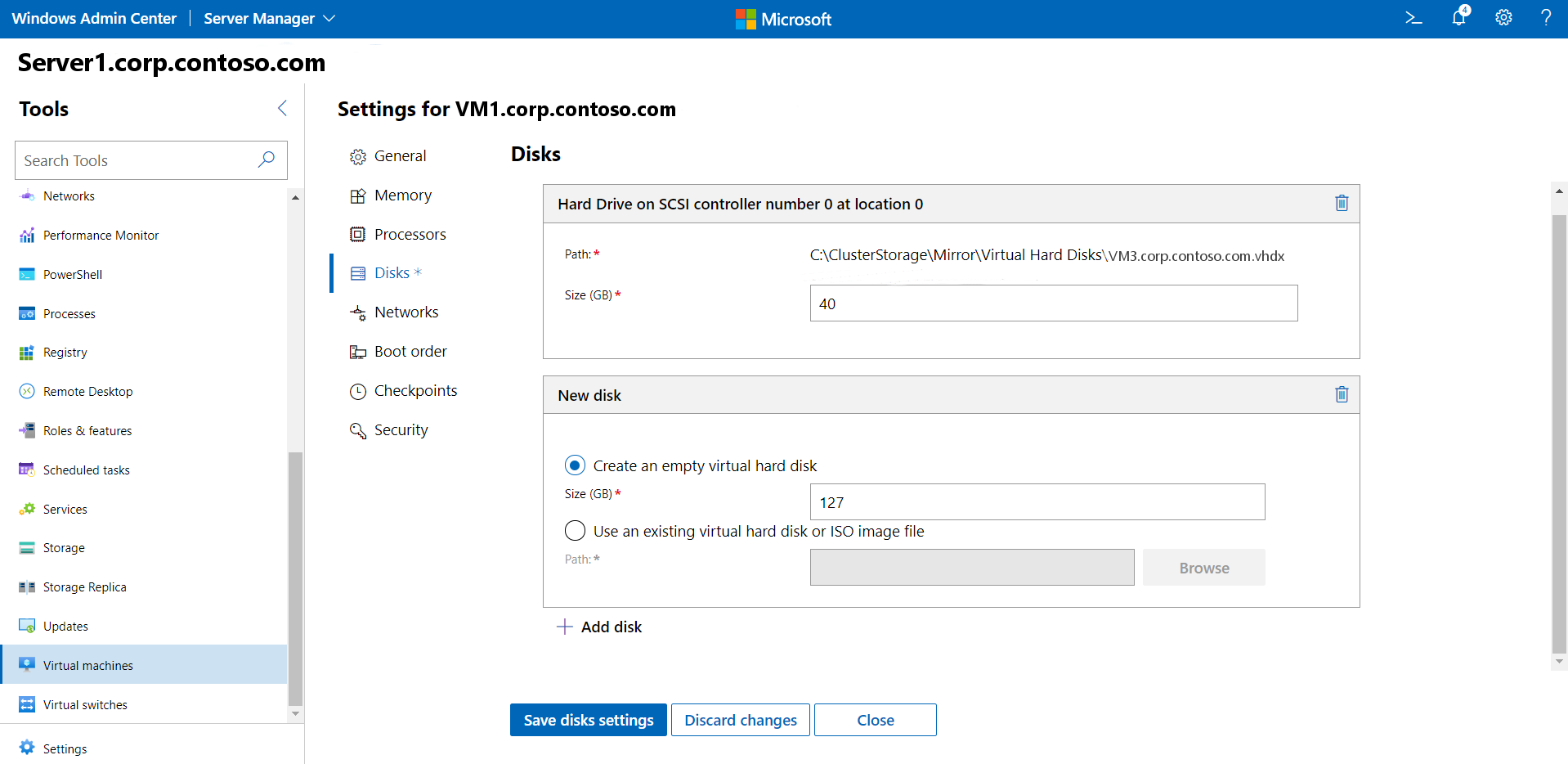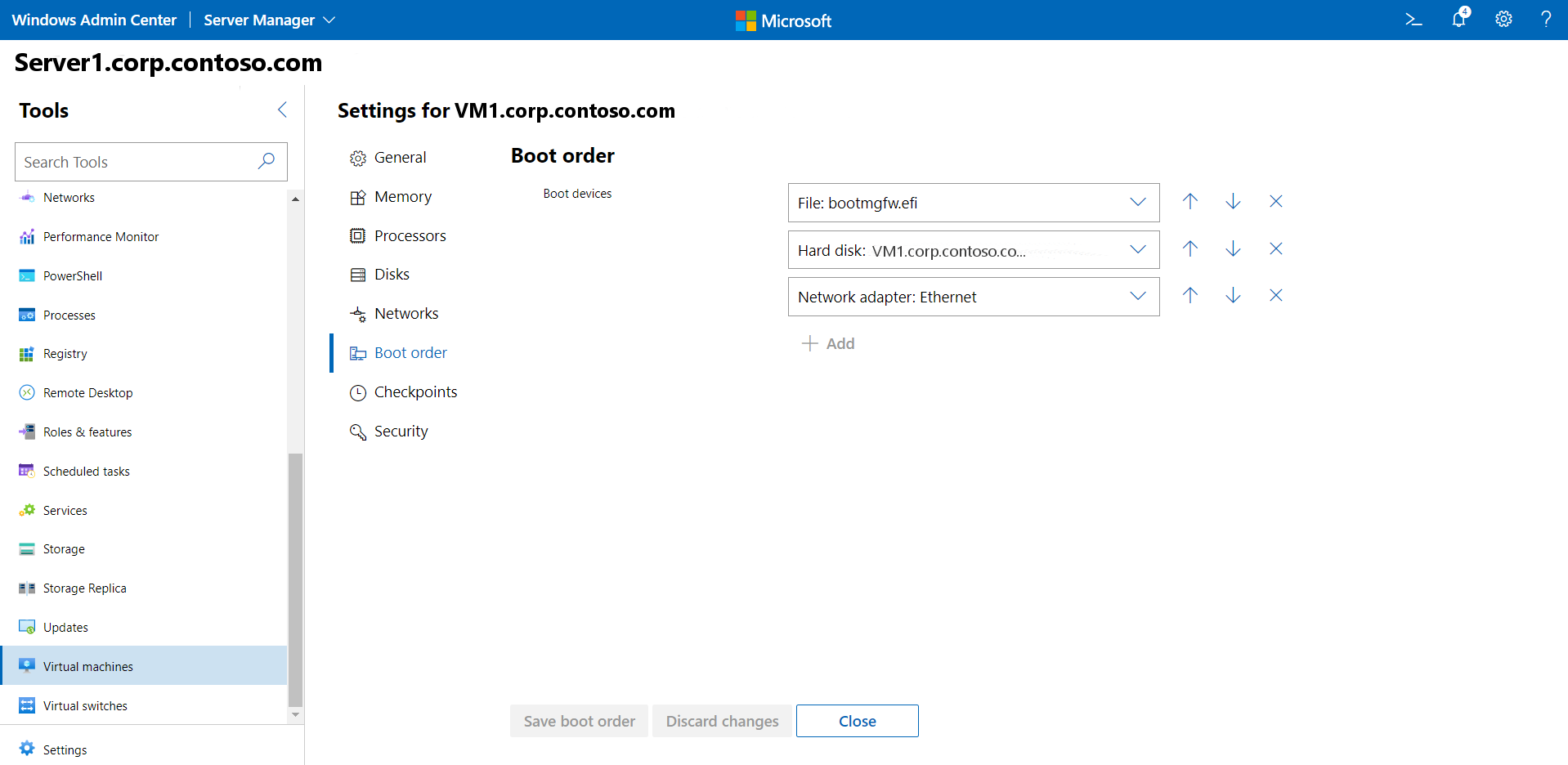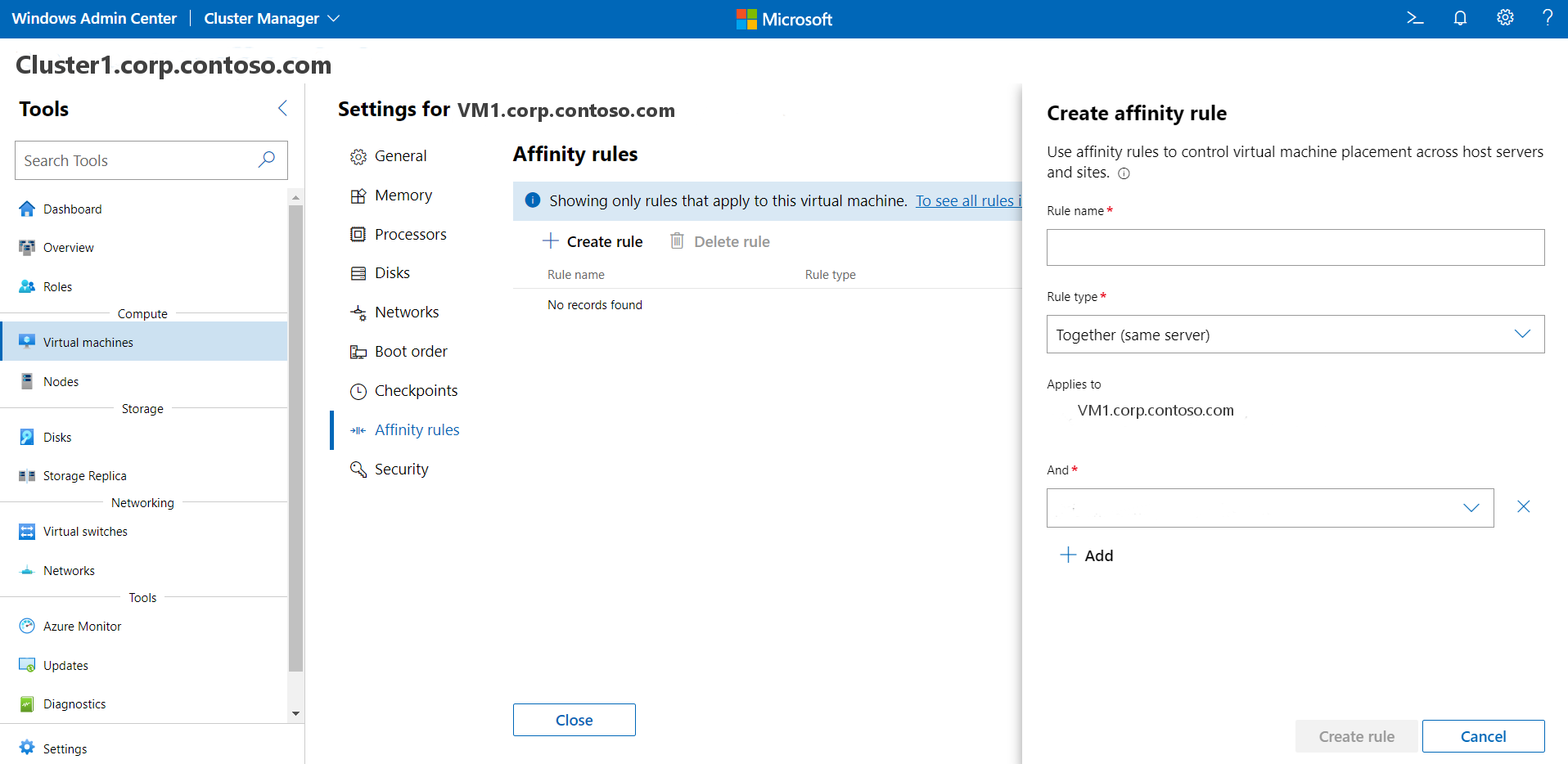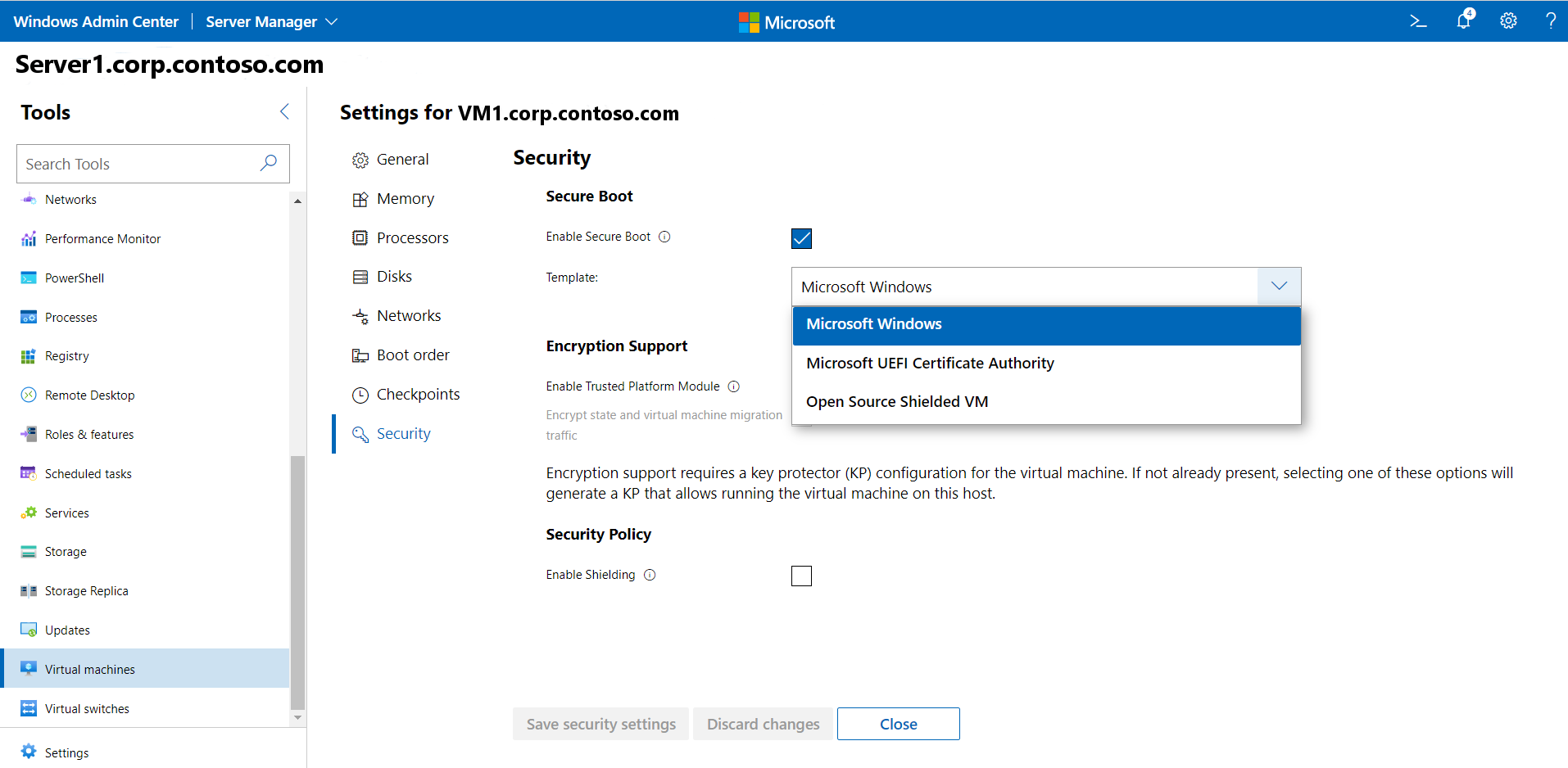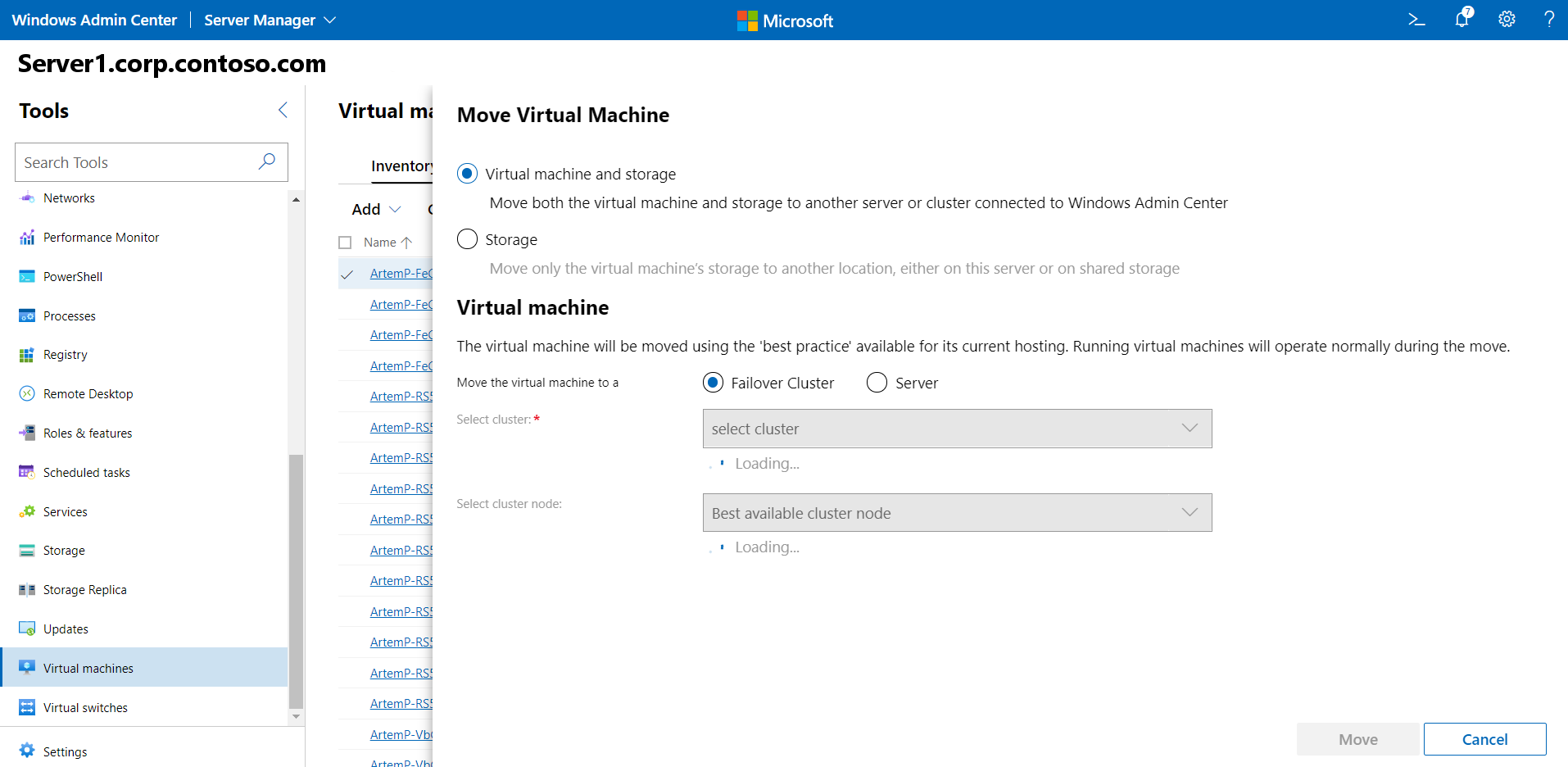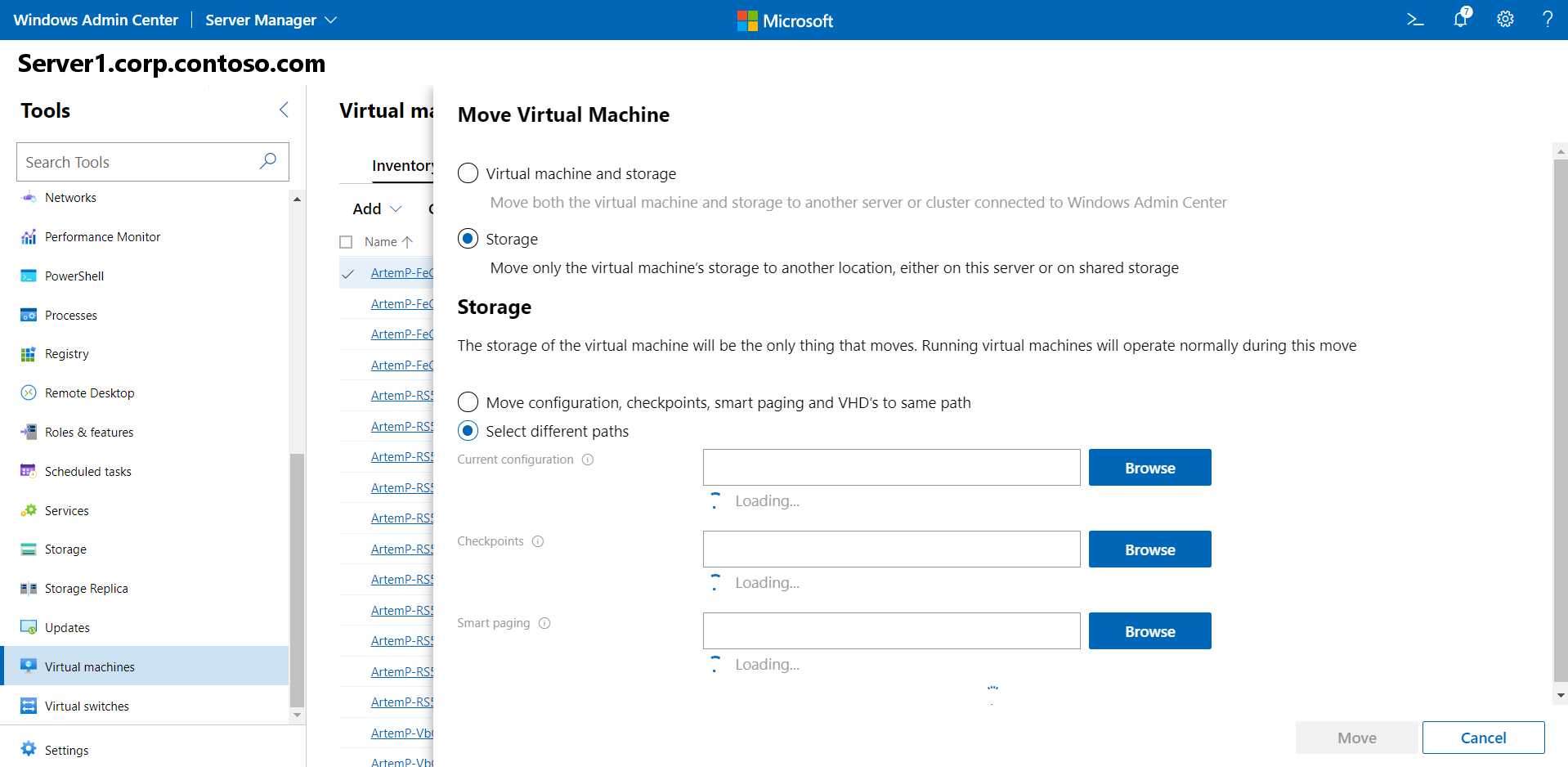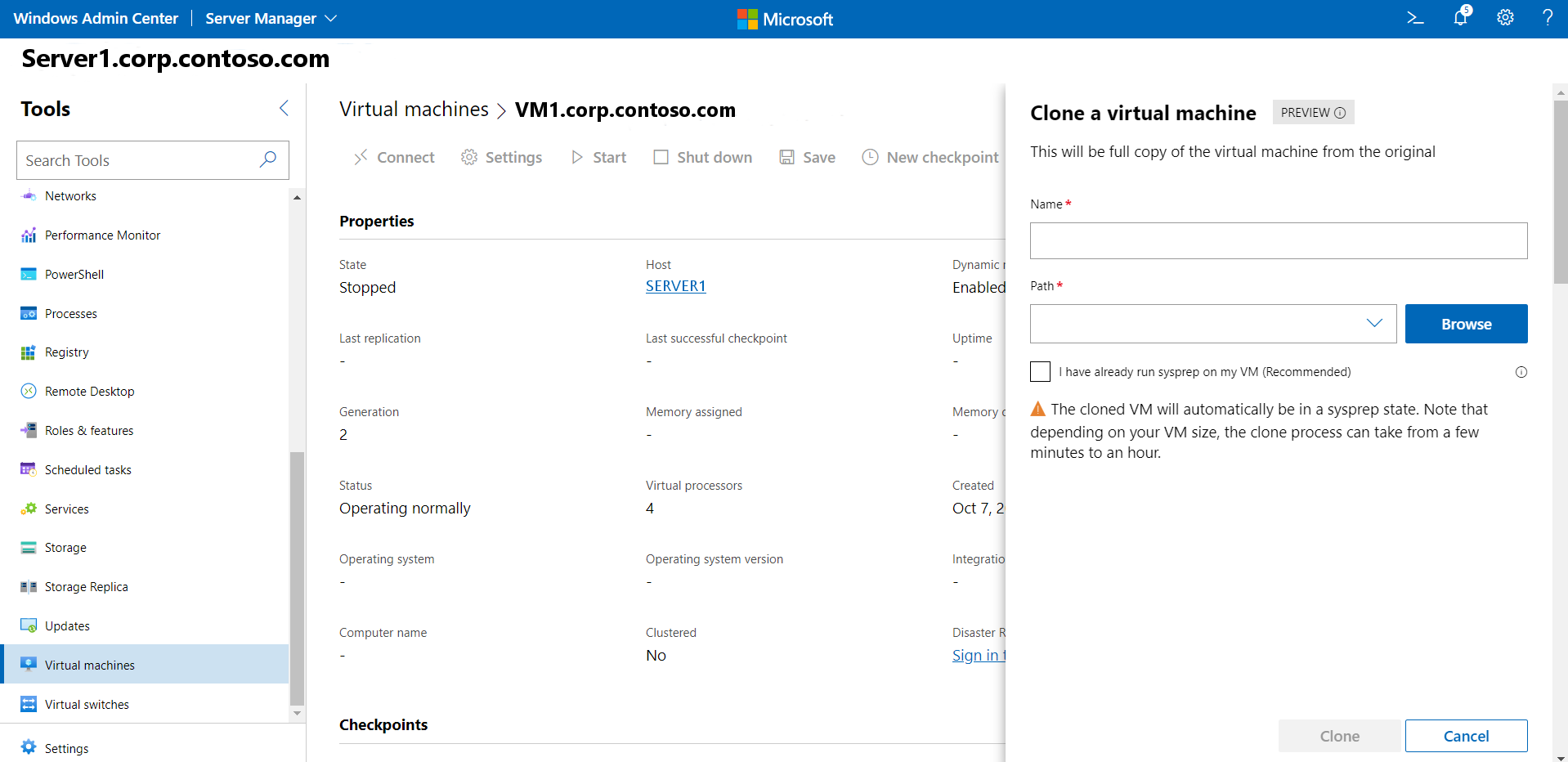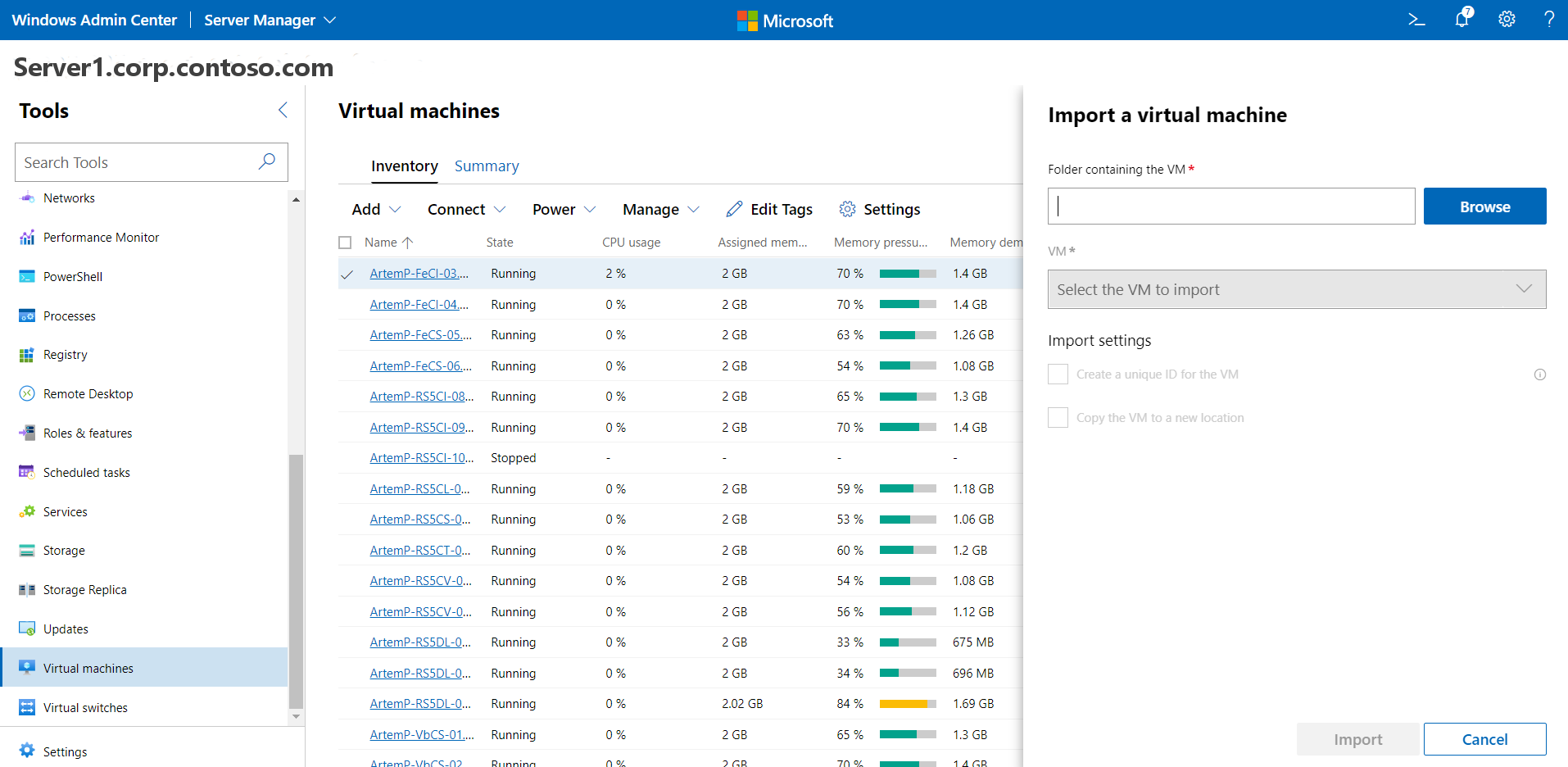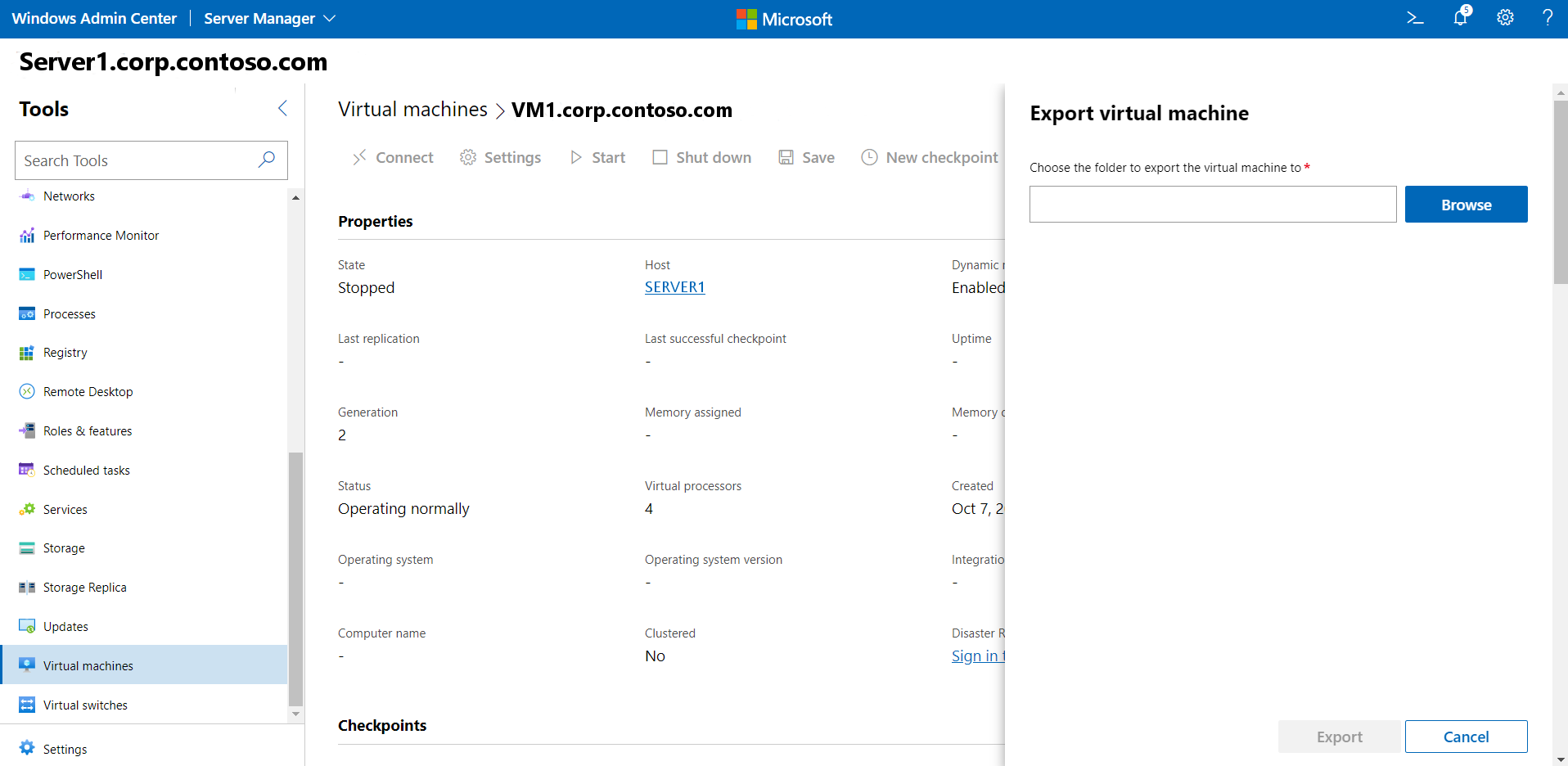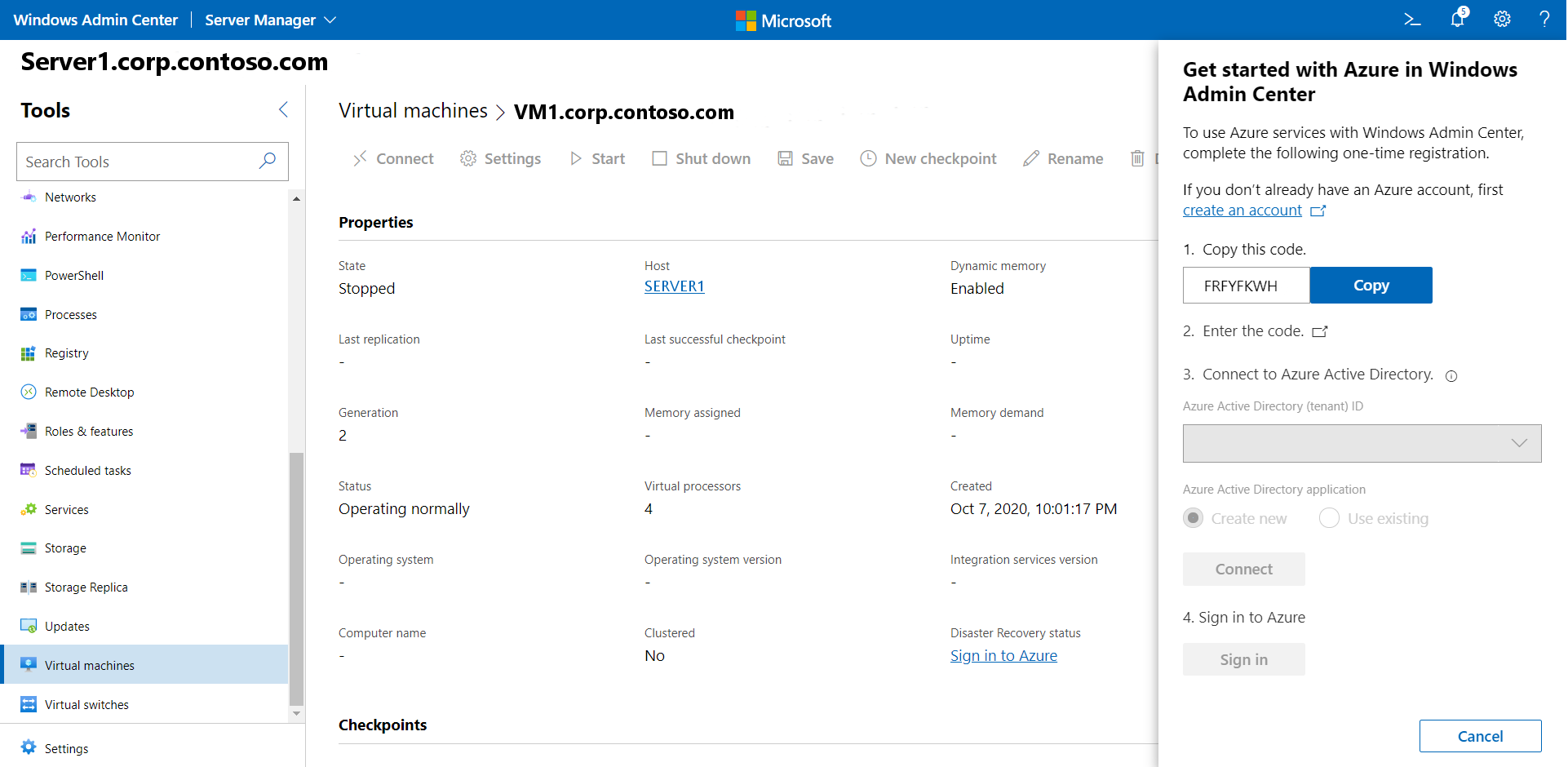Zarządzanie maszynami wirtualnymi za pomocą centrum administracyjnego systemu Windows w środowisku lokalnym platformy Azure
Dotyczy: Azure Local, wersje 23H2 i 22H2; Windows Server 2022, Windows Server 2019
Centrum administracyjne systemu Windows może służyć do tworzenia maszyn wirtualnych i zarządzania nimi w środowisku lokalnym platformy Azure.
Uwaga
Zalecanym sposobem tworzenia maszyn wirtualnych i zarządzania nimi na platformie Azure Local w wersji 23H2 jest użycie płaszczyzny sterowania usługi Azure Arc. Jednak ponieważ funkcje opisane w tym artykule nie są jeszcze udostępniane przez usługę Azure Arc, możesz użyć Centrum administracyjnego systemu Windows lub programu PowerShell zgodnie z poniższym opisem. Pamiętaj, że maszyny wirtualne utworzone w ten sposób nie są maszynami wirtualnymi z obsługą usługi Arc. Mają ograniczoną możliwość zarządzania z płaszczyzny sterowania usługi Azure Arc i mniej Korzyść użycia hybrydowego platformy Azure, takich jak bezpłatne korzystanie z usługi Azure Update Manager.
Nową maszynę wirtualną można łatwo utworzyć przy użyciu Centrum administracyjnego systemu Windows.
Na ekranie głównym Centrum administracyjnego systemu Windows w obszarze Wszystkie połączenia wybierz maszynę lub system, na którym chcesz utworzyć maszynę wirtualną.
W obszarze Narzędzia przewiń w dół i wybierz pozycję Maszyny wirtualne.
W obszarze Maszyny wirtualne wybierz kartę Spis , a następnie wybierz pozycję Dodaj i Nowy.
W obszarze Nowa maszyna wirtualna wprowadź nazwę maszyny wirtualnej.
Wybierz pozycję Generacja 2 (zalecane).
W obszarze Host wybierz maszynę, na której ma znajdować się maszyna wirtualna.
W obszarze Ścieżka wybierz wstępnie przypisaną ścieżkę pliku z listy rozwijanej lub kliknij przycisk Przeglądaj , aby wybrać folder do zapisania konfiguracji maszyny wirtualnej i plików wirtualnego dysku twardego (VHD). Możesz przejść do dowolnego dostępnego udziału SMB w sieci, wprowadzając ścieżkę jako \machine\share.
Uwaga
Zdecydowanie zalecamy wybranie udostępnionego woluminu klastra w celu zapewnienia wysokiej dostępności maszyny wirtualnej.
W obszarze Procesory wirtualne wybierz liczbę procesorów wirtualnych i określ, czy chcesz włączyć wirtualizację zagnieżdżonych dla maszyny wirtualnej. Jeśli system korzysta z usługi Azure Local, wersja 21H2, zobaczysz również pole wyboru umożliwiające włączenie trybu zgodności procesora na maszynie wirtualnej.
W obszarze Pamięć wybierz ilość pamięci uruchamiania (zalecane jest co najmniej 4 GB) oraz minimalny i maksymalny zakres pamięci dynamicznej, który ma zostać przydzielony do maszyny wirtualnej.
W obszarze Sieć wybierz przełącznik wirtualny z listy rozwijanej.
W obszarze Sieć wybierz jedną z następujących opcji dla trybu izolacji z listy rozwijanej:
- Ustaw wartość Domyślna (Brak), jeśli maszyna wirtualna jest połączona z przełącznikiem wirtualnym w trybie dostępu.
- Ustaw wartość VLAN , jeśli maszyna wirtualna jest połączona z przełącznikiem wirtualnym za pośrednictwem sieci VLAN. Określ również identyfikator sieci VLAN.
- Ustaw wartość Sieć wirtualna (SDN), jeśli maszyna wirtualna jest częścią sieci wirtualnej SDN. Wybierz nazwę sieci wirtualnej, podsieć i określ adres IP. Opcjonalnie wybierz sieciową grupę zabezpieczeń, którą można zastosować do maszyny wirtualnej.
- Ustaw wartość Sieć logiczna (SDN), jeśli maszyna wirtualna jest częścią sieci logicznej SDN. Wybierz nazwę sieci logicznej, podsieć i określ adres IP. Opcjonalnie wybierz sieciową grupę zabezpieczeń, którą można zastosować do maszyny wirtualnej.
W obszarze Magazyn kliknij pozycję Dodaj i wybierz, czy utworzyć nowy pusty wirtualny dysk twardy, czy też użyć istniejącego wirtualnego dysku twardego. Jeśli używasz istniejącego wirtualnego dysku twardego, kliknij przycisk Przeglądaj i wybierz odpowiednią ścieżkę pliku.
W obszarze System operacyjny wykonaj jedną z następujących czynności:
- Wybierz pozycję Zainstaluj system operacyjny później , jeśli chcesz zainstalować system operacyjny dla maszyny wirtualnej po utworzeniu maszyny wirtualnej.
- Wybierz pozycję Zainstaluj system operacyjny z pliku obrazu (*.iso), kliknij przycisk Przeglądaj, a następnie wybierz odpowiedni plik obrazu .iso do użycia.
- Po zakończeniu kliknij przycisk Utwórz , aby utworzyć maszynę wirtualną.
- Aby uruchomić maszynę wirtualną, na liście Maszyny wirtualne umieść kursor na nowej maszynie wirtualnej, włącz pole wyboru po lewej stronie i wybierz pozycję Uruchom.
- W obszarze Stan sprawdź, czy stan maszyny wirtualnej jest uruchomiony.
Wszystkie maszyny wirtualne można łatwo wyświetlić na maszynie lub w systemie lokalnym platformy Azure.
- W Centrum administracyjnym systemu Windows w obszarze Narzędzia przewiń w dół i wybierz pozycję Maszyny wirtualne.
- Karta Spis po prawej stronie zawiera listę wszystkich maszyn wirtualnych dostępnych na bieżącej maszynie lub systemie oraz udostępnia polecenia do zarządzania poszczególnymi maszynami wirtualnymi. Można:
- Wyświetl listę maszyn wirtualnych uruchomionych na bieżącej maszynie lub systemie.
- Jeśli wyświetlasz maszyny wirtualne dla systemu, wyświetl stan i maszynę hosta maszyny wirtualnej. Możesz również wyświetlić użycie procesora CPU i pamięci z perspektywy hosta, w tym wykorzystanie pamięci, zapotrzebowanie na pamięć i przypisaną pamięć oraz czas pracy maszyny wirtualnej, stan pulsu i stan ochrony (przy użyciu usługi Azure Site Recovery).
- Utwórz nową maszynę wirtualną.
- Usuwanie, uruchamianie, wyłączanie, zamykanie, wstrzymywanie, wznawianie, resetowanie lub zmienianie nazwy maszyny wirtualnej. Zapisz również maszynę wirtualną, usuń zapisany stan lub utwórz punkt kontrolny.
- Zmień ustawienia maszyny wirtualnej.
- Połącz się z konsolą maszyny wirtualnej za pośrednictwem hosta funkcji Hyper-V.
- Replikowanie maszyny wirtualnej przy użyciu usługi Azure Site Recovery.
- W przypadku operacji, które można uruchamiać na wielu maszynach wirtualnych, takich jak Uruchamianie, zamykanie, zapisywanie, wstrzymywanie, usuwanie lub resetowanie, można wybrać wiele maszyn wirtualnych i uruchomić operację raz.
Szczegółowe informacje i wykresy wydajności dla określonej maszyny wirtualnej można wyświetlić na dedykowanej stronie.
W obszarze Narzędzia przewiń w dół i wybierz pozycję Maszyny wirtualne.
Kliknij kartę Spis po prawej stronie, a następnie wybierz maszynę wirtualną. Na kolejnej stronie można wykonać następujące czynności:
- Wyświetlanie wykresów liniowych danych na żywo i historycznych dla przepływności procesora CPU, pamięci, sieci, operacji we/wy i operacji we/wy (dane historyczne są dostępne tylko dla systemów hiperkonwergentnych)
- Wyświetlanie, tworzenie, stosowanie, zmienianie nazwy i usuwanie punktów kontrolnych.
- Wyświetl szczegóły dotyczące plików wirtualnego dysku twardego (vhd), kart sieciowych i maszyny hosta.
- Wyświetl stan maszyny wirtualnej.
- Zapisz maszynę wirtualną, usuń zapisany stan, eksport lub sklonuj maszynę wirtualną.
- Zmień ustawienia maszyny wirtualnej.
- Połącz się z konsolą maszyny wirtualnej przy użyciu programu VMConnect za pośrednictwem hosta funkcji Hyper-V.
- Replikowanie maszyny wirtualnej przy użyciu usługi Azure Site Recovery.
Możesz wyświetlić metryki użycia zasobów i wydajności dla wszystkich maszyn wirtualnych w systemie.
- W obszarze Narzędzia przewiń w dół i wybierz pozycję Maszyny wirtualne.
- Karta Podsumowanie po prawej stronie zawiera całościowy widok zasobów hosta i wydajności funkcji Hyper-V dla wybranej maszyny lub systemu, w tym następujące:
- Liczba uruchomionych, zatrzymanych, wstrzymanych i zapisanych maszyn wirtualnych.
- Ostatnie alerty dotyczące kondycji lub zdarzenia dziennika zdarzeń funkcji Hyper-V dla systemów.
- Użycie procesora CPU i pamięci z podziałem hosta a gościa.
- Wykresy liniowe danych na żywo i historyczne dla przepływności operacji we/wy na sekundę i we/wy dla systemów.
Istnieje wiele ustawień, które można zmienić dla maszyny wirtualnej.
Uwaga
Niektórych ustawień nie można zmienić dla maszyny wirtualnej, która jest uruchomiona i musisz najpierw zatrzymać maszynę wirtualną.
W obszarze Narzędzia przewiń w dół i wybierz pozycję Maszyny wirtualne.
Kliknij kartę Spis po prawej stronie, wybierz maszynę wirtualną, a następnie kliknij pozycję Ustawienia.
Aby zmienić akcje uruchamiania/zatrzymywania maszyny wirtualnej i ustawienia ogólne, wybierz pozycję Ogólne i wykonaj następujące czynności:
Aby zmienić nazwę maszyny wirtualnej, wprowadź ją w polu Nazwa
Aby zmienić domyślne akcje uruchamiania/zatrzymywania maszyny wirtualnej, wybierz odpowiednie ustawienia z pól rozwijanych.
Aby zmienić interwały czasu wstrzymujące lub uruchamiające maszynę wirtualną, wprowadź odpowiednie wartości w wyświetlonych polach
Wybierz pozycję Pamięć , aby zmienić pamięć uruchamiania maszyny wirtualnej, zakres pamięci dynamicznej, procent buforu pamięci i wagę pamięci.
Wybierz pozycję Procesory , aby zmienić liczbę procesorów wirtualnych, włączyć wirtualizację zagnieżdżonych lub włączyć jednoczesne wielowątkowy (SMT).
Aby zmienić rozmiar istniejącego dysku, zmodyfikuj wartość w polu Rozmiar (GB). Aby dodać nowy dysk wirtualny, wybierz pozycję Dyski , a następnie wybierz, czy utworzyć pusty dysk wirtualny, czy użyć istniejącego dysku wirtualnego lub pliku obrazu ISO (.iso). Kliknij przycisk Przeglądaj i wybierz ścieżkę do dysku wirtualnego lub pliku obrazu.
Aby dodać, usunąć lub zmienić ustawienia karty sieciowej, wybierz pozycję Sieci i wykonaj następujące czynności:
Wybierz przełącznik wirtualny z listy rozwijanej.
Wybierz jedną z następujących opcji dla trybu izolacji z listy rozwijanej:
- Ustaw wartość Domyślna (Brak), jeśli maszyna wirtualna jest połączona z przełącznikiem wirtualnym w trybie dostępu.
- Ustaw wartość VLAN , jeśli maszyna wirtualna jest połączona z przełącznikiem wirtualnym za pośrednictwem sieci VLAN. Określ również identyfikator sieci VLAN.
- Ustaw wartość Sieć wirtualna (SDN), jeśli maszyna wirtualna jest częścią sieci wirtualnej SDN. Wybierz nazwę sieci wirtualnej, podsieć i określ adres IP. Opcjonalnie wybierz sieciową grupę zabezpieczeń, którą można zastosować do maszyny wirtualnej.
- Ustaw wartość Sieć logiczna (SDN), jeśli maszyna wirtualna jest częścią sieci logicznej SDN. Wybierz nazwę sieci logicznej, podsieć i określ adres IP. Opcjonalnie wybierz sieciową grupę zabezpieczeń, którą można zastosować do maszyny wirtualnej.
Aby zmienić dodatkowe ustawienia karty sieciowej, kliknij przycisk Zaawansowane , aby móc:
- Wybierz między dynamicznym lub statycznym typem adresu MAC.
- Włączaj fałszowania adresów MAC.
- Włącz zarządzanie przepustowością i określ maksymalny/minimalny zakres.
Wybierz pozycję Kolejność rozruchu, aby dodać urządzenia rozruchowe lub zmienić sekwencję rozruchu maszyny wirtualnej.
Wybierz pozycję Punkty kontrolne, aby włączyć punkty kontrolne maszyn wirtualnych, wybrać typ punktu kontrolnego i określić lokalizację pliku punktu kontrolnego.
Uwaga
Zalecane jest ustawienie produkcyjnego punktu kontrolnego i używa technologii tworzenia kopii zapasowych w systemie operacyjnym gościa do tworzenia punktów kontrolnych spójnych na poziomie danych. Ustawienie Standardowe używa migawek wirtualnego dysku twardego do tworzenia punktów kontrolnych z aplikacją i stanem usługi.
Wybierz pozycję Reguły koligacji, aby utworzyć regułę koligacji dla maszyny wirtualnej. Aby uzyskać więcej informacji na temat tworzenia reguł koligacji, zobacz Tworzenie reguł koligacji maszyn i lokacji dla maszyn wirtualnych.
Aby zmienić ustawienia zabezpieczeń maszyny wirtualnej, wybierz pozycję Zabezpieczenia i wykonaj następujące czynności:
Wybierz pozycję Włącz bezpieczny rozruch , aby zapobiec uruchamianiu nieautoryzowanego kodu w czasie rozruchu (zalecane). Wybierz również szablon firmy Microsoft lub open source z pola listy rozwijanej
W polu Szablon wybierz szablon zabezpieczeń do użycia
W obszarze Obsługa szyfrowania możesz
Wybierz pozycję Włącz moduł Trusted Platform Module , aby móc korzystać ze sprzętowego modułu usług kryptograficznych
Włączanie szyfrowania ruchu migracji stanu i maszyny wirtualnej
Uwaga
Obsługa szyfrowania wymaga ochrony klucza dla maszyny wirtualnej. Jeśli jeszcze nie istnieje, wybranie jednej z tych opcji spowoduje wygenerowanie kluczowego wskaźnika wydajności umożliwiającego uruchomienie maszyny wirtualnej na tym hoście.
W obszarze Zasady zabezpieczeń wybierz pozycję Włącz osłonę , aby uzyskać dodatkowe opcje ochrony maszyny wirtualnej.
Maszynę wirtualną można łatwo przenieść na inną maszynę lub inny system w następujący sposób:
W obszarze Narzędzia przewiń w dół i wybierz pozycję Maszyny wirtualne.
Na karcie Spis wybierz maszynę wirtualną z listy i wybierz pozycję Zarządzaj > przenoszeniem.
Wybierz maszynę z listy i wybierz pozycję Przenieś.
Jeśli chcesz przenieść maszynę wirtualną i jej magazyn, wybierz, czy przenieść ją do innego systemu, czy do innego komputera w tym samym systemie.
Jeśli chcesz przenieść tylko magazyn maszyny wirtualnej, wybierz pozycję , aby przenieść ją do tej samej ścieżki lub wybrać różne ścieżki konfiguracji, punktu kontrolnego lub stronicowania inteligentnego.
Maszynę wirtualną można łatwo dołączyć do domeny w następujący sposób:
- W obszarze Narzędzia przewiń w dół i wybierz pozycję Maszyny wirtualne.
- Na karcie Spis wybierz maszynę wirtualną z listy i wybierz pozycję Zarządzaj > przyłączania do domeny.
- Wprowadź nazwę domeny, do których chcesz dołączyć, wraz z nazwą użytkownika domeny i hasłem.
- Wprowadź nazwę użytkownika i hasło maszyny wirtualnej.
- Po zakończeniu kliknij pozycję Dołącz.
Maszynę wirtualną można łatwo sklonować w następujący sposób:
- W obszarze Narzędzia przewiń w dół i wybierz pozycję Maszyny wirtualne.
- Wybierz kartę Spis po prawej stronie. Wybierz maszynę wirtualną z listy i wybierz pozycję Zarządzaj > klonem.
- Określ nazwę i ścieżkę do sklonowanej maszyny wirtualnej.
- Uruchom narzędzie Sysprep na maszynie wirtualnej, jeśli jeszcze tego nie zrobiono.
Możesz łatwo importować lub eksportować maszynę wirtualną. Poniższa procedura opisuje proces importowania.
- W obszarze Narzędzia przewiń w dół i wybierz pozycję Maszyny wirtualne.
- Na karcie Spis wybierz pozycję Dodaj > import.
- Wprowadź nazwę folderu zawierającego maszynę wirtualną lub kliknij przycisk Przeglądaj i wybierz folder.
- Wybierz maszynę wirtualną, którą chcesz zaimportować.
- W razie potrzeby utwórz unikatowy identyfikator maszyny wirtualnej.
- Po zakończeniu wybierz pozycję Importuj.
W przypadku eksportowania maszyny wirtualnej proces jest podobny:
- W obszarze Narzędzia przewiń w dół i wybierz pozycję Maszyny wirtualne.
- Na karcie Spis wybierz maszynę wirtualną do wyeksportowania na liście.
- Wybierz pozycję Zarządzaj eksportem>.
- Wprowadź ścieżkę do wyeksportowania maszyny wirtualnej do.
Dzienniki zdarzeń maszyny wirtualnej można wyświetlić w następujący sposób:
- W obszarze Narzędzia przewiń w dół i wybierz pozycję Maszyny wirtualne.
- Na karcie Podsumowanie po prawej stronie wybierz pozycję Wyświetl wszystkie zdarzenia.
- Wybierz kategorię zdarzeń i rozwiń widok.
Zamiast korzystać z centrum administracyjnego systemu Windows, możesz również zarządzać maszynami wirtualnymi za pośrednictwem hosta funkcji Hyper-V przy użyciu połączenia protokołu RDP (Remote Desktop Protocol).
W obszarze Narzędzia przewiń w dół i wybierz pozycję Maszyny wirtualne.
Na karcie Spis wybierz z listy pozycję Wybierz maszynę wirtualną i wybierz opcję Połącz > połącz lub Połącz > pobierz plik RDP. Obie opcje używają narzędzia VMConnect do nawiązywania połączenia z maszyną wirtualną gościa za pośrednictwem hosta funkcji Hyper-V i wymagają wprowadzenia nazwy użytkownika administratora i poświadczeń hasła dla hosta funkcji Hyper-V.
Opcja Połącz łączy się z maszyną wirtualną przy użyciu pulpitu zdalnego w przeglądarce internetowej.
Opcja Pobierz plik RDP pobiera plik rdp, który można otworzyć w celu nawiązania połączenia z aplikacją Podłączanie pulpitu zdalnego (mstsc.exe).
Centrum administracyjne systemu Windows umożliwia skonfigurowanie usługi Azure Site Recovery i replikowanie lokalnych maszyn wirtualnych na platformę Azure. Jest to opcjonalna usługa dodawania wartości. Aby rozpocząć pracę, zobacz Ochrona maszyn wirtualnych przy użyciu usługi Azure Site Recovery.
Aby usunąć maszynę wirtualną i jej zasoby, zobacz Usuwanie maszyny wirtualnej.
Maszyny wirtualne można również tworzyć i zarządzać nimi przy użyciu programu Windows PowerShell. Aby uzyskać więcej informacji, zobacz Manage VMs on Azure Local using Windows PowerShell (Zarządzanie maszynami wirtualnymi na platformie Azure lokalnie przy użyciu programu Windows PowerShell).
Zobacz Tworzenie sieci wirtualnych platformy Azure i zarządzanie nimi dla maszyn wirtualnych z systemem Windows.
Zobacz Konfigurowanie kontroli dostępu użytkowników i uprawnień.