Uwaga
Dostęp do tej strony wymaga autoryzacji. Może spróbować zalogować się lub zmienić katalogi.
Dostęp do tej strony wymaga autoryzacji. Możesz spróbować zmienić katalogi.
Ważne
Od 1 maja 2025 r. usługa Azure AD B2C nie będzie już dostępna do zakupu dla nowych klientów. Dowiedz się więcej w naszych często zadawanych pytaniach.
Oprócz poczty e-mail i nazwy użytkownika, możesz włączyć numer telefonu jako opcję rejestracji w całej dzierżawie, poprzez dodanie funkcji rejestracji i logowania przy użyciu numeru telefonu w lokalnym dostawcy tożsamości kont. Po włączeniu rejestracji telefonu i logowania na kontach lokalnych możesz dodać rejestrację telefoniczną do przepływów użytkownika.
Skonfigurowanie rejestracji telefonu i zalogowania się w przepływie użytkownika obejmuje następujące kroki:
Skonfiguruj rejestrację i logowanie się za pomocą telefonu na poziomie całej dzierżawy w lokalnym systemie dostawcy tożsamości konta, aby akceptować numer telefonu jako identyfikator użytkownika.
Dodaj rejestrację telefoniczną do przepływu użytkownika , aby umożliwić użytkownikom rejestrowanie się w aplikacji przy użyciu ich numeru telefonu.
Włącz monit e-mail odzyskiwania (wersja zapoznawcza), aby umożliwić użytkownikom określenie wiadomości e-mail, której można użyć do odzyskania konta, gdy nie mają telefonu.
Wyświetl informacje o zgodzie dla użytkownika podczas przepływu rejestracji lub logowania. Możesz wyświetlić domyślne informacje o zgodzie lub dostosować własne informacje o zgodzie.
Uwierzytelnianie wieloskładnikowe (MFA) jest domyślnie wyłączone podczas konfigurowania przepływu użytkownika przy użyciu rejestracji na telefonie. Możesz włączyć uwierzytelnianie wieloskładnikowe (MFA) w przepływach użytkownika podczas rejestracji za pomocą telefonu, ale ze względu na użycie numeru telefonu jako głównego identyfikatora, jednorazowy kod przesłany e-mailem jest jedyną opcją dostępną dla drugiego czynnika uwierzytelniania.
Konfiguracja logowania i rejestracji za pomocą telefonu dla całej dzierżawy
Domyślna subskrypcja e-mail jest włączona w ustawieniach Twojego lokalnego dostawcy tożsamości konta. Możesz zmienić typy identyfikatorów obsługiwanych w dzierżawie, zaznaczając lub odznaczając opcje: Rejestracja e-mail, nazwa użytkownika oraz numer telefonu.
Zaloguj się do witryny Azure Portal.
Jeśli masz dostęp do wielu dzierżaw, wybierz ikonę Ustawienia w górnym menu, aby przełączyć się na dzierżawę Azure AD B2C z menu Katalogi + subskrypcje.
Wybierz pozycję Wszystkie usługi w lewym górnym rogu witryny Azure Portal, a następnie wyszukaj i wybierz pozycję Azure AD B2C.
W sekcji Zarządzaj wybierz pozycję Dostawcy tożsamości.
Na liście dostawców tożsamości wybierz pozycję Konto lokalne.

Na stronie Konfigurowanie lokalnego dostawcy tożsamości upewnij się, że wybrano opcję Telefon jako jeden z dozwolonych typów tożsamości, których konsumenci mogą używać do tworzenia kont lokalnych w dzierżawie Azure AD B2C.
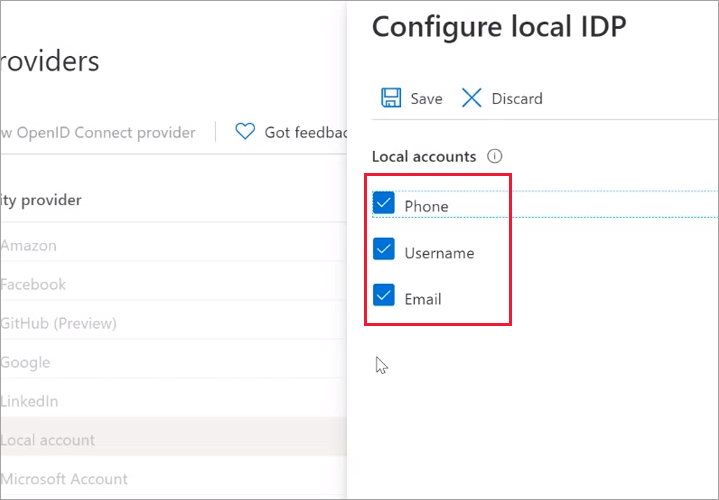
Wybierz Zapisz.
Dodawanie rejestracji telefonu do przepływu użytkownika
Po dodaniu opcji rejestracji telefonicznej jako opcji tożsamości dla kont lokalnych możesz dodać ją do przepływów użytkowników, o ile są to najnowsze zalecane wersje przepływów użytkowników. Poniżej przedstawiono przykład dodawania rejestracji telefonu do nowych przepływów użytkowników. Możesz jednak również dodać rejestrację telefoniczną do istniejących przepływów użytkownika w wersji zalecanej (wybierz Przepływ użytkownika>nazwa przepływu użytkownika>Dostawcy tożsamości>Rejestracja Konta Lokalnego przez telefon).
Oto przykład pokazujący sposób włączenia rejestracji przez telefon do nowego przepływu użytkownika.
Zaloguj się do witryny Azure Portal.
Jeśli masz dostęp do wielu dzierżaw, wybierz ikonę Ustawienia w górnym menu, aby przełączyć się na dzierżawę Azure AD B2C z menu Katalogi + subskrypcje.
W witrynie Azure Portal wyszukaj i wybierz pozycję Azure AD B2C.
W obszarze Zasady wybierz pozycję Przepływy użytkownika, a następnie wybierz pozycję Nowy przepływ użytkownika.

Na stronie Tworzenie przepływu użytkownika wybierz przepływ Rejestracja i logowanie użytkownika.

W obszarze Wybierz wersję wybierz pozycję Zalecane, a następnie wybierz pozycję Utwórz. (Dowiedz się więcej o wersjach przepływu użytkownika).

Wprowadź nazwę przepływu użytkownika, taką jak signupsignin1.
W sekcji Dostawcy tożsamości w obszarze Konta lokalne wybierz pozycję Rejestracja na telefonie.

W obszarze Dostawcy tożsamości społecznościowych wybierz innych dostawców tożsamości, dla których chcesz zezwolić na przepływ tego użytkownika.
Uwaga / Notatka
Uwierzytelnianie wieloskładnikowe (MFA) jest domyślnie wyłączone dla procesów rejestracyjnych użytkowników. Możesz włączyć uwierzytelnianie wieloskładnikowe dla przepływu rejestracji użytkownika za pomocą telefonu, ale ponieważ numer telefonu jest używany jako podstawowy identyfikator, jednorazowy kod dostępu wysłany na adres e-mail i aplikacja Authenticator — TOTP (wersja zapoznawcza) są jedynymi opcjami dostępnymi dla drugiego czynnika uwierzytelniania.
W sekcji Atrybuty użytkownika i oświadczenia tokenu wybierz oświadczenia i atrybuty, które chcesz zebrać i wysłać od użytkownika podczas rejestracji. Na przykład wybierz pozycję Pokaż więcej, a następnie wybierz atrybuty i oświadczenia dla kraju/regionu, nazwy wyświetlanej i kodu pocztowego. Kliknij przycisk OK.
Wybierz pozycję Utwórz , aby dodać przepływ użytkownika. Prefiks B2C_1 jest automatycznie poprzedzony nazwą.
Włącz monit adresu e-mail do odzyskiwania (wersja zapoznawcza)
Po włączeniu możliwości zarejestrowania się i logowania za pomocą telefonu w procesach użytkownika warto również włączyć funkcję odzyskiwania dostępu przez e-mail. Dzięki tej funkcji użytkownik może podać adres e-mail, który może służyć do odzyskania konta, gdy nie ma telefonu. Ten adres e-mail jest używany tylko do odzyskiwania konta. Nie można jej używać do logowania.
Gdy monit o odzyskanie wiadomości e-mail jest włączony, użytkownik, który rejestruje się po raz pierwszy, zostanie poproszony o zweryfikowanie wiadomości e-mail z kopią zapasową. Użytkownik, który wcześniej nie podał adresu e-mail do odzyskiwania, zostanie poproszony o zweryfikowanie adresu e-mail zapasowego podczas następnego logowania.
Gdy e-mail odzyskiwania jest wyłączony, użytkownik rejestrujący się lub logujący nie zobaczy monitu o e-mail odzyskiwania.
Możesz włączyć monit e-mail odzyskiwania we właściwościach przepływu użytkownika.
Uwaga / Notatka
Przed rozpoczęciem upewnij się, że dodałeś rejestrację telefoniczną do swojego przepływu użytkownika zgodnie z powyższym opisem.
Aby włączyć powiadomienie o odzyskiwaniu e-maila
Zaloguj się do witryny Azure Portal.
Jeśli masz dostęp do wielu dzierżaw, wybierz ikonę Ustawienia w górnym menu, aby przełączyć się na dzierżawę Azure AD B2C z menu Katalogi + subskrypcje.
W witrynie Azure Portal wyszukaj i wybierz pozycję Azure AD B2C.
W usłudze Azure AD B2C w obszarze Zasady wybierz pozycję Przepływy użytkownika.
Wybierz przepływ użytkownika z listy.
W obszarze Ustawienia wybierz pozycję Właściwości.
Obok Włącz powiadomienie o e-mailu odzyskiwania dla rejestracji numeru telefonu i logowania (wersja zapoznawcza), wybierz:
- Na , aby wyświetlić monit e-mail odzyskiwania podczas rejestracji i logowania.
- Wyłącz , aby ukryć monit e-mail odzyskiwania.

Wybierz Zapisz.
Aby przetestować monit e-mail odzyskiwania
Po włączeniu rejestracji i logowania za pomocą telefonu oraz monitu dotyczącego e-maila odzyskiwania w przepływie użytkownika, możesz przetestować środowisko użytkownika przy użyciu Uruchom przepływ użytkownika.
Wybierz pozycję Zasady>Przepływy użytkownika, a następnie wybierz utworzony przepływ użytkownika. Na stronie przeglądu przepływu użytkownika wybierz pozycję Uruchom przepływ użytkownika.
W polu Aplikacja wybierz aplikację internetową zarejestrowaną w kroku 1. Adres URL odpowiedzi powinien zawierać wartość
https://jwt.ms.Wybierz pozycję Uruchom przepływ użytkownika i sprawdź następujące zachowanie:
- Użytkownik, który zarejestruje się po raz pierwszy, zostanie poproszony o podanie wiadomości e-mail dotyczącej odzyskiwania.
- Użytkownik, który już się zarejestrował, ale nie podał wiadomości e-mail odzyskiwania, zostanie poproszony o podanie go po zalogowaniu.
Wprowadź adres e-mail, a następnie wybierz pozycję Wyślij kod weryfikacyjny. Sprawdź, czy kod jest wysyłany do podanej skrzynki odbiorczej poczty e-mail. Pobierz kod i wprowadź go w polu Kod weryfikacyjny . Następnie wybierz pozycję Weryfikuj kod.
Włącz informacje o zgodzie
Zdecydowanie zalecamy uwzględnienie informacji o zgody w przepływie rejestracji i logowania. Podano przykładowy tekst. Zapoznaj się z podręcznikiem krótkiego monitorowania kodu w witrynie internetowej CTIA i zapoznaj się z własnymi ekspertami prawnymi lub ekspertami w zakresie zgodności, aby uzyskać wskazówki dotyczące końcowego tekstu i konfiguracji funkcji w celu spełnienia własnych potrzeb dotyczących zgodności:
Podając swój numer telefonu, wyrażasz zgodę na otrzymywanie jednorazowego kodu dostępu wysyłanego przez wiadomość SMS, aby ułatwić zalogowanie się w celu <wstawienia nazwy> aplikacji. Mogą mieć zastosowanie standardowe wskaźniki komunikatów i danych.
<insert: link do oświadczenia o ochronie prywatności>
<insert: link do warunków użytkowania usługi>
Aby aktywować informacje o zgodzie
Zaloguj się do witryny Azure Portal.
Jeśli masz dostęp do wielu dzierżaw, wybierz ikonę Ustawienia w górnym menu, aby przełączyć się na dzierżawę Azure AD B2C z menu Katalogi + subskrypcje.
W witrynie Azure Portal wyszukaj i wybierz pozycję Azure AD B2C.
W usłudze Azure AD B2C w obszarze Zasady wybierz pozycję Przepływy użytkownika.
Wybierz przepływ użytkownika z listy.
W obszarze Dostosuj wybierz pozycję Języki.
Aby wyświetlić tekst zgody, wybierz pozycję Włącz dostosowywanie języka.

Aby dostosować informacje o zgody, wybierz język na liście.
Na panelu językowym wybierz Stronę logowania Telefonu.
Wybierz pozycję Pobierz wartości domyślne.

Otwórz pobrany plik JSON. Wyszukaj następujący tekst i dostosuj go:
disclaimer_link_1_url: Zmień nadpisanie na "true" i dodaj adres URL informacji o ochronie prywatności.
disclaimer_link_2_url: Zmień override na "true" i dodaj adres URL swoich warunków użytkowania.
disclaimer_msg_intro: Zmień override na "true" i zmień wartość na żądane ciągi zastrzeżenia.
Zapisz plik. W sekcji Przesyłanie nowych modyfikacji przeglądaj plik i wybierz go. Upewnij się, że zostanie wyświetlone powiadomienie „Pomyślnie przekazano nadpisania”.
Wybierz stronę Rejestracja na telefonie, a następnie powtórz kroki od 10 do 12.
Uzyskaj numer telefonu użytkownika z katalogu
Uruchom następujące żądanie w Eksploratorze programu Graph:
GET https://graph.microsoft.com/v1.0/users/{object_id}?$select=identitiesissuerAssignedIdZnajdź właściwość w zwróconej odpowiedzi:"identities": [ { "signInType": "phoneNumber", "issuer": "contoso.onmicrosoft.com", "issuerAssignedId": "+11231231234" } ]