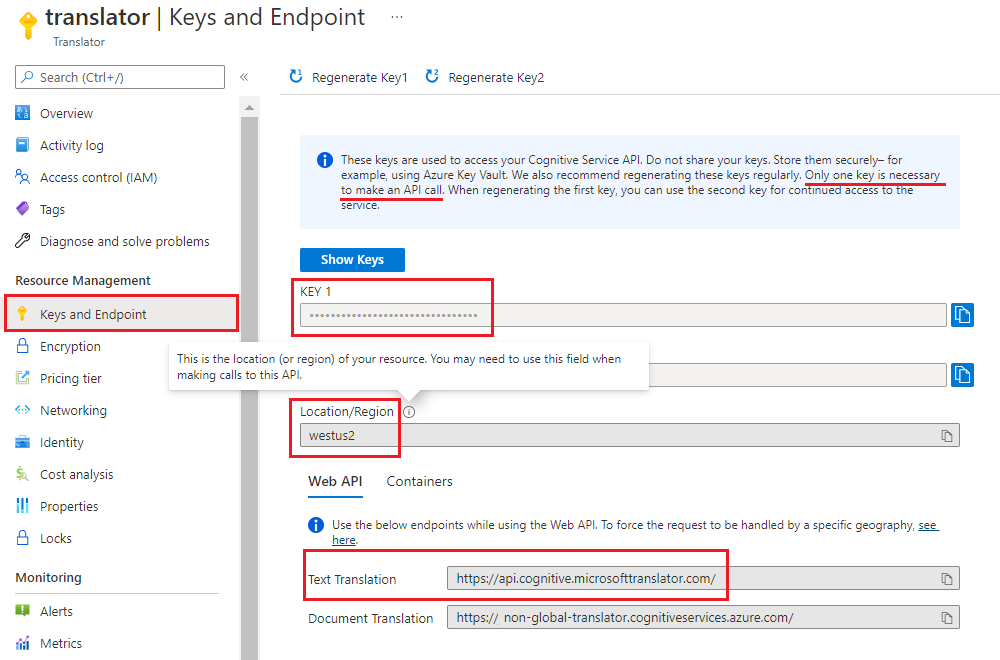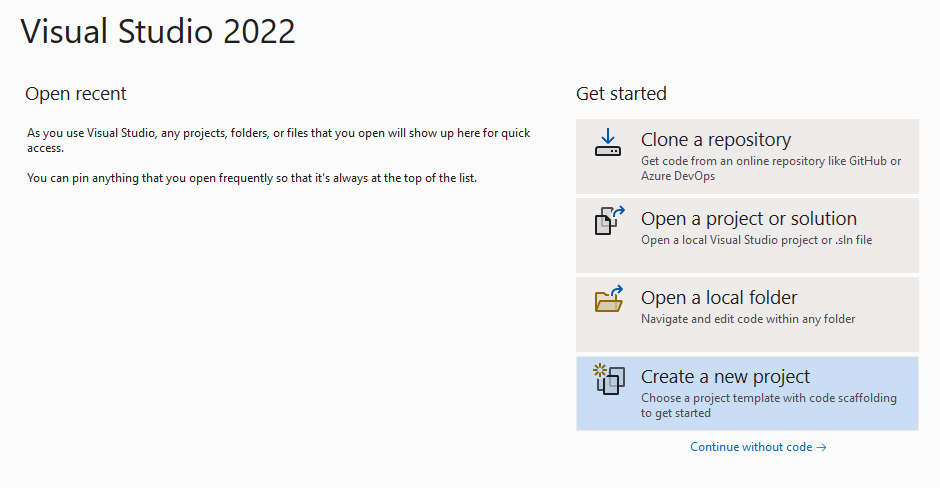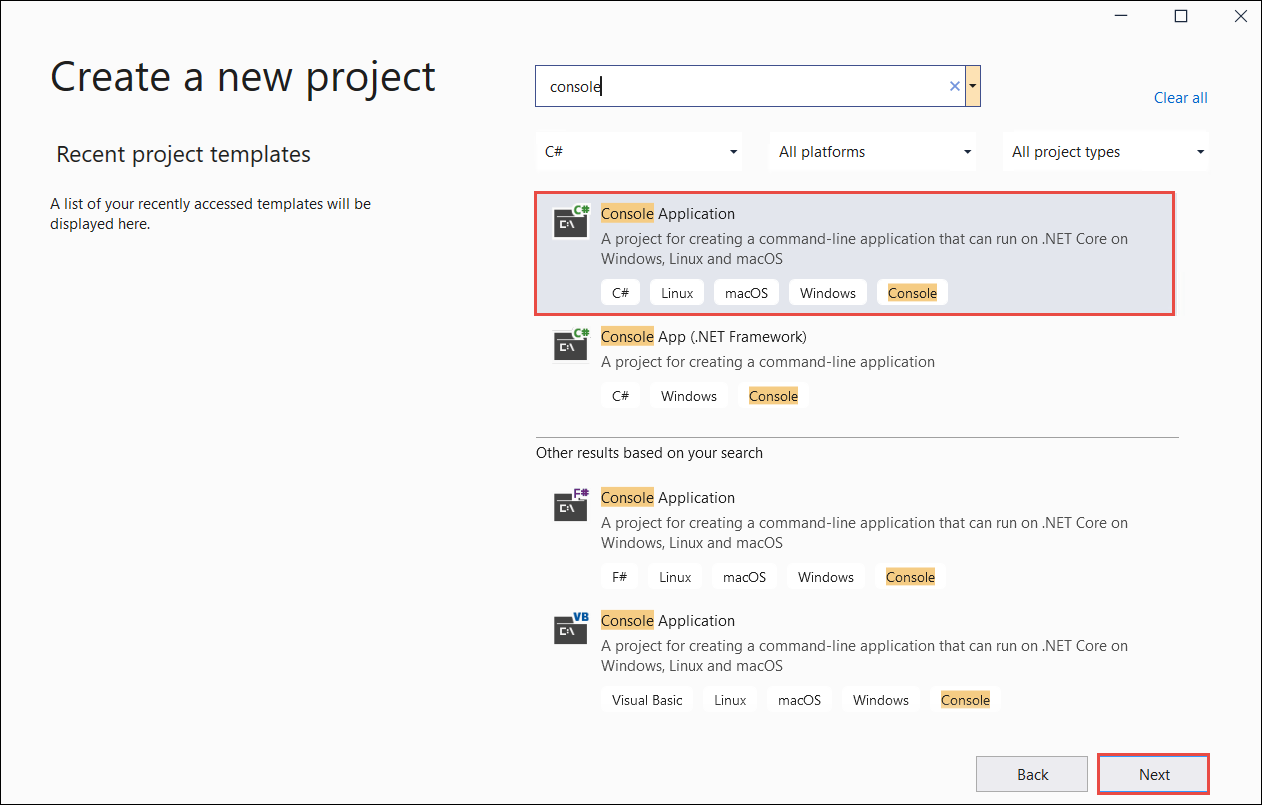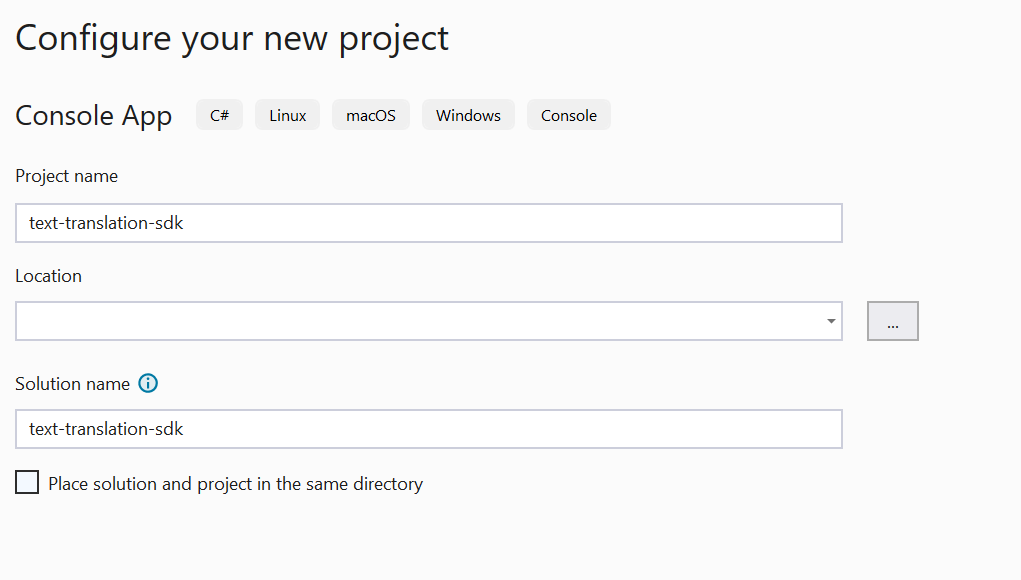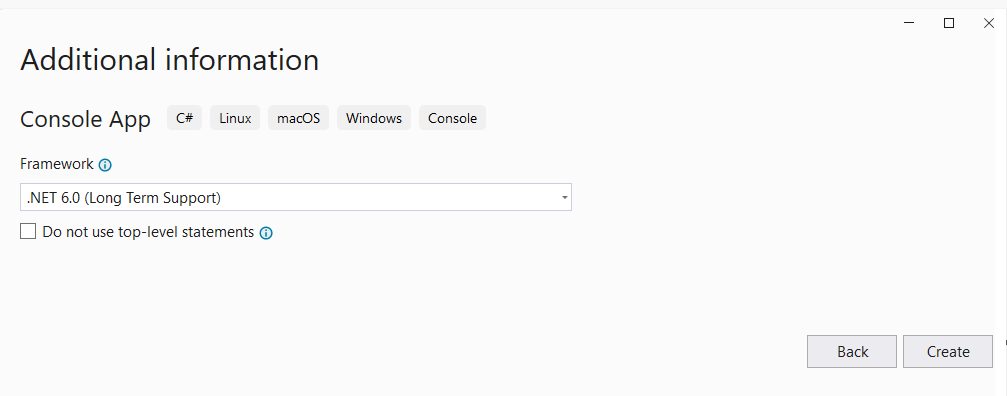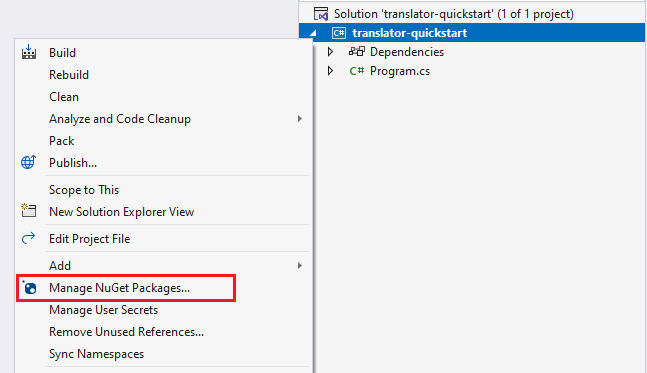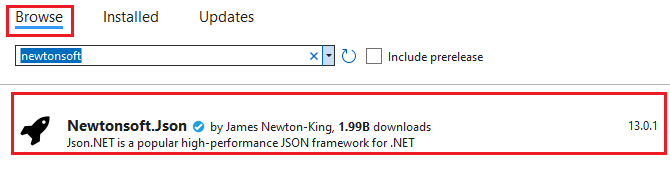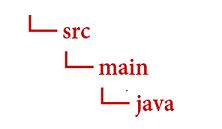Wypróbuj najnowszą wersję usługi Azure AI Translator. W tym przewodniku Szybki start zacznij używać usługi Translator do tłumaczenia tekstu przy użyciu wybranego języka programowania lub interfejsu API REST. W tym projekcie zalecamy korzystanie z warstwy cenowej Bezpłatna (F0), podczas nauki technologii, a następnie uaktualniania do warstwy płatnej dla środowiska produkcyjnego.
Potrzebna jest aktywna subskrypcja platformy Azure. Jeśli nie masz subskrypcji platformy Azure, możesz go utworzyć bezpłatnie.
Aby uzyskać więcej informacji na temat opcji uwierzytelniania w usłudze Translator, zobacz przewodnik referencyjny usługi Translator w wersji 3.
Podstawową operacją usługi Translator jest tłumaczenie tekstu. W tym przewodniku Szybki start utworzysz żądanie przy użyciu wybranego języka programowania, który przyjmuje jedno źródło (from) i udostępnia dwa dane wyjściowe (to). Następnie przejrzyjemy niektóre parametry, których można użyć do dostosowania zarówno żądania, jak i odpowiedzi.
Aby uzyskać szczegółowe informacje dotyczące limitów żądań usługi Azure AI Translator, zobacz Limity żądań tłumaczenia tekstu.
Konfigurowanie projektu programu Visual Studio
Upewnij się, że masz bieżącą wersję środowiska IDE programu Visual Studio.
Otwórz program Visual Studio.
Na stronie Start wybierz pozycję Utwórz nowy projekt.
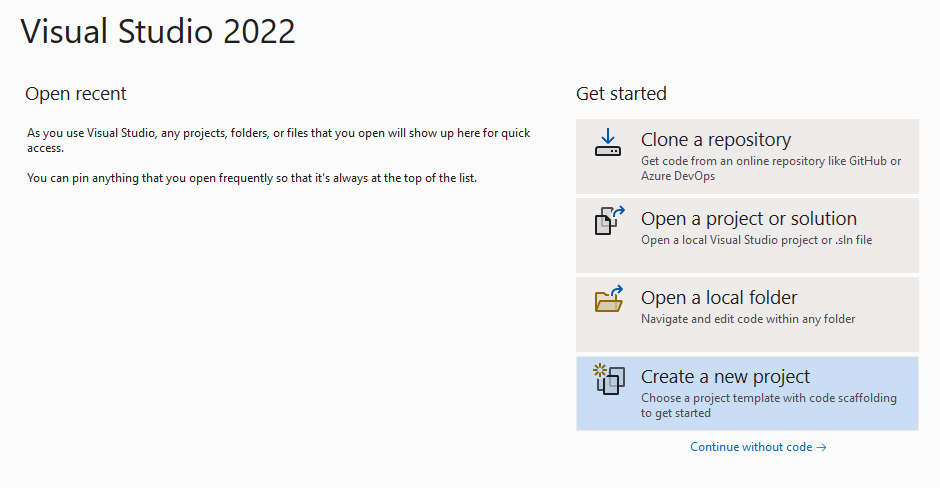
Na stronie Tworzenie nowego projektu wprowadź konsolę w polu wyszukiwania. Wybierz szablon Aplikacja konsolowa, a następnie wybierz pozycję Dalej.
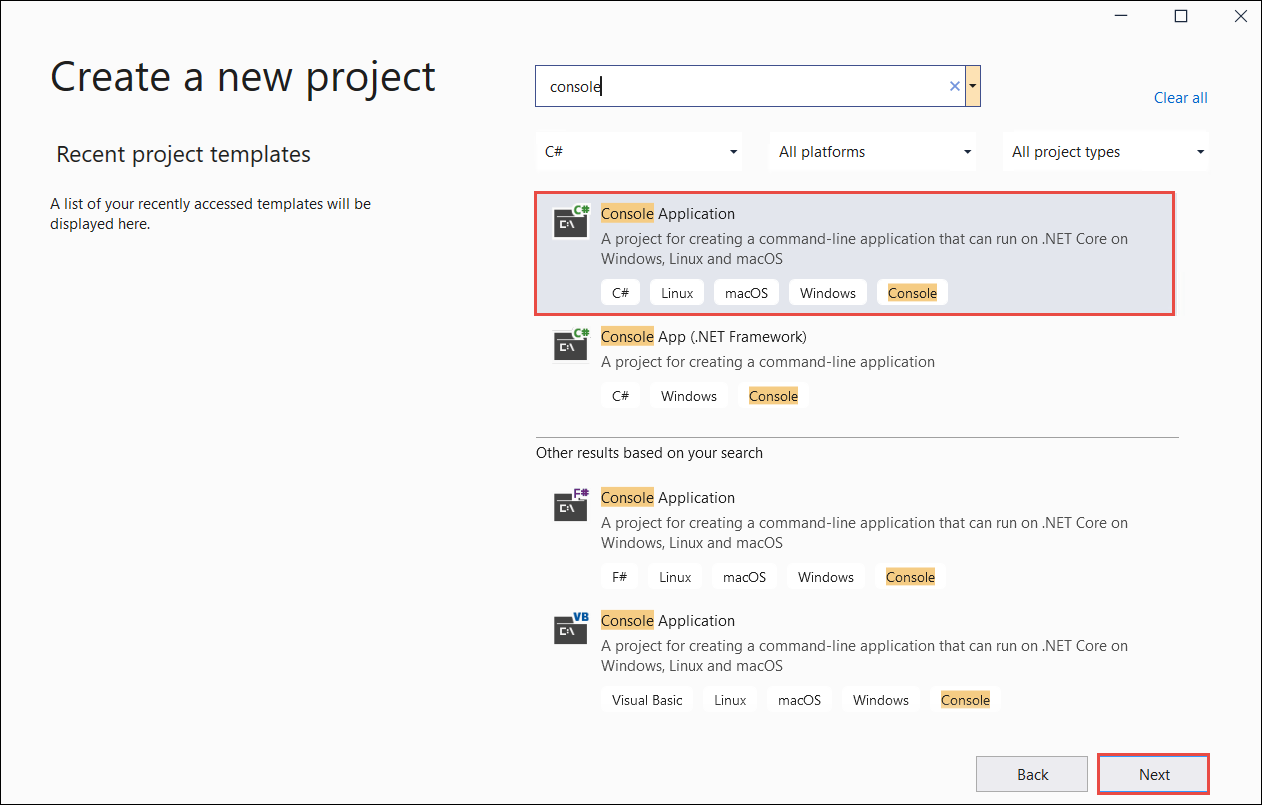
W oknie dialogowym Konfigurowanie nowego projektu wprowadź translator_quickstart w polu Nazwa projektu. Pozostaw niezaznaczone pole wyboru "Umieść rozwiązanie i projekt w tym samym katalogu", a następnie wybierz przycisk Dalej.
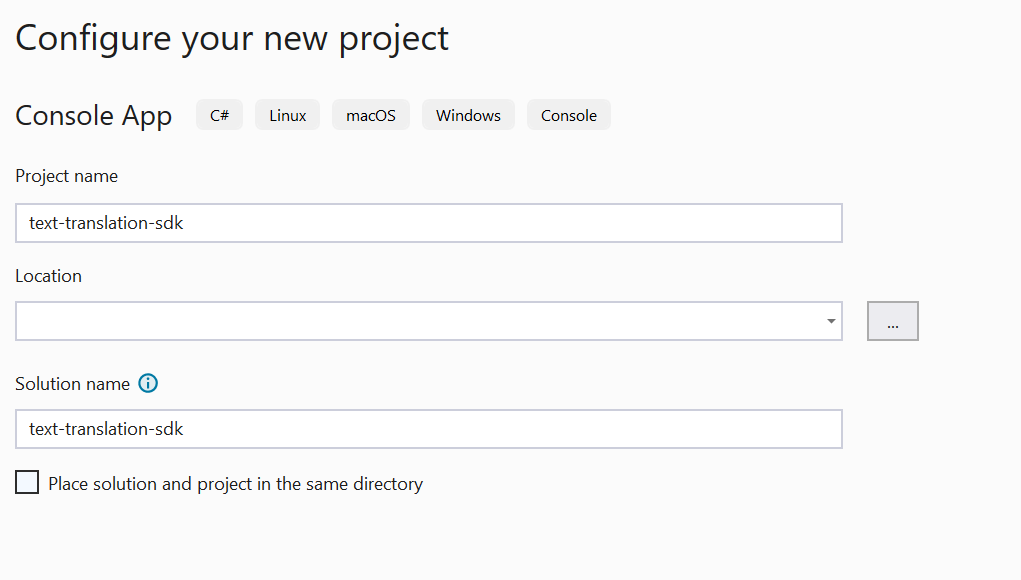
W oknie dialogowym Dodatkowe informacje upewnij się, że wybrano opcję .NET 6.0 (obsługa długoterminowa). Pozostaw niezaznaczone pole wyboru "Nie używaj instrukcji najwyższego poziomu" i wybierz pozycję Utwórz.
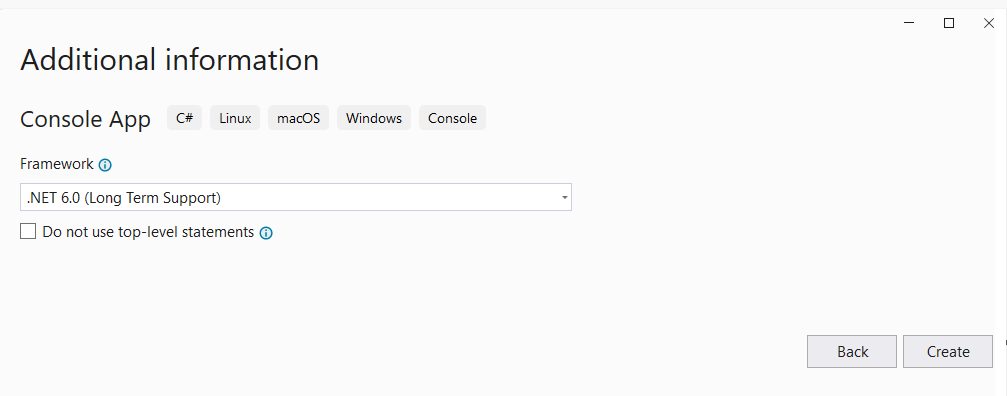
Instalowanie pakietu Newtonsoft.json za pomocą narzędzia NuGet
Kliknij prawym przyciskiem myszy projekt translator_quickstart i wybierz polecenie Zarządzaj pakietami NuGet... .
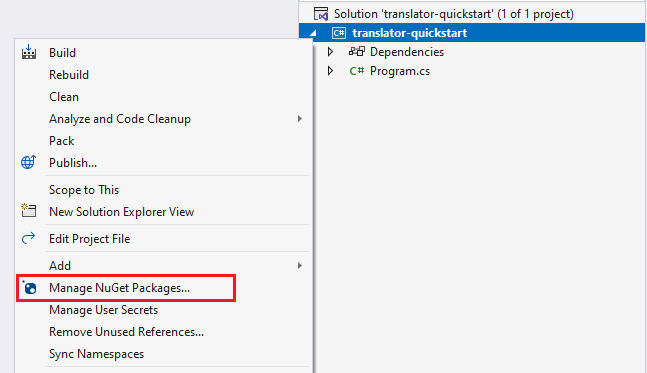
Wybierz kartę Przeglądaj i wpisz Newtonsoft.json.
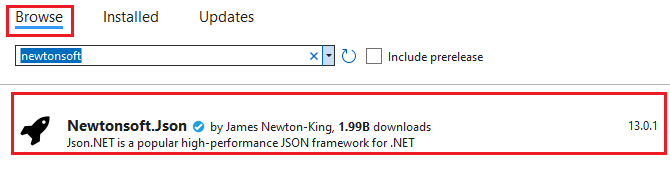
Aby dodać pakiet do projektu, wybierz pozycję Zainstaluj w odpowiednim oknie menedżera pakietów.

Kompilowanie aplikacji w języku C#
Uwaga
- Począwszy od platformy .NET 6, nowe projekty korzystające z
console szablonu generują nowy styl programu, który różni się od poprzednich wersji.
- Nowe dane wyjściowe korzystają z ostatnich funkcji języka C#, które upraszczają pisanie kodu.
- W przypadku korzystania z nowszej wersji wystarczy napisać treść
Main metody. Nie trzeba dołączać instrukcji najwyższego poziomu, globalnych dyrektyw using ani niejawnych dyrektyw using.
- Aby uzyskać więcej informacji, zobacz Nowe szablony języka C# generują instrukcje najwyższego poziomu.
Otwórz plik Program.cs.
Usuń istniejący kod, w tym wiersz Console.WriteLine("Hello World!"). Skopiuj i wklej przykładowy kod do pliku Program.cs aplikacji. Upewnij się, że zmienna klucza jest aktualizowana przy użyciu wartości z wystąpienia usługi Translator w witrynie Azure Portal:
using System.Text;
using Newtonsoft.Json;
class Program
{
private static readonly string key = "<your-translator-key>";
private static readonly string endpoint = "https://api.cognitive.microsofttranslator.com";
// location, also known as region.
// required if you're using a multi-service or regional (not global) resource. It can be found in the Azure portal on the Keys and Endpoint page.
private static readonly string location = "<YOUR-RESOURCE-LOCATION>";
static async Task Main(string[] args)
{
// Input and output languages are defined as parameters.
string route = "/translate?api-version=3.0&from=en&to=fr&to=zu";
string textToTranslate = "I would really like to drive your car around the block a few times!";
object[] body = new object[] { new { Text = textToTranslate } };
var requestBody = JsonConvert.SerializeObject(body);
using (var client = new HttpClient())
using (var request = new HttpRequestMessage())
{
// Build the request.
request.Method = HttpMethod.Post;
request.RequestUri = new Uri(endpoint + route);
request.Content = new StringContent(requestBody, Encoding.UTF8, "application/json");
request.Headers.Add("Ocp-Apim-Subscription-Key", key);
// location required if you're using a multi-service or regional (not global) resource.
request.Headers.Add("Ocp-Apim-Subscription-Region", location);
// Send the request and get response.
HttpResponseMessage response = await client.SendAsync(request).ConfigureAwait(false);
// Read response as a string.
string result = await response.Content.ReadAsStringAsync();
Console.WriteLine(result);
}
}
}
Uruchamianie aplikacji w języku C#
Po dodaniu przykładowego kodu do aplikacji wybierz zielony przycisk startowy obok formRecognizer_quickstart, aby skompilować i uruchomić program, lub naciśnij F5.

Dane wyjściowe tłumaczenia:
Po pomyślnym wywołaniu powinna zostać wyświetlona następująca odpowiedź:
[
{
"detectedLanguage": {
"language": "en",
"score": 1.0
},
"translations": [
{
"text": "J'aimerais vraiment conduire votre voiture autour du pâté de maisons plusieurs fois!",
"to": "fr"
},
{
"text": "Ngingathanda ngempela ukushayela imoto yakho endaweni evimbelayo izikhathi ezimbalwa!",
"to": "zu"
}
]
}
]
Konfigurowanie środowiska języka Go
Do pisania aplikacji języka Go można użyć dowolnego edytora tekstów. Zalecamy używanie najnowszej wersji programu Visual Studio Code i rozszerzenia Go.
Napiwek
Jeśli dopiero zaczynasz korzystać z języka Go, wypróbuj moduł Wprowadzenie do usługi Go Learn.
Upewnij się, że zainstalowano najnowszą wersję języka Go :
Pobierz wersję języka Go dla swojego systemu operacyjnego.
Po zakończeniu pobierania uruchom instalatora.
Otwórz wiersz polecenia i wprowadź następujące polecenie, aby potwierdzić zainstalowanie języka Go:
go version
Kompilowanie aplikacji języka Go
W oknie konsoli (takim jak cmd, PowerShell lub Bash) utwórz nowy katalog dla aplikacji o nazwie translator-app i przejdź do niego.
Utwórz nowy plik GO o nazwie translation.go z katalogu translator-app .
Skopiuj i wklej podany przykładowy kod do pliku translation.go . Upewnij się, że zmienna klucza jest aktualizowana przy użyciu wartości z wystąpienia usługi Translator w witrynie Azure Portal:
package main
import (
"bytes"
"encoding/json"
"fmt"
"log"
"net/http"
"net/url"
)
func main() {
key := "<YOUR-TRANSLATOR-KEY>"
endpoint := "https://api.cognitive.microsofttranslator.com/"
uri := endpoint + "/translate?api-version=3.0"
// location, also known as region.
// required if you're using a multi-service or regional (not global) resource. It can be found in the Azure portal on the Keys and Endpoint page.
location := "<YOUR-RESOURCE-LOCATION>"
// Build the request URL. See: https://go.dev/pkg/net/url/#example_URL_Parse
u, _ := url.Parse(uri)
q := u.Query()
q.Add("from", "en")
q.Add("to", "fr")
q.Add("to", "zu")
u.RawQuery = q.Encode()
// Create an anonymous struct for your request body and encode it to JSON
body := []struct {
Text string
}{
{Text: "I would really like to drive your car around the block a few times."},
}
b, _ := json.Marshal(body)
// Build the HTTP POST request
req, err := http.NewRequest("POST", u.String(), bytes.NewBuffer(b))
if err != nil {
log.Fatal(err)
}
// Add required headers to the request
req.Header.Add("Ocp-Apim-Subscription-Key", key)
// location required if you're using a multi-service or regional (not global) resource.
req.Header.Add("Ocp-Apim-Subscription-Region", location)
req.Header.Add("Content-Type", "application/json")
// Call the Translator API
res, err := http.DefaultClient.Do(req)
if err != nil {
log.Fatal(err)
}
// Decode the JSON response
var result interface{}
if err := json.NewDecoder(res.Body).Decode(&result); err != nil {
log.Fatal(err)
}
// Format and print the response to terminal
prettyJSON, _ := json.MarshalIndent(result, "", " ")
fmt.Printf("%s\n", prettyJSON)
}
Uruchamianie aplikacji języka Go
Po dodaniu przykładowego kodu do aplikacji program Go można wykonać w wierszu polecenia lub terminalu. Upewnij się, że ścieżka monitu jest ustawiona na folder translator-app i użyj następującego polecenia:
go run translation.go
Dane wyjściowe tłumaczenia:
Po pomyślnym wywołaniu powinna zostać wyświetlona następująca odpowiedź:
[
{
"detectedLanguage": {
"language": "en",
"score": 1.0
},
"translations": [
{
"text": "J'aimerais vraiment conduire votre voiture autour du pâté de maisons plusieurs fois!",
"to": "fr"
},
{
"text": "Ngingathanda ngempela ukushayela imoto yakho endaweni evimbelayo izikhathi ezimbalwa!",
"to": "zu"
}
]
}
]
Konfigurowanie środowiska Java
Musisz mieć najnowszą wersję programu Visual Studio Code lub preferowanego środowiska IDE. Zobacz Java w programie Visual Studio Code.
Napiwek
- Program Visual Studio Code oferuje pakiet kodowania dla języka Java dla systemów Windows i macOS. Pakiet kodowania jest pakietem programu VS Code, zestawem Java Development Kit (JDK) i kolekcją sugerowanych rozszerzeń firmy Microsoft. Pakiet kodowania może również służyć do naprawiania istniejącego środowiska programistycznego.
- Jeśli używasz programu VS Code i pakietu programistycznego dla języka Java, zainstaluj rozszerzenie Gradle for Java .
Jeśli nie używasz programu Visual Studio Code, upewnij się, że w środowisku projektowym zainstalowano następujące elementy:
Tworzenie nowego projektu narzędzia Gradle
W oknie konsoli (takim jak cmd, PowerShell lub Bash) utwórz nowy katalog dla aplikacji o nazwie translator-text-app i przejdź do niego.
mkdir translator-text-app && translator-text-app
mkdir translator-text-app; cd translator-text-app
gradle init Uruchom polecenie z katalogu translator-text-app. To polecenie tworzy podstawowe pliki kompilacji dla narzędzia Gradle, w tym build.gradle.kts, które są używane w czasie wykonywania do tworzenia i konfigurowania aplikacji.
gradle init --type basic
Po wyświetleniu monitu wybierz pozycję Język DSL, a następnie Kotlin.
Zaakceptuj domyślną nazwę projektu (translator-text-app), wybierając pozycję Return lub Enter.
Zaktualizuj build.gradle.kts za pomocą następującego kodu:
plugins {
java
application
}
application {
mainClass.set("TranslatorText")
}
repositories {
mavenCentral()
}
dependencies {
implementation("com.squareup.okhttp3:okhttp:4.10.0")
implementation("com.google.code.gson:gson:2.9.0")
}
Tworzenie aplikacji Java
W katalogu translator-text-app uruchom następujące polecenie:
mkdir -p src/main/java
Utworzysz następującą strukturę katalogów:
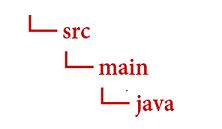
Przejdź do java katalogu i utwórz plik o nazwie TranslatorText.java.
Napiwek
Nowy plik można utworzyć przy użyciu programu PowerShell.
Otwórz okno programu PowerShell w katalogu projektu, trzymając wciśnięty Shift i klikając folder prawym przyciskiem myszy.
Wpisz następujące polecenie New-Item TranslatorText.java.
Możesz również utworzyć nowy plik w środowisku IDE o nazwie TranslatorText.java i zapisać go w java katalogu.
TranslatorText.java Otwórz plik w środowisku IDE, a następnie skopiuj poniższy przykładowy kod do aplikacji. Upewnij się, że klucz został zaktualizowany przy użyciu jednej z wartości klucza z wystąpienia usługi Translator w witrynie Azure Portal:
import java.io.IOException;
import com.google.gson.*;
import okhttp3.MediaType;
import okhttp3.OkHttpClient;
import okhttp3.Request;
import okhttp3.RequestBody;
import okhttp3.Response;
public class TranslatorText {
private static String key = "<your-translator-key";
// location, also known as region.
// required if you're using a multi-service or regional (not global) resource. It can be found in the Azure portal on the Keys and Endpoint page.
private static String location = "<YOUR-RESOURCE-LOCATION>";
// Instantiates the OkHttpClient.
OkHttpClient client = new OkHttpClient();
// This function performs a POST request.
public String Post() throws IOException {
MediaType mediaType = MediaType.parse("application/json");
RequestBody body = RequestBody.create(mediaType,
"[{\"Text\": \"I would really like to drive your car around the block a few times!\"}]");
Request request = new Request.Builder()
.url("https://api.cognitive.microsofttranslator.com/translate?api-version=3.0&from=en&to=fr&to=zu")
.post(body)
.addHeader("Ocp-Apim-Subscription-Key", key)
// location required if you're using a multi-service or regional (not global) resource.
.addHeader("Ocp-Apim-Subscription-Region", location)
.addHeader("Content-type", "application/json")
.build();
Response response = client.newCall(request).execute();
return response.body().string();
}
// This function prettifies the json response.
public static String prettify(String json_text) {
JsonParser parser = new JsonParser();
JsonElement json = parser.parse(json_text);
Gson gson = new GsonBuilder().setPrettyPrinting().create();
return gson.toJson(json);
}
public static void main(String[] args) {
try {
TranslatorText translateRequest = new TranslatorText();
String response = translateRequest.Post();
System.out.println(prettify(response));
} catch (Exception e) {
System.out.println(e);
}
}
}
Kompilowanie i uruchamianie aplikacji Java
Po dodaniu przykładowego kodu do aplikacji przejdź z powrotem do głównego katalogu projektu — translator-text-app, otwórz okno konsoli i wprowadź następujące polecenia:
Skompiluj aplikację za build pomocą polecenia :
gradle build
Uruchom aplikację za run pomocą polecenia :
gradle run
Dane wyjściowe tłumaczenia:
Po pomyślnym wywołaniu powinna zostać wyświetlona następująca odpowiedź:
[
{
"translations": [
{
"text": "J'aimerais vraiment conduire votre voiture autour du pâté de maisons plusieurs fois!",
"to": "fr"
},
{
"text": "Ngingathanda ngempela ukushayela imoto yakho endaweni evimbelayo izikhathi ezimbalwa!",
"to": "zu"
}
]
}
]
Konfigurowanie projektu Node.js Express
Upewnij się, że zainstalowano najnowszą wersję Node.js . Program Node Menedżer pakietów (npm) jest dołączony do instalacji Node.js.
W oknie konsoli (takim jak cmd, PowerShell lub Bash) utwórz i przejdź do nowego katalogu aplikacji o nazwie translator-app.
mkdir translator-app && cd translator-app
mkdir translator-app; cd translator-app
Uruchom polecenie npm init, aby zainicjować aplikację i szkielet projektu.
npm init
Określ atrybuty projektu przy użyciu monitów przedstawionych w terminalu.
- Najważniejsze atrybuty to nazwa, numer wersji i punkt wejścia.
- Zalecamy zachowanie
index.js nazwy punktu wejścia. Opis, polecenie testowe, repozytorium GitHub, słowa kluczowe, autor i informacje o licencji są atrybutami opcjonalnymi — można je pominąć dla tego projektu.
- Zaakceptuj sugestie w nawiasach, wybierając pozycję Return lub Enter.
- Po zakończeniu monitów
package.json plik zostanie utworzony w katalogu translator-app.
Otwórz okno konsoli i użyj narzędzia npm, aby zainstalować bibliotekę axios HTTP i uuid pakiet:
npm install axios uuid
index.js Utwórz plik w katalogu aplikacji.
Napiwek
Nowy plik można utworzyć przy użyciu programu PowerShell.
Otwórz okno programu PowerShell w katalogu projektu, trzymając wciśnięty Shift i klikając folder prawym przyciskiem myszy.
Wpisz następujące polecenie New-Item index.js.
Możesz również utworzyć nowy plik o nazwie index.js w środowisku IDE i zapisać go w translator-app katalogu.
Tworzenie aplikacji JavaScript
Dodaj następujący przykładowy kod do pliku index.js . Upewnij się, że zmienna klucza jest aktualizowana przy użyciu wartości z wystąpienia usługi Translator w witrynie Azure Portal:
const axios = require('axios').default;
const { v4: uuidv4 } = require('uuid');
let key = "<your-translator-key>";
let endpoint = "https://api.cognitive.microsofttranslator.com";
// location, also known as region.
// required if you're using a multi-service or regional (not global) resource. It can be found in the Azure portal on the Keys and Endpoint page.
let location = "<YOUR-RESOURCE-LOCATION>";
axios({
baseURL: endpoint,
url: '/translate',
method: 'post',
headers: {
'Ocp-Apim-Subscription-Key': key,
// location required if you're using a multi-service or regional (not global) resource.
'Ocp-Apim-Subscription-Region': location,
'Content-type': 'application/json',
'X-ClientTraceId': uuidv4().toString()
},
params: {
'api-version': '3.0',
'from': 'en',
'to': 'fr,zu'
},
data: [{
'text': 'I would really like to drive your car around the block a few times!'
}],
responseType: 'json'
}).then(function(response){
console.log(JSON.stringify(response.data, null, 4));
})
Uruchamianie aplikacji JavaScript
Po dodaniu przykładowego kodu do aplikacji uruchom program:
Przejdź do katalogu aplikacji (translator-app).
Wpisz następujące polecenie w terminalu:
node index.js
Dane wyjściowe tłumaczenia:
Po pomyślnym wywołaniu powinna zostać wyświetlona następująca odpowiedź:
[
{
"translations": [
{
"text": "J'aimerais vraiment conduire votre voiture autour du pâté de maisons plusieurs fois!",
"to": "fr"
},
{
"text": "Ngingathanda ngempela ukushayela imoto yakho endaweni evimbelayo izikhathi ezimbalwa!",
"to": "zu"
}
]
}
]
Konfigurowanie projektu w języku Python
Upewnij się, że zainstalowano najnowszą wersję środowiska Python 3.x . Pakiet instalatora języka Python () jest dołączony do instalacji języka Python.
Otwórz okno terminalu i użyj narzędzia, aby zainstalować bibliotekę Requests i pakiet uuid0:
pip install requests uuid
Uwaga
Użyjemy również wbudowanego pakietu języka Python o nazwie json. Służy do pracy z danymi JSON.
Tworzenie aplikacji w języku Python
Utwórz nowy plik języka Python o nazwie translator-app.py w preferowanym edytorze lub środowisku IDE.
Dodaj następujący przykładowy kod do pliku translator-app.py . Upewnij się, że klucz został zaktualizowany przy użyciu jednej z wartości z wystąpienia usługi Translator w witrynie Azure Portal.
import requests, uuid, json
# Add your key and endpoint
key = "<your-translator-key>"
endpoint = "https://api.cognitive.microsofttranslator.com"
# location, also known as region.
# required if you're using a multi-service or regional (not global) resource. It can be found in the Azure portal on the Keys and Endpoint page.
location = "<YOUR-RESOURCE-LOCATION>"
path = '/translate'
constructed_url = endpoint + path
params = {
'api-version': '3.0',
'from': 'en',
'to': ['fr', 'zu']
}
headers = {
'Ocp-Apim-Subscription-Key': key,
# location required if you're using a multi-service or regional (not global) resource.
'Ocp-Apim-Subscription-Region': location,
'Content-type': 'application/json',
'X-ClientTraceId': str(uuid.uuid4())
}
# You can pass more than one object in body.
body = [{
'text': 'I would really like to drive your car around the block a few times!'
}]
request = requests.post(constructed_url, params=params, headers=headers, json=body)
response = request.json()
print(json.dumps(response, sort_keys=True, ensure_ascii=False, indent=4, separators=(',', ': ')))
Uruchamianie aplikacji w języku Python
Po dodaniu przykładowego kodu do aplikacji skompiluj i uruchom program:
Przejdź do pliku translator-app.py .
Wpisz następujące polecenie w konsoli:
python translator-app.py
Dane wyjściowe tłumaczenia:
Po pomyślnym wywołaniu powinna zostać wyświetlona następująca odpowiedź:
[
{
"translations": [
{
"text": "J'aimerais vraiment conduire votre voiture autour du pâté de maisons plusieurs fois!",
"to": "fr"
},
{
"text": "Ngingathanda ngempela ukushayela imoto yakho endaweni evimbelayo izikhathi ezimbalwa!",
"to": "zu"
}
]
}
]
To wszystko, gratulacje! Wiesz już, jak przetłumaczyć tekst za pomocą usługi Translator.
Zapoznaj się z naszą dokumentacją z instrukcjami i dowiedz się więcej na temat możliwości usługi tłumaczenia: