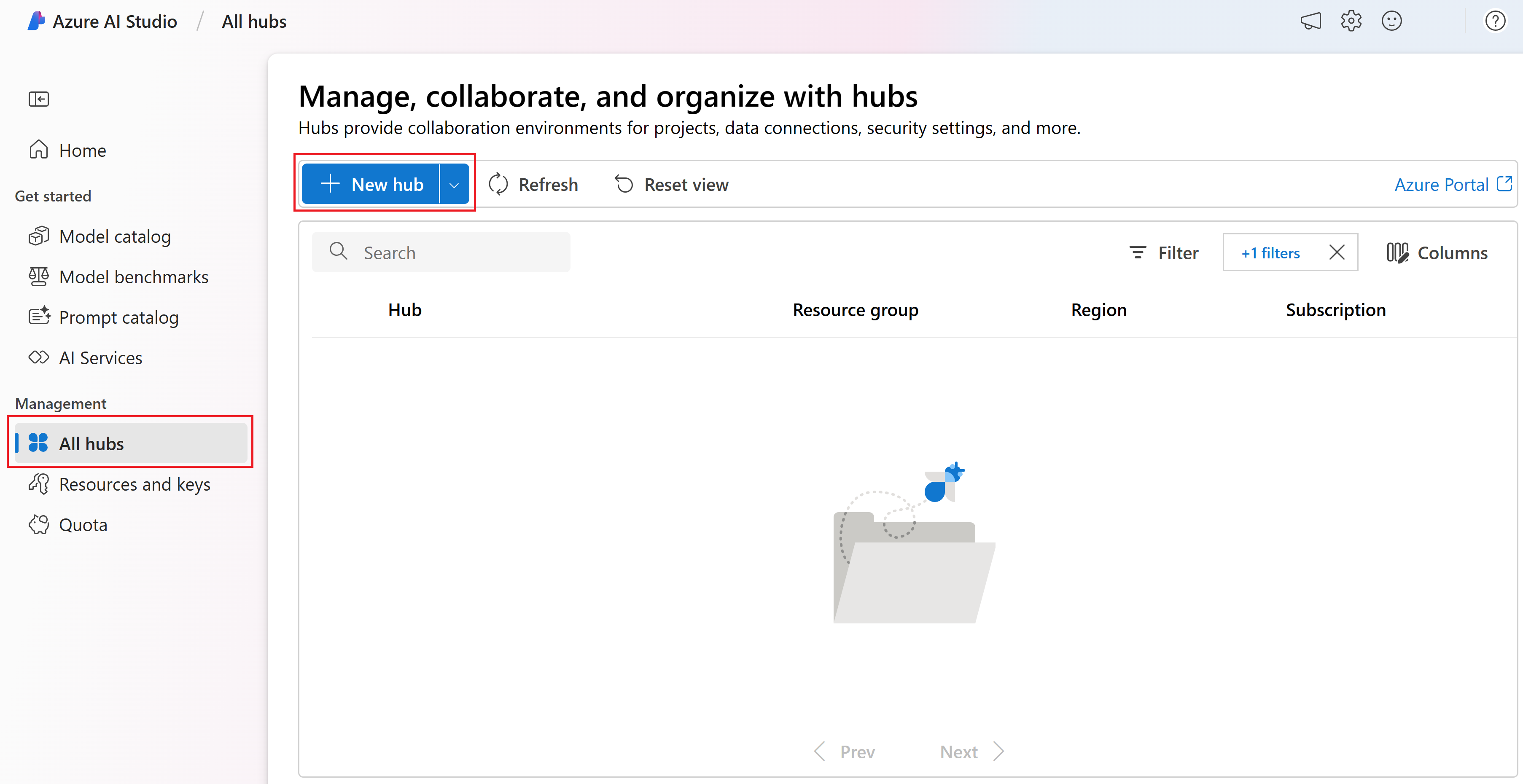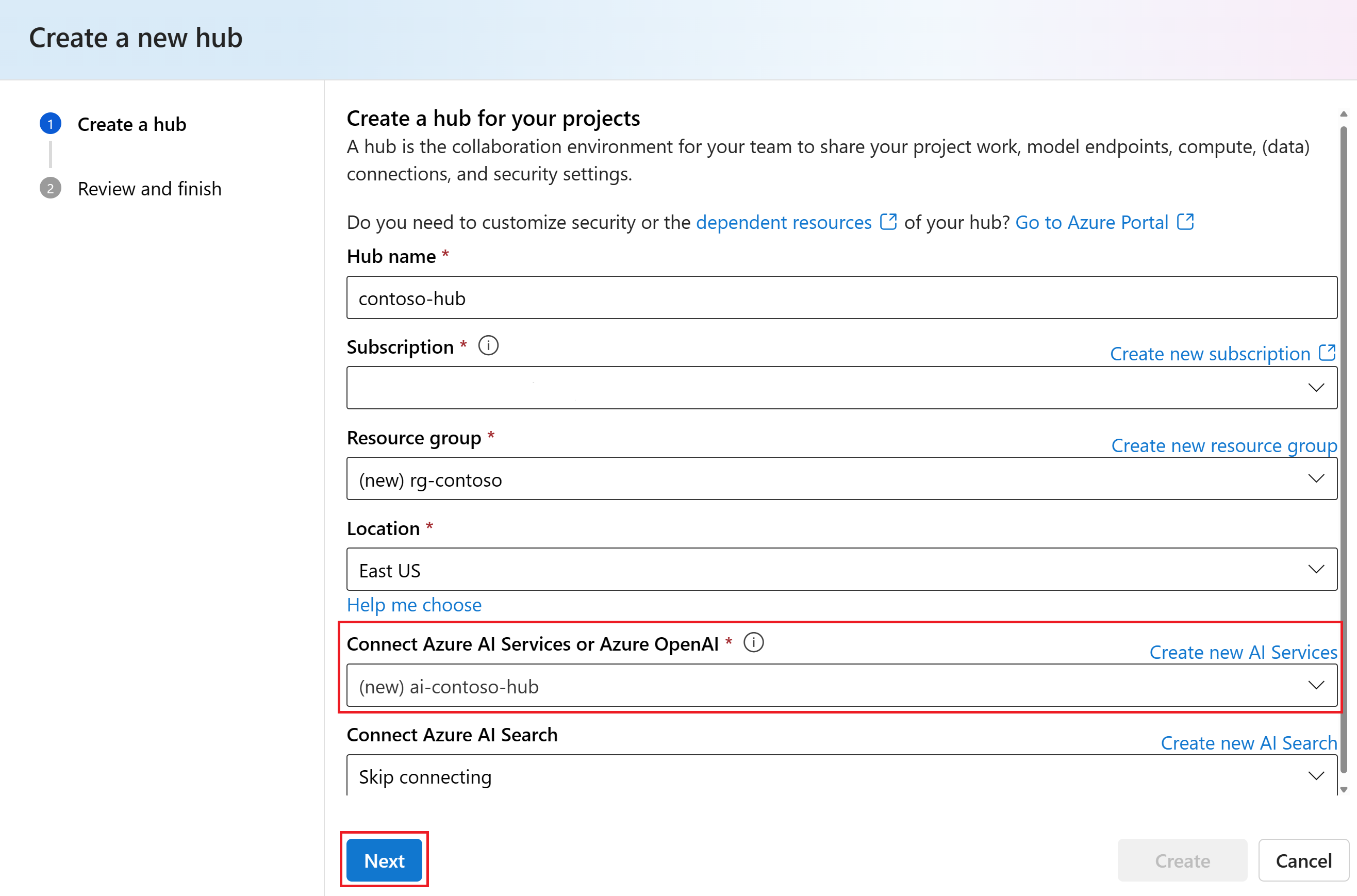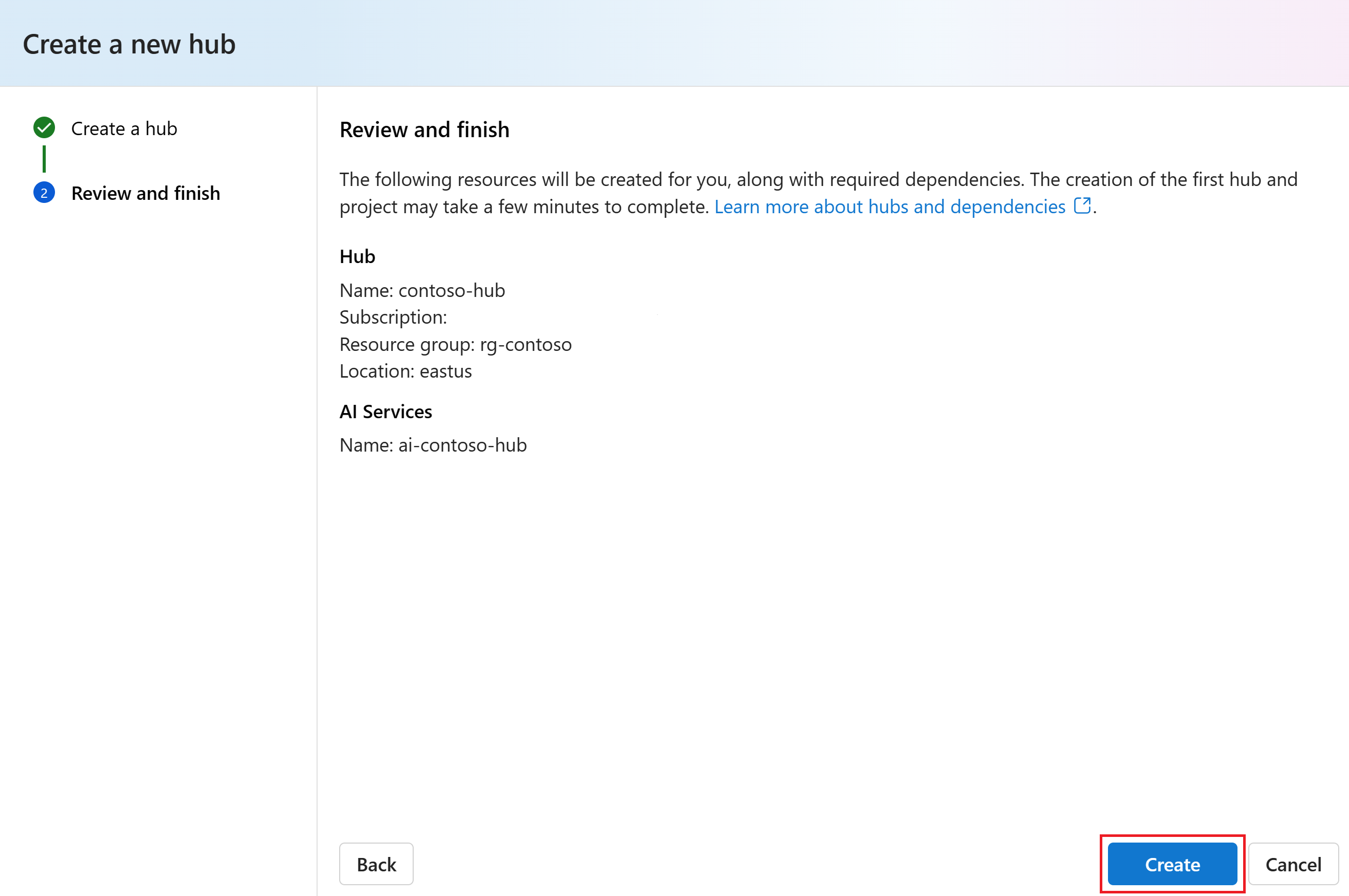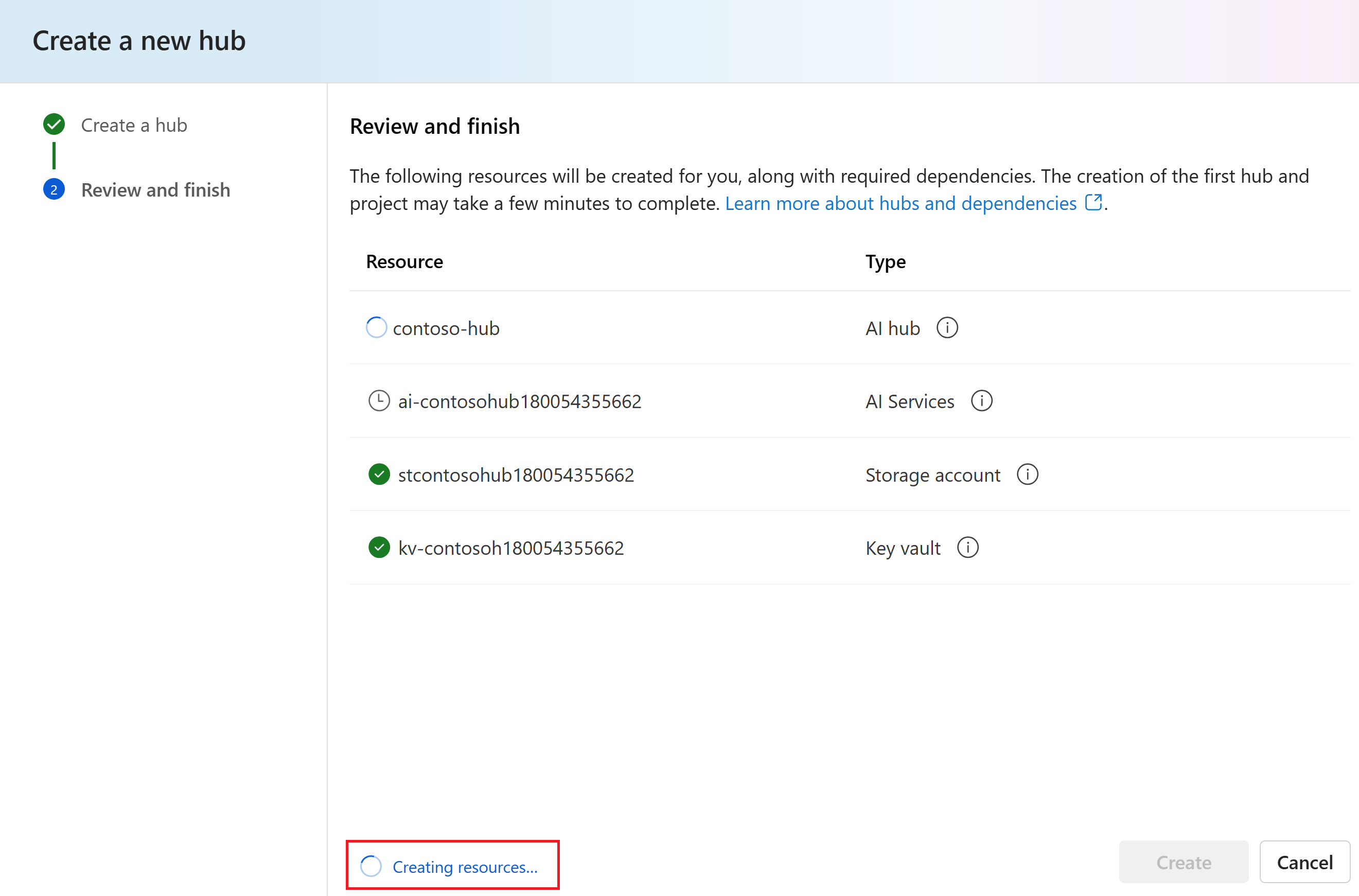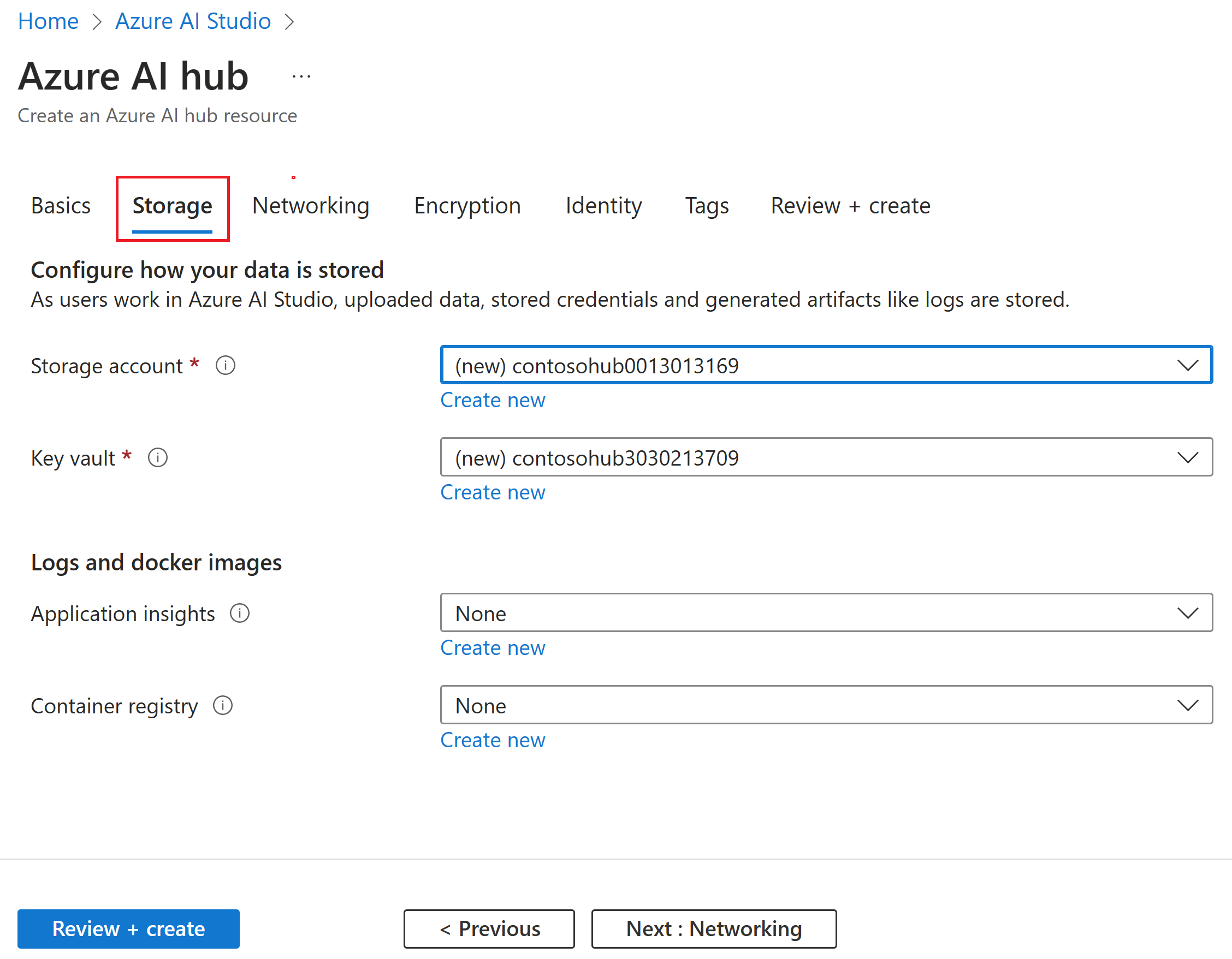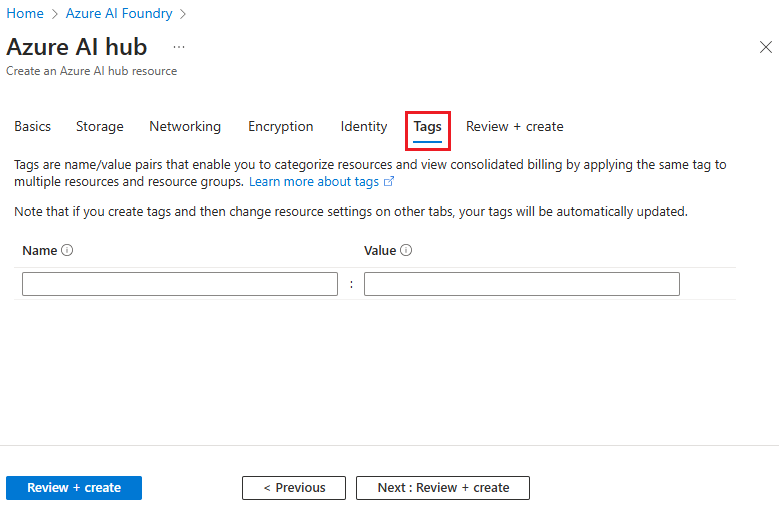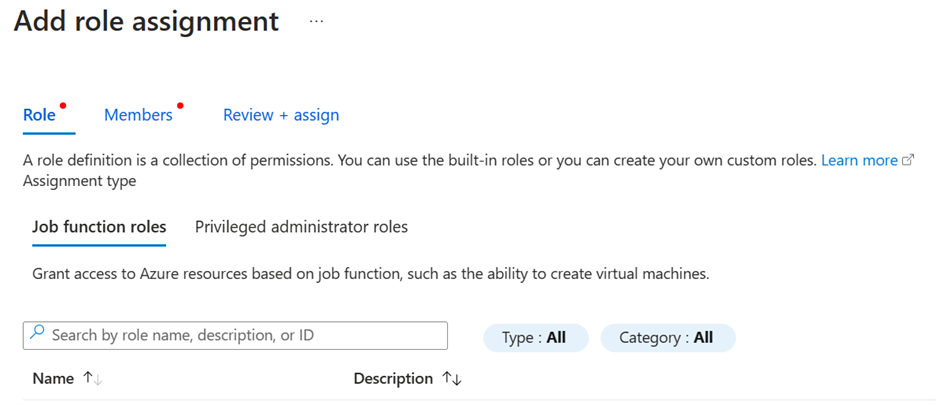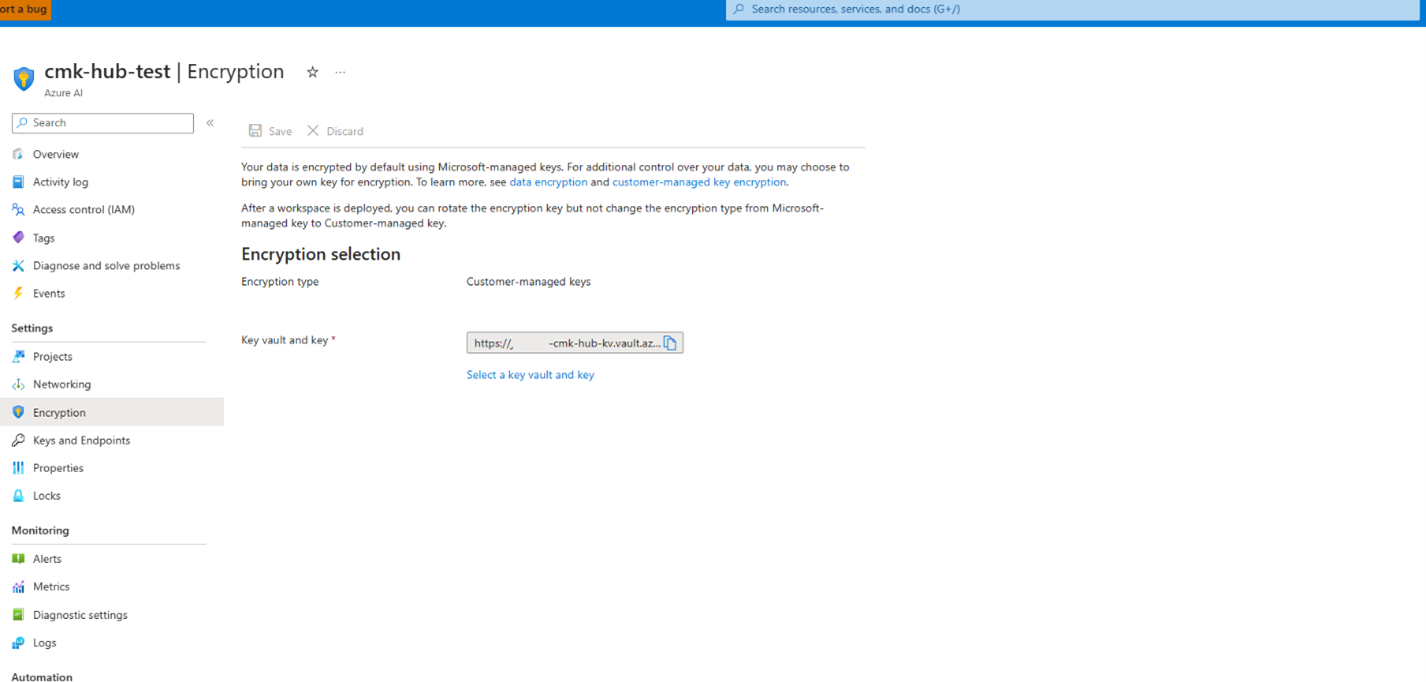Jak utworzyć centrum usługi Azure AI Studio i zarządzać nim
W usłudze AI Studio centra zapewniają zespołowi środowisko do współpracy i organizowania pracy oraz pomagają ci jako lider zespołu lub administrator IT centralnie skonfigurować ustawienia zabezpieczeń i zarządzać użyciem i wydawaniem. Centrum można utworzyć i zarządzać nim w witrynie Azure Portal lub za pomocą programu AI Studio.
Z tego artykułu dowiesz się, jak utworzyć centrum i zarządzać nim w programie AI Studio przy użyciu ustawień domyślnych, aby szybko rozpocząć pracę. Czy musisz dostosować zabezpieczenia lub zasoby zależne centrum? Następnie użyj witryny Azure Portal lub opcji szablonu.
Napiwek
Jeśli chcesz utworzyć centrum usługi Azure AI Studio przy użyciu szablonu, zobacz artykuły dotyczące korzystania z narzędzia Bicep lub Terraform.
Tworzenie centrum w programie AI Studio
Aby utworzyć nowe centrum, musisz mieć rolę Właściciel lub Współautor w grupie zasobów lub w istniejącym centrum. Jeśli nie możesz utworzyć centrum z powodu uprawnień, skontaktuj się z administratorem. Jeśli Twoja organizacja korzysta z usługi Azure Policy, nie twórz zasobu w programie AI Studio. Zamiast tego utwórz centrum w witrynie Azure Portal .
Aby utworzyć centrum w usłudze Azure AI Studio, wykonaj następujące kroki:
Przejdź do strony głównej w usłudze Azure AI Studio i zaloguj się przy użyciu konta platformy Azure.
Wybierz pozycję Wszystkie koncentratory w okienku po lewej stronie, a następnie wybierz pozycję + Nowe centrum.
W oknie dialogowym Tworzenie nowego centrum wprowadź nazwę centrum (np. contoso-hub), a następnie wybierz przycisk Dalej. Pozostaw wybraną opcję Połącz usługi Azure AI Services. Dla centrum jest tworzone nowe połączenie usług sztucznej inteligencji.
Przejrzyj informacje i wybierz pozycję Utwórz.
Postęp tworzenia koncentratora można wyświetlić w kreatorze.
Tworzenie bezpiecznego centrum w witrynie Azure Portal
Jeśli Twoja organizacja korzysta z usługi Azure Policy, skonfiguruj centrum spełniające wymagania organizacji zamiast używać programu AI Studio do tworzenia zasobów.
W witrynie Azure Portal wyszukaj
Azure AI Studioi utwórz nowe centrum, wybierając pozycję + Nowe centrum sztucznej inteligencji platformy AzureWprowadź nazwę centrum, subskrypcję, grupę zasobów i szczegóły lokalizacji.
W przypadku modeli podstawowych usług AI platformy Azure wybierz istniejący zasób usług sztucznej inteligencji lub utwórz nowy. Usługi azure AI obejmują wiele punktów końcowych interfejsu API dla mowy, bezpieczeństwa zawartości i usługi Azure OpenAI.
Wybierz kartę Magazyn, aby określić ustawienia konta magazynu.
Wybierz kartę Sieć , aby skonfigurować izolację sieci. Przeczytaj więcej na temat izolacji sieci. Aby zapoznać się z przewodnikiem tworzenia bezpiecznego centrum, zobacz Tworzenie bezpiecznego koncentratora.
Wybierz kartę Szyfrowanie, aby skonfigurować szyfrowanie danych. Możesz użyć kluczy zarządzanych przez firmę Microsoft lub włączyć klucze zarządzane przez klienta.
Wybierz kartę Tożsamość. Domyślnie tożsamość przypisana przez system jest włączona, ale możesz przełączyć się na tożsamość przypisaną przez użytkownika, jeśli w usłudze Storage wybrano istniejący magazyn, magazyn kluczy i rejestr kontenerów.
Uwaga
W przypadku wybrania tożsamości przypisanej przez użytkownika tożsamość musi mieć
Cognitive Services Contributorrolę, aby pomyślnie utworzyć nowe centrum.Wybierz kartę Tagi, aby dodać tagi.
Wybierz pozycję Przeglądanie + tworzenie>Utwórz.
Zarządzanie centrum w witrynie Azure Portal
Zarządzanie kontrolą dostępu
Zarządzanie przypisaniami ról z poziomu kontroli dostępu (IAM) w witrynie Azure Portal. Dowiedz się więcej o kontroli dostępu opartej na rolach centrum.
Aby dodać uprawnienia użytkowników:
Wybierz pozycję + Dodaj , aby dodać użytkowników do centrum.
Wybierz rolę, którą chcesz przypisać.
Wybierz członków, do których chcesz przyznać rolę.
Przejrzyj i przypisz. Zastosowanie uprawnień do użytkowników może potrwać do godziny.
Sieć
Ustawienia sieci koncentratora można ustawić podczas tworzenia zasobów lub zmienić na karcie Sieć w widoku witryny Azure Portal. Utworzenie nowego centrum wywołuje zarządzaną sieć wirtualną. Usprawnia to i automatyzuje konfigurację izolacji sieci za pomocą wbudowanej zarządzanej sieci wirtualnej. Ustawienia zarządzanej sieci wirtualnej są stosowane do wszystkich projektów utworzonych w centrum.
Podczas tworzenia koncentratora wybierz tryby izolacji sieci: Publiczny, Prywatny z Internetem Wychodzący i Prywatny z zatwierdzonym wychodzącym. Aby zabezpieczyć zasób, wybierz pozycję Prywatna z internetem wychodzącym lub Prywatna z zatwierdzonym wychodzącym dla potrzeb sieciowych. W przypadku trybów izolacji prywatnej należy utworzyć prywatny punkt końcowy na potrzeby dostępu przychodzącego. Aby uzyskać więcej informacji na temat izolacji sieci, zobacz Zarządzana izolacja sieci wirtualnej. Aby utworzyć bezpieczne centrum, zobacz Tworzenie bezpiecznego centrum.
Podczas tworzenia centrum w witrynie Azure Portal są tworzone skojarzone usługi Azure AI, konto magazynu, magazyn kluczy, usługa Application Insights i rejestr kontenerów. Te zasoby znajdują się na karcie Zasoby podczas tworzenia.
Aby nawiązać połączenie z usługami Azure AI (Azure OpenAI, Azure AI Search i Azure AI Content Safety) lub kontami magazynu w usłudze Azure AI Studio, utwórz prywatny punkt końcowy w sieci wirtualnej. Upewnij się, że flaga dostępu do sieci publicznej (PNA) jest wyłączona podczas tworzenia połączenia prywatnego punktu końcowego. Aby uzyskać więcej informacji na temat połączeń usług Azure AI, postępuj zgodnie z dokumentacją tutaj. Opcjonalnie możesz skorzystać z własnego wyszukiwania (BYO), ale wymaga to połączenia prywatnego punktu końcowego z sieci wirtualnej.
Szyfrowanie
Projekty korzystające z tego samego centrum współużytkują konfigurację szyfrowania. Tryb szyfrowania można ustawić tylko w momencie tworzenia centrum między kluczami zarządzanymi przez firmę Microsoft i kluczami zarządzanymi przez klienta.
W widoku witryny Azure Portal przejdź do karty szyfrowania, aby znaleźć ustawienia szyfrowania centrum. W przypadku centrów korzystających z trybu szyfrowania CMK można zaktualizować klucz szyfrowania do nowej wersji klucza. Ta operacja aktualizacji jest ograniczona do kluczy i wersji kluczy w tym samym wystąpieniu usługi Key Vault co oryginalny klucz.
Aktualizowanie aplikacja systemu Azure Insights i Azure Container Registry
Aby używać środowisk niestandardowych dla usługi Prompt Flow, musisz skonfigurować usługę Azure Container Registry dla centrum. Aby użyć usługi aplikacja systemu Azure Insights dla wdrożeń przepływu monitów, dla centrum jest wymagany skonfigurowany zasób usługi aplikacja systemu Azure Insights. Aktualizowanie zasobów usługi Azure Container Registry lub ApplicationInsights dołączonych do obszaru roboczego może spowodować przerwanie pochodzenia poprzednich zadań, wdrożonych punktów końcowych wnioskowania lub możliwość ponownego uruchamiania wcześniejszych zadań w obszarze roboczym.
Możesz użyć witryny Azure Portal, zestawu Azure SDK/interfejsu wiersza polecenia lub szablonów infrastruktury jako kodu, aby zaktualizować zarówno aplikacja systemu Azure Insights, jak i Azure Container Registry dla centrum.
Centrum dla tych zasobów można skonfigurować podczas tworzenia lub aktualizowania po utworzeniu.
Aby zaktualizować aplikacja systemu Azure Insights w witrynie Azure Portal, przejdź do pozycji Właściwości centrum w witrynie Azure Portal, a następnie wybierz pozycję Zmień usługę Application Insights.
Następne kroki
Opinia
Dostępne już wkrótce: W 2024 r. będziemy stopniowo wycofywać zgłoszenia z serwisu GitHub jako mechanizm przesyłania opinii na temat zawartości i zastępować go nowym systemem opinii. Aby uzyskać więcej informacji, sprawdź: https://aka.ms/ContentUserFeedback.
Prześlij i wyświetl opinię dla