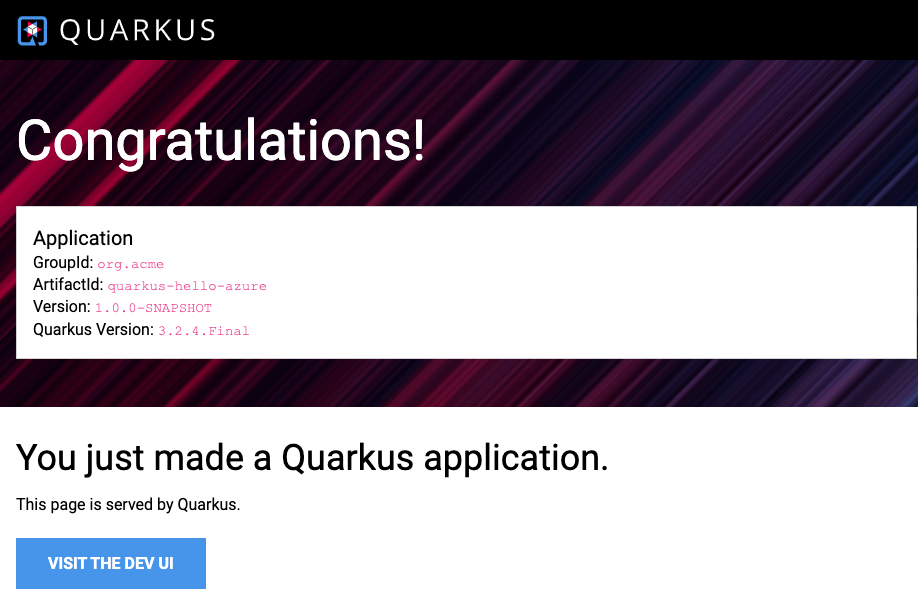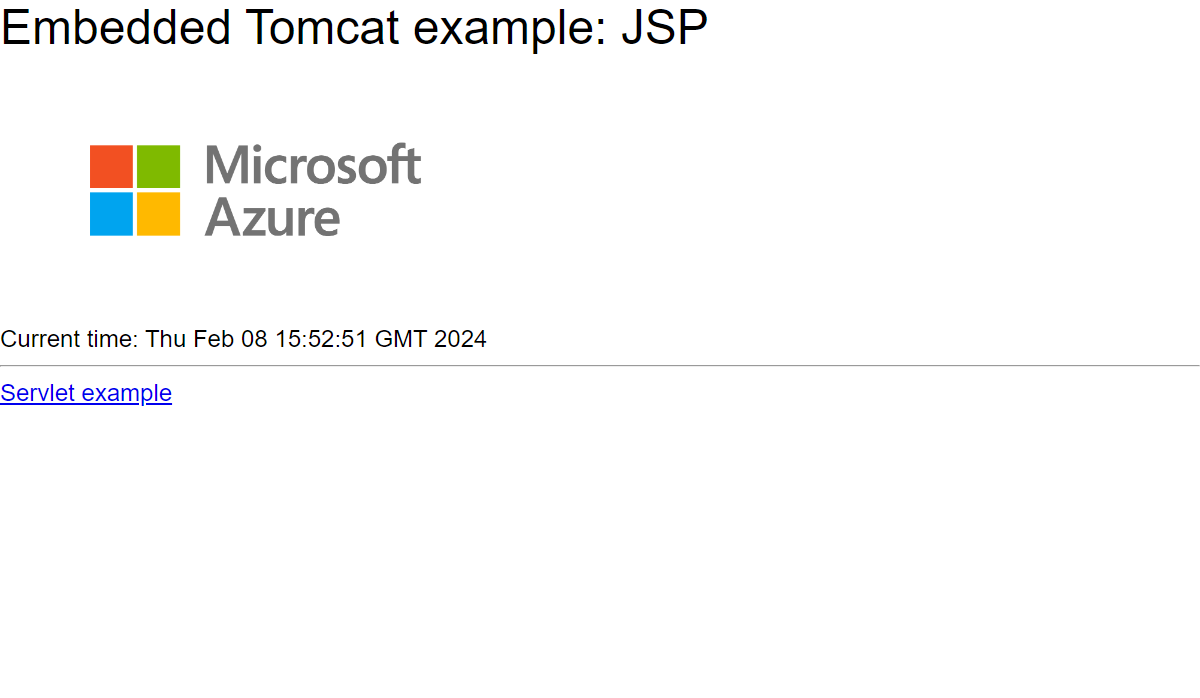Uwaga
Dostęp do tej strony wymaga autoryzacji. Może spróbować zalogować się lub zmienić katalogi.
Dostęp do tej strony wymaga autoryzacji. Możesz spróbować zmienić katalogi.
Usługa Azure App Service oferuje wysoce skalowalną, samonastosową usługę hostingu aplikacji internetowych. W tym przewodniku szybkiego startu, użyjesz wtyczki Maven dla usługi Azure App Service Web Apps, aby wdrożyć aplikację internetową Java na serwerze Tomcat systemu Linux w usłudze Azure App Service.
Jeśli narzędzie Maven nie jest preferowanym narzędziem programistycznym, zapoznaj się z podobnymi artykułami dla deweloperów języka Java:
Wymagania wstępne
-
Jeśli nie masz jeszcze konta platformy Azure, przed rozpoczęciem utwórz bezpłatne konto.
Uruchom polecenia w tym przewodniku szybkiego startu przy użyciu usługi Azure Cloud Shell — interaktywnej powłoki, której można używać w przeglądarce do pracy z usługami Azure. Aby użyć usługi Cloud Shell:
Wybierz przycisk Uruchom Cloud Shell lub przejdź do https://shell.azure.com, aby otworzyć Cloud Shell w przeglądarce.
Zaloguj się do platformy Azure w razie potrzeby i upewnij się, że jesteś w środowisku Bash Cloud Shell w Azure.
Wybierz pozycję Kopiuj w bloku kodu, wklej kod w usłudze Cloud Shell i uruchom go.
Tworzenie aplikacji w języku Java
Uruchom następujące polecenie Maven w usłudze Cloud Shell, aby utworzyć nową aplikację o nazwie helloworld:
mvn archetype:generate "-DgroupId=example.demo" "-DartifactId=helloworld" "-DarchetypeArtifactId=maven-archetype-webapp" "-DarchetypeVersion=1.4" "-Dversion=1.0-SNAPSHOT"
Następnie zmień katalog roboczy na folder projektu, uruchamiając polecenie cd helloworld.
Konfigurowanie wtyczki Maven
Proces wdrażania usługi App Service automatycznie używa poświadczeń platformy Azure z usługi Cloud Shell. Wtyczka Maven uwierzytelnia się przy użyciu protokołu OAuth lub logowania urządzenia. Aby uzyskać więcej informacji, zobacz Authentication (Uwierzytelnianie).
Uruchom następujące polecenie maven, aby skonfigurować wdrożenie, ustawiając system operacyjny usługi App Service, wersję języka Java i wersję serwera Tomcat.
mvn com.microsoft.azure:azure-webapp-maven-plugin:2.14.1:config
- W obszarze Utwórz nową konfigurację przebiegu wpisz Y , a następnie naciśnij Enter.
- W polu Zdefiniuj wartość systemu operacyjnego wpisz 2 dla systemu Linux, a następnie naciśnij Enter.
- W polu Zdefiniuj wartość javaVersion wpisz 1 dla języka Java 21, a następnie naciśnij Enter.
- W polu Zdefiniuj wartość elementu webContainer wpisz wartość 1 dla serwera Tomcat 10.1, a następnie naciśnij Enter.
- W polu Zdefiniuj wartość parametru pricingTier wpisz wartość 3 dla P1V2, a następnie naciśnij Enter.
- W polu Potwierdź wpisz Y , a następnie naciśnij Enter.
Dane wyjściowe powinny wyglądać podobnie do następującego kodu:
Please confirm webapp properties
AppName : helloworld-1745408005556
ResourceGroup : helloworld-1745408005556-rg
Region : centralus
PricingTier : P1V2
OS : Linux
Java Version: Java 21
Web server stack: Tomcat 10.1
Deploy to slot : false
Confirm (Y/N) [Y]:
[INFO] Saving configuration to pom.
[INFO] ------------------------------------------------------------------------
[INFO] BUILD SUCCESS
[INFO] ------------------------------------------------------------------------
[INFO] Total time: 01:36 min
[INFO] Finished at: 2025-04-23T11:34:44Z
[INFO] ------------------------------------------------------------------------
Po potwierdzeniu wybranych opcji wtyczka dodaje element wtyczki i wymagane ustawienia do pliku pom.xml projektu, który konfiguruje aplikację internetową do uruchamiania w usłudze App Service.
Odpowiednia część pliku pom.xml powinna wyglądać podobnie do poniższego przykładu.
<build>
<plugins>
<plugin>
<groupId>com.microsoft.azure</groupId>
<artifactId>>azure-webapp-maven-plugin</artifactId>
<version>x.xx.x</version>
<configuration>
<schemaVersion>v2</schemaVersion>
<resourceGroup>helloworld-1745408005556-rg</resourceGroup>
<appName>helloworld-1745408005556</appName>
...
</configuration>
</plugin>
</plugins>
</build>
Wartości dla <appName> i <resourceGroup>, helloworld-1745408005556 oraz helloworld-1745408005556-rg dla aplikacji demonstracyjnej są używane później.
Konfiguracje usługi App Service można modyfikować bezpośrednio w pliku pom.xml .
- Aby uzyskać pełną listę konfiguracji, zobacz Typowe konfiguracje.
- Aby uzyskać informacje o konfiguracjach specyficznych dla usługi App Service, zobacz Azure Web App: Configuration Details (Aplikacja internetowa platformy Azure: szczegóły konfiguracji).
Wdrażanie aplikacji
Gdy wszystkie konfiguracje są gotowe do użycia w pliku pom.xml , możesz wdrożyć aplikację Java na platformie Azure przy użyciu następującego pojedynczego polecenia.
mvn package azure-webapp:deploy
Po wybraniu z listy dostępnych subskrypcji, narzędzie Maven wdraża do usługi Azure App Service. Po zakończeniu wdrażania aplikacja jest gotowa.
W tym pokazie adres URL to http://helloworld-1745408005556.azurewebsites.net. Po otwarciu adresu URL za pomocą lokalnej przeglądarki internetowej powinna zostać wyświetlona następująca aplikacja:
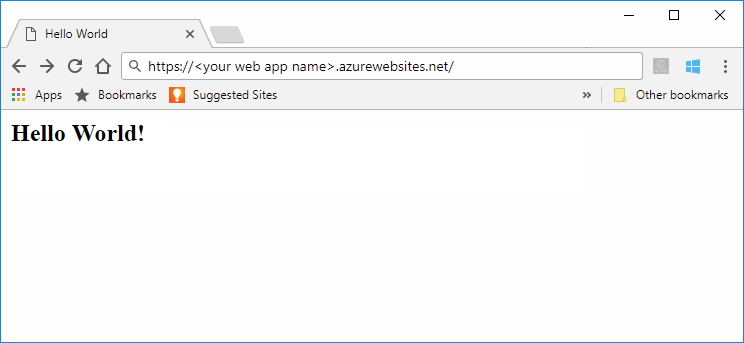
Gratulacje! Wdrożyłeś aplikację Java na usłudze App Service.
Uprzątnij zasoby
Zasoby utworzone na potrzeby tego samouczka zostały utworzone w grupie zasobów platformy Azure. Jeśli grupa zasobów i wszystkie jej zasoby nie są już potrzebne, możesz je usunąć, uruchamiając następujące polecenie interfejsu wiersza polecenia platformy Azure w usłudze Cloud Shell.
az group delete --name helloworld-1745408005556-rg --yes
Uruchomienie polecenia może trochę potrwać.
Usługa Azure App Service oferuje wysoce skalowalną, samonastosową usługę hostingu aplikacji internetowych. W tym szybkim starcie użyjesz wtyczki Maven dla usługi Azure App Service Web Apps, aby wdrożyć aplikację internetową Java z osadzonym serwerem Spring Boot, Quarkus lub Tomcat do usługi App Service. Aby uzyskać więcej informacji, zobacz azure-webapp-maven-plugin.
Jeśli narzędzie Maven nie jest preferowanym narzędziem programistycznym, zapoznaj się z podobnymi artykułami dla deweloperów języka Java:
Wymagania wstępne
-
Jeśli nie masz jeszcze konta platformy Azure, przed rozpoczęciem utwórz bezpłatne konto.
Uruchom polecenia w tej instrukcji szybkiego startu za pomocą usługi Azure Cloud Shell — interaktywnej powłoki używanej w przeglądarce do pracy z usługami platformy Azure. Aby użyć usługi Cloud Shell:
Wybierz przycisk Uruchom Cloud Shell lub przejdź do https://shell.azure.com, aby otworzyć Cloud Shell w przeglądarce.
W razie potrzeby zaloguj się do platformy Azure i upewnij się, że jesteś w środowisku Cloud Shell w powłoce Bash.
Wybierz pozycję Kopiuj w bloku kodu, wklej kod w usłudze Cloud Shell i uruchom go.
Pobieranie przykładowej aplikacji
Wybierz odpowiednią kartę i postępuj zgodnie z instrukcjami, aby pobrać przykładową aplikację internetową Spring Boot, Quarkus lub Embedded Tomcat.
Pobierz i wyodrębnij domyślny szablon aplikacji internetowej Spring Boot lub sklonuj go, uruchamiając następujące polecenie. Uruchomienie polecenia Spring CLIspring boot new my-webapp również klonuje aplikację internetową.
git clone https://github.com/rd-1-2022/rest-service my-webapp
Następnie zmień katalog roboczy na folder projektu, uruchamiając polecenie cd my-webapp.
Konfigurowanie wtyczki Maven
Proces wdrażania usługi App Service automatycznie używa poświadczeń platformy Azure z usługi Cloud Shell. Wtyczka Maven uwierzytelnia się przy użyciu protokołu OAuth lub logowania urządzenia. Aby uzyskać więcej informacji, zobacz Authentication (Uwierzytelnianie).
Uruchom następujące polecenie maven, aby skonfigurować wdrożenie, ustawiając system operacyjny usługi App Service i wersję języka Java.
mvn com.microsoft.azure:azure-webapp-maven-plugin:2.14.1:config
- W obszarze Utwórz nową konfigurację przebiegu wpisz Y , a następnie naciśnij Enter.
- W polu Zdefiniuj wartość systemu operacyjnego wpisz 2 dla systemu Linux, a następnie naciśnij Enter.
- W polu Zdefiniuj wartość javaVersion wpisz 1 dla języka Java 21, a następnie naciśnij Enter.
- W polu Zdefiniuj wartość parametru pricingTier wpisz wartość 3 dla P1v2, a następnie naciśnij Enter.
- W polu Potwierdź wpisz Y , a następnie naciśnij Enter.
Dane wyjściowe powinny wyglądać podobnie do następującego kodu:
Please confirm webapp properties
AppName : <generated-app-name>
ResourceGroup : <generated-app-name>-rg
Region : centralus
PricingTier : P1v2
OS : Linux
Java Version: Java 21
Web server stack: Java SE
Deploy to slot : false
Confirm (Y/N) [Y]:
[INFO] Saving configuration to pom.
[INFO] ------------------------------------------------------------------------
[INFO] BUILD SUCCESS
[INFO] ------------------------------------------------------------------------
[INFO] Total time: 47.533 s
[INFO] Finished at: 2025-04-23T12:20:08Z
[INFO] ------------------------------------------------------------------------
Po potwierdzeniu wybranych opcji wtyczka dodaje element wtyczki i wymagane ustawienia do pliku pom.xml projektu, który konfiguruje aplikację internetową do uruchamiania w usłudze App Service.
Odpowiednia część pliku pom.xml powinna wyglądać podobnie do poniższego przykładu.
<build>
<plugins>
<plugin>
<groupId>com.microsoft.azure</groupId>
<artifactId>>azure-webapp-maven-plugin</artifactId>
<version>x.xx.x</version>
<configuration>
<schemaVersion>v2</schemaVersion>
<resourceGroup>generated-app-name-rg</resourceGroup>
<appName>generated-app-name</appName>
...
</configuration>
</plugin>
</plugins>
</build>
Wartości dla <appName> oraz <resourceGroup> są używane później.
Konfiguracje usługi App Service można modyfikować bezpośrednio w pliku pom.xml .
- Aby uzyskać pełną listę konfiguracji, zobacz Typowe konfiguracje.
- Aby uzyskać informacje o konfiguracjach specyficznych dla usługi App Service, zobacz Azure Web App: Configuration Details (Aplikacja internetowa platformy Azure: szczegóły konfiguracji).
Wdrażanie aplikacji
Po zakończeniu wszystkich konfiguracji w pliku pom.xml możesz wdrożyć aplikację Java na platformie Azure.
Skompiluj plik JAR przy użyciu następującego polecenia.
mvn clean packageNapiwek
Narzędzie Spring Boot tworzy dwa pliki JAR z
mvn package, aleazure-webapp-maven-pluginwybiera odpowiedni plik JAR do automatycznego deployowania.Wdróż aplikację na platformie Azure przy użyciu następującego polecenia:
mvn azure-webapp:deployPo wybraniu z listy dostępnych subskrypcji, narzędzie Maven wdraża do usługi Azure App Service. Po zakończeniu wdrażania aplikacja jest gotowa i zobaczysz następujące dane wyjściowe:
[INFO] Successfully deployed the artifact to <URL> [INFO] ------------------------------------------------------------------------ [INFO] BUILD SUCCESS [INFO] ------------------------------------------------------------------------ [INFO] Total time: 02:20 min [INFO] Finished at: 2023-07-26T12:47:50Z [INFO] ------------------------------------------------------------------------Otwórz domyślną domenę aplikacji na stronie Przegląd w witrynie Azure Portal i dołącz
/greetingdo adresu URL. Powinna zostać wyświetlona następująca aplikacja: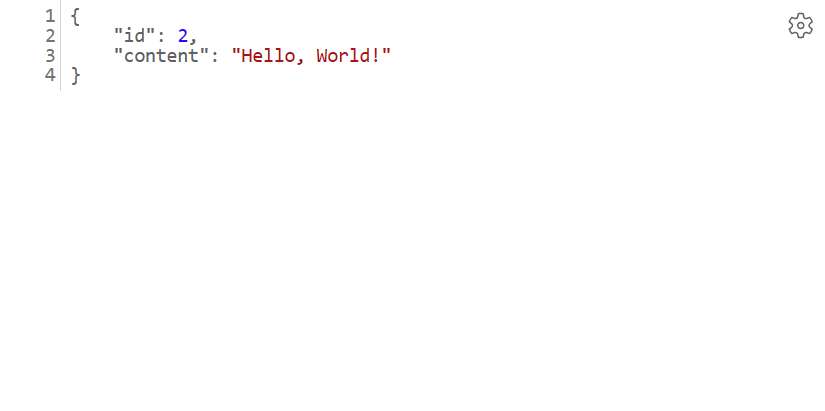
Gratulacje! Ty wdrożyłeś aplikację Java w usłudze App Service.
Uprzątnij zasoby
Zasoby utworzone na potrzeby tego samouczka zostały utworzone w grupie zasobów platformy Azure. Jeśli grupa zasobów i wszystkie jej zasoby nie są już potrzebne, możesz je usunąć, uruchamiając następujące polecenie interfejsu wiersza polecenia platformy Azure w usłudze Cloud Shell.
az group delete --name <resource group name> --yes
Na przykład uruchom az group delete --name quarkus-hello-azure-1690375364238-rg --yes. Uruchomienie tego polecenia może zająć trochę czasu.
Usługa Azure App Service oferuje wysoce skalowalną, samonastosową usługę hostingu aplikacji internetowych. W tym przewodniku Szybki start użyjesz wtyczki Maven dla usługi Azure App Service Web Apps , aby wdrożyć aplikację internetową Java na serwerze EAP systemu Linux JBoss w usłudze Azure App Service.
Jeśli narzędzie Maven nie jest preferowanym narzędziem programistycznym, zapoznaj się z podobnymi artykułami dla deweloperów języka Java:
Wymagania wstępne
-
Jeśli nie masz jeszcze konta platformy Azure, przed rozpoczęciem utwórz bezpłatne konto.
Uruchom polecenia w tym szybkim starcie przy użyciu usługi Azure Cloud Shell — interaktywnej powłoki, której można używać w przeglądarce do pracy z usługami Azure. Aby użyć usługi Cloud Shell:
Wybierz przycisk Uruchom Cloud Shell lub przejdź do https://shell.azure.com aby otworzyć Cloud Shell w przeglądarce.
W razie potrzeby zaloguj się do Azure i upewnij się, że znajdujesz się w środowisku Bash usługi Cloud Shell.
Wybierz pozycję Kopiuj w bloku kodu, wklej kod w usłudze Cloud Shell i uruchom go.
Tworzenie aplikacji w języku Java
Sklonuj aplikację demonstracyjną sklepu Pet Store.
git clone https://github.com/Azure-Samples/app-service-java-quickstartZmień katalog na ukończony
petstore-ee7projekt i skompiluj go.cd app-service-java-quickstart git checkout 20230308 cd petstore-ee7 mvn clean installJeśli zostanie wyświetlony komunikat o odłączeniu stanu HEAD, możesz go zignorować. W tym przewodniku szybki start nie wykonujesz żadnego zatwierdzenia Git, dlatego stan odłączonego HEAD jest odpowiedni.
Napiwek
Przykład
petstore-ee7wymaga środowiska Java 11 lub nowszego. Przykładowybooty-duke-app-serviceprojekt wymaga środowiska Java 17. Jeśli zainstalowana wersja języka Java jest mniejsza niż 17, uruchom kompilację z poziomu katalogu petstore-ee7 zamiast na najwyższym poziomie.
Konfigurowanie wtyczki Maven
Proces wdrażania usługi App Service automatycznie używa poświadczeń platformy Azure z usługi Cloud Shell. Wtyczka Maven uwierzytelnia się przy użyciu protokołu OAuth lub logowania urządzenia. Aby uzyskać więcej informacji, zobacz Authentication (Uwierzytelnianie).
Uruchom następujące polecenie maven, aby skonfigurować wdrożenie, ustawiając system operacyjny usługi App Service, wersję języka Java i wersję Jbosseap.
mvn com.microsoft.azure:azure-webapp-maven-plugin:2.14.1:config
- W obszarze Utwórz nową konfigurację przebiegu wpisz Y , a następnie naciśnij Enter.
- W polu Zdefiniuj wartość systemu operacyjnego wpisz 2 dla systemu Linux, a następnie naciśnij Enter.
- W polu Zdefiniuj wartość javaVersion wpisz 2 dla języka Java 17, a następnie naciśnij Enter. Jeśli wybierzesz język Java 21, nie widzisz opcji Jbosseap później.
- W polu Zdefiniuj wartość dla elementu webContainer wpisz wartość 4 dla Jbosseap 7, a następnie naciśnij Enter.
- W polu Zdefiniuj wartość parametru pricingTier wpisz wartość 1 dla P1v3, a następnie naciśnij Enter.
- W polu Potwierdź wpisz Y , a następnie naciśnij Enter.
Dane wyjściowe powinny wyglądać podobnie do następującego kodu:
Please confirm webapp properties
AppName : petstoreee7-1745409173307
ResourceGroup : petstoreee7-1745409173307-rg
Region : centralus
PricingTier : P1v3
OS : Linux
Java Version: Java 17
Web server stack: Jbosseap 4
Deploy to slot : false
Confirm (Y/N) [Y]:
[INFO] Saving configuration to pom.
[INFO] ------------------------------------------------------------------------
[INFO] BUILD SUCCESS
[INFO] ------------------------------------------------------------------------
[INFO] Total time: 01:36 min
[INFO] Finished at: 2025-04-23T11:54:22Z
[INFO] ------------------------------------------------------------------------
Po potwierdzeniu wybranych opcji wtyczka dodaje element wtyczki i wymagane ustawienia do pliku pom.xml projektu, który konfiguruje aplikację internetową do uruchamiania w usłudze App Service.
Odpowiednia część pliku pom.xml powinna wyglądać podobnie do poniższego przykładu.
<build>
<plugins>
<plugin>
<groupId>com.microsoft.azure</groupId>
<artifactId>>azure-webapp-maven-plugin</artifactId>
<version>x.xx.x</version>
<configuration>
<schemaVersion>v2</schemaVersion>
<resourceGroup>petstoreee7-1745409173307-rg</resourceGroup>
<appName>petstoreee7-1745409173307</appName>
...
</configuration>
</plugin>
</plugins>
</build>
W aplikacji demonstracyjnej wartości dla <appName> i <resourceGroup>, oraz petstoreee7-1745409173307 i petstoreee7-1745409173307-rg są używane później.
Konfiguracje usługi App Service można modyfikować bezpośrednio w pliku pom.xml .
- Aby uzyskać pełną listę konfiguracji, zobacz Typowe konfiguracje.
- Aby uzyskać informacje o konfiguracjach specyficznych dla usługi App Service, zobacz Azure Web App: Configuration Details (Aplikacja internetowa platformy Azure: szczegóły konfiguracji).
Wdrażanie aplikacji
Po zakończeniu wszystkich konfiguracji w pliku pom.xml możesz wdrożyć aplikację Java na platformie Azure przy użyciu następującego pojedynczego polecenia.
# Disable testing, as it requires Wildfly to be installed locally.
mvn package azure-webapp:deploy -DskipTests
Po wybraniu z listy dostępnych subskrypcji, narzędzie Maven wdraża do usługi Azure App Service. Po zakończeniu wdrażania aplikacja jest gotowa.
W przypadku tej aplikacji demonstracyjnej adres URL to http://petstoreee7-1745409173307.azurewebsites.net. Po otwarciu adresu URL za pomocą lokalnej przeglądarki internetowej powinna zostać wyświetlona następująca aplikacja:
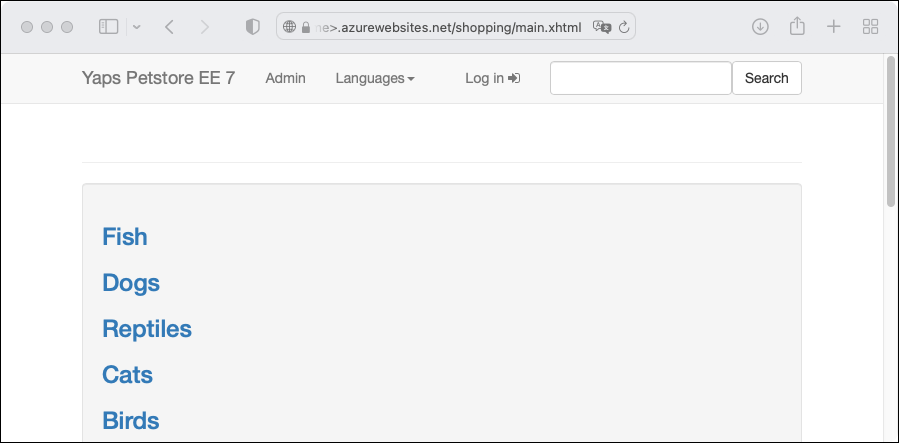
Gratulacje! Wdrożono aplikację Java w usłudze App Service.
Uprzątnij zasoby
Zasoby utworzone na potrzeby tego samouczka zostały utworzone w grupie zasobów platformy Azure. Jeśli grupa zasobów i wszystkie jej zasoby nie są już potrzebne, możesz je usunąć, uruchamiając następujące polecenie interfejsu wiersza polecenia platformy Azure w usłudze Cloud Shell.
az group delete --name petstoreee7-1745409173307-rg --yes
Uruchomienie polecenia może trochę potrwać.
Treści powiązane
- Samouczek: tworzenie aplikacji internetowej Tomcat za pomocą usługi Azure App Service w systemach Linux i MySQL
- Samouczek: tworzenie aplikacji internetowej Java Spring Boot za pomocą usługi Azure App Service w systemach Linux i Azure Cosmos DB
- Konfigurowanie ciągłego wdrażania w usłudze Azure App Service
- Cennik usługi Azure App Service w systemie Linux
- Włączanie rejestrowania diagnostycznego dla aplikacji w usłudze Azure App Service
- Zwiększenie zasobów aplikacji w usłudze Azure App Service
- Dokumentacja dla deweloperów platformy Azure dla języka Java
- Wdrażanie i konfigurowanie aplikacji Java SE, Tomcat lub JBoss EAP w usłudze Azure App Service
- Samouczek: zabezpieczanie aplikacji przy użyciu domeny niestandardowej i certyfikatu zarządzanego