Zarządzanie usługą Change Tracking and Inventory
Ważne
Śledzenie zmian i spis korzystanie z agenta usługi Log Analytics zostało wycofane 31 sierpnia 2024 r. i będzie działać w sprawie ograniczonej pomocy technicznej do 01 lutego 2025 r. Zalecamy użycie agenta monitorowania platformy Azure jako nowego agenta pomocniczego. Postępuj zgodnie z wytycznymi dotyczącymi migracji ze śledzenia zmian i spisu przy użyciu usługi analizy dzienników do śledzenia zmian i spisu przy użyciu wersji agenta monitorowania platformy Azure.
Uwaga
Śledzenie zmian i spis przy użyciu dołączania do usługi Log Analytics za pośrednictwem witryny Azure Portal nie będzie dozwolone, ponieważ usługa została wycofana 31 sierpnia 2024 r. Zalecamy skonfigurowanie nowej wersji rozwiązania Change Tracking & Inventory za pomocą usługi AMA. Istniejące maszyny wirtualne w usłudze Change Tracking & Inventory ze starszym agentem będą nadal działać do 1 lutego 2025 r. Aby uzyskać więcej informacji, zobacz Włączanie Śledzenie zmian i spis przy użyciu agenta monitorowania platformy Azure.
Po dodaniu nowego pliku lub klucza rejestru do śledzenia usługa Azure Automation włącza go dla Śledzenie zmian i spis. W tym artykule opisano sposób konfigurowania śledzenia, przeglądania wyników śledzenia i obsługi alertów po wykryciu zmian.
Przed użyciem procedur opisanych w tym artykule upewnij się, że włączono Śledzenie zmian i spis na maszynach wirtualnych przy użyciu jednej z następujących technik:
- Włączanie śledzenia zmian i spisu na koncie usługi Automation
- Włączanie Śledzenie zmian i spis przez przeglądanie witryny Azure Portal
- Włączanie Śledzenie zmian i spis z poziomu elementu Runbook
- Włączanie Śledzenie zmian i spis z maszyny wirtualnej platformy Azure
Ogranicz zakres wdrożenia
Śledzenie zmian i spis używa konfiguracji zakresu w obszarze roboczym w celu kierowania komputerów do odbierania zmian. Aby uzyskać więcej informacji, zobacz Ograniczanie zakresu wdrażania Śledzenie zmian i spis.
Śledzenie plików
Za pomocą Śledzenie zmian i spis można śledzić zmiany plików i folderów/katalogów. W tej sekcji opisano sposób konfigurowania śledzenia plików w systemie Windows i w systemie Linux.
Konfigurowanie śledzenia plików w systemie Windows
Aby skonfigurować śledzenie plików na komputerach z systemem Windows, wykonaj następujące czynności:
Zaloguj się w witrynie Azure Portal.
W witrynie Azure Portal wybierz pozycję Wszystkie usługi. Na liście zasobów wpisz Automation. Po rozpoczęciu pisania sugestie na liście są filtrowane w oparciu o wpisywane dane. Wybierz opcję Konta automatyzacji.
Na liście kont usługi Automation wybierz konto wybrane po włączeniu Śledzenie zmian i spis.
Na koncie usługi Automation wybierz pozycję Śledzenie zmian w obszarze Zarządzanie konfiguracją.
Wybierz pozycję Edytuj ustawienia (symbol koła zębatego).
Na stronie Konfiguracja obszaru roboczego wybierz pozycję Pliki systemu Windows, a następnie kliknij pozycję + Dodaj , aby dodać nowy plik do śledzenia.
W okienku Dodawanie pliku systemu Windows do śledzenia zmian wprowadź informacje dotyczące pliku lub folderu do śledzenia i kliknij przycisk Zapisz. W poniższej tabeli zdefiniowano właściwości, których można użyć w celu uzyskania informacji.
Właściwości opis Enabled (Włączony) Wartość True, jeśli ustawienie jest stosowane, a w przeciwnym razie wartość False. Nazwa elementu Przyjazna nazwa pliku do śledzenia. Grupuj Nazwa grupy dla plików grupowania logicznego. Wprowadzanie ścieżki Ścieżka do sprawdzenia pliku, na przykład c:\temp\*.txt. Można również użyć zmiennych środowiskowych, takich jak %winDir%\System32\\\*.*.Typ ścieżki Typ ścieżki. Możliwe wartości to Plik i Folder. Rekursja Wartość True, jeśli rekursja jest używana podczas wyszukiwania elementu do śledzenia, a w przeciwnym razie wartość False. Przekazywanie zawartości pliku Wartość True w celu przekazania zawartości pliku na śledzone zmiany i fałsz w przeciwnym razie. Jeśli planujesz konfigurowanie monitorowania plików i folderów przy użyciu symboli wieloznacznych, rozważ następujące kwestie:
- Symbole wieloznaczne są wymagane do śledzenia wielu plików.
- Symbole wieloznaczne mogą być używane tylko w ostatnim segmencie ścieżki, takiej jak C:\folder\file lub /etc/.conf*
- Jeśli zmienna środowiskowa zawiera nieprawidłową ścieżkę, walidacja zakończy się pomyślnie, ale ścieżka zakończy się niepowodzeniem po uruchomieniu spisu.
- Podczas ustawiania ścieżki należy unikać ogólnych ścieżek, takich jak c:.**, co spowoduje przejście zbyt wielu folderów.
Upewnij się, że określono wartość True dla opcji Przekaż zawartość pliku. To ustawienie umożliwia śledzenie zawartości pliku dla wskazanej ścieżki pliku.
Konfigurowanie śledzenia plików w systemie Linux
Aby skonfigurować śledzenie plików na komputerach z systemem Linux, wykonaj następujące czynności:
Wybierz pozycję Edytuj ustawienia (symbol koła zębatego).
Na stronie Konfiguracja obszaru roboczego wybierz pozycję Pliki systemu Linux, a następnie wybierz pozycję + Dodaj , aby dodać nowy plik do śledzenia.
Na stronie Dodawanie pliku systemu Linux do śledzenia zmian wprowadź informacje dotyczące pliku lub katalogu do śledzenia, a następnie wybierz pozycję Zapisz. W poniższej tabeli zdefiniowano właściwości, których można użyć w celu uzyskania informacji.
Właściwości opis Enabled (Włączony) Wartość True, jeśli ustawienie jest stosowane, a w przeciwnym razie wartość False. Nazwa elementu Przyjazna nazwa pliku do śledzenia. Grupuj Nazwa grupy dla plików grupowania logicznego. Wprowadzanie ścieżki Ścieżka do sprawdzenia pliku, na przykład /etc/*.conf. Typ ścieżki Typ ścieżki. Możliwe wartości to Plik i Katalog. Rekursja Wartość True, jeśli rekursja jest używana podczas wyszukiwania elementu do śledzenia, a w przeciwnym razie wartość False. Użyj polecenia Sudo True, aby użyć polecenia sudo podczas sprawdzania elementu i false w przeciwnym razie.
Uwaga: funkcja Use Sudo jest obecnie dostępna w witrynie Azure Portal i nie jest jeszcze zaimplementowana w usłudze Change Tracking. W związku z tym podczas edytowania ustawień w witrynie Azure Portal nie znajdziesz żadnych zmian w usłudze.Linki Ustawienie określające sposób radzenia sobie z linkami symbolicznymi podczas przechodzenia przez katalogi. Dopuszczalne wartości:
Ignoruj — ignoruje łącza symboliczne i nie zawiera odwołań do plików/katalogów.
Postępuj zgodnie z instrukcjami — następuje linki symboliczne podczas rekursji, a także zawiera odwołania do plików/katalogów.
Zarządzaj — śledzi linki symboliczne i umożliwia zmianę zwracanej zawartości.
Uwaga: opcja Zarządzaj nie jest zalecana, ponieważ nie obsługuje pobierania zawartości pliku.Przekazywanie zawartości pliku Wartość True w celu przekazania zawartości pliku na śledzone zmiany i fałsz w przeciwnym razie. Upewnij się, że określono wartość True dla opcji Przekaż zawartość pliku. To ustawienie umożliwia śledzenie zawartości pliku dla wskazanej ścieżki pliku.
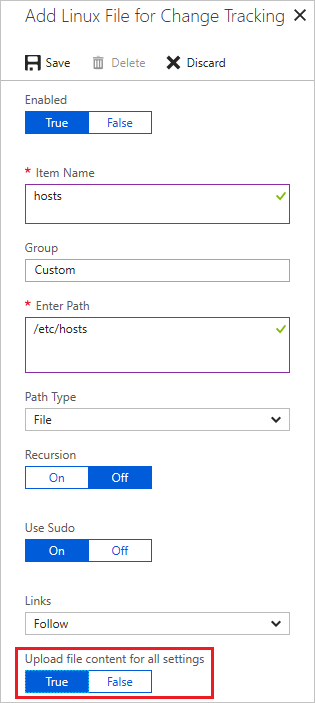
Śledzenie zawartości pliku
Śledzenie zawartości pliku umożliwia wyświetlanie zawartości pliku przed i po śledzonej zmianie. Funkcja zapisuje zawartość pliku na koncie magazynu po każdej zmianie. Poniżej przedstawiono kilka reguł, które należy przestrzegać w celu śledzenia zawartości pliku:
- Do przechowywania zawartości pliku wymagany jest standardowe konto magazynu korzystające z modelu wdrażania usługi Resource Manager.
- Domyślnie konta magazynu akceptują połączenia od klientów w dowolnej sieci. Jeśli konto magazynu zostało zabezpieczone tak, aby zezwalało tylko na określony ruch, musisz zmodyfikować reguły konfiguracji, aby zezwolić kontu usługi Automation na łączenie się z nim. Zobacz Konfigurowanie zapór i sieci wirtualnych usługi Azure Storage.
- Nie używaj kont magazynu modelu wdrażania w warstwie Premium i klasycznej. Zobacz Informacje o kontach usługi Azure Storage.
- Konto magazynu można połączyć tylko z jednym kontem usługi Automation.
- Śledzenie zmian i spis należy włączyć na koncie usługi Automation.
Uwaga
Jeśli rozmiar pliku pojawi >się 1,25 MB, funkcja FileContentChecksum jest niepoprawna z powodu ograniczeń pamięci w obliczeniu sumy kontrolnej.
Włączanie śledzenia zmian zawartości pliku
Aby włączyć śledzenie zmian w zawartości pliku, wykonaj następujące czynności:
Wybierz pozycję Edytuj ustawienia (symbol koła zębatego).
Wybierz pozycję Zawartość pliku, a następnie wybierz pozycję Połącz. Spowoduje to otwarcie strony Dodawanie lokalizacji zawartości dla śledzenia zmian.
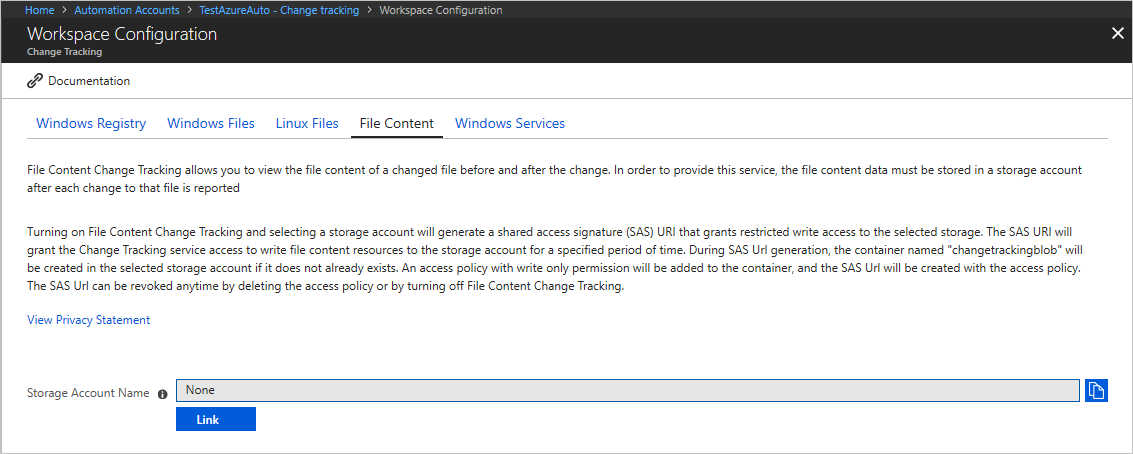
Wybierz subskrypcję i konto magazynu, które ma być używane do przechowywania zawartości pliku.
Jeśli chcesz włączyć śledzenie zawartości plików dla wszystkich istniejących śledzonych plików, wybierz pozycję Wł. w polu Przekaż zawartość pliku dla wszystkich ustawień. To ustawienie można zmienić dla każdej ścieżki pliku później.
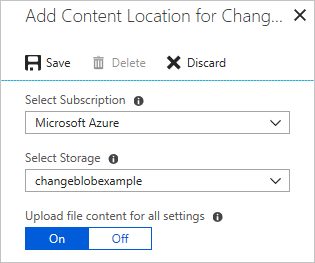
Śledzenie zmian i spis pokazuje identyfikatory URI konta magazynu i sygnatury dostępu współdzielonego (SAS), gdy włącza śledzenie zmian zawartości pliku. Podpisy wygasają po upływie 365 dni i można je ponownie utworzyć, wybierając pozycję Wygeneruj ponownie.
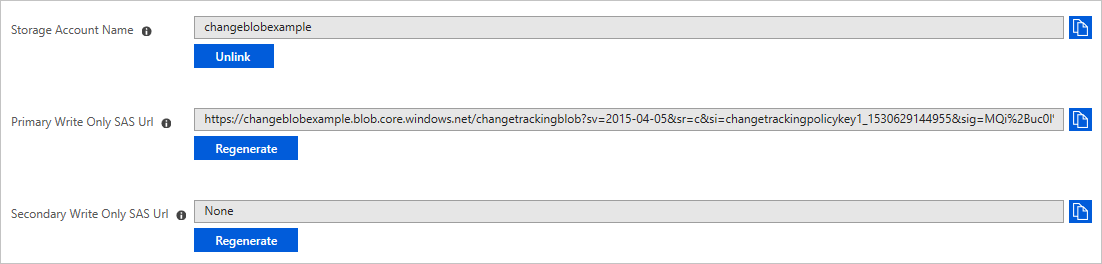
Wyświetlanie zawartości śledzonego pliku
Gdy Śledzenie zmian i spis wykryje zmianę śledzonego pliku, możesz wyświetlić zawartość pliku w okienku Zmień szczegóły.
![]()
Na stronie Śledzenie zmian z konta usługi Automation wybierz plik na liście zmian, a następnie wybierz pozycję Wyświetl zmiany zawartości pliku, aby wyświetlić zawartość pliku. Okienko szczegółów zmiany przedstawia standard przed i po informacji o pliku dla każdej właściwości.
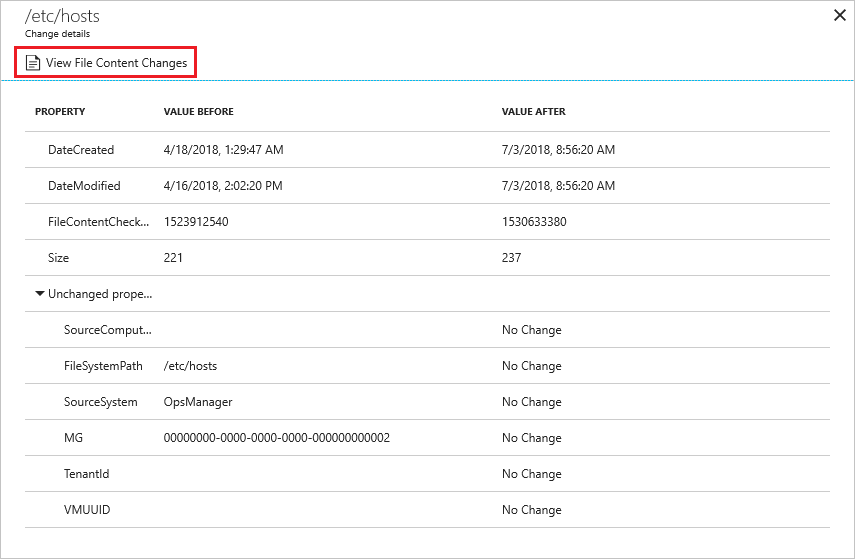
Zawartość pliku jest wyświetlana w widoku obok siebie. Możesz wybrać pozycję Wbudowane , aby wyświetlić wbudowany widok zmian.
Śledzenie kluczy rejestru
Wykonaj następujące kroki, aby skonfigurować śledzenie kluczy rejestru na komputerach z systemem Windows:
Na stronie Śledzenie zmian na koncie usługi Automation wybierz pozycję Edytuj ustawienia (symbol koła zębatego).
Na stronie Konfiguracja obszaru roboczego wybierz pozycję Rejestr systemu Windows.
Wybierz pozycję + Dodaj , aby dodać nowy klucz rejestru do śledzenia.
Na stronie Dodawanie rejestru systemu Windows do śledzenia zmian wprowadź informacje dotyczące klucza do śledzenia, a następnie wybierz pozycję Zapisz. W poniższej tabeli zdefiniowano właściwości, których można użyć w celu uzyskania informacji. Podczas określania ścieżki rejestru musi być kluczem, a nie wartością.
Właściwości opis Enabled (Włączony) Wartość True, jeśli jest stosowane ustawienie, a w przeciwnym razie wartość False. Nazwa elementu Przyjazna nazwa klucza rejestru do śledzenia. Grupuj Nazwa grupy dla logicznego grupowania kluczy rejestru. Klucz rejestru systemu Windows Nazwa klucza ze ścieżką, na przykład HKEY_LOCAL_MACHINE\SOFTWARE\Microsoft\Windows\CurrentVersion\Explorer\User Shell Folders\Common Startup.
Przeszukiwanie dzienników pod kątem rekordów zmian
Możesz wykonywać różne wyszukiwania w dziennikach usługi Azure Monitor dla rekordów zmian. Po otwarciu strony Śledzenie zmian kliknij pozycję Log Analytics , aby otworzyć stronę Dzienniki. Poniższa tabela zawiera przykładowe wyszukiwanie dzienników dla rekordów zmian.
| Query | opis |
|---|---|
ConfigurationData| where ConfigDataType == "WindowsServices" and SvcStartupType == "Auto"| where SvcState == "Stopped"| summarize arg_max(TimeGenerated, *) by SoftwareName, Computer |
Przedstawia najnowsze rekordy spisu dla usług systemu Windows, które zostały ustawione na Automatyczne, ale zostały zgłoszone jako zatrzymane. Wyniki są ograniczone do najnowszego rekordu dla określonej nazwy oprogramowania i komputera. |
ConfigurationChange| where ConfigChangeType == "Software" and ChangeCategory == "Removed"| order by TimeGenerated desc |
Pokazuje rekordy zmian usuniętego oprogramowania. |
Następne kroki
- Aby uzyskać informacje o konfiguracjach zakresu, zobacz Ograniczanie zakresu Śledzenie zmian i spis zakresu wdrożenia.
- Jeśli musisz przeszukiwać dzienniki przechowywane w dziennikach usługi Azure Monitor, zobacz Przeszukiwanie dzienników w dziennikach usługi Azure Monitor.
- Jeśli zakończono wdrażanie, zobacz Usuwanie Śledzenie zmian i spis.
- Aby usunąć maszyny wirtualne z Śledzenie zmian i spis, zobacz Usuwanie maszyn wirtualnych z Śledzenie zmian i spis.
- Aby rozwiązać problemy z błędami funkcji, zobacz Rozwiązywanie Śledzenie zmian i spis problemów.