Włączanie śledzenia zmian i spisu z poziomu elementu runbook
W tym artykule opisano sposób używania elementu Runbook do włączania Śledzenie zmian i spis dla maszyn wirtualnych w środowisku. Aby włączyć maszyny wirtualne platformy Azure na dużą skalę, musisz włączyć istniejącą maszynę wirtualną przy użyciu Śledzenie zmian i spis.
Uwaga
W przypadku włączania Śledzenie zmian i spis tylko niektóre regiony są obsługiwane do łączenia obszaru roboczego usługi Log Analytics i konta usługi Automation. Aby uzyskać listę obsługiwanych par mapowania, zobacz Mapowanie regionów dla konta usługi Automation i obszaru roboczego usługi Log Analytics.
Ta metoda używa dwóch elementów Runbook:
- Enable-MultipleSolution — podstawowy element Runbook, który wyświetla monit o informacje o konfiguracji, wysyła zapytanie do określonej maszyny wirtualnej i wykonuje inne kontrole poprawności, a następnie wywołuje element Runbook Enable-AutomationSolution w celu skonfigurowania Śledzenie zmian i spis dla każdej maszyny wirtualnej w określonej grupie zasobów.
- Enable-AutomationSolution — włącza Śledzenie zmian i spis dla co najmniej jednej maszyny wirtualnej określonej w docelowej grupie zasobów. Sprawdza, czy spełnione są wymagania wstępne, sprawdza, czy rozszerzenie maszyny wirtualnej usługi Log Analytics jest zainstalowane i instalowane, jeśli nie zostanie znalezione, i dodaje maszyny wirtualne do konfiguracji zakresu w określonym obszarze roboczym usługi Log Analytics połączonym z kontem usługi Automation.
Wymagania wstępne
Subskrypcja platformy Azure. Jeśli nie masz subskrypcji, możesz aktywować korzyści dla subskrybentów MSDN lub utworzyć bezpłatne konto.
Konto usługi Automation do zarządzania maszynami.
Obszar roboczy usługi Log Analytics
Dwa zasoby usługi Automation, które są używane przez element Runbook Enable-AutomationSolution . Ten element Runbook, jeśli jeszcze nie istnieje na koncie usługi Automation, zostanie automatycznie zaimportowany przez element Runbook Enable-MultipleSolution podczas pierwszego uruchomienia.
- LASolutionSubscriptionId: identyfikator subskrypcji miejsca, w którym znajduje się obszar roboczy usługi Log Analytics.
- LASolutionWorkspaceId: identyfikator obszaru roboczego usługi Log Analytics połączony z kontem usługi Automation.
Te zmienne służą do konfigurowania obszaru roboczego dołączonej maszyny wirtualnej. Jeśli nie zostaną one określone, skrypt najpierw wyszukuje wszystkie dołączone maszyny wirtualne do Śledzenie zmian i spis w subskrypcji, a następnie subskrypcja, w której znajduje się konto usługi Automation, a następnie wszystkie inne subskrypcje, do których ma dostęp Twoje konto użytkownika. Jeśli nie zostanie prawidłowo skonfigurowana, może to spowodować dołączanie maszyn do losowego obszaru roboczego usługi Log Analytics.
Logowanie się do platformy Azure
Zaloguj się w witrynie Azure Portal.
Włączanie rozwiązań Change Tracking i Inventory
W witrynie Azure Portal przejdź do pozycji Konta usługi Automation. Na stronie Konta usługi Automation wybierz swoje konto z listy.
Na koncie usługi Automation wybierz pozycję Spis lub Śledzenie zmian w obszarze Zarządzanie konfiguracją.
Wybierz obszar roboczy usługi Log Analytics, a następnie kliknij przycisk Włącz. Podczas włączania spisu lub śledzenia zmian jest wyświetlany baner.
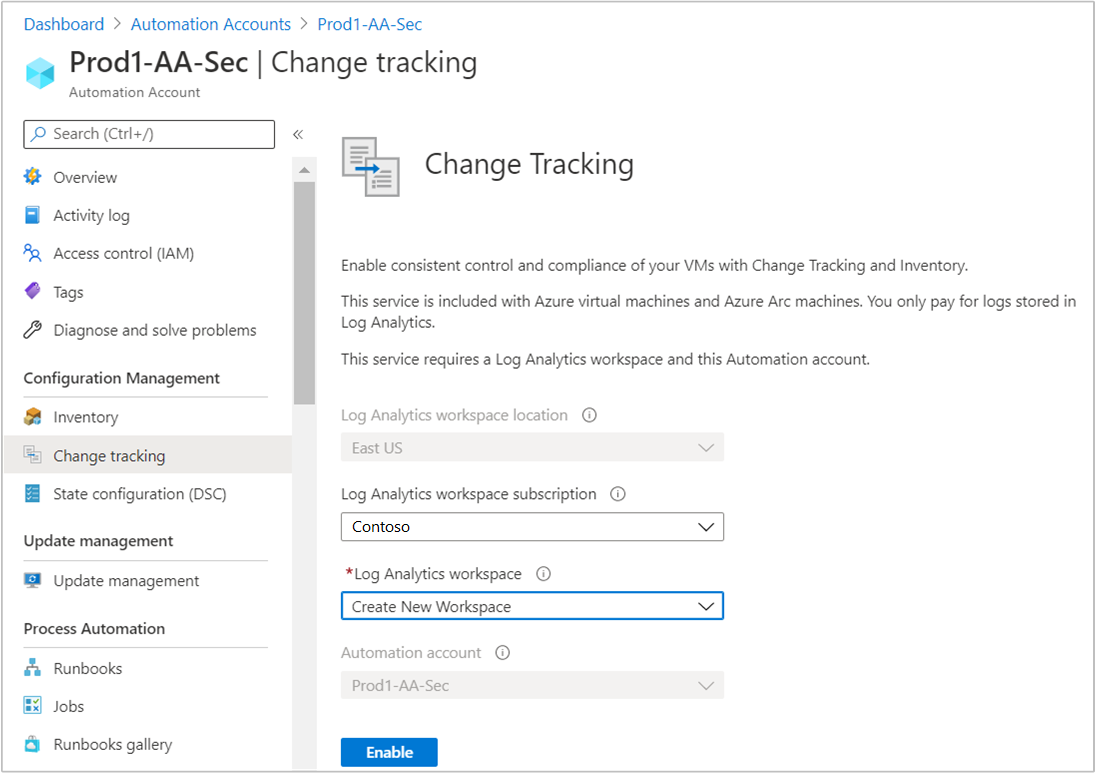
Instalowanie i aktualizowanie modułów
Należy zaktualizować do najnowszych modułów platformy Azure i zaimportować moduł Az.Operational Szczegółowe informacje w celu pomyślnego włączenia rozwiązania Update Management dla maszyn wirtualnych za pomocą elementu Runbook.
Na koncie usługi Automation wybierz pozycję Moduły w obszarze Udostępnione zasoby.
Wybierz pozycję Aktualizuj moduły platformy Azure, aby zaktualizować moduły platformy Azure do najnowszej wersji.
Kliknij przycisk Tak , aby zaktualizować wszystkie istniejące moduły platformy Azure do najnowszej wersji.
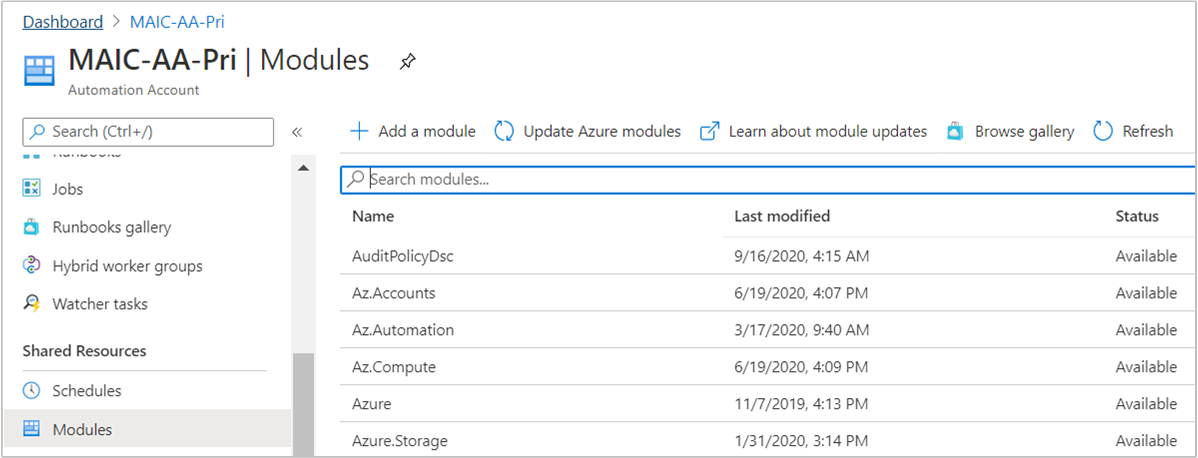
Wróć do modułów w obszarze Udostępnione zasoby.
Wybierz pozycję Przeglądaj galerię , aby otworzyć galerię modułów.
Wyszukaj i zaimportuj
Az.OperationalInsightsten moduł do konta usługi Automation.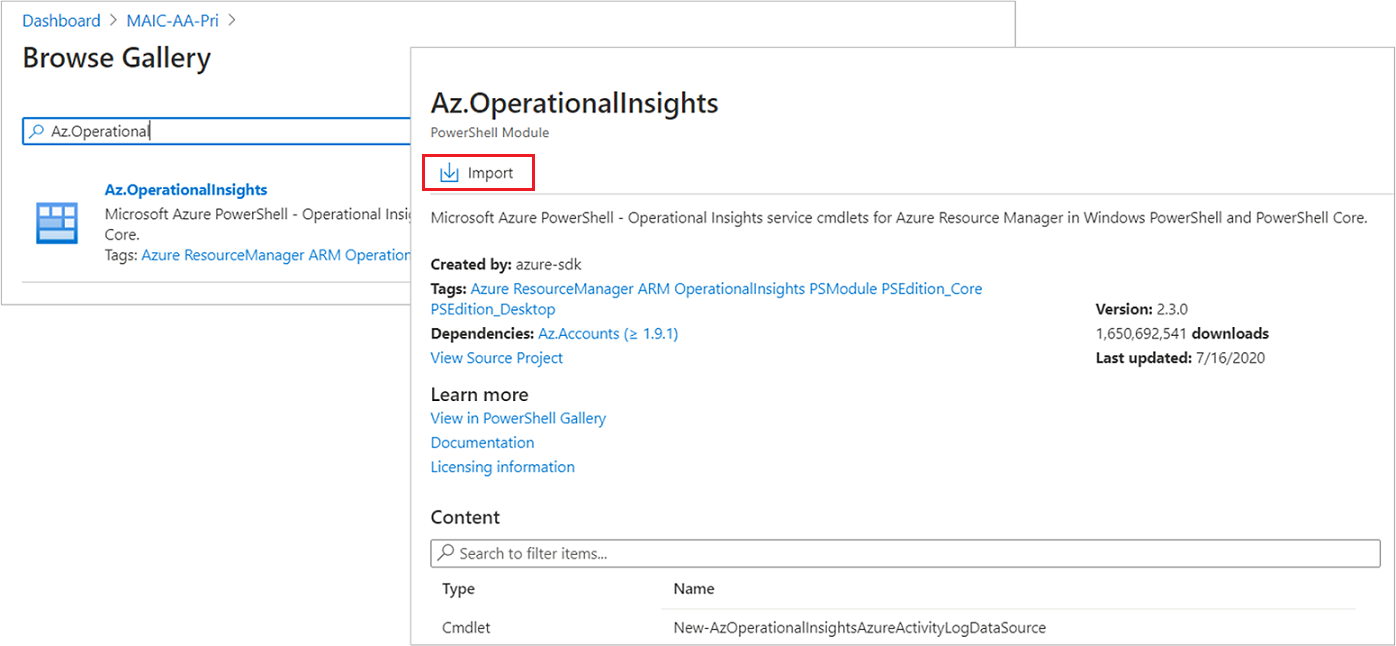
Wybieranie maszyny wirtualnej platformy Azure do zarządzania
Po włączeniu Śledzenie zmian i spis możesz dodać maszynę wirtualną platformy Azure do zarządzania przez tę funkcję.
Na koncie usługi Automation wybierz pozycję Śledzenie zmian lub Spis w obszarze Zarządzanie konfiguracją.
Kliknij pozycję Dodaj maszyny wirtualne platformy Azure, aby dodać maszynę wirtualną.
Wybierz maszynę wirtualną z listy i kliknij przycisk Włącz. Ta akcja umożliwia Śledzenie zmian i spis dla maszyny wirtualnej.
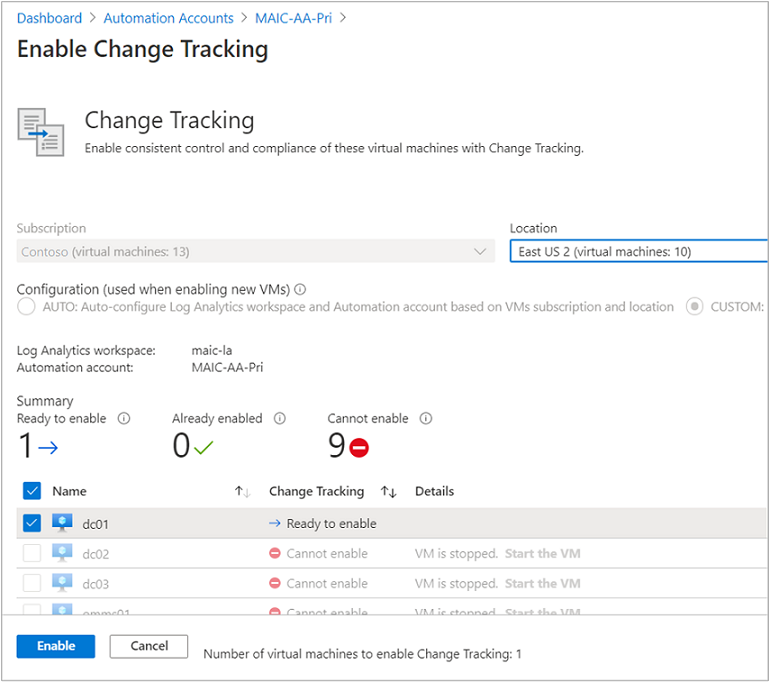
Uwaga
Jeśli spróbujesz włączyć inną funkcję przed zakończeniem instalacji Śledzenie zmian i spis, zostanie wyświetlony następujący komunikat:
Installation of another solution is in progress on this or a different virtual machine. When that installation completes the Enable button is enabled, and you can request installation of the solution on this virtual machine.
Importowanie elementu Runbook w celu włączenia Śledzenie zmian i spis
Na koncie usługi Automation wybierz pozycję Elementy Runbook w obszarze Automatyzacja procesów.
Wybierz pozycję Przeglądaj galerię.
Wyszukaj śledzenie aktualizacji i zmian.
Wybierz element Runbook i kliknij pozycję Importuj na stronie Wyświetl źródło.
Kliknij przycisk OK , aby zaimportować element Runbook do konta usługi Automation.
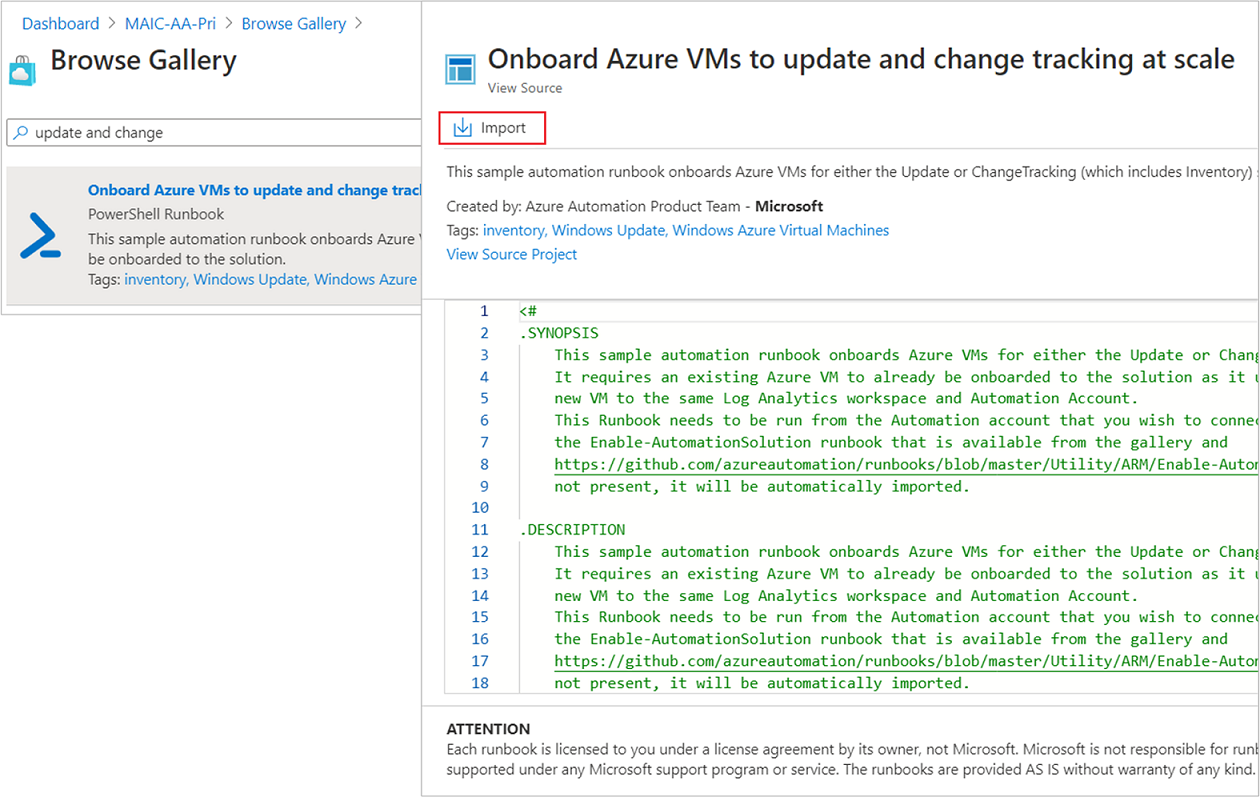
Na stronie Runbook wybierz element Runbook Enable-MultipleSolution, a następnie kliknij pozycję Edytuj. W edytorze tekstowym wybierz pozycję Publikuj.
Po wyświetleniu monitu o potwierdzenie kliknij przycisk Tak , aby opublikować element Runbook.
Uruchamianie elementu runbook
Aby uruchomić ten element Runbook, musisz włączyć Śledzenie zmian i spis dla maszyny wirtualnej platformy Azure. Wymaga ona istniejącej maszyny wirtualnej i grupy zasobów z włączoną funkcją w celu skonfigurowania co najmniej jednej maszyny wirtualnej w docelowej grupie zasobów.
Otwórz element Runbook Enable-MultipleSolution.
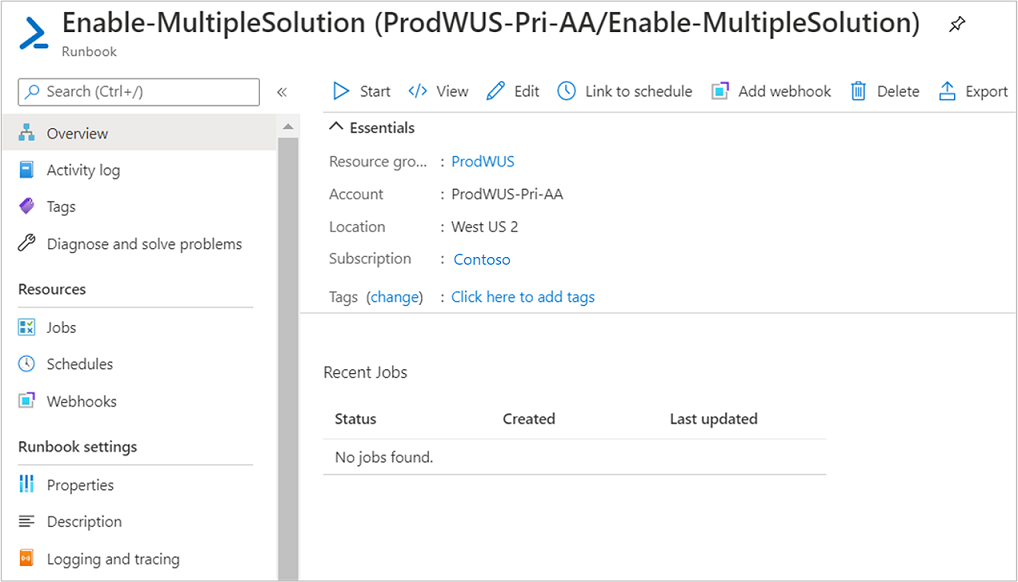
Kliknij przycisk Start i wprowadź wartości parametrów w następujących polach:
- VMNAME — nazwa istniejącej maszyny wirtualnej do dodania do Śledzenie zmian i spis. Pozostaw to pole puste, aby dodać wszystkie maszyny wirtualne w grupie zasobów.
- VMRESOURCEGROUP — nazwa grupy zasobów dla maszyn wirtualnych do włączenia.
- SUBSCRIPTIONID — identyfikator subskrypcji nowej maszyny wirtualnej do włączenia. Pozostaw to pole puste, aby użyć subskrypcji obszaru roboczego. Jeśli używasz innego identyfikatora subskrypcji, dodaj konto Uruchom jako dla konta usługi Automation jako współautora subskrypcji.
- ALREADYONBOARDEDVM — nazwa maszyny wirtualnej, która jest już ręcznie włączona dla aktualizacji.
- ALREADYONBOARDEDVMRESOURCEGROUP — nazwa grupy zasobów, do której należy maszyna wirtualna.
- SOLUTIONTYPE — wprowadź wartość ChangeTracking.
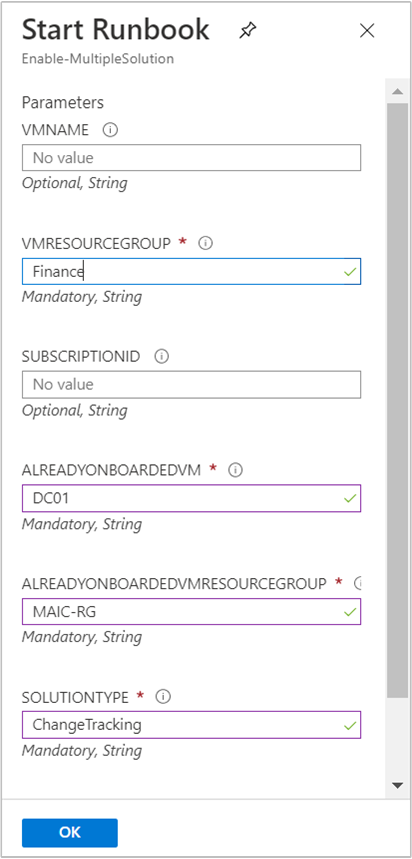
Wybierz przycisk OK, aby uruchomić zadanie elementu runbook.
Monitoruj postęp zadania elementu Runbook i wszelkie błędy na stronie Zadania .
Następne kroki
Aby zaplanować element Runbook, zobacz Zarządzanie harmonogramami w usłudze Azure Automation.
Aby uzyskać szczegółowe informacje na temat pracy z funkcją, zobacz Zarządzanie śledzeniem zmian i zarządzanie spisem.
Aby rozwiązać ogólne problemy z funkcją, zobacz Rozwiązywanie problemów z Śledzenie zmian i spis.
Opinia
Dostępne już wkrótce: W 2024 r. będziemy stopniowo wycofywać zgłoszenia z serwisu GitHub jako mechanizm przesyłania opinii na temat zawartości i zastępować go nowym systemem opinii. Aby uzyskać więcej informacji, sprawdź: https://aka.ms/ContentUserFeedback.
Prześlij i wyświetl opinię dla