Opracowywanie funkcji usługi Azure Functions przy użyciu programu Visual Studio Code
Rozszerzenie usługi Azure Functions dla programu Visual Studio Code umożliwia lokalne opracowywanie funkcji i wdrażanie ich na platformie Azure. Jeśli to środowisko jest twoje pierwsze w usłudze Azure Functions, możesz dowiedzieć się więcej na stronie Wprowadzenie do usługi Azure Functions.
Rozszerzenie usługi Azure Functions zapewnia następujące korzyści:
- Edytowanie, kompilowanie i uruchamianie funkcji na lokalnym komputerze deweloperów.
- Publikowanie projektu usługi Azure Functions bezpośrednio na platformie Azure.
- Pisanie funkcji w różnych językach przy jednoczesnym wykorzystaniu zalet programu Visual Studio Code.
Przeglądasz wersję tego artykułu w języku C#. Pamiętaj, aby wybrać preferowany język programowania usługi Functions na początku artykułu.
Jeśli dopiero zaczynasz pracować z usługą Functions, możesz najpierw ukończyć artykuł Szybki start programu Visual Studio Code.
Przeglądasz wersję języka Java tego artykułu. Pamiętaj, aby wybrać preferowany język programowania usługi Functions na początku artykułu.
Jeśli dopiero zaczynasz pracować z usługą Functions, możesz najpierw ukończyć artykuł Szybki start programu Visual Studio Code.
Przeglądasz wersję tego artykułu w języku JavaScript. Pamiętaj, aby wybrać preferowany język programowania usługi Functions na początku artykułu.
Jeśli dopiero zaczynasz pracować z usługą Functions, możesz najpierw ukończyć artykuł Szybki start programu Visual Studio Code.
Przeglądasz wersję programu PowerShell tego artykułu. Pamiętaj, aby wybrać preferowany język programowania usługi Functions na początku artykułu.
Jeśli dopiero zaczynasz pracować z usługą Functions, możesz najpierw ukończyć artykuł Szybki start programu Visual Studio Code.
Przeglądasz wersję języka Python tego artykułu. Pamiętaj, aby wybrać preferowany język programowania usługi Functions na początku artykułu.
Jeśli dopiero zaczynasz pracować z usługą Functions, możesz najpierw ukończyć artykuł Szybki start programu Visual Studio Code.
Wyświetlasz wersję języka TypeScript tego artykułu. Pamiętaj, aby wybrać preferowany język programowania usługi Functions na początku artykułu.
Jeśli dopiero zaczynasz pracować z usługą Functions, możesz najpierw ukończyć artykuł Szybki start programu Visual Studio Code.
Ważne
Nie mieszaj programowania lokalnego i tworzenia portalu dla pojedynczej aplikacji funkcji. Podczas publikowania z projektu lokalnego do aplikacji funkcji proces wdrażania zastępuje wszystkie funkcje opracowane w portalu.
Wymagania wstępne
Program Visual Studio Code zainstalowany na jednej z obsługiwanych platform.
Rozszerzenie usługi Azure Functions. Możesz również zainstalować pakiet rozszerzenia Azure Tools, który jest zalecany do pracy z zasobami platformy Azure.
Aktywna subskrypcja platformy Azure. Jeśli nie masz jeszcze konta, możesz go utworzyć na podstawie rozszerzenia w programie Visual Studio Code.
Te wymagania wstępne są również potrzebne do lokalnego uruchamiania i debugowania funkcji. Nie są one wymagane do tworzenia ani publikowania projektów w usłudze Azure Functions.
- Podstawowe narzędzia usługi Azure Functions, które umożliwiają zintegrowane lokalne debugowanie. Po zainstalowaniu rozszerzenia usługi Azure Functions najłatwiej zainstalować lub zaktualizować narzędzia Core Tools, uruchamiając
Azure Functions: Install or Update Azure Functions Core Toolspolecenie z palety poleceń.
Rozszerzenie obsługujące język C# dla programu Visual Studio Code.
.NET (interfejs wiersza polecenia), który jest dołączony do zestawu .NET SDK.
Debuger dla rozszerzenia Języka Java.
- Node.js jedną z obsługiwanych wersji. Użyj polecenia ,
node --versionaby sprawdzić wersję.
Zalecane jest użycie programu PowerShell 7.2 . Aby uzyskać informacje o wersji, zobacz Wersje programu PowerShell.
Środowisko uruchomieniowe platformy .NET 6.0.
Rozszerzenie programu PowerShell dla programu Visual Studio Code.
Tworzenie projektu usługi Azure Functions
Rozszerzenie Functions umożliwia utworzenie wymaganego projektu aplikacji funkcji w tym samym czasie, w którym tworzysz pierwszą funkcję. Wykonaj następujące kroki, aby utworzyć funkcję wyzwalaną przez protokół HTTP w nowym projekcie. Wyzwalacz HTTP to najprostszy szablon wyzwalacza funkcji do zademonstrowania.
Na pasku Działania wybierz ikonę platformy Azure. W obszarze Obszar roboczy (lokalny) otwórz + listę i wybierz pozycję Utwórz funkcję.
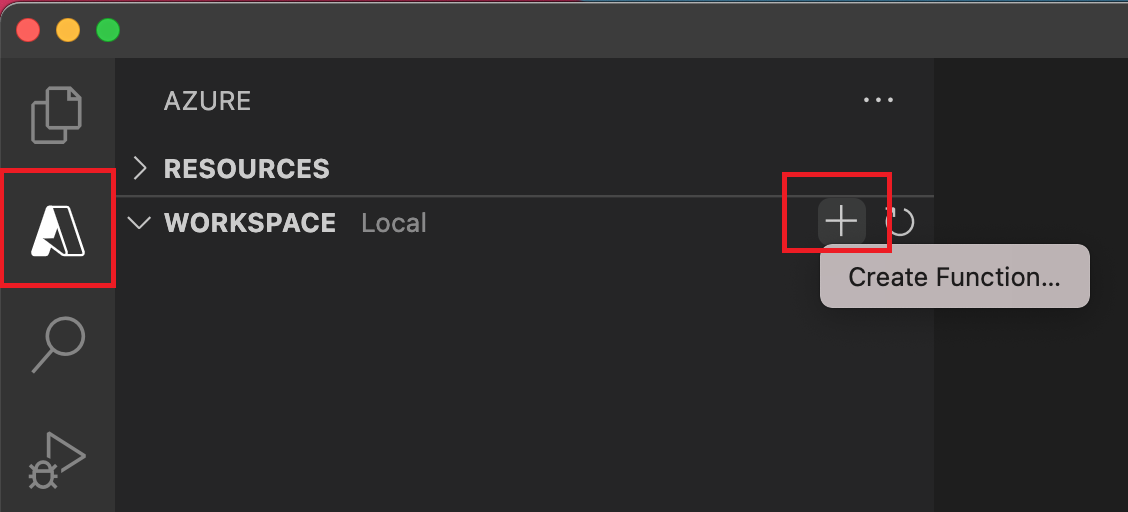
Po wyświetleniu monitu wybierz pozycję Utwórz nowy projekt. Wybierz lokalizację katalogu dla obszaru roboczego projektu, a następnie wybierz pozycję Wybierz.
Możesz utworzyć nowy folder lub wybrać pusty folder dla obszaru roboczego projektu, ale nie wybieraj folderu projektu, który jest już częścią obszaru roboczego.
Po wyświetleniu monitu wybierz język projektu. W razie potrzeby wybierz określoną wersję języka.
Wybierz szablon funkcji wyzwalacza HTTP lub możesz wybrać pozycję Pomiń teraz, aby utworzyć projekt bez funkcji. Zawsze możesz dodać funkcję do projektu później.
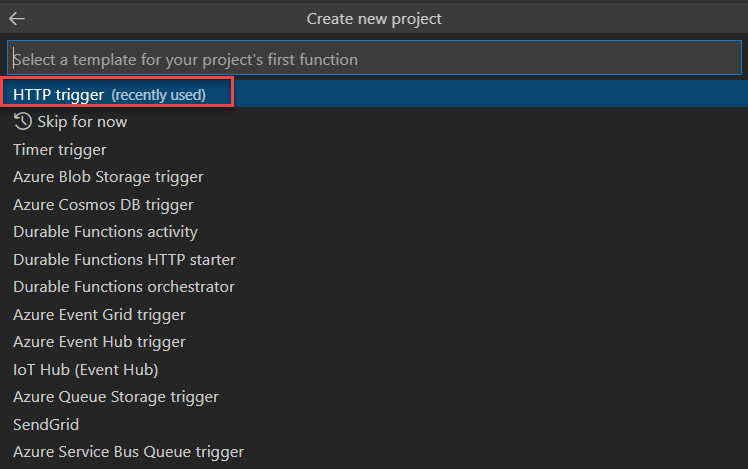
Napiwek
Możesz wyświetlić dodatkowe szablony, wybierając opcję Zmień filtr szablonu i ustawiając wartość na Core lub All.
W polu nazwa funkcji wprowadź ciąg HttpExample, wybierz Enter, a następnie wybierz pozycję Autoryzacja funkcji.
Ten poziom autoryzacji wymaga podania klucza funkcji podczas wywoływania punktu końcowego funkcji.
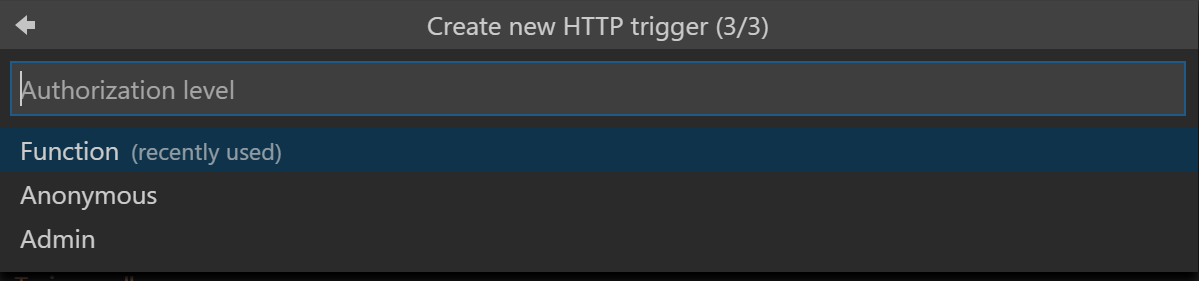
Z listy rozwijanej wybierz pozycję Dodaj do obszaru roboczego.
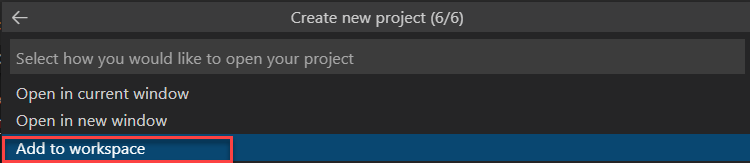
W oknie Czy ufasz autorom plików w tym folderze? wybierz pozycję Tak.
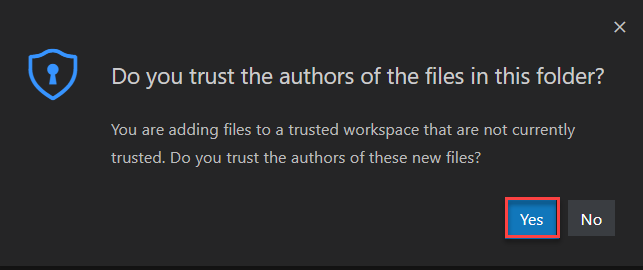
Program Visual Studio Code tworzy funkcję w wybranym języku i w szablonie dla funkcji wyzwalanej przez protokół HTTP.
Wygenerowane pliki projektu
Szablon projektu tworzy projekt w wybranym języku i instaluje wymagane zależności. W przypadku dowolnego języka nowy projekt ma następujące pliki:
host.json: umożliwia skonfigurowanie hosta usługi Functions. Te ustawienia mają zastosowanie w przypadku uruchamiania funkcji lokalnie i uruchamiania ich na platformie Azure. Aby uzyskać więcej informacji, zobacz host.json dokumentacji.
local.settings.json: zachowuje ustawienia używane podczas lokalnego uruchamiania funkcji. Te ustawienia są używane tylko w przypadku uruchamiania funkcji lokalnie. Aby uzyskać więcej informacji, zobacz Plik ustawień lokalnych.
Ważne
Ponieważ plik local.settings.json może zawierać wpisy tajne, pamiętaj, aby wykluczyć plik z kontroli źródła projektu.
W zależności od języka tworzone są następujące inne pliki:
Plik biblioteki klas HttpExample.cs, którego zawartość różni się w zależności od tego, czy projekt jest uruchamiany w izolowanym procesie roboczym, czy w procesie przetwarzania z hostem usługi Functions.
Plik pom.xml w folderze głównym, który definiuje parametry projektu i wdrożenia, w tym zależności projektu i wersję języka Java. Pom.xml zawiera również informacje o zasobach platformy Azure tworzonych podczas wdrażania.
Plik Functions.java w ścieżce src, który implementuje funkcję.
Wygenerowane pliki zależą od wybranego modelu programowania Node.js dla usługi Functions:
Folder HttpExample zawierający:
- Plik definicji function.json
- Plik run.ps1, który zawiera kod funkcji.
Wygenerowane pliki zależą od wybranego modelu programowania w języku Python dla usługi Functions:
Na tym etapie możesz uruchomić funkcję wyzwalacza HTTP lokalnie.
Dodawanie funkcji do projektu
Możesz dodać nową funkcję do istniejącego projektu na podstawie jednego ze wstępnie zdefiniowanych szablonów wyzwalaczy usługi Functions. Aby dodać nowy wyzwalacz funkcji, wybierz F1, aby otworzyć paletę poleceń, a następnie znajdź i uruchom polecenie Azure Functions: Create Function. Postępuj zgodnie z monitami, aby wybrać typ wyzwalacza i zdefiniować wymagane atrybuty wyzwalacza. Jeśli wyzwalacz wymaga klucza dostępu lub parametry połączenia do nawiązania połączenia z usługą, przed utworzeniem wyzwalacza funkcji pobierz ten element.
Ta akcja dodaje do projektu nowy plik biblioteki klas języka C# (.cs).
Ta akcja powoduje dodanie nowego pliku Java (.java) do projektu.
Wyniki tej akcji zależą od wersji modelu Node.js.
Ta akcja powoduje utworzenie nowego folderu w projekcie. Folder zawiera nowy plik function.json i nowy plik kodu programu PowerShell.
Wyniki tej akcji zależą od wersji modelu języka Python.
Łączenie z usługami
Funkcję można połączyć z innymi usługami platformy Azure, dodając powiązania wejściowe i wyjściowe. Powiązania łączą funkcję z innymi usługami bez konieczności pisania kodu połączenia.
Na przykład sposób definiowania powiązania wyjściowego, który zapisuje dane w kolejce magazynu, zależy od modelu procesu:
W razie potrzeby dodaj odwołanie do pakietu obsługującego rozszerzenie powiązania.
Zaktualizuj metodę funkcji, aby dodać atrybut definiujący parametr powiązania, na przykład
QueueOutputdla powiązania wyjściowego kolejki. Obiekt umożliwiaMultiResponsezwrócenie wielu komunikatów lub wielu strumieni wyjściowych.
Aby na przykład dodać powiązanie wyjściowe, które zapisuje dane w kolejce magazynu, zaktualizujesz metodę funkcji, aby dodać parametr powiązania zdefiniowany przy użyciu QueueOutput adnotacji. Obiekt OutputBinding<T> reprezentuje komunikaty zapisywane w powiązaniu wyjściowym po zakończeniu działania funkcji.
Na przykład sposób definiowania powiązania wyjściowego, który zapisuje dane w kolejce magazynu, zależy od wersji modelu Node.js:
Korzystając z modelu Node.js w wersji 4, należy ręcznie dodać return: opcję w definicji funkcji przy użyciu storageQueue funkcji w output obiekcie, która definiuje kolejkę magazynu w celu zapisania return danych wyjściowych. Dane wyjściowe są zapisywane po zakończeniu działania funkcji.
Program Visual Studio Code umożliwia dodawanie powiązań do pliku function.json, postępując zgodnie z wygodnym zestawem monitów.
Aby dodać powiązanie, otwórz paletę poleceń (F1) i wpisz Azure Functions: add binding..., wybierz funkcję dla nowego powiązania, a następnie postępuj zgodnie z monitami, które różnią się w zależności od typu powiązania dodawanego do funkcji.
Poniżej przedstawiono przykładowe monity o zdefiniowanie nowego powiązania wyjściowego magazynu:
| Monit | Wartość | Opis |
|---|---|---|
| Wybieranie kierunku powiązania | out |
Powiązanie jest powiązaniem wyjściowym. |
| Wybieranie powiązania z kierunkiem | Azure Queue Storage |
Powiązanie jest powiązaniem kolejki usługi Azure Storage. |
| Nazwa używana do identyfikowania tego powiązania w kodzie | msg |
Nazwa identyfikująca parametr powiązania, do którego odwołuje się kod. |
| Kolejka, do której zostanie wysłany komunikat | outqueue |
Nazwa kolejki zapisywanej przez powiązanie. Gdy element queueName nie istnieje, powiązanie tworzy je przy pierwszym użyciu. |
| Wybierz ustawienie z "local.settings.json" | MyStorageConnection |
Nazwa ustawienia aplikacji zawierającego parametry połączenia dla konta magazynu. Ustawienie AzureWebJobsStorage zawiera parametry połączenia dla konta magazynu utworzonego za pomocą aplikacji funkcji. |
Możesz również kliknąć prawym przyciskiem myszy (Ctrl+kliknąć w systemie macOS) bezpośrednio w pliku function.json w folderze funkcji, wybrać pozycję Dodaj powiązanie i postępować zgodnie z tymi samymi monitami.
W tym przykładzie następujące powiązanie jest dodawane do tablicy bindings w pliku function.json:
{
"type": "queue",
"direction": "out",
"name": "msg",
"queueName": "outqueue",
"connection": "MyStorageConnection"
}
Na przykład sposób definiowania powiązania wyjściowego, które zapisuje dane w kolejce magazynu, zależy od wersji modelu języka Python:
Poniższy przykład przedstawia definicję funkcji po dodaniu powiązania wyjściowego usługi Queue Storage do funkcji wyzwalanej przez protokół HTTP:
Ponieważ funkcja wyzwalana przez protokół HTTP zwraca również odpowiedź HTTP, funkcja zwraca MultiResponse obiekt, który reprezentuje zarówno dane wyjściowe HTTP, jak i kolejki.
[Function("HttpExample")]
public static MultiResponse Run([HttpTrigger(AuthorizationLevel.Function, "get", "post")] HttpRequest req,
FunctionContext executionContext)
{
W tym przykładzie jest definicja MultiResponse obiektu, który zawiera powiązanie wyjściowe:
public class MultiResponse
{
[QueueOutput("outqueue",Connection = "AzureWebJobsStorage")]
public string[] Messages { get; set; }
public IActionResult HttpResponse { get; set; }
}
W przypadku zastosowania tego przykładu do własnego projektu może być konieczne zmianę HttpRequest HttpRequestData na i IActionResult na HttpResponseData, w zależności od tego, czy używasz integracji z platformą ASP.NET Core, czy nie.
Komunikaty są wysyłane do kolejki po zakończeniu działania funkcji. Sposób definiowania powiązania wyjściowego zależy od modelu procesu. Aby uzyskać więcej informacji, w tym linki do przykładowego kodu powiązania, do którego można się odwołać, zobacz Dodawanie powiązań do funkcji.
@FunctionName("HttpExample")
public HttpResponseMessage run(
@HttpTrigger(name = "req", methods = {HttpMethod.GET, HttpMethod.POST}, authLevel = AuthorizationLevel.ANONYMOUS)
HttpRequestMessage<Optional<String>> request,
@QueueOutput(name = "msg", queueName = "outqueue",
connection = "AzureWebJobsStorage") OutputBinding<String> msg,
final ExecutionContext context) {
Aby uzyskać więcej informacji, w tym linki do przykładowego kodu powiązania, do którego można się odwołać, zobacz Dodawanie powiązań do funkcji.
Sposób definiowania powiązania wyjściowego zależy od wersji modelu Node.js. Aby uzyskać więcej informacji, w tym linki do przykładowego kodu powiązania, do którego można się odwołać, zobacz Dodawanie powiązań do funkcji.
$outputMsg = $name
Push-OutputBinding -name msg -Value $outputMsg
Aby uzyskać więcej informacji, w tym linki do przykładowego kodu powiązania, do którego można się odwołać, zobacz Dodawanie powiązań do funkcji.
@app.route(route="HttpExample")
@app.queue_output(arg_name="msg", queue_name="outqueue", connection="AzureWebJobsStorage")
def HttpExample(req: func.HttpRequest, msg: func.Out [func.QueueMessage]) -> func.HttpResponse:
logging.info('Python HTTP trigger function processed a request.')
Sposób definiowania powiązania wyjściowego zależy od wersji modelu języka Python. Aby uzyskać więcej informacji, w tym linki do przykładowego kodu powiązania, do którego można się odwołać, zobacz Dodawanie powiązań do funkcji.
Sposób definiowania powiązania wyjściowego zależy od wersji modelu Node.js. Aby uzyskać więcej informacji, w tym linki do przykładowego kodu powiązania, do którego można się odwołać, zobacz Dodawanie powiązań do funkcji.
Logowanie się do platformy Azure
Aby można było utworzyć zasoby platformy Azure lub opublikować aplikację, musisz zalogować się na platformie Azure.
Jeśli jeszcze nie zalogowałeś się, wybierz ikonę platformy Azure na pasku działania. Następnie w obszarze Zasoby wybierz pozycję Zaloguj się do platformy Azure....
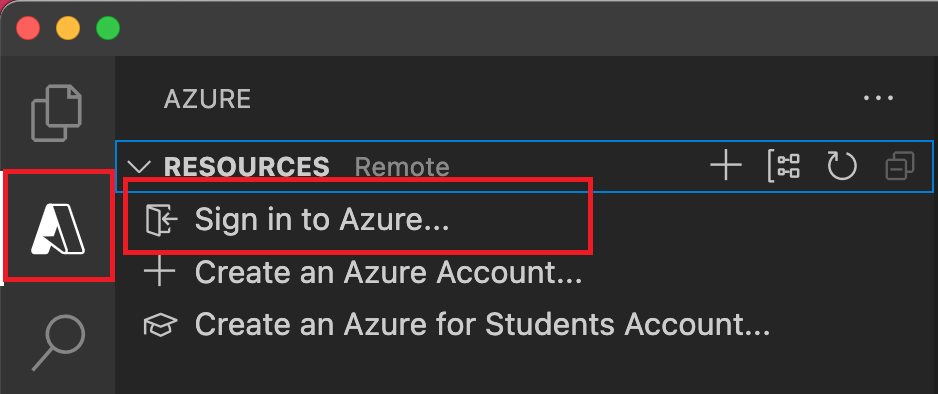
Jeśli już się zalogowałeś i widzisz istniejące subskrypcje, przejdź do następnej sekcji. Jeśli nie masz jeszcze konta platformy Azure, wybierz pozycję Utwórz konto platformy Azure.... Uczniowie mogą wybrać pozycję Utwórz konto platformy Azure for Students....
Po wyświetleniu monitu w przeglądarce wybierz swoje konto platformy Azure i zaloguj się przy użyciu poświadczeń konta platformy Azure. Jeśli tworzysz nowe konto, możesz zalogować się po utworzeniu konta.
Po pomyślnym zalogowaniu możesz zamknąć nowe okno przeglądarki. Subskrypcje należące do konta platformy Azure są wyświetlane na pasku bocznym.
Tworzenie zasobów platformy Azure
Aby móc opublikować projekt usługi Functions na platformie Azure, musisz mieć aplikację funkcji i powiązane zasoby w subskrypcji platformy Azure, aby uruchomić kod. Aplikacja funkcji zapewnia kontekst wykonywania dla Twoich funkcji. Po opublikowaniu z programu Visual Studio Code do aplikacji funkcji na platformie Azure projekt zostanie spakowany i wdrożony w wybranej aplikacji funkcji w ramach subskrypcji platformy Azure.
Podczas tworzenia aplikacji funkcji na platformie Azure możesz wybrać ścieżkę tworzenia szybkiej aplikacji funkcji przy użyciu wartości domyślnych lub ścieżki zaawansowanej. Dzięki temu masz większą kontrolę nad tworzeniem zasobów zdalnych.
Tworzenie szybkiej aplikacji funkcji
W tej sekcji utworzysz aplikację funkcji i powiązane zasoby w ramach subskrypcji platformy Azure.
W programie Visual Studio Code naciśnij F1 , aby otworzyć paletę poleceń i wyszukać i uruchomić polecenie
Azure Functions: Create Function App in Azure....Podaj następujące informacje po wyświetleniu monitów:
Monit Wybór Wybierz subskrypcję Wybierz subskrypcję, która ma zostać użyta. Ten monit nie będzie wyświetlany, gdy w obszarze Zasoby jest widoczna tylko jedna subskrypcja. Wprowadź globalnie unikatową nazwę aplikacji funkcji Wpisz nazwę prawidłową w ścieżce adresu URL. Typ nazwy jest weryfikowany, aby upewnić się, że jest on unikatowy w usłudze Azure Functions. Wybieranie stosu środowiska uruchomieniowego Wybierz wersję języka, dla której uruchomiono lokalnie. Wybieranie lokalizacji dla nowych zasobów Aby uzyskać lepszą wydajność, wybierz region blisko Ciebie. Rozszerzenie pokazuje stan poszczególnych zasobów podczas ich tworzenia na platformie Azure w panelu Azure: Dziennik aktywności.

Po zakończeniu tworzenia następujące zasoby platformy Azure są tworzone w ramach subskrypcji. Zasoby są nazwane na podstawie nazwy aplikacji funkcji:
- Grupa zasobów, która jest kontenerem logicznym dla powiązanych zasobów.
- Standardowe konto usługi Azure Storage, które zachowuje stan i inne informacje o projektach.
- Aplikacja funkcji, która udostępnia środowisko do wykonywania kodu funkcji. Aplikacja funkcji umożliwia grupowanie funkcji jako jednostki logicznej w celu łatwiejszego zarządzania, wdrażania i udostępniania zasobów w ramach tego samego planu hostingu.
- Plan usługi App Service, który definiuje podstawowy host aplikacji funkcji.
- Wystąpienie usługi Application Insights połączone z aplikacją funkcji, które śledzi użycie funkcji w aplikacji.
Po utworzeniu aplikacji funkcji i zastosowaniu pakietu wdrożeniowego zostanie wyświetlone powiadomienie.
Napiwek
Domyślnie zasoby platformy Azure wymagane przez aplikację funkcji są tworzone na podstawie podanej nazwy aplikacji funkcji. Domyślnie są one również tworzone w tej samej nowej grupie zasobów z aplikacją funkcji. Jeśli chcesz dostosować nazwy tych zasobów lub ponownie użyć istniejących zasobów, musisz opublikować projekt z zaawansowanymi opcjami tworzenia.
Publikowanie projektu w nowej aplikacji funkcji na platformie Azure przy użyciu opcji zaawansowanych
Poniższe kroki publikują projekt w nowej aplikacji funkcji utworzonej przy użyciu zaawansowanych opcji tworzenia:
W palecie poleceń wprowadź wartość Azure Functions: Create function app in Azure... (Tworzenie aplikacji funkcji na platformie Azure... (Zaawansowane).
Jeśli nie zalogowano się, zostanie wyświetlony monit o zalogowanie się do platformy Azure. Możesz również utworzyć bezpłatne konto platformy Azure. Po zalogowaniu się z przeglądarki wróć do programu Visual Studio Code.
Po wyświetleniu monitów podaj następujące informacje:
Monit Wybór Wprowadź globalnie unikatową nazwę nowej aplikacji funkcji. Wpisz globalnie unikatową nazwę identyfikującą nową aplikację funkcji, a następnie wybierz Enter. Prawidłowe znaki dla nazwy aplikacji funkcji to a-z,0-9i-.Wybierz stos środowiska uruchomieniowego. Wybierz lokalną wersję języka. Wybierz system operacyjny. Wybierz pozycję Linux lub Windows. Aplikacje języka Python muszą działać w systemie Linux. Wybierz grupę zasobów dla nowych zasobów. Wybierz pozycję Utwórz nową grupę zasobów i wprowadź nazwę grupy zasobów, taką jak myResourceGroup. Możesz również wybrać istniejącą grupę zasobów. Wybierz lokalizację nowych zasobów. Wybierz lokalizację w regionie w pobliżu ciebie lub w pobliżu innych usług, do których uzyskujesz dostęp do funkcji. Wybierz plan hostingu. Wybierz pozycję Zużycie dla hostingu planu zużycie bezserwerowego, w którym są naliczane opłaty tylko po uruchomieniu funkcji. Wybierz konto magazynu. Wybierz pozycję Utwórz nowe konto magazynu, a następnie w wierszu polecenia wprowadź globalnie unikatową nazwę nowego konta magazynu używanego przez aplikację funkcji. Nazwy kont magazynu muszą mieć długość od 3 do 24 znaków i mogą zawierać tylko cyfry i małe litery. Możesz również wybrać istniejące konto. Wybierz zasób usługi Application Insights dla aplikacji. Wybierz pozycję Utwórz nowy zasób usługi Application Insights, a po wyświetleniu monitu wprowadź nazwę wystąpienia używanego do przechowywania danych środowiska uruchomieniowego z funkcji. Po utworzeniu aplikacji funkcji zostanie wyświetlone powiadomienie i zostanie zastosowane pakiet wdrożeniowy. Aby wyświetlić wyniki tworzenia i wdrażania, w tym utworzone zasoby platformy Azure, wybierz pozycję Wyświetl dane wyjściowe w tym powiadomieniu.
Uzyskiwanie adresu URL funkcji wyzwalanej przez protokół HTTP na platformie Azure
Aby wywołać funkcję wyzwalaną przez protokół HTTP z klienta, potrzebny jest adres URL funkcji, który jest dostępny po wdrożeniu w aplikacji funkcji. Ten adres URL zawiera wszystkie wymagane klucze funkcji. Możesz użyć rozszerzenia , aby uzyskać te adresy URL dla wdrożonych funkcji. Jeśli chcesz tylko uruchomić funkcję zdalną na platformie Azure, użyj funkcji Execute teraz rozszerzenia.
Wybierz F1, aby otworzyć paletę poleceń, a następnie znajdź i uruchom polecenie Azure Functions: Kopiuj adres URL funkcji.
Postępuj zgodnie z monitami, aby wybrać aplikację funkcji na platformie Azure, a następnie określony wyzwalacz HTTP, który chcesz wywołać.
Adres URL funkcji jest kopiowany do schowka wraz z wymaganymi kluczami przekazanymi przez code parametr zapytania. Użyj narzędzia HTTP do przesyłania żądań POST lub przeglądarki do przesyłania żądań GET do funkcji zdalnej.
Gdy rozszerzenie pobiera adres URL funkcji na platformie Azure, rozszerzenie używa konta platformy Azure do automatycznego pobierania kluczy potrzebnych do uruchomienia funkcji. Dowiedz się więcej o kluczach dostępu funkcji. Uruchamianie funkcji niezwolonych przez protokół HTTP wymaga użycia klucza administratora.
Wdrażanie plików projektu
Zalecamy skonfigurowanie ciągłego wdrażania , aby aplikacja funkcji na platformie Azure została zaktualizowana podczas aktualizowania plików źródłowych w połączonej lokalizacji źródłowej. Możesz również wdrożyć pliki projektu z poziomu programu Visual Studio Code. Podczas publikowania z programu Visual Studio Code możesz skorzystać z technologii wdrażania zip.
Ważne
Wdrażanie w istniejącej aplikacji funkcji zawsze zastępuje zawartość tej aplikacji na platformie Azure.
W palecie poleceń wyszukaj i uruchom polecenie
Azure Functions: Deploy to Function App....Wybierz właśnie utworzoną aplikację funkcji. Po wyświetleniu monitu o zastąpienie poprzednich wdrożeń wybierz pozycję Wdróż , aby wdrożyć kod funkcji w nowym zasobie aplikacji funkcji.
Po zakończeniu wdrażania wybierz pozycję Wyświetl dane wyjściowe , aby wyświetlić wyniki tworzenia i wdrażania, w tym utworzone zasoby platformy Azure. Jeśli przegapisz powiadomienie, wybierz ikonę dzwonka w prawym dolnym rogu, aby zobaczyć je ponownie.
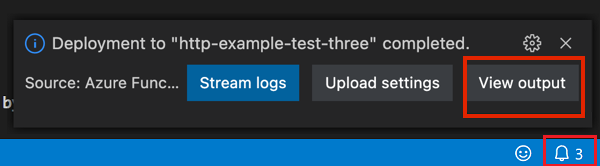
Uruchamianie funkcji
Rozszerzenie usługi Azure Functions umożliwia uruchamianie poszczególnych funkcji. Funkcje można uruchamiać w projekcie na lokalnym komputerze deweloperów lub w subskrypcji platformy Azure.
W przypadku funkcji wyzwalacza HTTP rozszerzenie wywołuje punkt końcowy HTTP. W przypadku innych rodzajów wyzwalaczy rozszerzenie wywołuje interfejsy API administratora, aby uruchomić funkcję. Treść komunikatu żądania wysłanego do funkcji zależy od typu wyzwalacza. Gdy wyzwalacz wymaga danych testowych, zostanie wyświetlony monit o wprowadzenie danych w określonym formacie JSON.
Uruchamianie funkcji na platformie Azure
Aby wykonać funkcję na platformie Azure z poziomu programu Visual Studio Code, wykonaj następujące kroki:
W palecie poleceń wprowadź wartość Azure Functions: Execute function now (Azure Functions: Wykonaj funkcję teraz) i wybierz subskrypcję platformy Azure.
Z listy wybierz aplikację funkcji na platformie Azure. Jeśli aplikacja funkcji nie jest widoczna, upewnij się, że zalogowano się do odpowiedniej subskrypcji.
Z listy wybierz funkcję, którą chcesz uruchomić. W polu Wprowadź treść żądania wpisz treść komunikatu żądania, a następnie naciśnij Enter, aby wysłać ten komunikat żądania do funkcji.
Domyślny tekst w treści żądania Enter wskazuje format treści. Jeśli aplikacja funkcji nie ma żadnych funkcji, zostanie wyświetlony błąd powiadomienia z tym błędem.
Gdy funkcja jest wykonywana na platformie Azure i zwraca odpowiedź, program Visual Studio Code wyświetla powiadomienie.
Możesz również uruchomić funkcję z obszaru Azure: Functions , otwierając menu skrótów dla funkcji, którą chcesz uruchomić z aplikacji funkcji w ramach subskrypcji platformy Azure, a następnie wybierając pozycję Wykonaj funkcję teraz....
Po uruchomieniu funkcji na platformie Azure z poziomu programu Visual Studio Code rozszerzenie używa konta platformy Azure do automatycznego pobierania kluczy potrzebnych do uruchomienia funkcji. Dowiedz się więcej o kluczach dostępu funkcji. Uruchamianie funkcji niezwolonych przez protokół HTTP wymaga użycia klucza administratora.
Uruchamianie funkcji lokalnie
Lokalne środowisko uruchomieniowe jest tym samym środowiskiem uruchomieniowym, które hostuje aplikację funkcji na platformie Azure. Ustawienia lokalne są odczytywane z pliku local.settings.json. Aby uruchomić projekt usługi Functions lokalnie, musisz spełnić więcej wymagań.
Konfigurowanie projektu do uruchamiania lokalnie
Środowisko uruchomieniowe usługi Functions używa konta usługi Azure Storage wewnętrznie dla wszystkich typów wyzwalaczy innych niż http i elementy webhook. Dlatego należy ustawić klucz Values.AzureWebJobsStorage na prawidłowe konto usługi Azure Storage parametry połączenia.
W tej sekcji użyto rozszerzenia usługi Azure Storage dla programu Visual Studio Code z Eksplorator usługi Azure Storage, aby nawiązać połączenie z magazynem i pobrać parametry połączenia magazynu.
Aby ustawić parametry połączenia konta magazynu:
W programie Visual Studio otwórz Eksploratora chmury, rozwiń węzeł Konto>magazynu Twoje konto magazynu, a następnie wybierz pozycję Właściwości i skopiuj wartość Podstawowe parametry połączenia.
W projekcie otwórz plik local.settings.json i ustaw wartość klucza AzureWebJobsStorage na skopiowany parametry połączenia.
Powtórz poprzedni krok, aby dodać unikatowe klucze do tablicy Values dla innych połączeń wymaganych przez funkcje.
Aby uzyskać więcej informacji, zobacz Plik ustawień lokalnych.
Lokalne debugowanie funkcji
Aby debugować funkcje, wybierz pozycję F5. Jeśli narzędzia Core Tools nie są dostępne, zostanie wyświetlony monit o jego zainstalowanie. Po zainstalowaniu i uruchomieniu narzędzi Core Tools dane wyjściowe są wyświetlane w terminalu. Ten krok jest taki sam jak uruchomienie func start polecenia Core Tools z poziomu terminalu, ale z dodatkowymi zadaniami kompilacji i dołączonym debugerem.
Gdy projekt jest uruchomiony, możesz użyć funkcji Execute Function Now... rozszerzenia, aby wyzwolić funkcje tak, jak w przypadku wdrożenia projektu na platformie Azure. Po uruchomieniu projektu w trybie debugowania punkty przerwania są osiągane w programie Visual Studio Code zgodnie z oczekiwaniami.
W palecie poleceń wprowadź wartość Azure Functions: Wykonaj funkcję teraz i wybierz pozycję Projekt lokalny.
Wybierz funkcję, którą chcesz uruchomić w projekcie, i wpisz treść komunikatu żądania w treści żądania Enter. Naciśnij Enter, aby wysłać ten komunikat żądania do funkcji. Domyślny tekst w treści żądania Enter powinien wskazywać format treści. Jeśli aplikacja funkcji nie ma żadnych funkcji, zostanie wyświetlony błąd powiadomienia z tym błędem.
Gdy funkcja jest uruchamiana lokalnie i po odebraniu odpowiedzi, w programie Visual Studio Code zostanie zgłoszone powiadomienie. Informacje o wykonywaniu funkcji są wyświetlane na panelu terminalu .
Klucze nie są wymagane podczas uruchamiania lokalnego, co ma zastosowanie zarówno do kluczy funkcji, jak i kluczy na poziomie administratora.
Praca z ustawieniami aplikacji lokalnie
W przypadku uruchamiania w aplikacji funkcji na platformie Azure ustawienia wymagane przez funkcje są bezpiecznie przechowywane w ustawieniach aplikacji. Podczas programowania lokalnego te ustawienia są zamiast tego dodawane do Values kolekcji w pliku local.settings.json. Plik local.settings.json przechowuje również ustawienia używane przez lokalne narzędzia programistyczne.
Elementy w Values kolekcji w pliku local.settings.json projektu mają na celu dublowanie elementów w ustawieniach aplikacji funkcji na platformie Azure.
Domyślnie te ustawienia nie są migrowane automatycznie po opublikowaniu projektu na platformie Azure. Po zakończeniu publikowania masz możliwość publikowania ustawień z local.settings.json do aplikacji funkcji na platformie Azure. Aby dowiedzieć się więcej, zobacz Publikowanie ustawień aplikacji.
Wartości w parametrach ConnectionStrings nigdy nie są publikowane.
Wartości ustawień aplikacji funkcji można również odczytywać w kodzie jako zmienne środowiskowe. Aby uzyskać więcej informacji, zobacz Zmienne środowiskowe.
- Wartości ustawień aplikacji funkcji można również odczytywać w kodzie jako zmienne środowiskowe. Aby uzyskać więcej informacji, zobacz Zmienne środowiskowe.
- Wartości ustawień aplikacji funkcji można również odczytywać w kodzie jako zmienne środowiskowe. Aby uzyskać więcej informacji, zobacz Zmienne środowiskowe.
- Wartości ustawień aplikacji funkcji można również odczytywać w kodzie jako zmienne środowiskowe. Aby uzyskać więcej informacji, zobacz Zmienne środowiskowe.
- Wartości ustawień aplikacji funkcji można również odczytywać w kodzie jako zmienne środowiskowe. Aby uzyskać więcej informacji, zobacz Zmienne środowiskowe.
Ustawienia aplikacji na platformie Azure
Ustawienia w pliku local.settings.json w projekcie powinny być takie same jak ustawienia aplikacji w aplikacji funkcji na platformie Azure. Wszystkie ustawienia dodawane do local.settings.json należy również dodać do aplikacji funkcji na platformie Azure. Te ustawienia nie są przekazywane automatycznie podczas publikowania projektu. Podobnie wszystkie ustawienia utworzone w aplikacji funkcji w portalu muszą zostać pobrane do lokalnego projektu.
Publikowanie ustawień aplikacji
Najprostszym sposobem opublikowania wymaganych ustawień w aplikacji funkcji na platformie Azure jest użycie linku Przekaż ustawienia wyświetlanego po opublikowaniu projektu:

Ustawienia można również opublikować przy użyciu polecenia Azure Functions: Upload Local Setting (Przekazywanie ustawień lokalnych) w palecie poleceń. Poszczególne ustawienia można dodać do ustawień aplikacji na platformie Azure przy użyciu polecenia Azure Functions: Dodaj nowe ustawienie .
Napiwek
Pamiętaj, aby zapisać plik local.settings.json przed jego opublikowaniem.
Jeśli plik lokalny jest zaszyfrowany, zostanie odszyfrowany, opublikowany i zaszyfrowany ponownie. Jeśli istnieją ustawienia, które mają wartości powodujące konflikt w dwóch lokalizacjach, zostanie wyświetlony monit o wybranie sposobu kontynuowania.
Wyświetl istniejące ustawienia aplikacji w obszarze Azure: Funkcje , rozwijając subskrypcję, aplikację funkcji i ustawienia aplikacji.
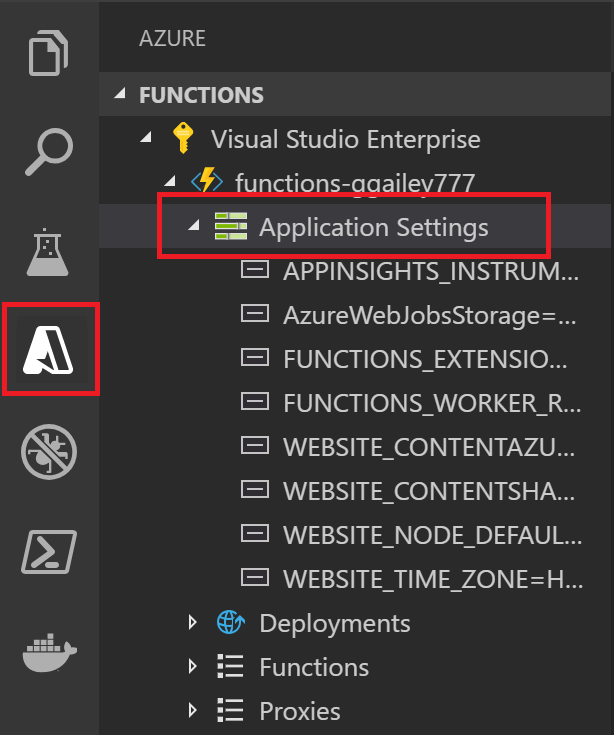
Pobieranie ustawień z platformy Azure
Jeśli utworzono ustawienia aplikacji na platformie Azure, możesz pobrać je do pliku local.settings.json przy użyciu polecenia Azure Functions: Pobierz ustawienia zdalne.
Podobnie jak w przypadku przekazywania, jeśli plik lokalny jest zaszyfrowany, jest on odszyfrowywane, aktualizowane i szyfrowane ponownie. Jeśli istnieją ustawienia, które mają wartości powodujące konflikt w dwóch lokalizacjach, zostanie wyświetlony monit o wybranie sposobu kontynuowania.
Instalowanie rozszerzeń powiązania
Z wyjątkiem wyzwalaczy HTTP i czasomierza powiązania są implementowane w pakietach rozszerzeń.
Należy jawnie zainstalować pakiety rozszerzeń dla wyzwalaczy i powiązań, które ich potrzebują. Określony instalowany pakiet zależy od modelu procesu projektu.
Uruchom polecenie dotnet add package w oknie terminalu, aby zainstalować pakiety rozszerzeń potrzebne w projekcie. Ten szablon przedstawia sposób dodawania powiązania dla biblioteki klas izolowanych procesów:
dotnet add package Microsoft.Azure.Functions.Worker.Extensions.<BINDING_TYPE_NAME> --version <TARGET_VERSION>
Zastąp <BINDING_TYPE_NAME> ciąg nazwą pakietu, który zawiera wymagane powiązanie. Odpowiedni artykuł referencyjny powiązania można znaleźć na liście obsługiwanych powiązań.
Zastąp <TARGET_VERSION> w przykładzie określoną wersją pakietu, taką jak 3.0.0-beta5. Prawidłowe wersje są wyświetlane na poszczególnych stronach pakietów w NuGet.org. Główne wersje, które odpowiadają bieżącemu uruchomieniu usługi Functions, są określone w artykule referencyjnym dotyczącym powiązania.
Skrypt języka C# używa pakietów rozszerzeń.
Najprostszym sposobem instalowania rozszerzeń powiązań jest włączenie pakietów rozszerzeń. Po włączeniu pakietów instalowany jest automatycznie wstępnie zdefiniowany zestaw pakietów rozszerzeń.
Aby włączyć pakiety rozszerzeń, otwórz plik host.json i zaktualizuj jego zawartość w celu dopasowania do następującego kodu:
{
"version": "2.0",
"extensionBundle": {
"id": "Microsoft.Azure.Functions.ExtensionBundle",
"version": "[3.*, 4.0.0)"
}
}
Jeśli z jakiegoś powodu nie można użyć pakietu rozszerzeń do zainstalowania rozszerzeń powiązań dla projektu, zobacz Jawne instalowanie rozszerzeń.
Funkcje monitorowania
Po uruchomieniu funkcji lokalnie dane dziennika są przesyłane strumieniowo do konsoli terminalu. Możesz również pobrać dane dziennika, gdy projekt usługi Functions jest uruchomiony w aplikacji funkcji na platformie Azure. Możesz nawiązać połączenie z dziennikami przesyłania strumieniowego na platformie Azure, aby wyświetlić dane dziennika niemal w czasie rzeczywistym. Aby lepiej zrozumieć, jak działa aplikacja funkcji, należy włączyć usługę Application Insights.
Przesyłanie strumieniowe dzienników
Podczas tworzenia aplikacji często przydaje się wyświetlanie informacji rejestrowania w czasie niemal rzeczywistym. Możesz wyświetlić strumień plików dziennika generowanych przez funkcje. Włącz dzienniki z palety poleceń za Azure Functions: Start streaming logs pomocą polecenia . Te dane wyjściowe to przykład dzienników przesyłania strumieniowego dla żądania do funkcji wyzwalanej przez protokół HTTP:
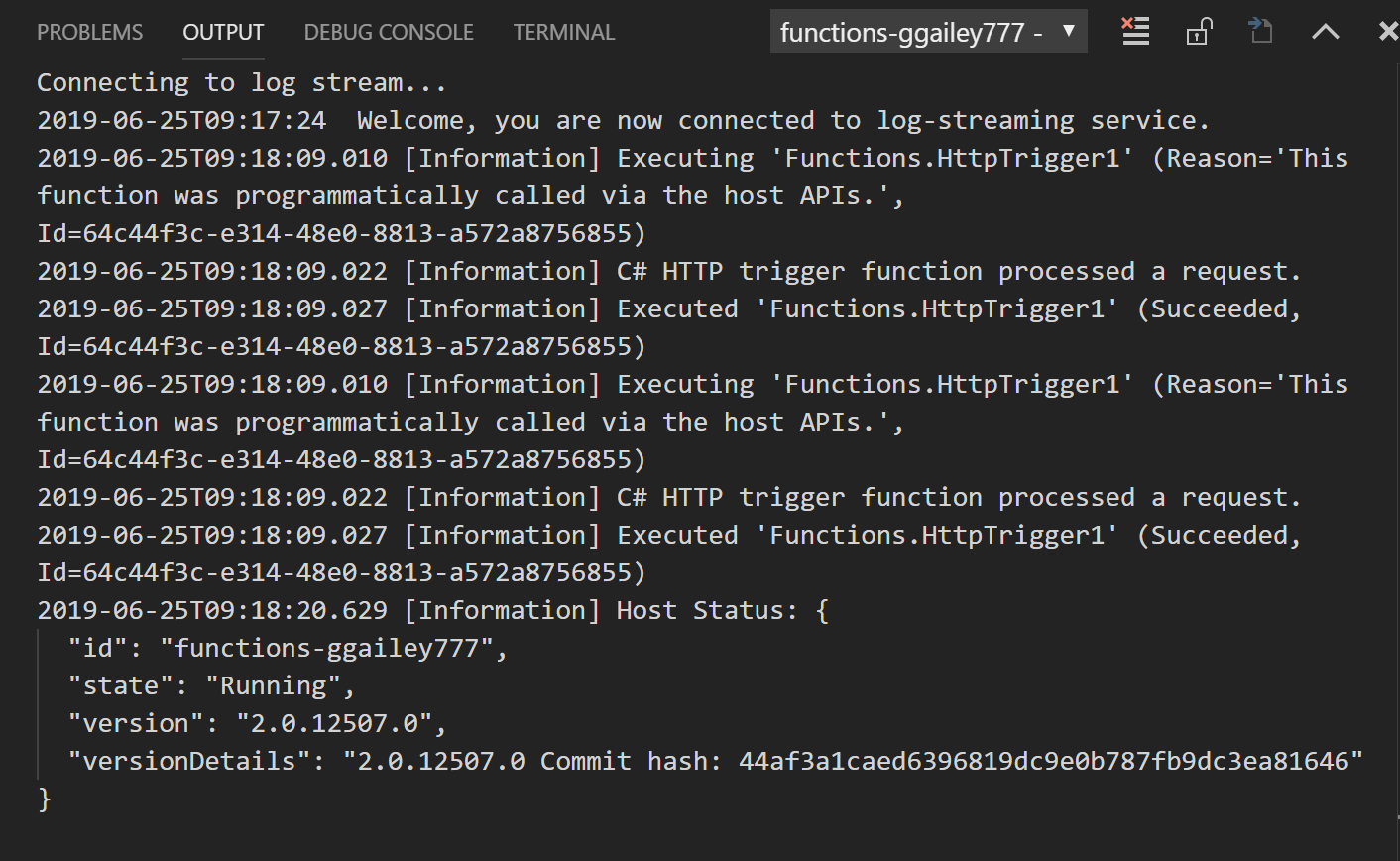
Aby dowiedzieć się więcej, zobacz Dzienniki przesyłania strumieniowego.
Szczegółowe dane dotyczące aplikacji
Należy monitorować wykonywanie funkcji, integrując aplikację funkcji z usługą Application Insights. Podczas tworzenia aplikacji funkcji w witrynie Azure Portal ta integracja jest domyślnie wykonywana. Podczas tworzenia aplikacji funkcji podczas publikowania programu Visual Studio musisz samodzielnie zintegrować usługę Application Insights. Aby dowiedzieć się, jak to zrobić, zobacz Włączanie integracji z usługą Application Insights.
Aby dowiedzieć się więcej na temat monitorowania przy użyciu usługi Application Insights, zobacz Monitorowanie usługi Azure Functions.
Projekty skryptów języka C#
Domyślnie wszystkie projekty języka C# są tworzone jako projekty bibliotek klas skompilowanych w języku C#. Jeśli wolisz pracować z projektami skryptów języka C#, musisz wybrać skrypt języka C# jako język domyślny w ustawieniach rozszerzenia usługi Azure Functions:
Wybierz pozycję Ustawienia preferencji>plików>.
Przejdź do pozycji Rozszerzenia>ustawień>użytkownika usługi Azure Functions.
Wybierz pozycję C#Script z poziomu funkcji platformy Azure: Project Language.
Po wykonaniu tych kroków wywołania do podstawowych narzędzi Core Tools obejmują --csx opcję, która generuje i publikuje pliki projektu skryptu języka C# (csx). Po określeniu tego języka domyślnego wszystkie projekty tworzone domyślnie w projektach skryptów języka C#. Po ustawieniu wartości domyślnej nie zostanie wyświetlony monit o wybranie języka projektu. Aby tworzyć projekty w innych językach, musisz zmienić to ustawienie lub usunąć je z pliku settings.json użytkownika. Po usunięciu tego ustawienia zostanie ponownie wyświetlony monit o wybranie języka podczas tworzenia projektu.
Dokumentacja palety poleceń
Rozszerzenie usługi Azure Functions udostępnia przydatny interfejs graficzny w obszarze interakcji z aplikacjami funkcji na platformie Azure. Ta sama funkcja jest również dostępna jako polecenia w palecie poleceń (F1). Dostępne są następujące polecenia usługi Azure Functions:
| Polecenie usługi Azure Functions | opis |
|---|---|
| Dodaj nowe ustawienia | Tworzy nowe ustawienie aplikacji na platformie Azure. Aby dowiedzieć się więcej, zobacz Publikowanie ustawień aplikacji. Może być również konieczne pobranie tego ustawienia do ustawień lokalnych. |
| Konfigurowanie źródła wdrożenia | Łączy aplikację funkcji na platformie Azure z lokalnym repozytorium Git. Aby dowiedzieć się więcej, zobacz Ciągłe wdrażanie dla usługi Azure Functions. |
| Nawiązywanie połączenia z repozytorium GitHub | Łączy aplikację funkcji z repozytorium GitHub. |
| Adres URL funkcji kopiowania | Pobiera zdalny adres URL funkcji wyzwalanej przez protokół HTTP działających na platformie Azure. Aby dowiedzieć się więcej, zobacz Pobieranie adresu URL wdrożonej funkcji. |
| Tworzenie aplikacji funkcji na platformie Azure | Tworzy nową aplikację funkcji w subskrypcji na platformie Azure. Aby dowiedzieć się więcej, zobacz sekcję dotyczącą publikowania w nowej aplikacji funkcji na platformie Azure. |
| Ustawienia odszyfrowywania | Odszyfrowuje ustawienia lokalne, które zostały zaszyfrowane przez usługę Azure Functions: Ustawienia szyfrowania. |
| Usuń aplikację funkcji | Usuwa aplikację funkcji z subskrypcji na platformie Azure. Jeśli w planie usługi App Service nie ma żadnych innych aplikacji, możesz również usunąć tę opcję. Inne zasoby, takie jak konta magazynu i grupy zasobów, nie są usuwane. Aby usunąć wszystkie zasoby, należy zamiast tego usunąć grupę zasobów. Nie ma to wpływu na twój projekt lokalny. |
| Usuń funkcję | Usuwa istniejącą funkcję z aplikacji funkcji na platformie Azure. Ponieważ to usunięcie nie ma wpływu na projekt lokalny, rozważ lokalne usunięcie funkcji, a następnie ponowne opublikowanie projektu. |
| Usuwanie serwera proxy | Usuwa serwer proxy usługi Azure Functions z aplikacji funkcji na platformie Azure. Aby dowiedzieć się więcej na temat serwerów proxy, zobacz Praca z serwerami proxy usługi Azure Functions. |
| Usuń ustawienie | Usuwa ustawienie aplikacji funkcji na platformie Azure. To usunięcie nie ma wpływu na ustawienia w pliku local.settings.json. |
| Odłączanie od repozytorium | Usuwa połączenie ciągłego wdrażania między aplikacją funkcji na platformie Azure i repozytorium kontroli źródła. |
| Pobieranie ustawień zdalnych | Pobiera ustawienia z wybranej aplikacji funkcji na platformie Azure do pliku local.settings.json. Jeśli plik lokalny jest zaszyfrowany, zostanie odszyfrowany, zaktualizowany i zaszyfrowany ponownie. Jeśli istnieją ustawienia, które mają wartości powodujące konflikt w dwóch lokalizacjach, zostanie wyświetlony monit o wybranie sposobu kontynuowania. Przed uruchomieniem tego polecenia pamiętaj, aby zapisać zmiany w pliku local.settings.json. |
| Edytowanie ustawień | Zmienia wartość istniejącego ustawienia aplikacji funkcji na platformie Azure. To polecenie nie ma wpływu na ustawienia w pliku local.settings.json. |
| Ustawienia szyfrowania | Szyfruje poszczególne elementy w tablicy Values w ustawieniach lokalnych. W tym pliku IsEncrypted jest również ustawiona wartość true, która określa, że ustawienia odszyfrowywania lokalnego środowiska uruchomieniowego przed ich użyciem. Szyfruj ustawienia lokalne, aby zmniejszyć ryzyko wycieku cennych informacji. Na platformie Azure ustawienia aplikacji są zawsze przechowywane jako zaszyfrowane. |
| Wykonaj teraz funkcję | Ręcznie uruchamia funkcję przy użyciu interfejsów API administratora. To polecenie służy do testowania zarówno lokalnie podczas debugowania, jak i względem funkcji uruchomionych na platformie Azure. Po uruchomieniu funkcji na platformie Azure rozszerzenie najpierw automatycznie uzyskuje klucz administratora, którego używa do wywoływania interfejsów API administratora zdalnego, które uruchamiają funkcje na platformie Azure. Treść komunikatu wysyłanego do interfejsu API zależy od typu wyzwalacza. Wyzwalacze czasomierza nie wymagają przekazania żadnych danych. |
| Inicjowanie projektu do użycia z programem VS Code | Dodaje wymagane pliki projektu programu Visual Studio Code do istniejącego projektu usługi Functions. Użyj tego polecenia, aby pracować z projektem utworzonym przy użyciu narzędzi Core Tools. |
| Instalowanie lub aktualizowanie podstawowych narzędzi usługi Azure Functions | Instaluje lub aktualizuje narzędzia Azure Functions Core Tools, które są używane do uruchamiania funkcji lokalnie. |
| Ponowne wdrożenie | Umożliwia ponowne wdrażanie plików projektu z połączonego repozytorium Git do określonego wdrożenia na platformie Azure. Aby ponownie opublikować aktualizacje lokalne z programu Visual Studio Code, opublikuj ponownie projekt. |
| Zmienianie nazwy ustawień | Zmienia nazwę klucza istniejącego ustawienia aplikacji funkcji na platformie Azure. To polecenie nie ma wpływu na ustawienia w pliku local.settings.json. Po zmianie nazwy ustawień na platformie Azure należy pobrać te zmiany do projektu lokalnego. |
| Restart | Uruchamia ponownie aplikację funkcji na platformie Azure. Wdrażanie aktualizacji powoduje również ponowne uruchomienie aplikacji funkcji. |
| Ustawianie usługi AzureWebJobsStorage | Ustawia wartość AzureWebJobsStorage ustawienia aplikacji. To ustawienie jest wymagane przez usługę Azure Functions. Jest ona ustawiana podczas tworzenia aplikacji funkcji na platformie Azure. |
| Uruchom | Uruchamia zatrzymaną aplikację funkcji na platformie Azure. |
| Uruchamianie dzienników przesyłania strumieniowego | Uruchamia dzienniki przesyłania strumieniowego dla aplikacji funkcji na platformie Azure. Użyj dzienników przesyłania strumieniowego podczas zdalnego rozwiązywania problemów na platformie Azure, jeśli chcesz wyświetlić informacje rejestrowania niemal w czasie rzeczywistym. Aby dowiedzieć się więcej, zobacz Dzienniki przesyłania strumieniowego. |
| Zatrzymaj | Zatrzymuje aplikację funkcji działającą na platformie Azure. |
| Zatrzymywanie dzienników przesyłania strumieniowego | Zatrzymuje dzienniki przesyłania strumieniowego dla aplikacji funkcji na platformie Azure. |
| Przełącz jako ustawienie miejsca | Po włączeniu zapewnia, że ustawienie aplikacji będzie utrwalane dla danego miejsca wdrożenia. |
| Odinstalowywanie narzędzi Azure Functions Core Tools | Usuwa narzędzia Azure Functions Core Tools, które są wymagane przez rozszerzenie. |
| Przekazywanie ustawień lokalnych | Przekazuje ustawienia z pliku local.settings.json do wybranej aplikacji funkcji na platformie Azure. Jeśli plik lokalny jest zaszyfrowany, zostanie odszyfrowany, przekazany i zaszyfrowany ponownie. Jeśli istnieją ustawienia, które mają wartości powodujące konflikt w dwóch lokalizacjach, zostanie wyświetlony monit o wybranie sposobu kontynuowania. Przed uruchomieniem tego polecenia pamiętaj, aby zapisać zmiany w pliku local.settings.json. |
| Wyświetlanie zatwierdzenia w usłudze GitHub | Pokazuje najnowsze zatwierdzenie w określonym wdrożeniu, gdy aplikacja funkcji jest połączona z repozytorium. |
| Wyświetlanie dzienników wdrażania | Przedstawia dzienniki dla określonego wdrożenia aplikacji funkcji na platformie Azure. |
Następne kroki
Aby dowiedzieć się więcej na temat narzędzi Azure Functions Core Tools, zobacz Praca z narzędziami Azure Functions Core Tools.
Aby dowiedzieć się więcej na temat tworzenia funkcji jako bibliotek klas platformy .NET, zobacz Dokumentacja dla deweloperów usługi Azure Functions w języku C#. Ten artykuł zawiera również linki do przykładów użycia atrybutów do deklarowania różnych typów powiązań obsługiwanych przez usługę Azure Functions.
Opinia
Dostępne już wkrótce: W 2024 r. będziemy stopniowo wycofywać zgłoszenia z serwisu GitHub jako mechanizm przesyłania opinii na temat zawartości i zastępować go nowym systemem opinii. Aby uzyskać więcej informacji, sprawdź: https://aka.ms/ContentUserFeedback.
Prześlij i wyświetl opinię dla