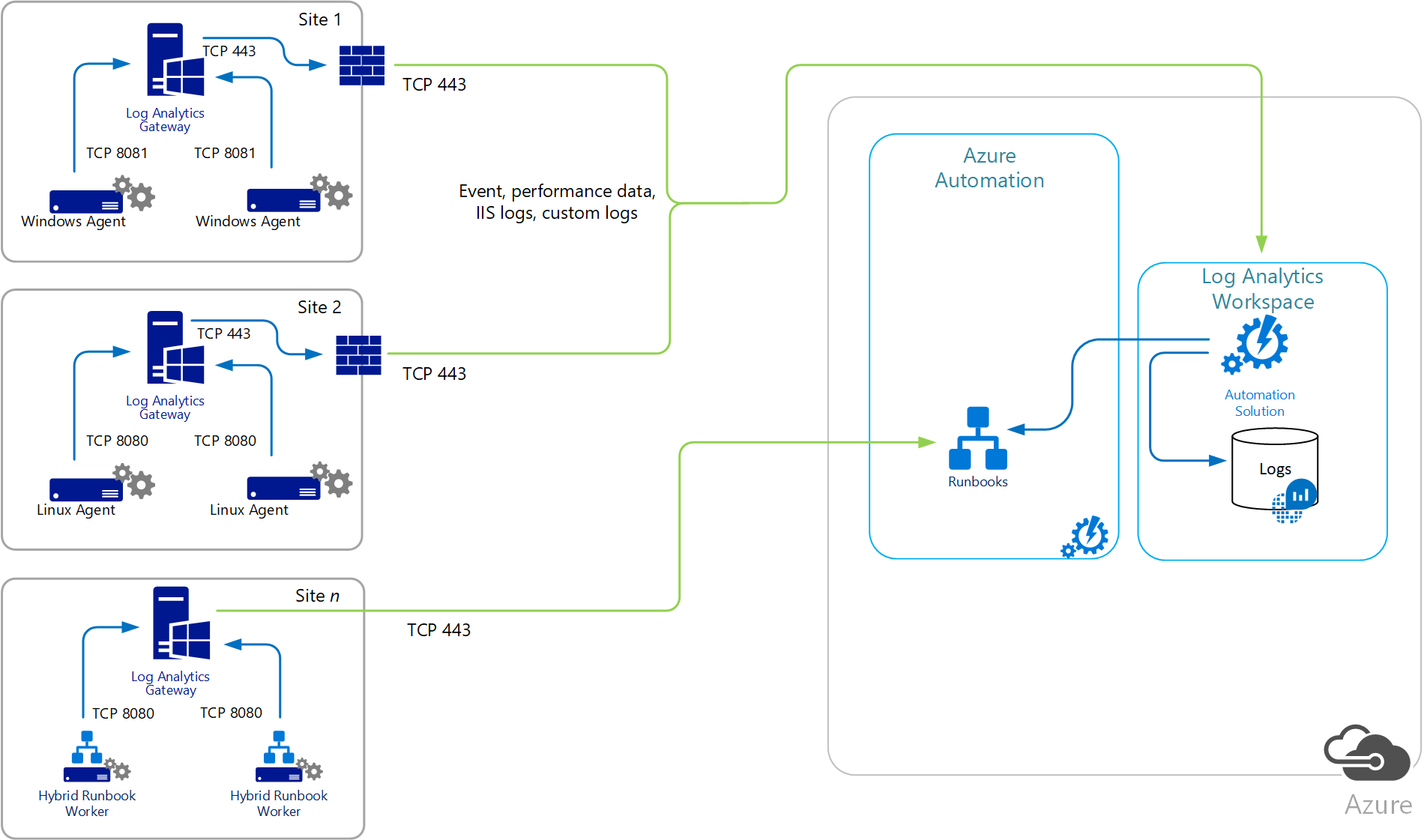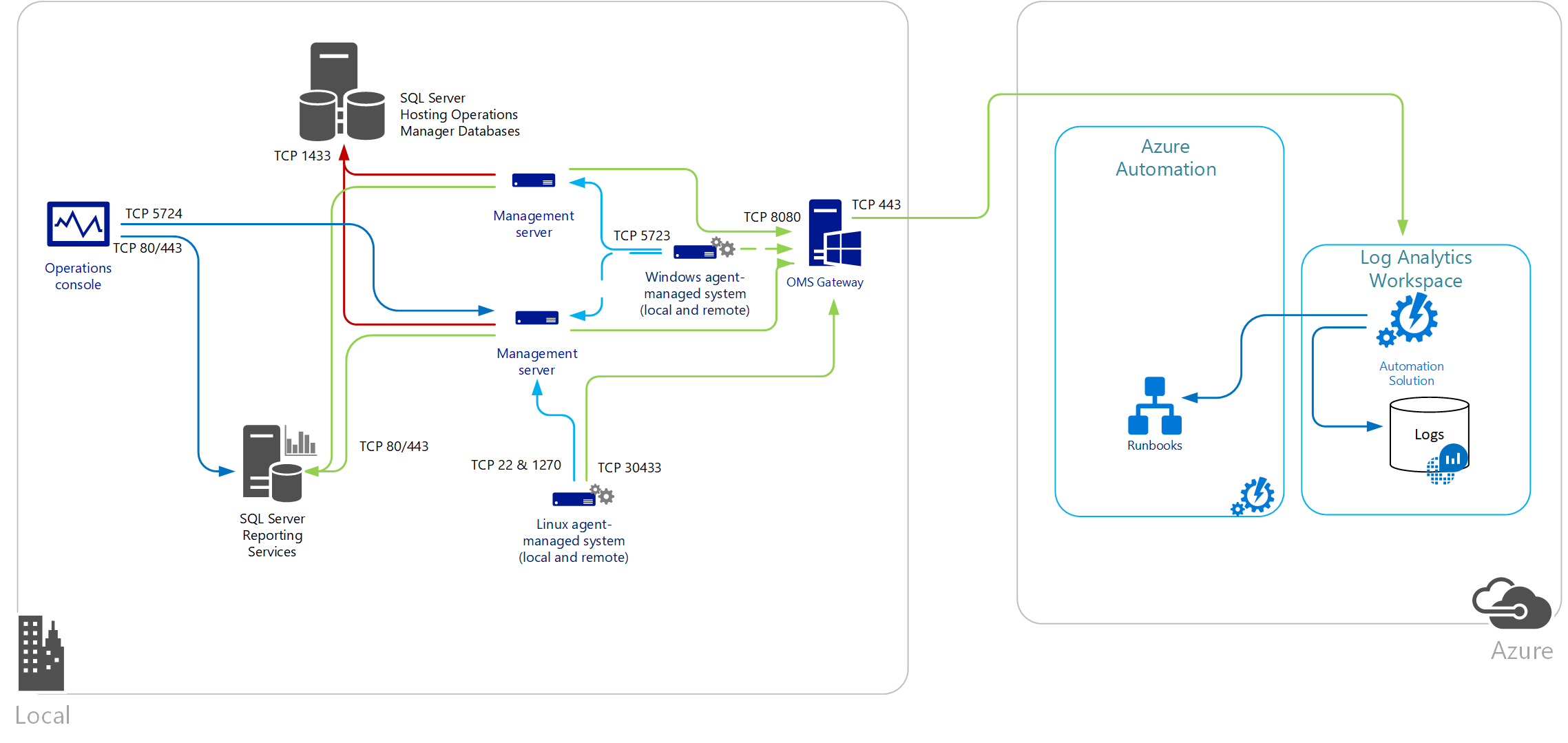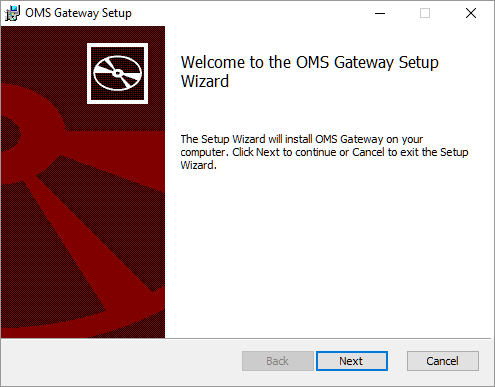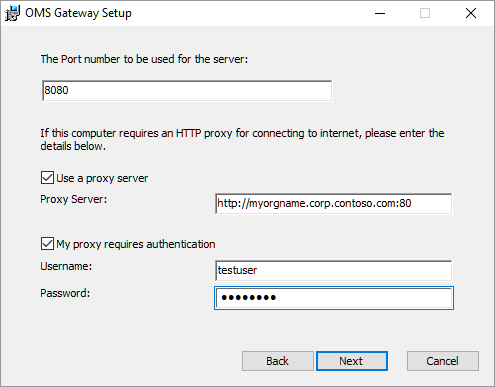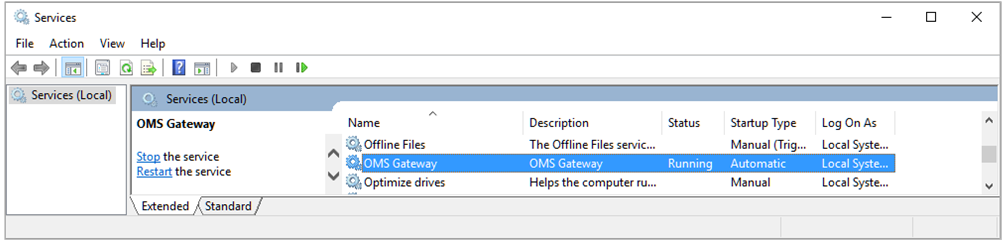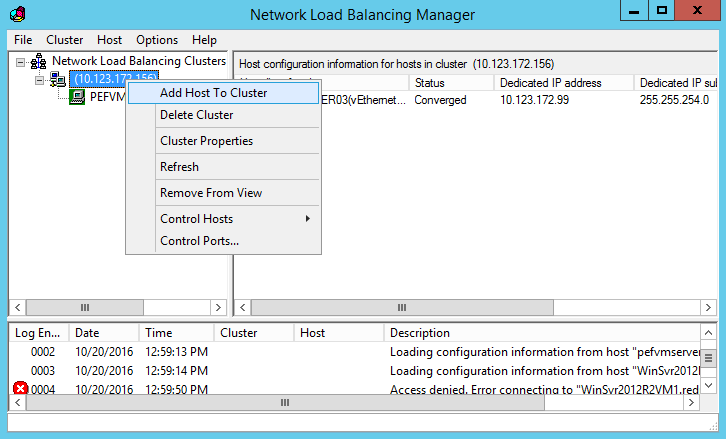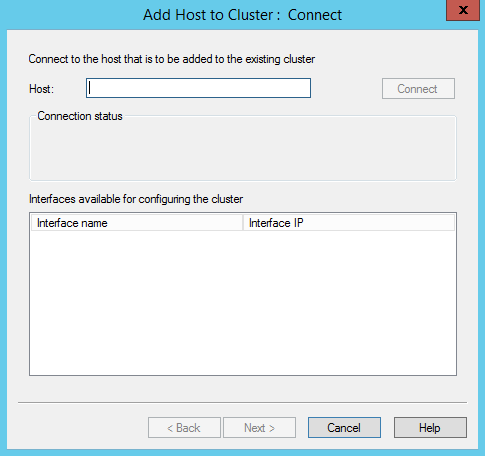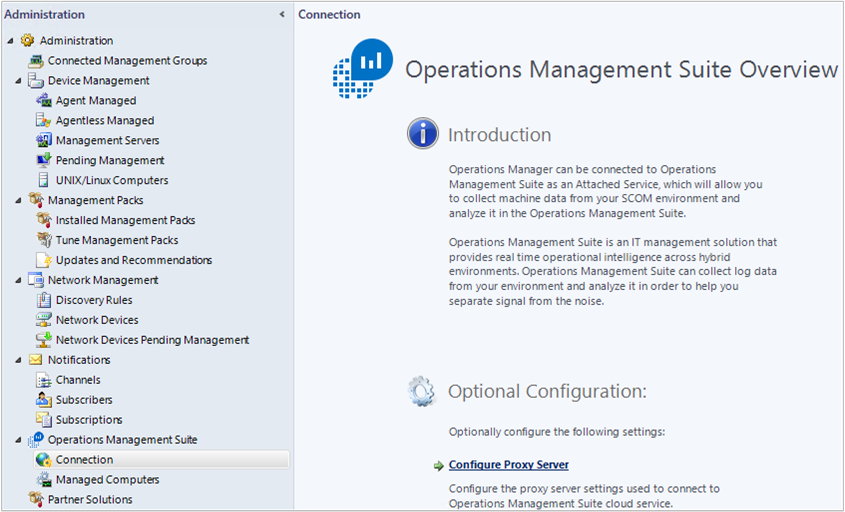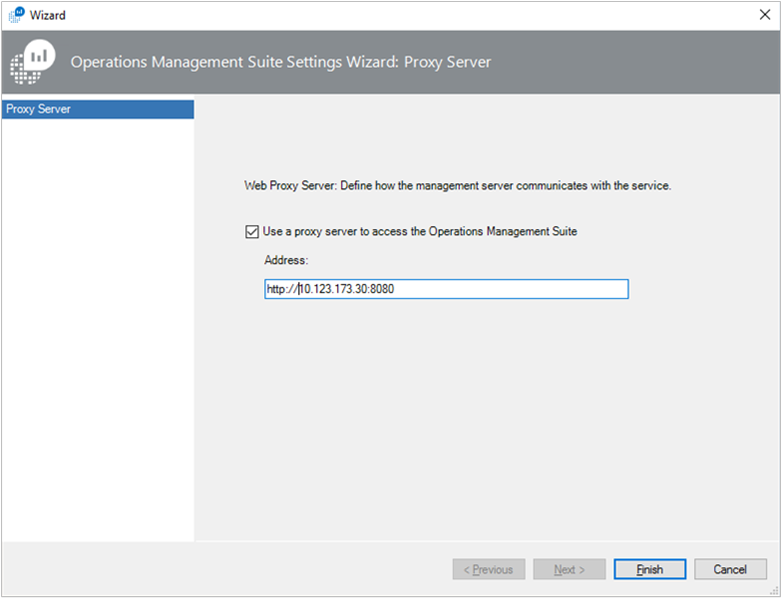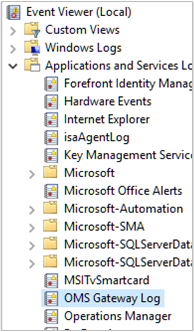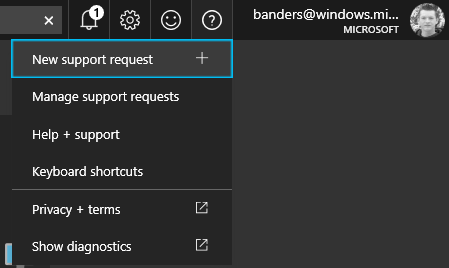Uwaga
Dostęp do tej strony wymaga autoryzacji. Może spróbować zalogować się lub zmienić katalogi.
Dostęp do tej strony wymaga autoryzacji. Możesz spróbować zmienić katalogi.
W tym artykule opisano sposób konfigurowania komunikacji z usługami Azure Automation i Azure Monitor przy użyciu bramy usługi Log Analytics, gdy komputery bezpośrednio połączone lub monitorowane przez program Operations Manager nie mają dostępu do Internetu.
Brama usługi Log Analytics jest serwerem proxy przesyłania dalej HTTP, który obsługuje tunelowanie HTTP przy użyciu polecenia HTTP CONNECT. Ta brama wysyła dane do usługi Azure Automation i obszaru roboczego usługi Log Analytics w usłudze Azure Monitor w imieniu komputerów, które nie mogą bezpośrednio łączyć się z Internetem. Brama jest dostępna tylko dla łączności związanej z agentem dziennika i nie obsługuje funkcji usługi Azure Automation, takich jak runbook, DSC i inne.
Uwaga
Brama usługi Log Analytics została zaktualizowana do pracy z agentem usługi Azure Monitor (AMA) i będzie obsługiwana po wycofaniu starszego agenta (MMA/OMS) w dniu 31 sierpnia 2024 r.
Brama usługi Log Analytics obsługuje:
- Raportowanie do tych samych obszarów roboczych usługi Log Analytics, które są konfigurowane przez każdego z agentów i są zintegrowane z elementami Azure Automation Hybrid Runbook Workers.
- Komputery z systemem Windows, na których agent usługi Azure Monitor lub starszy program Microsoft Monitoring Agent są bezpośrednio połączone z obszarem roboczym usługi Log Analytics w usłudze Azure Monitor. Zarówno źródło, jak i serwer bramy muszą mieć uruchomionego tego samego agenta. Nie można przesyłać strumieniowo zdarzeń z serwera z uruchomionym agentem usługi Azure Monitor za pośrednictwem serwera z uruchomioną bramą za pomocą agenta usługi Log Analytics.
- Komputery z systemem Linux, na których agent usługi Azure Monitor lub starszy agent usługi Log Analytics dla systemu Linux są bezpośrednio połączone z obszarem roboczym usługi Log Analytics w usłudze Azure Monitor.
- System Center Operations Manager 2012 SP1 z UR7, Operations Manager 2012 R2 z UR3, lub grupą zarządzania w Operations Manager 2016 lub nowszej, która jest zintegrowana z usługą Log Analytics.
Niektóre zasady zabezpieczeń IT nie zezwalają na połączenie internetowe dla komputerów sieciowych. Te niepołączone komputery mogą być na przykład urządzeniami typu punkt sprzedaży (POS) lub serwerami obsługującymi usługi IT. Aby połączyć te urządzenia z usługą Azure Automation lub obszarem roboczym usługi Log Analytics, aby można było nimi zarządzać i monitorować je, skonfiguruj je tak, aby komunikowały się bezpośrednio z bramą usługi Log Analytics. Brama usługi Log Analytics może odbierać informacje o konfiguracji i przekazywać dane w ich imieniu. Jeśli komputery są skonfigurowane z agentem usługi Log Analytics w celu bezpośredniego nawiązania połączenia z obszarem roboczym usługi Log Analytics, komputery zamiast tego komunikują się z bramą usługi Log Analytics.
Brama usługi Log Analytics przesyła dane z agentów bezpośrednio do usługi. Nie analizuje żadnych danych przesyłanych, a brama nie buforuje danych, gdy utraci łączność z usługą. Gdy brama nie może się połączyć z usługą, agent działa dalej i kolejkuje zebrane dane na dysku monitorowanego komputera. Po przywróceniu połączenia agent wysyła buforowane dane zebrane do usługi Azure Monitor.
Gdy grupa zarządzania programu Operations Manager jest zintegrowana z usługą Log Analytics, serwery zarządzania można skonfigurować tak, aby łączyć się z bramą usługi Log Analytics w celu odbierania informacji o konfiguracji i wysyłania zebranych danych w zależności od włączonego rozwiązania. Agenci programu Operations Manager wysyłają dane na serwer zarządzania. Na przykład agenci mogą wysyłać alerty programu Operations Manager, dane oceny konfiguracji, dane dotyczące przestrzeni wystąpień i dane pojemności. Inne dane o dużej ilości, takie jak dzienniki usług Internet Information Services (IIS), dane wydajności i zdarzenia zabezpieczeń, są wysyłane bezpośrednio do bramy usługi Log Analytics.
Jeśli co najmniej jeden serwer bramy programu Operations Manager jest wdrożony w celu monitorowania niezaufanych systemów w sieci obwodowej lub sieci izolowanej, te serwery nie mogą komunikować się z bramą usługi Log Analytics. Serwery bramy programu Operations Manager mogą raportować tylko do serwera zarządzania. Gdy grupa zarządzania programu Operations Manager jest skonfigurowana do komunikowania się z bramą usługi Log Analytics, informacje o konfiguracji serwera proxy są automatycznie dystrybuowane do każdego komputera zarządzanego przez agenta skonfigurowanego do zbierania danych dziennika dla usługi Azure Monitor, nawet jeśli ustawienie jest puste.
Aby zapewnić wysoką dostępność grup bezpośrednio połączonych lub grup zarządzania operacjami, które komunikują się z obszarem roboczym usługi Log Analytics za pośrednictwem bramy, zastosowanie równoważenia obciążenia sieciowego (NLB) pozwoli na przekierowanie oraz dystrybucję ruchu pomiędzy wieloma serwerami bramowymi. W ten sposób, jeśli jeden serwer bramy ulegnie awarii, ruch jest przekierowywany do innego dostępnego węzła.
Komputer, na którym działa brama Log Analytics, wymaga agenta do zidentyfikowania punktów końcowych serwisu, które wymagają komunikacji z bramą. Agent musi również skierować bramę, aby raportowała do tych samych obszarów roboczych, z którymi są skonfigurowani agenci lub grupa zarządzania Operations Manager znajdująca się za bramą. Ta konfiguracja umożliwia bramie i agentowi komunikowanie się z przypisanym obszarem roboczym.
Brama może być obsługiwana przez wiele interfejsów sieciowych do 10 obszarów roboczych przy użyciu agenta Azure Monitor i reguł zbierania danych. Korzystając ze starszej wersji agenta Microsoft Monitor, można podłączyć tylko do czterech obszarów roboczych, ponieważ jest to łączna liczba obszarów roboczych obsługiwana przez starszego agenta Windows.
Każdy agent musi mieć łączność sieciową z bramą, aby agenci mogli automatycznie przesyłać dane do i z bramy. Unikaj instalowania bramy na kontrolerze domeny. Komputery z systemem Linux, które znajdują się za serwerem bramy, nie mogą użyć metody instalacji skryptu osłony do instalacji agenta Log Analytics dla systemu Linux. Agent należy pobrać ręcznie, skopiować na komputer i zainstalować ręcznie, ponieważ brama obsługuje komunikację tylko z usługami platformy Azure wymienionymi wcześniej.
Na poniższym diagramie przedstawiono dane przepływające z agentów bezpośrednich za pośrednictwem bramy do usług Azure Automation i Log Analytics. Konfiguracja serwera proxy agenta musi pasować do portu, z którym brama usługi Log Analytics jest skonfigurowana.
Na poniższym diagramie przedstawiono przepływ danych z grupy zarządzania programu Operations Manager do usługi Log Analytics.
Konfigurowanie systemu
Komputery wyznaczone do uruchamiania bramy usługi Log Analytics muszą mieć następującą konfigurację:
- Windows 10, Windows 8.1 lub Windows 7
- Windows Server 2019, Windows Server 2016, Windows Server 2012 R2, Windows Server 2012, Windows Server 2008 R2 lub Windows Server 2008
- Microsoft .NET Framework 4.5
- Co najmniej 4-rdzeniowy procesor i 8 GB pamięci
- Agent usługi Azure Monitor zainstalowany ze skonfigurowanymi regułami zbierania danych lub agent usługi Log Analytics dla systemu Windows skonfigurowany do raportowania do tego samego obszaru roboczego co agenci komunikujący się za pośrednictwem bramy
Dostępność języków
Brama usługi Log Analytics jest dostępna w następujących językach:
- Chiński (uproszczony)
- Chiński (tradycyjny)
- Czeski
- niderlandzki
- angielski
- Francuski
- Niemiecki
- Węgierski
- Włoski
- japoński
- koreański.
- polski
- portugalski (Brazylia)
- Język portugalski (Portugalia)
- Rosyjski
- Hiszpański (międzynarodowy)
Obsługiwane protokoły szyfrowania
Brama usługi Log Analytics obsługuje tylko protokół Transport Layer Security (TLS) 1.0, 1.1, 1.2 i 1.3. Nie obsługuje protokołu Secure Sockets Layer (SSL). Aby zapewnić bezpieczeństwo danych przesyłanych do usługi Log Analytics, skonfiguruj bramę do używania co najmniej protokołu TLS 1.3. Chociaż obecnie umożliwiają one zgodność z poprzednimi wersjami, unikaj używania starszych wersji, ponieważ są one narażone.
Uwaga
Brama to serwer pośredniczący, który nie przechowuje żadnych danych. Po nawiązaniu połączenia przez agenta z usługą Azure Monitor następuje ten sam przepływ szyfrowania z bramą lub bez niej. Dane są szyfrowane między klientem a punktem końcowym. Ponieważ brama jest tylko tunelem, nie ma możliwości sprawdzania, co jest wysyłane.
Obsługiwana liczba połączeń agentów
Poniższa tabela przedstawia, ilu agentów może komunikować się z serwerem bramy. Obsługa jest oparta na agentach, którzy przekazują około 200 KB danych co 6 sekund. Dla każdego testowanego agenta ilość danych wynosi około 2,7 GB dziennie.
| Brama | Liczba obsługiwanych agentów (przybliżona) |
|---|---|
| Procesor Intel Xeon E5-2660 v3 @ 2,6 GHz, 2 rdzenie Pamięć: 4 GB Przepustowość sieci: 1 Gb/s |
600 |
| Procesor Intel Xeon E5-2660 v3 @ 2,6 GHz 4 Rdzenie Pamięć: 8 GB Przepustowość sieci: 1 Gb/s |
1000 |
Pobierz bramę usługi Log Analytics
Pobierz najnowszą wersję pliku instalatora bramy usługi Log Analytics z Centrum pobierania Microsoftu (Link pobierania).
Instalowanie bramy Log Analytics przy użyciu kreatora instalacji
Aby zainstalować bramę z pomocą kreatora instalacji, wykonaj następujące kroki.
W folderze docelowym kliknij dwukrotnie pozycję Log Analytics gateway.msi.
Na stronie Zapraszamy kliknij przycisk Dalej.
Na stronie Umowa licencyjna wybierz pozycję Akceptuję postanowienia w umowie licencyjnej, aby wyrazić zgodę na postanowienia licencyjne dotyczące oprogramowania firmy Microsoft, a następnie wybierz przycisk Dalej.
Na stronie Port i adres serwera proxy:
Wprowadź numer portu TCP, który ma być używany dla bramy. Program instalacyjny używa tego numeru portu do ustawiania reguły ruchu przychodzącego w zaporze systemu Windows. Wartość domyślna to 8080. Prawidłowy zakres numeru portu to od 1 do 65535. Jeśli dane wejściowe nie należą do tego zakresu, zostanie wyświetlony komunikat o błędzie.
Jeśli serwer, na którym zainstalowano bramę, musi komunikować się za pośrednictwem serwera proxy, wprowadź adres serwera proxy, pod którym brama musi nawiązać połączenie. Na przykład wprowadź
http://myorgname.corp.contoso.com:80. Jeśli to pole pozostanie puste, brama spróbuje nawiązać bezpośrednie połączenie z Internetem. Jeśli serwer proxy wymaga uwierzytelniania, wprowadź nazwę użytkownika i hasło.Wybierz Dalej.
Jeśli nie masz włączonej usługi Microsoft Update, zostanie wyświetlona strona Microsoft Update i możesz ją włączyć. Dokonaj wyboru, a następnie wybierz Dalej. W przeciwnym razie przejdź do następnego kroku.
Na stronie Folder docelowy możesz pozostawić domyślny folder C:\Program Files\OMS Gateway lub podać lokalizację, w której chcesz zainstalować bramę. Następnie kliknij przycisk Dalej.
Na stronie Gotowe do instalacji wybierz opcję Zainstaluj. Jeśli kontrola konta użytkownika żąda uprawnień do zainstalowania, wybierz pozycję Tak.
Po zakończeniu instalacji wybierz pozycję Zakończ. Aby sprawdzić, czy usługa jest uruchomiona, otwórz przystawkę services.msc i sprawdź, czy OMS Gateway jest wyświetlany na liście usług i czy jego stan to Działa.
Instalowanie bramy usługi Log Analytics przy użyciu wiersza polecenia
Pobrany plik bramy to pakiet Instalatora Windows, który obsługuje instalację cichą z poziomu wiersza polecenia lub za pomocą innej metody automatyzacji. Jeśli nie znasz standardowych opcji wiersza polecenia dla Instalatora Windows, zobacz Opcje wiersza polecenia.
W poniższej tabeli przedstawiono parametry obsługiwane przez instalatora.
| Parametry | Uwagi |
|---|---|
| NUMER PORTU | Numer portu TCP dla bramy do nasłuchiwania |
| PROXY | Adres IP serwera proxy |
| Katalog instalacyjny (INSTALLDIR) | W pełni kwalifikowana ścieżka określająca katalog instalacji plików oprogramowania bramy |
| NAZWA UŻYTKOWNIKA | Identyfikator użytkownika do uwierzytelniania za pomocą serwera proxy |
| HASŁO | Hasło identyfikatora użytkownika do uwierzytelniania za pomocą serwera proxy |
| LicencjaAkceptowana | Określ wartość 1 , aby sprawdzić, czy akceptujesz umowę licencyjną |
| HASAUTH | Określ wartość 1 , gdy określono parametry USERNAME/PASSWORD |
| HASPROXY | Określ wartość 1 podczas określania adresu IP dla parametru serwera proxy |
Aby dyskretnie zainstalować bramę i skonfigurować ją przy użyciu określonego adresu serwera proxy, numeru portu, wpisz następujące polecenie:
Msiexec.exe /I "oms gateway.msi" /qn PORTNUMBER=8080 PROXY="10.80.2.200" HASPROXY=1 LicenseAccepted=1
Wykorzystanie opcji wiersza polecenia /qn ukrywa konfigurację, a /qb pokazuje jej przebieg podczas instalacji w trybie cichym.
Jeśli musisz podać poświadczenia do uwierzytelniania za pomocą serwera proxy, wpisz następujące polecenie:
Msiexec.exe /I "oms gateway.msi" /qn PORTNUMBER=8080 PROXY="10.80.2.200" HASPROXY=1 HASAUTH=1 USERNAME="<username>" PASSWORD="<password>" LicenseAccepted=1
Po zakończeniu instalacji można potwierdzić, że ustawienia są akceptowane (z wyłączeniem nazwy użytkownika i hasła) przy użyciu następujących poleceń cmdlet programu PowerShell:
- Get-OMSGatewayConfig — zwraca skonfigurowany port TCP, na którym brama nasłuchuje.
- Get-OMSGatewayRelayProxy — zwraca adres IP serwera proxy, z którym skonfigurowano komunikację.
Konfigurowanie równoważenia obciążenia sieciowego
Bramę można skonfigurować pod kątem wysokiej dostępności, korzystając z równoważenia obciążenia sieciowego (NLB) od Microsoftu, Azure Load Balancer lub sprzętowych modułów równoważenia obciążenia. Moduł równoważenia obciążenia zarządza ruchem, przekierowując żądane połączenia z agentów usługi Log Analytics lub serwerów zarządzania programu Operations Manager pomiędzy swoimi węzłami. Jeśli serwer bramy ulegnie awarii, ruch zostanie przekierowany do innych węzłów.
Równoważenie obciążenia sieciowego firmy Microsoft
Aby dowiedzieć się, jak zaprojektować i wdrożyć klaster równoważenia obciążenia sieciowego systemu Windows Server 2016, zobacz Równoważenie obciążenia sieciowego. W poniższych krokach opisano sposób konfigurowania klastra równoważenia obciążenia sieciowego firmy Microsoft.
Zaloguj się na serwer z systemem Windows, który jest członkiem klastra NLB, przy użyciu konta administracyjnego.
Otwórz Menedżera równoważenia obciążenia sieciowego w Menedżer serwera, kliknij pozycję Narzędzia, a następnie kliknij pozycję Menedżer równoważenia obciążenia sieciowego.
Aby połączyć serwer bramy usługi Log Analytics z zainstalowanym programem Microsoft Monitoring Agent, kliknij prawym przyciskiem myszy adres IP klastra, a następnie kliknij polecenie Dodaj hosta do klastra.
Wprowadź adres IP serwera bramy, z którym chcesz się połączyć.
Azure Load Balancer (równoważenie obciążenia)
Aby dowiedzieć się, jak projektować i wdrażać usługę Azure Load Balancer, zobacz Co to jest usługa Azure Load Balancer?. Aby wdrożyć podstawowy moduł load balancera, wykonaj kroki opisane w tym przewodniku Quickstart z wyłączeniem kroków opisanych w sekcji Tworzenie serwerów back-end.
Uwaga
Skonfigurowanie usługi Azure Load Balancer przy użyciu SKU Podstawowa wymaga, aby maszyny wirtualne platformy Azure należały do zestawu dostępności. Aby dowiedzieć się więcej na temat zestawów dostępności, zobacz Zarządzanie dostępnością maszyn wirtualnych z systemem Windows na platformie Azure. Aby dodać istniejące maszyny wirtualne do zestawu dostępności, odwołaj się do Dokumentacji Azure Resource Manager dotyczącej zestawu dostępności maszyn wirtualnych.
Po utworzeniu modułu równoważenia obciążenia należy utworzyć pulę zaplecza, która dystrybuuje ruch do co najmniej jednego serwera bramy. Wykonaj kroki opisane w sekcji artykułu szybki start Tworzenie zasobów dla modułu równoważenia obciążenia.
Uwaga
Podczas konfigurowania sondy kondycji należy skonfigurować ją do używania portu TCP bramowego serwera. Sonda zdrowotna dynamicznie dodaje lub usuwa serwery bram z rotacji modułu równoważenia obciążenia na podstawie wyników kontroli zdrowotnych.
Konfigurowanie agenta usługi Azure Monitor do komunikowania się przy użyciu bramy usługi Log Analytics
Aby skonfigurować agenta usługi Azure Monitor (zainstalowanego na serwerze bramy), aby używać bramy do przekazywania danych dla systemu Windows lub Linux:
Postępuj zgodnie z instrukcjami, aby skonfigurować ustawienia serwera proxy w agencie i podać adres IP i numer portu odpowiadający serwerowi bramy. Jeśli wdrożyłeś wiele serwerów bramy za modułem równoważenia obciążenia, konfiguracja proxy agenta powinna używać wirtualnego adresu IP modułu równoważenia obciążenia.
Dodaj adres URL punktu końcowego konfiguracji , aby pobrać reguły zbierania danych do listy dozwolonych dla bramy.
Add-OMSGatewayAllowedHost -Host global.handler.control.monitor.azure.comAdd-OMSGatewayAllowedHost -Host <gateway-server-region-name>.handler.control.monitor.azure.com(Jeśli używasz linków prywatnych na agencie, musisz również dodać punkty końcowe zbierania danych (DCE))
Dodaj adres URL punktu końcowego pozyskiwania danych do listy dopuszczonych dla bramy.
Add-OMSGatewayAllowedHost -Host <log-analytics-workspace-id>.ods.opinsights.azure.comUruchom ponownie usługę OMS Gateway, aby zastosować zmiany.
Stop-Service -Name <gateway-name>Start-Service -Name <gateway-name>
Konfigurowanie agenta usługi Log Analytics i grupy zarządzania programu Operations Manager
W tej sekcji dowiesz się, jak skonfigurować bezpośrednio połączonych starszych agentów Log Analytics, grupę zarządzania programu Operations Manager lub hybrydowe roboty Runbook usługi Azure Automation z bramą Log Analytics, aby komunikować się z usługą Azure Automation lub Log Analytics.
Konfigurowanie autonomicznego agenta usługi Log Analytics
Podczas konfigurowania starszego agenta usługi Log Analytics zastąp wartość serwera proxy adresem IP serwera bramy usługi Log Analytics i jego numerem portu. Jeśli wdrożono wiele serwerów bramowych za modułem równoważenia obciążenia, konfiguracją serwera proxy agenta usługi Log Analytics jest wirtualny adres IP tego modułu.
Uwaga
Aby zainstalować agenta usługi Log Analytics na komputerach bramy i komputerach z systemem Windows, które łączą się bezpośrednio z usługą Log Analytics, zobacz Łączenie komputerów z systemem Windows z usługą Log Analytics na platformie Azure. Aby połączyć komputery z systemem Linux, zobacz Łączenie komputerów z systemem Linux z usługą Azure Monitor.
Po zainstalowaniu agenta na serwerze bramy skonfiguruj go do raportowania do obszaru roboczego lub agentów obszaru roboczego, którzy komunikują się z bramą. Jeśli agent systemu Windows usługi Log Analytics nie jest zainstalowany w bramie, zdarzenie 300 jest zapisywane w dzienniku zdarzeń bramy pakietu OMS, co wskazuje, że agent musi zostać zainstalowany. Jeśli agent jest zainstalowany, ale nie jest skonfigurowany do raportowania do tego samego obszaru roboczego co agenci komunikujący się za jego pośrednictwem, zdarzenie 105 jest zapisywane w tym samym dzienniku, co wskazuje, że agent w bramie musi być skonfigurowany do raportowania do tego samego obszaru roboczego, co agenci komunikujący się z bramą.
Po zakończeniu konfiguracji uruchom ponownie usługę OMS Gateway, aby zastosować zmiany. W przeciwnym razie brama odrzuca agentów próbujących komunikować się z usługą Log Analytics i zgłasza zdarzenie 105 w dzienniku zdarzeń bramy OMS. Dzieje się tak również w przypadku dodawania lub usuwania obszaru roboczego z konfiguracji agenta na serwerze bramy.
Aby uzyskać informacje dotyczące hybrydowego pracownika Runbook usługi Automation, zobacz Automatyzowanie zasobów w centrum danych lub chmurze przy użyciu hybrydowego pracownika Runbook.
Konfigurowanie programu Operations Manager, w którym wszyscy agenci używają tego samego serwera proxy
Konfiguracja serwera proxy programu Operations Manager jest automatycznie stosowana do wszystkich agentów raportujących do programu Operations Manager, nawet jeśli ustawienie jest puste.
Aby używać OMS Gateway w celu obsługi Operations Manager, powinieneś mieć:
- Microsoft Monitoring Agent (wersja 8.0.10900.0 lub nowsza) zainstalowany na serwerze bramy OMS i skonfigurowany przy użyciu tych samych obszarów roboczych usługi Log Analytics, do których skonfigurowano grupę zarządzania.
- Łączność z Internetem. Alternatywnie brama OMS musi być połączona z serwerem proxy, który łączy się z Internetem.
Uwaga
Jeśli nie określisz żadnej wartości dla bramy sieciowej, puste wartości zostaną przekazane wszystkim agentom.
Jeśli grupa zarządzania programu Operations Manager rejestruje się w obszarze roboczym usługi Log Analytics po raz pierwszy, nie będzie widoczna opcja określenia konfiguracji serwera proxy dla grupy zarządzania w konsoli Operacje. Ta opcja jest dostępna tylko wtedy, gdy grupa zarządzania została zarejestrowana w usłudze.
Aby skonfigurować integrację, zaktualizuj konfigurację serwera proxy systemu przy użyciu narzędzia Netsh w systemie, w którym jest uruchomiona konsola Operacje i na wszystkich serwerach zarządzania w grupie zarządzania. Wykonaj te kroki:
Otwórz wiersz polecenia z podwyższonym poziomem uprawnień:
Wybierz pozycję Start i wprowadź polecenie cmd.
Kliknij prawym przyciskiem myszy Wiersz polecenia i wybierz Uruchom jako administrator.
Podaj następujące polecenie:
netsh winhttp set proxy <proxy>:<port>
Po zakończeniu integracji z usługą Log Analytics usuń zmianę, uruchamiając polecenie netsh winhttp reset proxy. Następnie w konsoli Operacyjnej użyj opcji Konfiguruj serwer proxy, aby określić serwer bramy Log Analytics.
W konsoli programu Operations Manager w obszarze Operations Management Suite wybierz pozycję Połączenie, a następnie wybierz pozycję Konfiguruj serwer proxy.
Wybierz pozycję Użyj serwera proxy, aby uzyskać dostęp do pakietu Operations Management Suite , a następnie wprowadź adres IP serwera bramy usługi Log Analytics lub wirtualny adres IP modułu równoważenia obciążenia. Należy zachować ostrożność, aby rozpocząć od prefiksu
http://.Wybierz Zakończ. Grupa zarządzania programu Operations Manager jest teraz skonfigurowana do komunikowania się za pośrednictwem serwera bramy z usługą Log Analytics.
Konfigurowanie programu Operations Manager, gdzie konkretni agenci używają serwera proxy
W przypadku dużych lub złożonych środowisk można chcieć użyć tylko określonych serwerów (lub grup) do korzystania z serwera bramy usługi Log Analytics. W przypadku tych serwerów nie można bezpośrednio zaktualizować agenta programu Operations Manager, ponieważ ta wartość jest zastępowana przez wartość globalną grupy zarządzania. Zamiast tego zastąp regułę używaną do wypychania tych wartości.
Uwaga
Użyj tej techniki konfiguracji, jeśli chcesz zezwolić na wiele serwerów bramy usługi Log Analytics w danym środowisku. Na przykład można wymagać określenia określonych serwerów bramy usługi Log Analytics w regionie.
Aby skonfigurować określone serwery lub grupy do korzystania z serwera bramy usługi Log Analytics:
Otwórz konsolę programu Operations Manager i wybierz obszar roboczy Autorowanie.
W obszarze roboczym "Tworzenie", wybierz pozycję Reguły.
Na pasku narzędzi programu Operations Manager wybierz przycisk Zakres . Jeśli ten przycisk nie jest dostępny, upewnij się, że wybrano obiekt, a nie folder, w okienku Monitorowanie . Okno dialogowe Obiekty pakietu administracyjnego Zakres Zarządzania wyświetla listę typowych klas docelowych, grup lub obiektów.
W polu Wyszukaj wprowadź Usługa zdrowotna i wybierz ją z listy. Wybierz przycisk OK.
Wyszukaj regułę ustawienia serwera proxy usługi Advisor.
Na pasku narzędzi programu Operations Manager wybierz pozycję Zastąpienia, a następnie wskaż Zastąp regułę dla określonego obiektu klasy: Health Service i wybierz obiekt z listy. Możesz też utworzyć grupę niestandardową zawierającą obiekt usługi monitorowania zdrowia serwerów, do których chcesz zastosować to nadpisanie. Następnie zastosuj przesłonięcie do grupy niestandardowej.
W oknie dialogowym Zastąp właściwości dodaj znacznik wyboru w kolumnie Zastąpienia obok parametru WebProxyAddress. W polu Wartość przesłonięcia wprowadź adres URL serwera bramy Log Analytics. Należy zachować ostrożność, aby rozpocząć od prefiksu
http://.Uwaga
Nie musisz włączać reguły. Jest już zarządzana automatycznie za pomocą przesłonięcia w pakiecie zarządzania Microsoft System Center Advisor Secure Reference Override, który jest skierowany do grupy serwerów monitorujących w Microsoft System Center Advisor.
Wybierz pakiet zarządzania z listy 'Wybierz docelowy pakiet zarządzania', lub utwórz nowy niezapewniony pakiet zarządzania, wybierając Nowy.
Po zakończeniu wybierz pozycję OK.
Konfigurowanie dla hybrydowych agentów roboczych automatyzacji
Jeśli w środowisku masz Hybrydowych Pracowników Runbook usługi Automation, wykonaj następujące kroki, aby skonfigurować bramę do obsługi pracowników.
Zapoznaj się z sekcją Konfigurowanie sieci w dokumentacji usługi Automation, aby znaleźć adres URL dla każdego regionu.
Jeśli komputer jest automatycznie zarejestrowany jako hybrydowy pracownik Runbook, na przykład, jeśli rozwiązanie Update Management jest włączone dla co najmniej jednej maszyny wirtualnej, wykonaj następujące kroki:
Dodaj adresy URL usługi danych o czasie wykonywania zadania do listy dozwolonych hostów w bramie usługi Log Analytics. Na przykład:
Add-OMSGatewayAllowedHost we-jobruntimedata-prod-su1.azure-automation.net.Uruchom ponownie usługę bramki Log Analytics przy użyciu następującego polecenia cmdlet programu PowerShell:
Restart-Service OMSGatewayService
Jeśli komputer jest przyłączony do usługi Azure Automation przy użyciu polecenia cmdlet rejestracji hybrydowego agenta procesu Runbook, wykonaj następujące kroki:
Dodaj adres URL rejestracji usługi agenta do listy dozwolonych hostów na bramie Log Analytics. Na przykład:
Add-OMSGatewayAllowedHost ncus-agentservice-prod-1.azure-automation.net.Dodaj adresy URL usługi danych o czasie wykonywania zadania do listy dozwolonych hostów w bramie usługi Log Analytics. Na przykład:
Add-OMSGatewayAllowedHost we-jobruntimedata-prod-su1.azure-automation.net.Uruchom ponownie usługę bramy Log Analytics.
Restart-Service OMSGatewayService
Przydatne polecenia cmdlet programu PowerShell
Polecenia cmdlet umożliwiają wykonywanie zadań aktualizowania ustawień konfiguracji bramy usługi Log Analytics. Przed użyciem poleceń Cmdlet, upewnij się, że:
- Zainstaluj bramę usługi Log Analytics (Instalator Microsoft Windows).
- Otwórz okno konsoli programu PowerShell.
- Zaimportuj moduł, wpisując następujące polecenie:
Import-Module OMSGateway - Jeśli w poprzednim kroku nie wystąpił błąd, moduł został pomyślnie zaimportowany i można użyć poleceń cmdlet. Wprowadź
Get-Module OMSGateway - Po wprowadzeniu zmian za pomocą poleceń cmdlet uruchom ponownie usługę bramy OMS.
Błąd w kroku 3 oznacza, że moduł nie został zaimportowany. Błąd może wystąpić, gdy program PowerShell nie może odnaleźć modułu. Moduł można znaleźć w ścieżce do instalacji w Microsoft OMS Gateway: C:\Program Files\Microsoft OMS Gateway\PowerShell\OmsGateway.
| Cmdlet | Parametry | Opis | Przykład |
|---|---|---|---|
Get-OMSGatewayConfig |
Klucz | Pobiera konfigurację usługi | Get-OMSGatewayConfig |
Set-OMSGatewayConfig |
Klucz (wymagany) Wartość |
Zmienia konfigurację usługi | Set-OMSGatewayConfig -Name ListenPort -Value 8080 |
Get-OMSGatewayRelayProxy |
Pobiera adres serwera proxy pośredniczącego (nadrzędnego) | Get-OMSGatewayRelayProxy |
|
Set-OMSGatewayRelayProxy |
Adres Nazwa użytkownika Hasło (bezpieczny ciąg) |
Ustawia adres (i poświadczenia) serwera proxy pośredniczącego (nadrzędnego) | 1. Ustaw serwer proxy przekaźnikowy i poświadczenia.Set-OMSGatewayRelayProxy-Address http://www.myproxy.com:8080-Username user1 -Password 123 2. Ustaw serwer proxy przekaźnika, który nie wymaga uwierzytelniania: Set-OMSGatewayRelayProxy-Address http://www.myproxy.com:8080 3. Wyczyść ustawienia serwera proxy przekaźnika. Set-OMSGatewayRelayProxy -Address "" |
Get-OMSGatewayAllowedHost |
Pobiera obecnie dozwolonego hosta (dotyczy tylko hosta skonfigurowanego lokalnie, a nie automatycznie pobieranych dozwolonych hostów) | Get-OMSGatewayAllowedHost |
|
Add-OMSGatewayAllowedHost |
Gospodarz (wymagany) | Dodaje hosta do listy dozwolonych | Add-OMSGatewayAllowedHost -Host www.test.com |
Remove-OMSGatewayAllowedHost |
Gospodarz (wymagany) | Usuwa hosta z listy dozwolonych | Remove-OMSGatewayAllowedHost-Host www.test.com |
Add-OMSGatewayAllowedClientCertificate |
Temat (wymagany) | Dodaje certyfikat klienta, który podlega liście dozwolonych | Add-OMSGatewayAllowedClientCertificate -Subject mycert |
Remove-OMSGatewayAllowedClientCertificate |
Temat (wymagany) | Usuwa podmiot certyfikatu klienta z listy dozwolonych | Remove-OMSGatewayAllowed ClientCertificate -Subject mycert |
Get-OMSGatewayAllowedClientCertificate |
Pobiera aktualnie dozwolone podmioty certyfikatu klienta (tylko lokalnie skonfigurowane dozwolone podmioty, nie automatycznie pobierane dozwolone podmioty) | Get-OMSGatewayAllowedClientCertificate |
Rozwiązywanie problemów
Aby zbierać zdarzenia rejestrowane przez bramę, należy zainstalować agenta usługi Log Analytics.
Identyfikatory zdarzeń i opisy gateway Log Analytics
W poniższej tabeli przedstawiono identyfikatory i opisy zdarzeń dziennika zdarzeń portalu Log Analytics.
| Identyfikator | Opis |
|---|---|
| 400 | Każdy błąd aplikacji, który nie ma określonego identyfikatora. |
| 401 | Nieprawidłowa konfiguracja. Na przykład listenPort = "text" zamiast liczby całkowitej. |
| 402 | Wyjątek podczas analizowania komunikatów uzgadniania protokołu TLS. |
| 403 | Błąd sieci. Na przykład nie można nawiązać połączenia z serwerem docelowym. |
| 100 | Ogólne informacje. |
| 101 | Usługa została uruchomiona. |
| 102 | Usługa została zatrzymana. |
| 103 | Otrzymano polecenie HTTP CONNECT od klienta. |
| 104 | Nie jest to polecenie HTTP CONNECT. |
| 105 | Serwer docelowy nie znajduje się na liście dozwolonych lub port docelowy nie jest bezpieczny (443). Upewnij się, że agent MMA na serwerze bramy pakietu OMS i agenci komunikujący się z bramą pakietu OMS są połączeni z tym samym obszarem roboczym usługi Log Analytics. |
| 105 | BŁĄD TcpConnection — nieprawidłowy certyfikat klienta: CN=Gateway. Upewnij się, że używasz bramy OMS w wersji 1.0.395.0 lub nowszej. Upewnij się również, że agent MMA na serwerze OMS Gateway oraz agenci komunikujący się z OMS Gateway są połączeni z tym samym obszarem roboczym Log Analytics. |
| 106 | Nieobsługiwana wersja protokołu TLS/SSL. Brama usługi Log Analytics obsługuje tylko protokoły TLS 1.0, TLS 1.1 i 1.2. Nie obsługuje protokołu SSL. |
| 107 | Sesja protokołu TLS została zweryfikowana. |
Liczniki wydajności do zbierania
W poniższej tabeli przedstawiono liczniki wydajności dostępne dla bramy usługi Log Analytics. Użyj monitor wydajności, aby dodać liczniki.
| Nazwa/nazwisko | Opis |
|---|---|
| Brama usługi Log Analytics/aktywne połączenie klienta | Liczba aktywnych połączeń sieci klienckiej (TCP) |
| Brama usługi Log Analytics/liczba błędów | Liczba błędów |
| Brama usługi Log Analytics/połączony klient | Liczba połączonych klientów |
| Liczba odrzuceń bramy usługi Log Analytics | Liczba odrzuceń z powodu błędu walidacji TLS |
Pomoc
Po zalogowaniu się do witryny Azure Portal możesz uzyskać pomoc dotyczącą bramy usługi Log Analytics lub dowolnej innej usługi lub funkcji platformy Azure. Aby uzyskać pomoc, wybierz ikonę znaku zapytania w prawym górnym rogu portalu i wybierz pozycję Nowy wniosek o pomoc techniczną. Następnie ukończ nowy formularz wniosku o pomoc techniczną.
Następne kroki
Dodaj źródła danych, aby zbierać dane z połączonych źródeł i przechowywać dane w obszarze roboczym usługi Log Analytics.