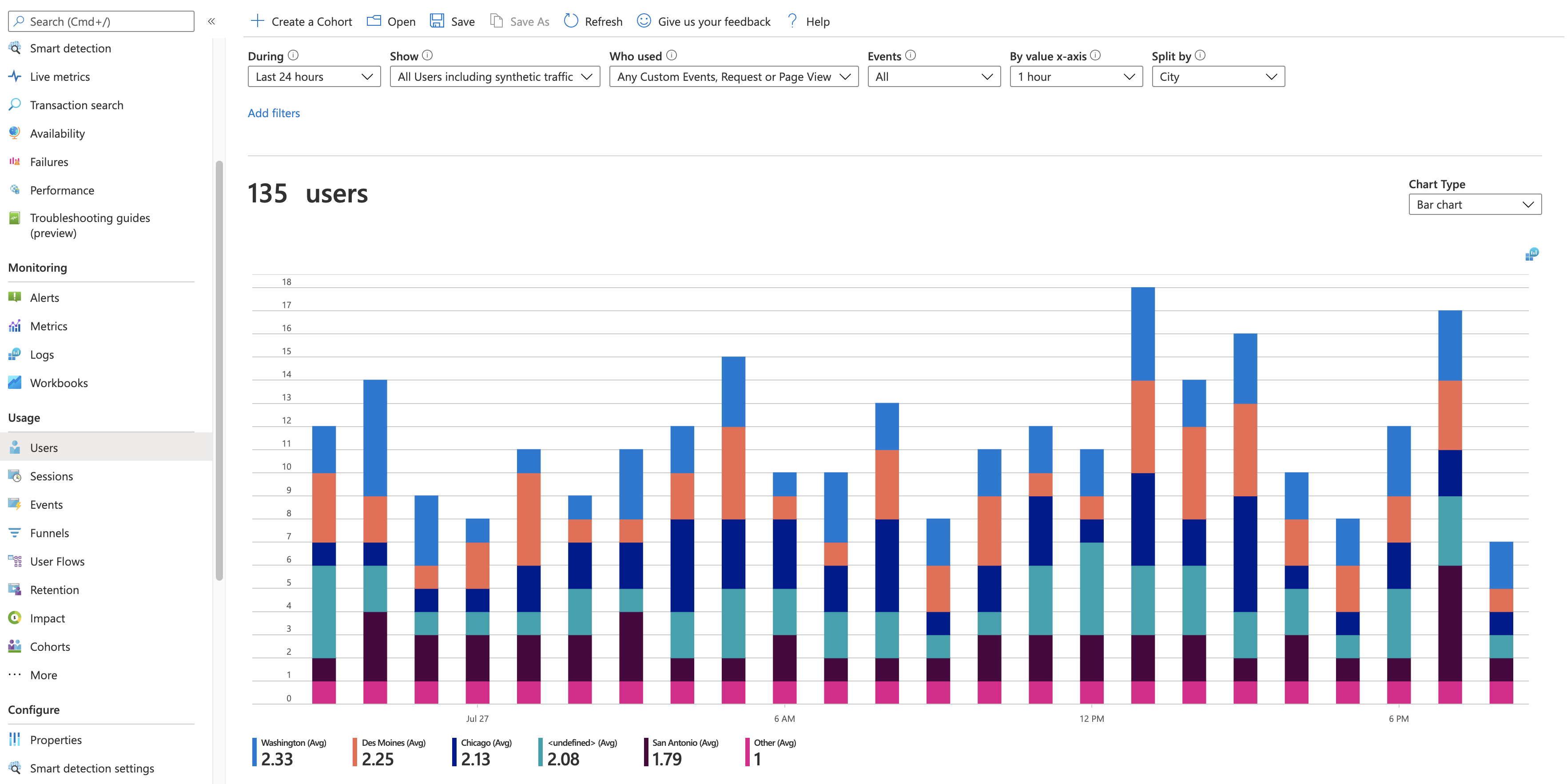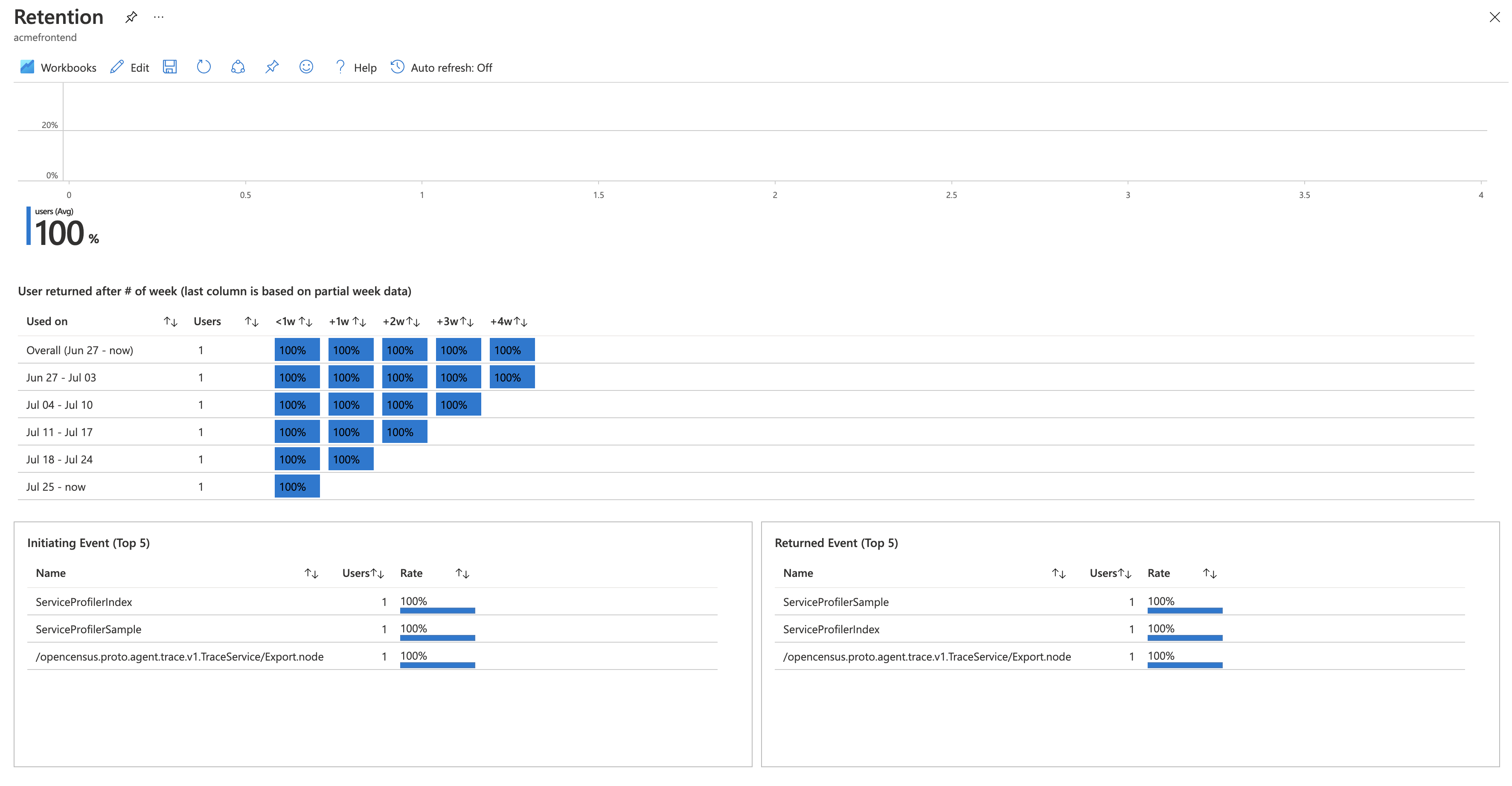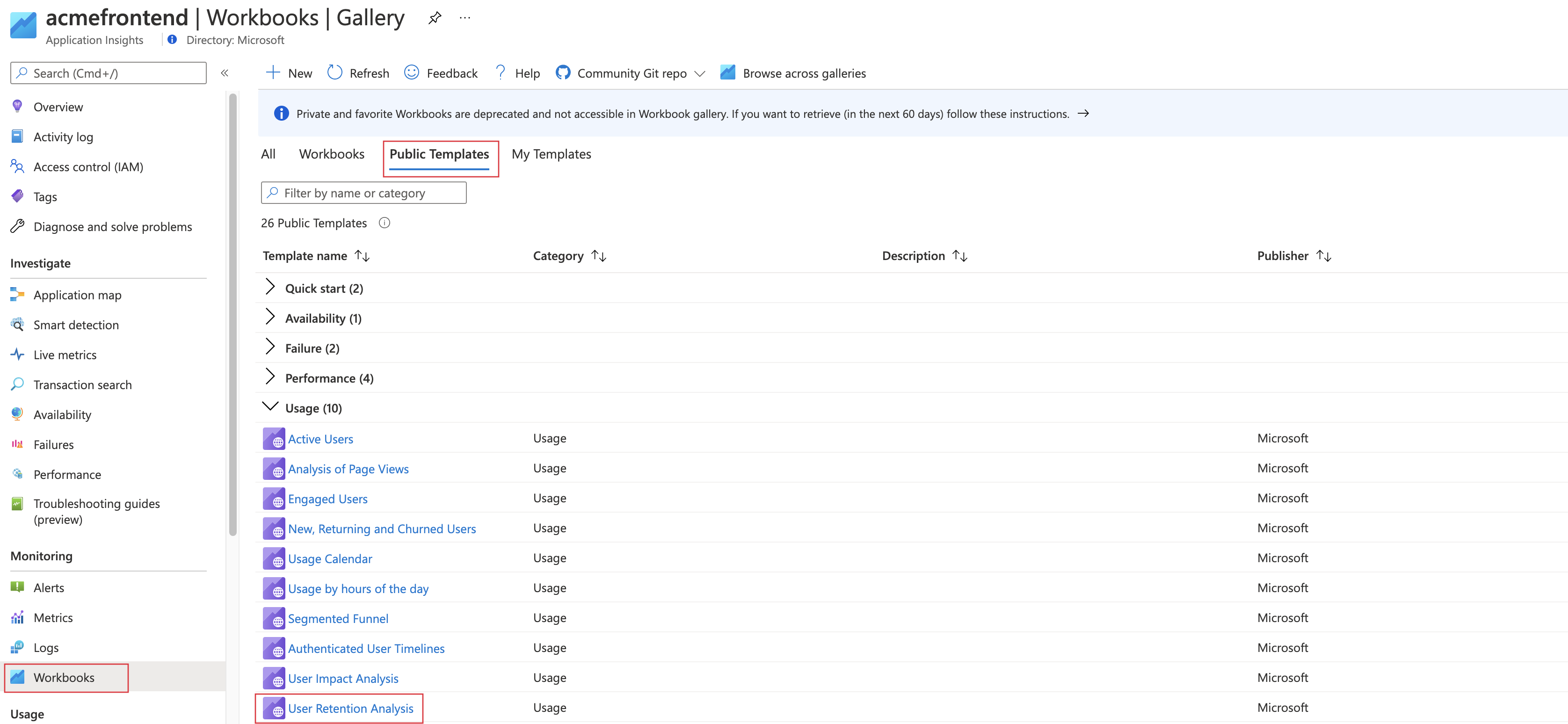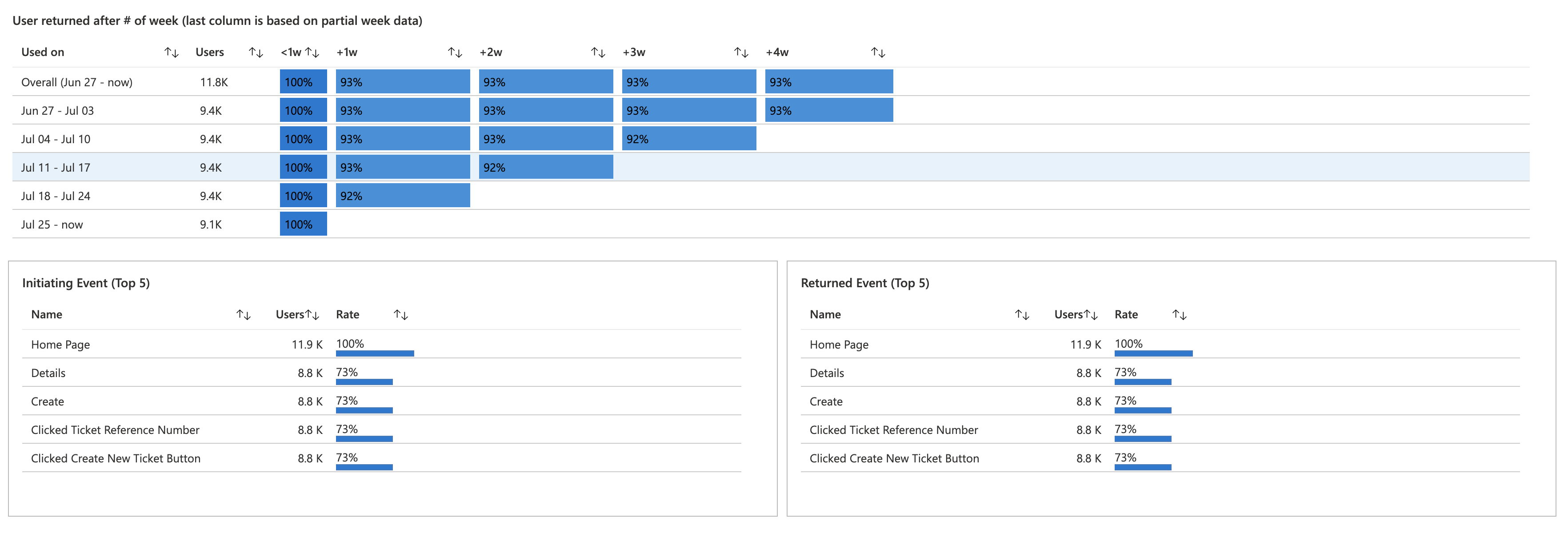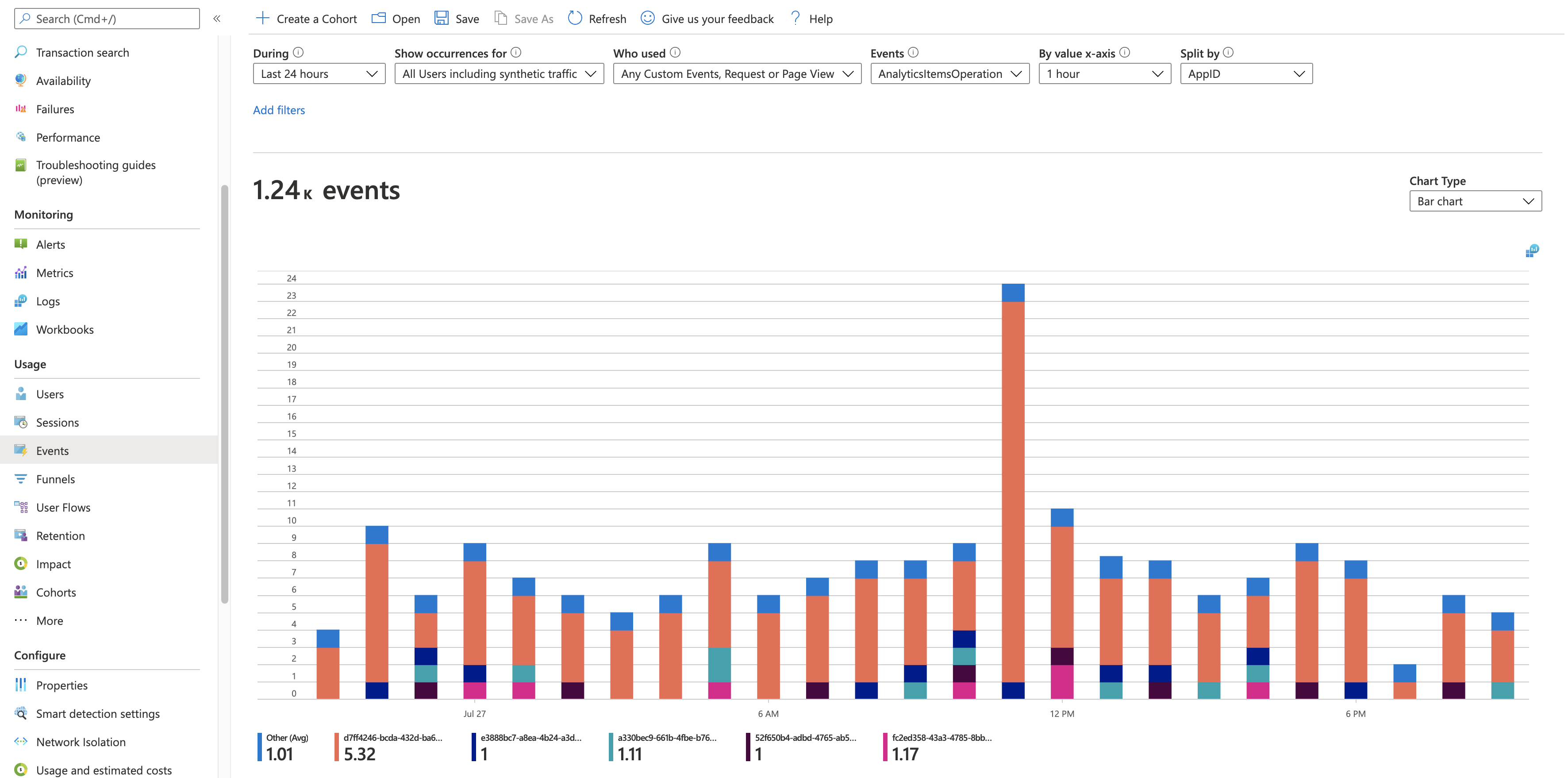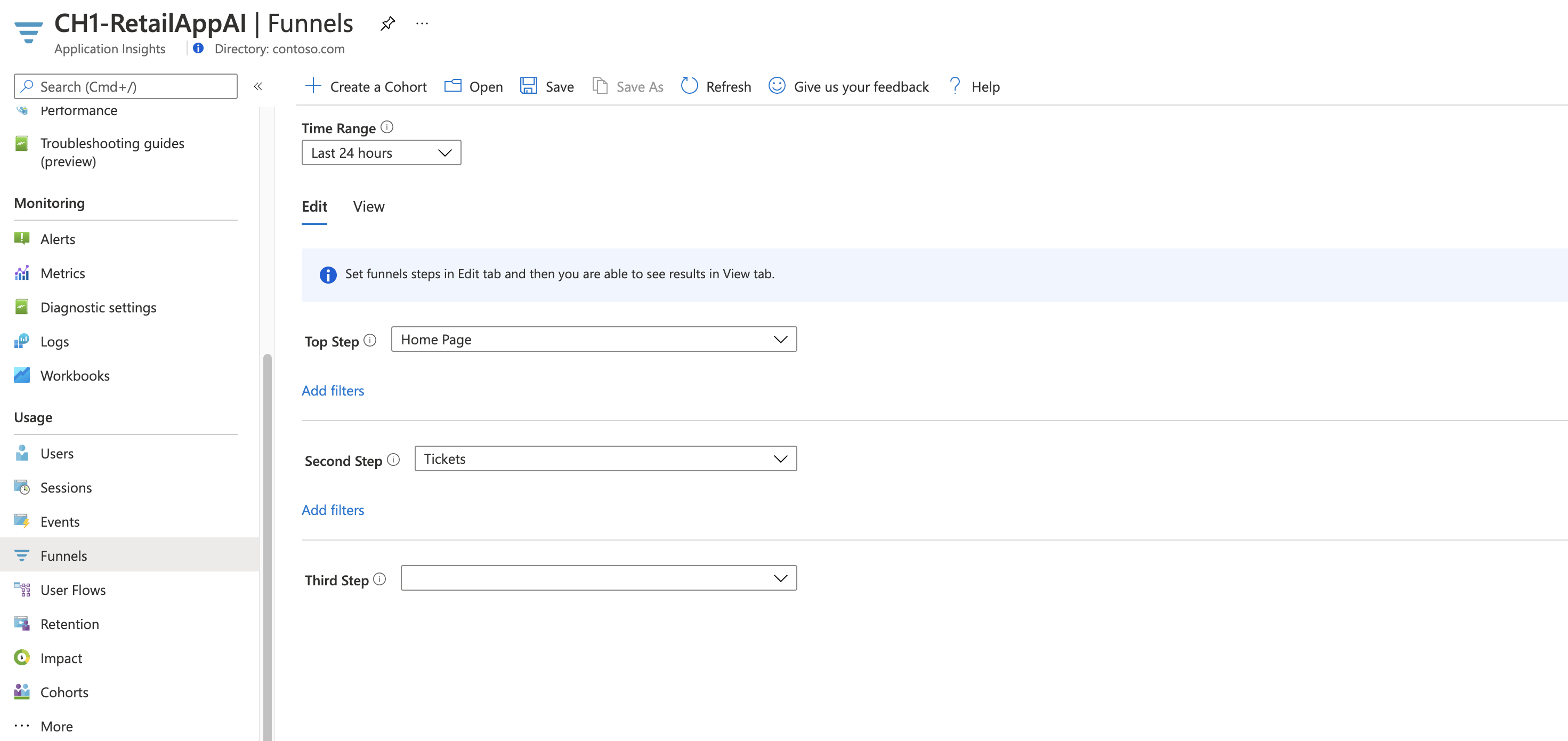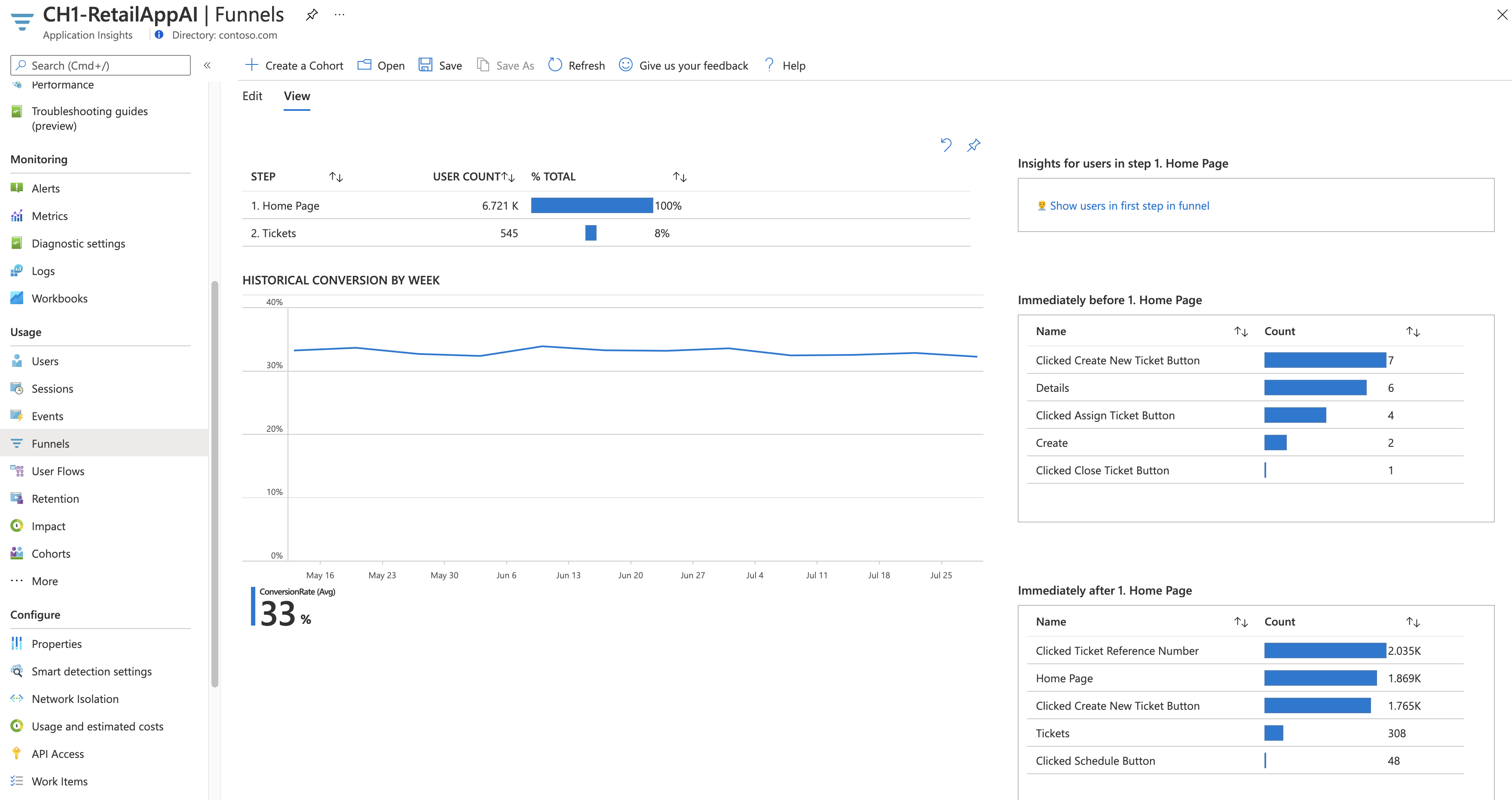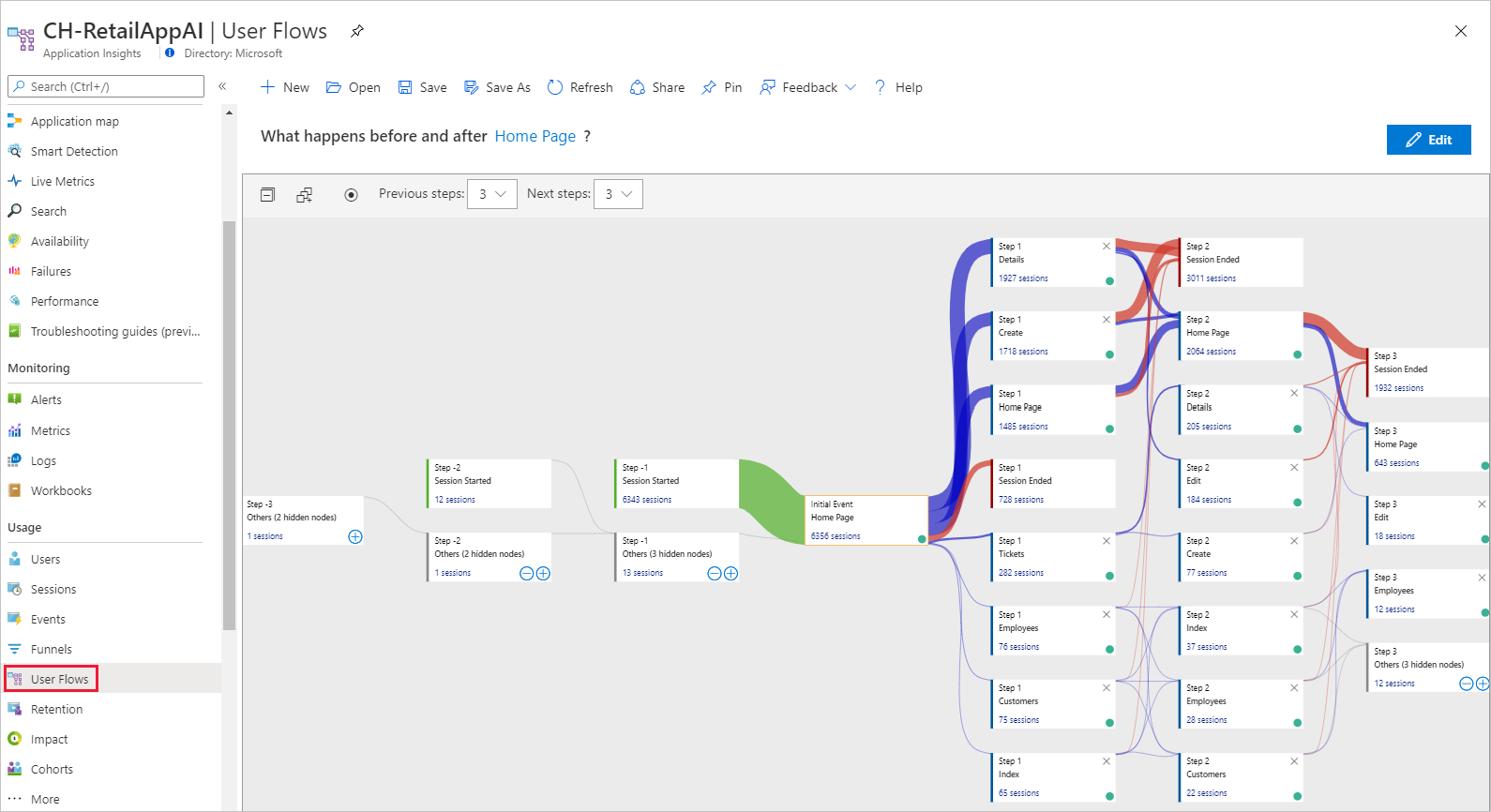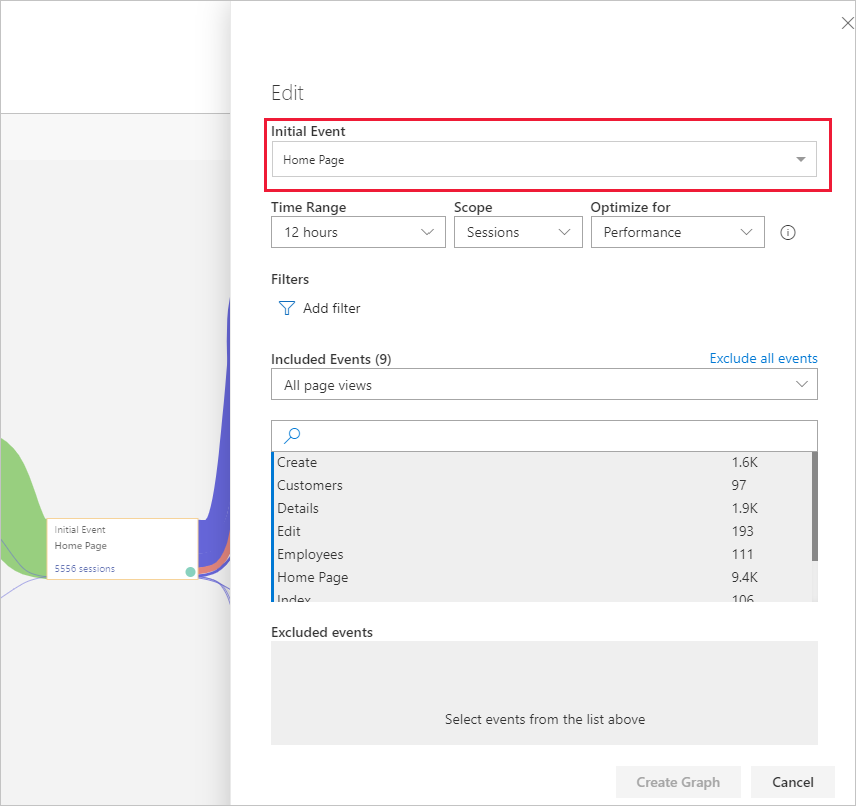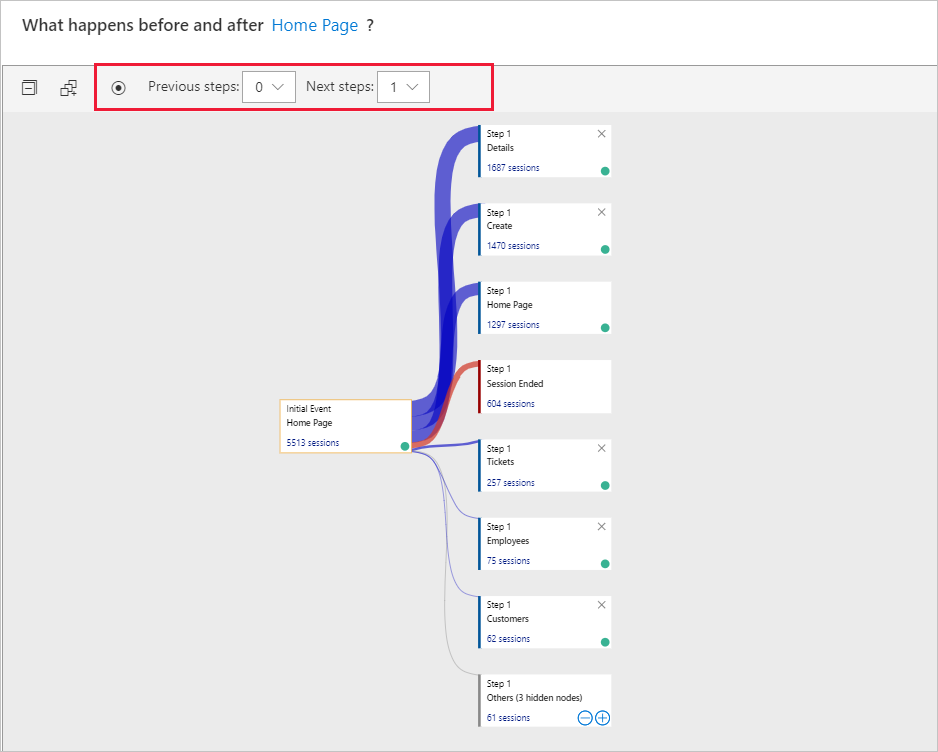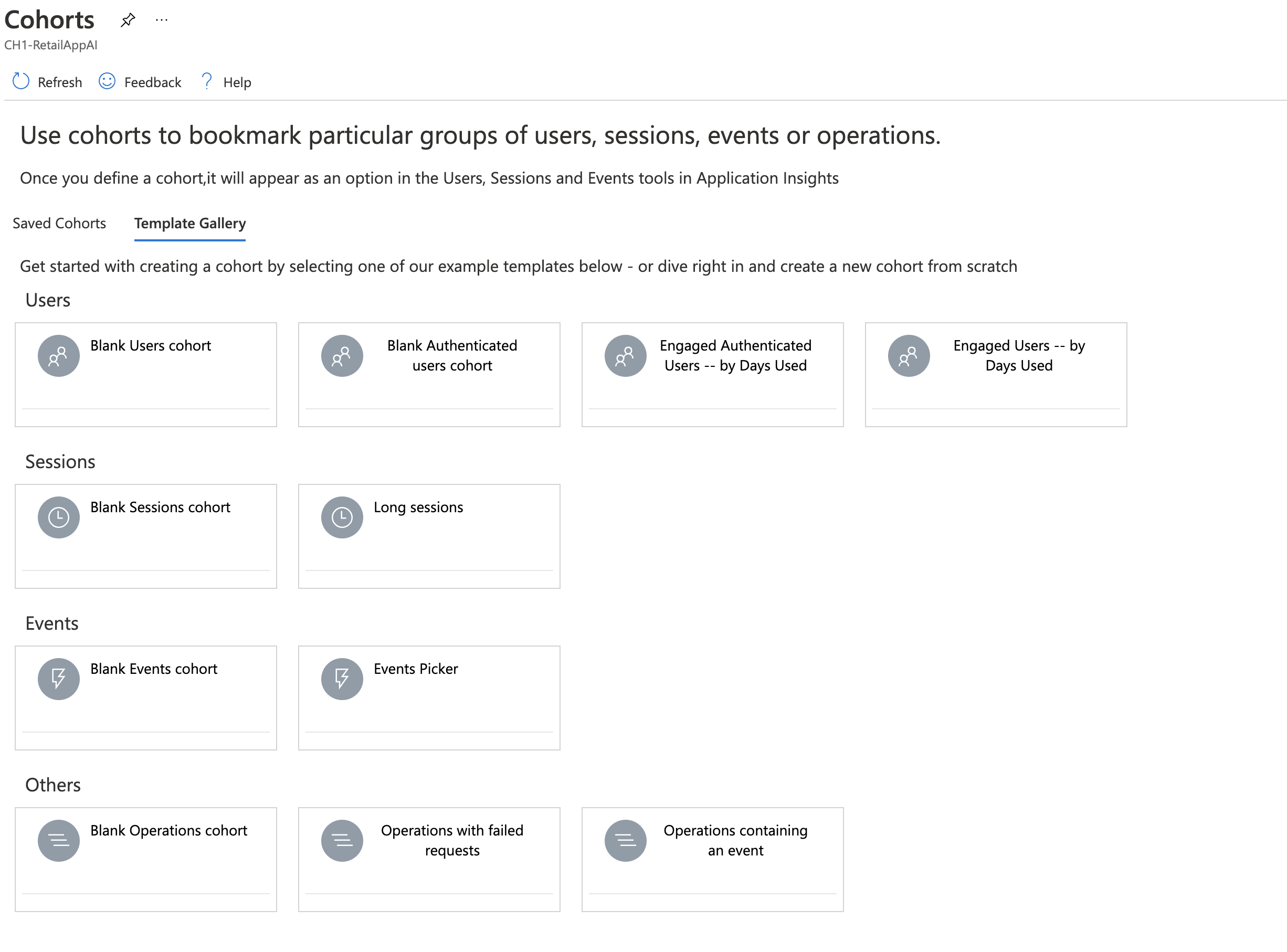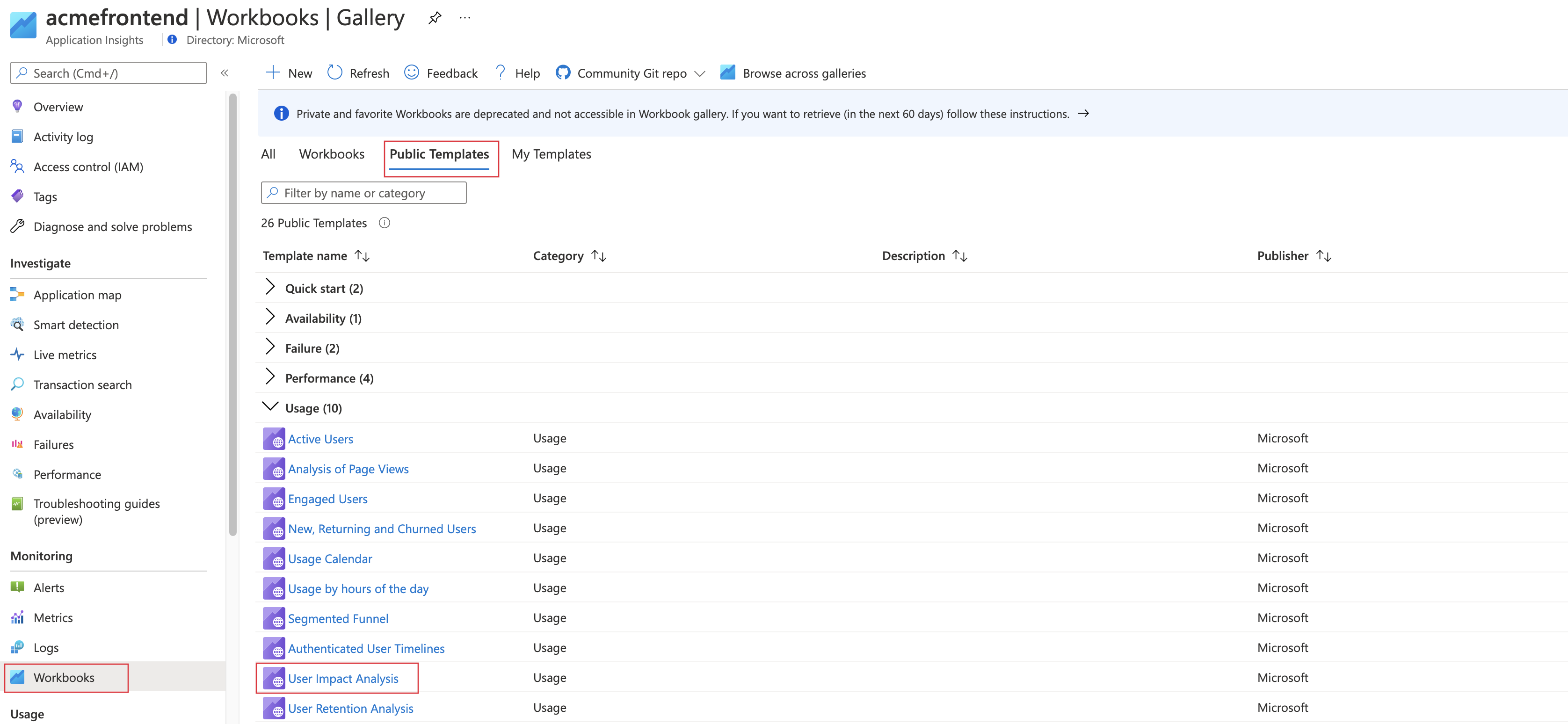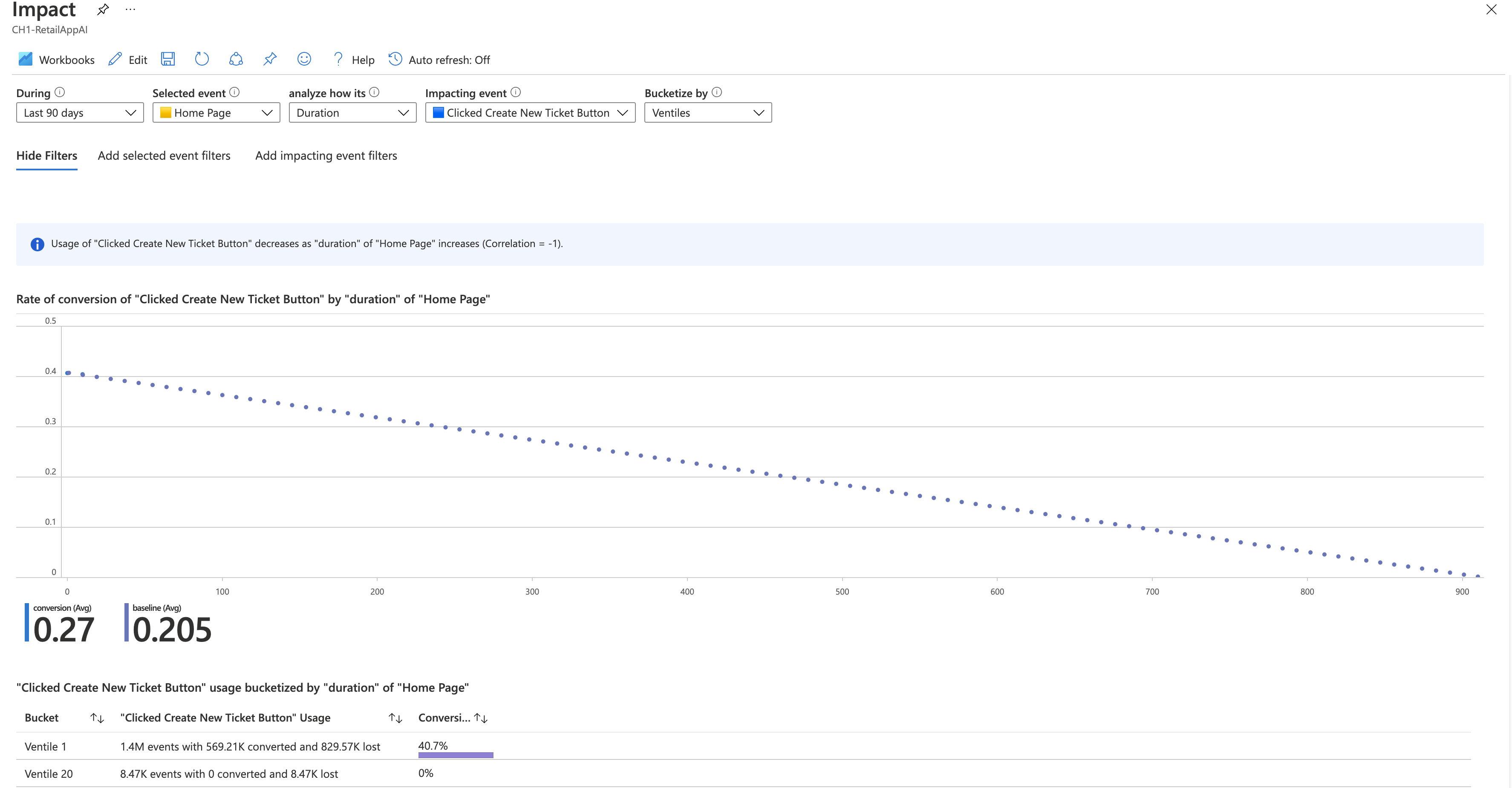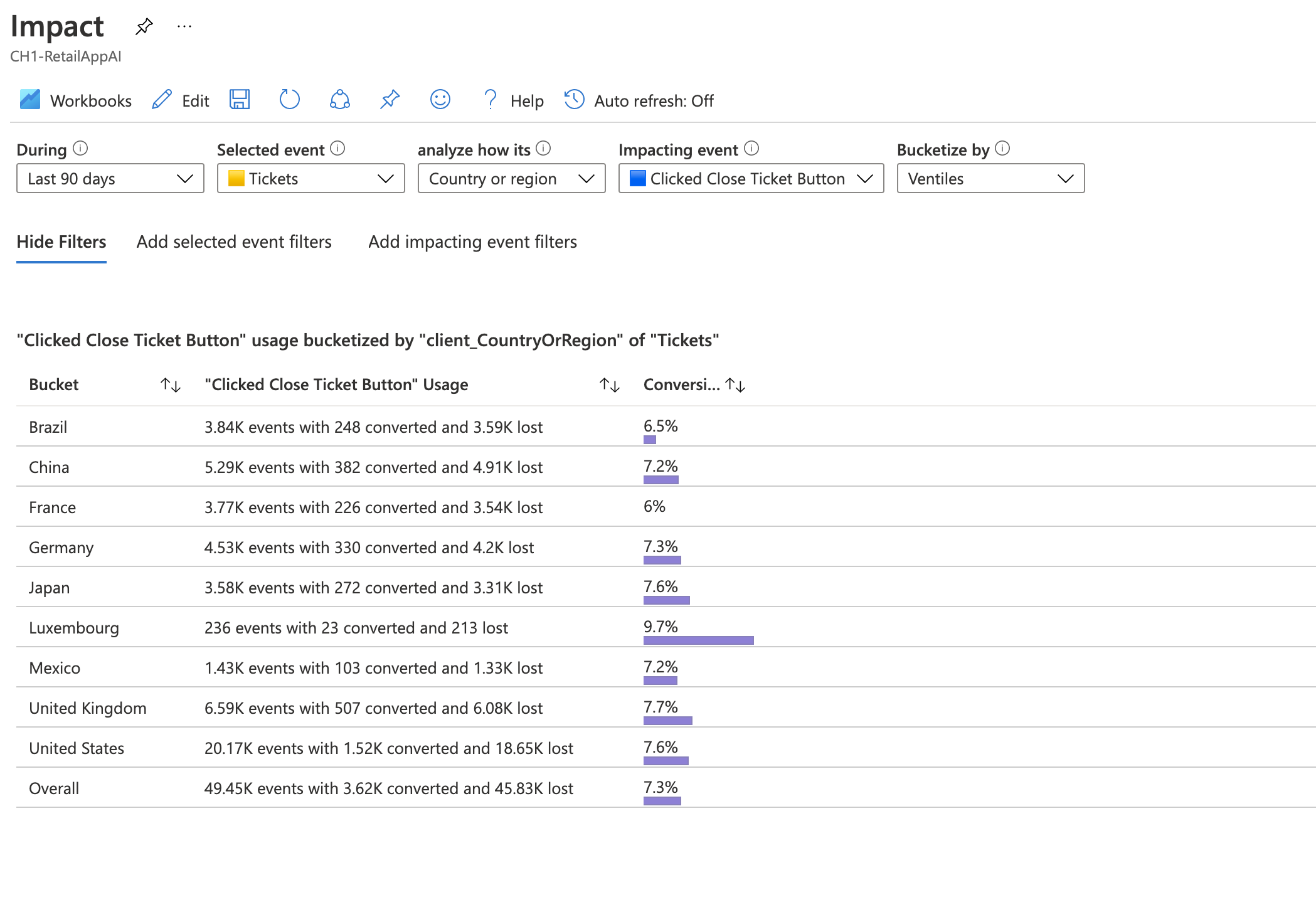Analiza użycia za pomocą usługi Application Insights
Które funkcje aplikacji internetowej lub mobilnej są najbardziej popularne? Czy użytkownicy osiągną swoje cele w aplikacji? Czy wypadają w określonych punktach i czy wracają później?
Usługa Application Insights to zaawansowane narzędzie do monitorowania wydajności i użycia aplikacji. Zapewnia wgląd w sposób, w jaki użytkownicy wchodzą w interakcje z aplikacją, identyfikuje obszary pod kątem poprawy i pomaga zrozumieć wpływ zmian. Dzięki tej wiedzy możesz podejmować decyzje oparte na danych dotyczące następnego cyklu programowania.
W tym artykule opisano następujące obszary:
- Użytkownicy, sesje i zdarzenia — śledzenie i analizowanie interakcji użytkownika z aplikacją, trendy sesji i określone zdarzenia w celu uzyskania wglądu w zachowanie użytkownika i wydajność aplikacji.
- Lejki — dowiedz się, jak użytkownicy przechodzą przez serię kroków w aplikacji i gdzie mogą zostać wyłączone.
- Przepływy użytkowników — wizualizuj ścieżki użytkowników, aby zidentyfikować najbardziej typowe trasy i wskazać obszary, w których użytkownicy są najbardziej zaangażowani lub mogą napotkać problemy.
- Kohorty — grupuj użytkowników lub zdarzenia według typowych cech, aby analizować wzorce zachowań, użycie funkcji i wpływ zmian w czasie.
- Analiza wpływu — analizowanie sposobu, w jaki metryki wydajności aplikacji, takie jak czasy ładowania, wpływają na środowisko użytkownika i zachowanie, aby ułatwić określanie priorytetów ulepszeń.
- HEART — skorzystaj z platformy HEART, aby zmierzyć i zrozumieć sukces szczęścia użytkownika, zaangażowania, wdrażania, utrzymania i zadania.
Wysyłanie danych telemetrycznych z aplikacji
Aby zoptymalizować środowisko, rozważ zintegrowanie usługi Application Insights zarówno z kodem serwera aplikacji, jak i stronami internetowymi. Ta podwójna implementacja umożliwia zbieranie danych telemetrycznych zarówno ze składników klienta, jak i serwera aplikacji.
Kod serwera: zainstaluj odpowiedni moduł dla ASP.NET, platformy Azure, języka Java, Node.js lub inną aplikację.
Jeśli nie chcesz instalować kodu serwera, utwórz zasób usługi Application Insights.
Kod strony internetowej: użyj zestawu SDK języka JavaScript do zbierania danych ze stron internetowych, zobacz Wprowadzenie do zestawu SDK języka JavaScript.
Uwaga
31 marca 2025 r. zostanie zakończone świadczenie pomocy technicznej dla pozyskiwania klucza instrumentacji. Pozyskiwanie klucza instrumentacji będzie nadal działać, ale nie udostępnimy już aktualizacji ani obsługi funkcji. Przejście do parametry połączenia w celu skorzystania z nowych funkcji.
Aby dowiedzieć się więcej zaawansowanych konfiguracji monitorowania witryn internetowych, zapoznaj się z artykułem dokumentacji zestawu SDK języka JavaScript.
Kod aplikacji mobilnej: użyj zestawu SDK centrum aplikacji, aby zbierać zdarzenia z aplikacji. Następnie wyślij kopie tych zdarzeń do usługi Application Insights w celu analizy, postępując zgodnie z tym przewodnikiem.
Pobieranie danych telemetrycznych: uruchamianie projektu w trybie debugowania przez kilka minut. Następnie wyszukaj wyniki w okienku Przegląd w usłudze Application Insights.
Opublikuj aplikację, aby monitorować wydajność aplikacji i dowiedzieć się, co użytkownicy robią z aplikacją.
Użytkownicy, sesje i zdarzenia — analizowanie danych telemetrycznych z trzech perspektyw
Trzy okienka Użycie używają tego samego narzędzia do fragmentowania i filtrowania danych telemetrycznych z aplikacji internetowej z trzech perspektyw. Filtrując i dzieląc dane, możesz odkryć szczegółowe informacje o względnym użyciu różnych stron i funkcji.
Narzędzie użytkownicy: ile osób używało aplikacji i jej funkcji? Użytkownicy są liczeni przy użyciu anonimowych identyfikatorów przechowywanych w plikach cookie przeglądarki. Jedna osoba korzystająca z różnych przeglądarek lub maszyn będzie liczone jako więcej niż jeden użytkownik.
Narzędzie sesji: ile sesji aktywności użytkownika obejmowało niektóre strony i funkcje aplikacji? Sesja jest resetowany po pół godziny braku aktywności użytkownika lub po 24 godzinach ciągłego używania.
Narzędzie zdarzeń: Jak często są używane niektóre strony i funkcje aplikacji? Widok strony jest liowany, gdy przeglądarka ładuje stronę z aplikacji, pod warunkiem, że została ona z instrumentowana.
Zdarzenie niestandardowe reprezentuje jedno zdarzenie występujące w aplikacji. Często jest to interakcja użytkownika, np. zaznaczenie przycisku lub ukończenie zadania. Wstawiasz kod w aplikacji, aby wygenerować zdarzenia niestandardowe lub użyć rozszerzenia Click Analytics .
Uwaga
Aby uzyskać informacje na temat alternatyw dla używania anonimowych identyfikatorów i zapewnienia dokładnej liczby, zobacz dokumentację dotyczącą uwierzytelnionych identyfikatorów.
Kliknięcie pozycji Wyświetl więcej szczegółowych informacji powoduje wyświetlenie następujących informacji:
- Wydajność aplikacji: sesje, zdarzenia i ocena wydajności związana z postrzeganiem reakcji użytkowników.
- Właściwości: wykresy zawierające maksymalnie sześć właściwości użytkownika, takich jak wersja przeglądarki, kraj lub region i system operacyjny.
- Poznaj użytkowników: wyświetlanie osi czasu aktywności użytkownika.
Eksplorowanie danych demograficznych i statystyk użycia
Dowiedz się, kiedy użytkownicy korzystają z aplikacji internetowej, jakie strony są najbardziej zainteresowane, gdzie znajdują się użytkownicy, oraz jakie przeglądarki i systemy operacyjne używają. Analizowanie danych telemetrycznych biznesowych i użycia przy użyciu usługi Application Insights.
Raport Użytkownicy zlicza unikatowych użytkowników, którzy uzyskują dostęp do stron w wybranych okresach. W przypadku aplikacji internetowych użytkownicy są liczone przy użyciu plików cookie. Jeśli ktoś uzyskuje dostęp do witryny za pomocą różnych przeglądarek lub komputerów klienckich lub czyści pliki cookie, są one liczone więcej niż raz.
Raport Sesje przedstawia liczbę sesji użytkowników, które uzyskują dostęp do witryny. Sesja reprezentuje okres aktywności zainicjowany przez użytkownika i kończy się okresem braku aktywności przekraczającym pół godziny.
Wykonywanie zapytań dla niektórych użytkowników
Eksploruj różne grupy użytkowników, dostosowując opcje zapytania w górnej części okienka Użytkownicy:
| Opcja | Opis |
|---|---|
| Podczas | Wybierz zakres czasu. |
| Pokaż | Wybierz kohortę użytkowników do przeanalizowania. |
| Którzy używali | Wybierz niestandardowe zdarzenia, żądania i widoki stron. |
| Zdarzenia | Wybierz wiele zdarzeń, żądań i wyświetleń stron, które będą wyświetlać użytkowników, którzy wykonali co najmniej jeden, niekoniecznie wszystkie, wybrane opcje. |
| Według wartości osi X | Wybierz sposób kategoryzowania danych według zakresu czasu lub innej właściwości, takiej jak przeglądarka lub miasto. |
| Podziel według | Wybierz właściwość, która ma być używana do dzielenia lub segmentowania danych. |
| Dodaj filtry | Ogranicz zapytanie do niektórych użytkowników, sesji lub zdarzeń na podstawie ich właściwości, takich jak przeglądarka lub miasto. |
Spotkaj się z użytkownikami
Sekcja Meet your users (Poznaj użytkowników ) zawiera informacje o pięciu przykładowych użytkownikach dopasowanych do bieżącego zapytania. Eksplorowanie zachowań osób i w agregacji może zapewnić wgląd w sposób, w jaki użytkownicy korzystają z aplikacji.
Analiza przechowywania użytkowników
Funkcja przechowywania usługi Application Insights zapewnia cenny wgląd w zaangażowanie użytkowników, śledząc częstotliwość i wzorce użytkowników powracających do aplikacji i ich interakcji z określonymi funkcjami. Umożliwia porównywanie zachowań użytkowników, takich jak różnica w stawkach zwrotu między użytkownikami, którzy wygrywają lub przegrywają grę, oferując dane umożliwiające podejmowanie działań w celu ulepszenia środowiska użytkownika i informowania strategii biznesowych.
Analizując kohorty użytkowników na podstawie ich akcji w danym przedziale czasu, można określić, które funkcje napędzają powtarzanie użycia. Ta wiedza może ci pomóc:
- Dowiedz się, jakie konkretne funkcje powodują, że użytkownicy wracają więcej niż inni.
- Ustal, czy przechowywanie jest problemem w produkcie.
- Formuj hipotezy oparte na rzeczywistych danych użytkownika, aby ułatwić ulepszanie środowiska użytkownika i strategii biznesowej.
Możesz użyć kontrolek przechowywania u góry, aby zdefiniować określone zdarzenia i zakresy czasu w celu obliczenia przechowywania. Wykres w środku przedstawia wizualną reprezentację całkowitego procentu przechowywania według określonego zakresu czasu. Wykres na dole reprezentuje indywidualne przechowywanie w określonym przedziale czasu. Ten poziom szczegółowości pozwala zrozumieć, co robią użytkownicy i co może mieć wpływ na zwracanie użytkowników na bardziej szczegółowy stopień szczegółowości.
Aby uzyskać więcej informacji na temat skoroszytu przechowywania, zobacz poniższą sekcję.
Skoroszyt przechowywania
Aby użyć skoroszytu przechowywania w usłudze Application Insights, przejdź do okienka Skoroszyty, wybierz pozycję Szablony publiczne u góry i znajdź skoroszyt Analiza przechowywania użytkowników wymieniony w kategorii Użycie.
Możliwości skoroszytu:
Domyślnie przechowywanie pokazuje wszystkich użytkowników, którzy wykonali cokolwiek, a następnie wrócili i wykonali cokolwiek innego w określonym okresie. Możesz wybrać różne kombinacje zdarzeń, aby zawęzić fokus na konkretnych działaniach użytkowników.
Aby dodać co najmniej jeden filtr we właściwościach, wybierz pozycję Dodaj filtry. Możesz na przykład skoncentrować się na użytkownikach w określonym kraju lub regionie.
Wykres Ogólny okres przechowywania przedstawia podsumowanie przechowywania użytkowników w wybranym okresie.
Siatka przedstawia liczbę zachowanych użytkowników. Każdy wiersz reprezentuje kohortę użytkowników, którzy wykonali dowolne zdarzenie w wyświetlonym okresie. Każda komórka w wierszu pokazuje, ile z tej kohorty zwróciło co najmniej raz w późniejszym okresie. Niektórzy użytkownicy mogą zwrócić więcej niż jeden okres.
Karty szczegółowych informacji pokazują pięć najważniejszych zdarzeń inicjujących i pięć z pierwszych zwróconych zdarzeń. Te informacje umożliwiają użytkownikom lepsze zrozumienie raportu przechowywania.
Śledzenie przechowywania za pomocą zdarzeń biznesowych
Należy zmierzyć zdarzenia reprezentujące znaczące działania biznesowe, aby uzyskać najbardziej przydatną analizę przechowywania.
Aby uzyskać więcej informacji i przykładowy kod, zobacz poniższą sekcję.
Śledzenie interakcji użytkownika ze zdarzeniami niestandardowymi
Aby zrozumieć interakcje użytkowników w aplikacji, wstaw wiersze kodu w celu rejestrowania zdarzeń niestandardowych. Te zdarzenia śledzą różne akcje użytkownika, takie jak wybór przycisku lub ważne wydarzenia biznesowe, takie jak zakupy lub zwycięstwa w grze.
Możesz również użyć wtyczki Autocollection Click Analytics do zbierania zdarzeń niestandardowych.
Napiwek
Podczas projektowania każdej funkcji aplikacji należy wziąć pod uwagę, jak zamierzasz zmierzyć jej sukces z użytkownikami. Zdecyduj, jakie zdarzenia biznesowe chcesz rejestrować, i kod wywołań śledzenia dla tych zdarzeń do aplikacji od samego początku.
W niektórych przypadkach widoki stron mogą reprezentować przydatne zdarzenia, ale ogólnie nie są prawdziwe. Użytkownik może otworzyć stronę produktu bez zakupu produktu.
W przypadku określonych zdarzeń biznesowych możesz wykresować postęp użytkowników w witrynie. Możesz dowiedzieć się, jakie są ich preferencje dotyczące różnych opcji i gdzie wypadają lub mają trudności. Dzięki tej wiedzy możesz podejmować świadome decyzje dotyczące priorytetów na liście prac programistycznych.
Zdarzenia mogą być rejestrowane po stronie klienta aplikacji:
appInsights.trackEvent({name: "incrementCount"});
Lub zdarzenia mogą być rejestrowane po stronie serwera:
var tc = new Microsoft.ApplicationInsights.TelemetryClient();
tc.TrackEvent("CreatedAccount", new Dictionary<string,string> {"AccountType":account.Type}, null);
...
tc.TrackEvent("AddedItemToCart", new Dictionary<string,string> {"Item":item.Name}, null);
...
tc.TrackEvent("CompletedPurchase");
Wartości właściwości można dołączyć do tych zdarzeń, aby można było filtrować lub dzielić zdarzenia podczas inspekcji w portalu. Standardowy zestaw właściwości jest również dołączany do każdego zdarzenia, takiego jak anonimowy identyfikator użytkownika, który umożliwia śledzenie sekwencji działań poszczególnych użytkowników.
Dowiedz się więcej o zdarzeniach niestandardowych i właściwościach.
Fragmentuj i zdarzenia kostki
W narzędziach Użytkownicy, Sesje i Zdarzenia można wyciąć i podzielić zdarzenia niestandardowe według użytkownika, nazwy zdarzenia i właściwości.
Za każdym razem, gdy korzystasz z dowolnego środowiska użycia, wybierz ikonę Otwórz ostatnie uruchomienie zapytania , aby wrócić do bazowego zapytania.
Następnie możesz zmodyfikować zapytanie bazowe, aby uzyskać informacje, których szukasz.
Oto przykład bazowego zapytania dotyczącego widoków stron. Przejdź dalej i wklej go bezpośrednio do edytora zapytań, aby go przetestować.
// average pageView duration by name
let timeGrain=5m;
let dataset=pageViews
// additional filters can be applied here
| where timestamp > ago(1d)
| where client_Type == "Browser" ;
// calculate average pageView duration for all pageViews
dataset
| summarize avg(duration) by bin(timestamp, timeGrain)
| extend pageView='Overall'
// render result in a chart
| render timechart
Określanie powodzenia funkcji przy użyciu testowania A/B
Jeśli nie masz pewności, który wariant funkcji jest bardziej pomyślny, wydaj zarówno, jak i pozwól różnym użytkownikom uzyskać dostęp do każdego wariantu. Zmierz powodzenie każdego wariantu, a następnie przejdź do ujednoliconej wersji.
W tej technice dołączasz unikatowe wartości właściwości do wszystkich danych telemetrycznych wysyłanych przez każdą wersję aplikacji. Można to zrobić, definiując właściwości w aktywnym obiekcie TelemetryContext. Te domyślne właściwości są uwzględniane w każdym komunikacie telemetrii wysyłanym przez aplikację. Obejmuje ona zarówno komunikaty niestandardowe, jak i standardowe dane telemetryczne.
W portalu usługi Application Insights przefiltruj i podziel dane na wartości właściwości, aby można było porównać różne wersje.
Aby wykonać ten krok, skonfiguruj inicjator telemetrii:
// Telemetry initializer class
public class MyTelemetryInitializer : ITelemetryInitializer
{
// In this example, to differentiate versions, we use the value specified in the AssemblyInfo.cs
// for ASP.NET apps, or in your project file (.csproj) for the ASP.NET Core apps. Make sure that
// you set a different assembly version when you deploy your application for A/B testing.
static readonly string _version =
System.Reflection.Assembly.GetExecutingAssembly().GetName().Version.ToString();
public void Initialize(ITelemetry item)
{
item.Context.Component.Version = _version;
}
}
W przypadku aplikacji ASP.NET Core dodaj nowy inicjator telemetrii do kolekcji usługi Wstrzykiwanie zależności w Program.cs klasie:
using Microsoft.ApplicationInsights.Extensibility;
builder.Services.AddSingleton<ITelemetryInitializer, MyTelemetryInitializer>();
Lejki — odkrywanie sposobu używania aplikacji przez klientów
Zrozumienie środowiska klienta ma duże znaczenie dla Twojej firmy. Jeśli aplikacja obejmuje wiele etapów, musisz wiedzieć, czy klienci przechodzą przez cały proces lub kończą proces w pewnym momencie. Postęp po serii kroków w aplikacji internetowej jest znany jako lejek. Możesz użyć lejków usługi Application Insights, aby uzyskać wgląd w użytkowników i monitorować współczynniki konwersji krok po kroku.
Funkcje lejka:
- Jeśli aplikacja jest próbkowana, zobaczysz baner. Wybranie go powoduje otwarcie okienka kontekstowego, w ramach którego wyjaśniono, jak wyłączyć próbkowanie.
- Wybierz krok, aby wyświetlić więcej szczegółów po prawej stronie.
- Wykres konwersji historycznej przedstawia współczynniki konwersji w ciągu ostatnich 90 dni.
- Lepiej zrozumieć użytkowników, korzystając z narzędzia użytkowników. Filtry można używać w każdym kroku.
Tworzenie lejka
Wymagania wstępne
Przed utworzeniem lejka zdecyduj się na pytanie, na które chcesz odpowiedzieć. Możesz na przykład chcieć wiedzieć, ilu użytkowników wyświetla stronę główną, wyświetlać profil klienta i tworzyć bilet.
Rozpocznij
Aby utworzyć lejek:
Na karcie Lejki wybierz pozycję Edytuj.
Wybierz swój górny krok.
Aby zastosować filtry do kroku, wybierz pozycję Dodaj filtry. Ta opcja jest wyświetlana po wybraniu elementu dla najwyższego kroku.
Następnie wybierz swój drugi krok i tak dalej.
Uwaga
Lejki są ograniczone do maksymalnie sześciu kroków.
Wybierz kartę Widok , aby wyświetlić wyniki lejka.
Aby zapisać lejek do wyświetlenia w innym momencie, wybierz pozycję Zapisz u góry. Użyj opcji Otwórz , aby otworzyć zapisane lejki.
Przepływy użytkowników — analizowanie wzorców nawigacji użytkowników
Narzędzie Przepływy użytkowników wizualizuje sposób, w jaki użytkownicy przechodzą między stronami i funkcjami witryny. Doskonale nadaje się do odpowiadania na pytania, takie jak:
- Jak użytkownicy odchodzą od strony w witrynie?
- Co użytkownicy wybierają na stronie w witrynie?
- Gdzie znajdują się miejsca, w których użytkownicy najczęściej rezygnują z witryny?
- Czy istnieją miejsca, w których użytkownicy powtarzają tę samą akcję?
Narzędzie Przepływy użytkownika rozpoczyna się od początkowego zdarzenia niestandardowego, wyjątku, zależności, widoku strony lub określonego żądania. Z tego początkowego zdarzenia przepływy użytkowników pokazują zdarzenia, które wystąpiły przed sesjami użytkownika i po nich. Linie o różnej grubości pokazują, ile razy użytkownicy podążali za każdą ścieżką. Węzły uruchomione sesji specjalnej pokazują, gdzie kolejne węzły rozpoczęły sesję. Węzły zakończone sesji pokazują, ilu użytkowników nie wysłało żadnych wyświetleń stron ani zdarzeń niestandardowych po poprzednim węźle, podkreślając, gdzie użytkownicy prawdopodobnie opuścili witrynę.
Uwaga
Zasób usługi Application Insights musi zawierać widoki stron lub zdarzenia niestandardowe, aby można było używać narzędzia Przepływy użytkowników. Dowiedz się, jak skonfigurować aplikację do automatycznego zbierania widoków stron za pomocą zestawu SDK języka JavaScript usługi Application Insights.
Wybieranie zdarzenia początkowego
Aby rozpocząć odpowiadanie na pytania za pomocą narzędzia Przepływy użytkownika, wybierz początkowe zdarzenie niestandardowe, wyjątek, zależność, widok strony lub żądanie, aby służyć jako punkt początkowy wizualizacji:
- Wybierz link w tytule Co użytkownicy robią? lub wybierz pozycję Edytuj.
- Wybierz zdarzenie niestandardowe, wyjątek, zależność, widok strony lub żądanie z listy rozwijanej Zdarzenie początkowe .
- Wybierz pozycję Utwórz graf.
Kolumna Krok 1 wizualizacji pokazuje, co użytkownicy wykonali najczęściej po początkowym zdarzeniu. Elementy są uporządkowane od góry do dołu i od najczęściej spotykanych. Kolumny Krok 2 i kolejne pokazują, co użytkownicy zrobili dalej. Informacje tworzą obraz wszystkich sposobów, w jaki użytkownicy przeniosli się przez witrynę.
Domyślnie narzędzie Przepływy użytkowników losowo próbkuje tylko ostatnie 24 godziny wyświetleń stron i zdarzeń niestandardowych z witryny. Możesz zwiększyć zakres czasu i zmienić równowagę wydajności i dokładności losowego próbkowania w menu Edycja .
Jeśli niektóre widoki strony, zdarzenia niestandardowe i wyjątki nie są istotne dla Ciebie, wybierz pozycję X w węzłach, które chcesz ukryć. Po wybraniu węzłów, które chcesz ukryć, wybierz pozycję Utwórz graf. Aby wyświetlić wszystkie ukryte węzły, wybierz pozycję Edytuj i zapoznaj się z sekcją Wykluczone zdarzenia .
Jeśli w wizualizacji brakuje widoków stron lub zdarzeń niestandardowych, które powinny być widoczne w wizualizacji:
- Sprawdź sekcję Wykluczone zdarzenia w menu Edycja .
- Użyj przycisków plus w innych węzłach, aby uwzględnić mniej częste zdarzenia w wizualizacji.
- Jeśli oczekiwany przez ciebie widok strony lub zdarzenie niestandardowe jest wysyłane rzadko przez użytkowników, zwiększ zakres czasu wizualizacji w menu Edycja .
- Upewnij się, że zdarzenie niestandardowe, wyjątek, zależność, widok strony lub oczekiwane żądanie zostanie skonfigurowane przez zestaw SDK usługi Application Insights w kodzie źródłowym witryny.
Jeśli chcesz zobaczyć więcej kroków w wizualizacji, użyj listy rozwijanej Poprzednie kroki i Następne kroki powyżej wizualizacji.
Gdy użytkownicy odwiedzą stronę lub funkcję, gdzie idą i co wybierają?
Jeśli początkowe zdarzenie jest widokiem strony, pierwsza kolumna (krok 1) wizualizacji to szybki sposób zrozumienia, co użytkownicy zrobili natychmiast po odwiedzeniu strony.
Otwórz witrynę w oknie obok wizualizacji Przepływy użytkownika. Porównaj oczekiwania dotyczące interakcji użytkowników ze stroną z listą zdarzeń w kolumnie Krok 1 . Często element interfejsu użytkownika na stronie, który wydaje się nieistotny dla Twojego zespołu, może być jednym z najczęściej używanych na stronie. Może to być doskonały punkt wyjścia dla ulepszeń projektu w witrynie.
Jeśli zdarzenie początkowe jest zdarzeniem niestandardowym, pierwsza kolumna pokazuje, co użytkownicy zrobili po wykonaniu tej akcji. Podobnie jak w przypadku wyświetleń stron, zastanów się, czy obserwowane zachowanie użytkowników jest zgodne z celami i oczekiwaniami twojego zespołu.
Jeśli wybrane zdarzenie początkowe to Dodano element do koszyka, na przykład sprawdź, czy w wizualizacji wkrótce pojawi się pozycja Przejdź do wyewidencjonowania i ukończonego zakupu . Jeśli zachowanie użytkownika różni się od oczekiwań, użyj wizualizacji, aby zrozumieć, jak użytkownicy są "uwięzieni" zgodnie z bieżącym projektem witryny.
Gdzie znajdują się miejsca, w których użytkownicy najczęściej rezygnują z witryny?
Zwróć uwagę na węzły zakończone sesji, które pojawiają się wysoko w kolumnie w wizualizacji, szczególnie na wczesnym etapie przepływu. To pozycjonowanie oznacza, że wielu użytkowników prawdopodobnie zrezygnowało z witryny po wykonaniu poprzedniej ścieżki stron i interakcji interfejsu użytkownika.
Czasami oczekiwany jest współczynnik zmian. Na przykład oczekuje się, że użytkownik dokona zakupu w witrynie handlu elektronicznego. Jednak zwykle współczynnik zmian jest oznaką problemów z projektem, niskiej wydajności lub innych problemów z witryną, które można poprawić.
Należy pamiętać, że węzły zakończone sesji są oparte tylko na danych telemetrycznych zebranych przez ten zasób usługi Application Insights. Jeśli usługa Application Insights nie odbiera danych telemetrycznych dla niektórych interakcji użytkownika, użytkownicy mogą wchodzić w interakcje z witryną w ten sposób po zakończeniu sesji przez narzędzie Przepływy użytkowników.
Czy istnieją miejsca, w których użytkownicy powtarzają tę samą akcję?
Poszukaj widoku strony lub zdarzenia niestandardowego powtarzanego przez wielu użytkowników w kolejnych krokach wizualizacji. To działanie zwykle oznacza, że użytkownicy wykonują powtarzające się akcje w witrynie. Jeśli znajdziesz powtórzenie, pomyśl o zmianie projektu witryny lub dodaniu nowych funkcji w celu zmniejszenia powtórzeń. Na przykład możesz dodać funkcję edycji zbiorczej, jeśli znajdziesz użytkowników wykonujących powtarzające się akcje w każdym wierszu elementu tabeli.
Kohorty — analizowanie określonego zestawu użytkowników, sesji, zdarzeń lub operacji
Kohorta to zestaw użytkowników, sesji, zdarzeń lub operacji, które mają coś wspólnego. W usłudze Application Insights kohorty są definiowane przez zapytanie analityczne. W przypadkach, gdy trzeba wielokrotnie analizować określony zestaw użytkowników lub zdarzeń, kohorty mogą zapewnić większą elastyczność wyrażania dokładnie wybranego zestawu.
Kohorty a podstawowe filtry
Kohorty można używać w sposób podobny do filtrów. Jednak definicje kohort są tworzone na podstawie niestandardowych zapytań analitycznych, więc są one znacznie bardziej elastyczne i złożone. W przeciwieństwie do filtrów można zapisywać kohorty, aby inni członkowie zespołu mogli ich używać ponownie.
Możesz zdefiniować kohortę użytkowników, którzy próbowali utworzyć nową funkcję w aplikacji. Możesz zapisać tę kohortę w zasobie usługi Application Insights. W przyszłości można łatwo analizować zapisaną grupę określonych użytkowników.
Uwaga
Po utworzeniu kohorty są one dostępne w narzędziach Użytkownicy, Sesje, Zdarzenia i Przepływy użytkowników.
Przykład: użytkownicy zaangażowani
Twój zespół definiuje zaangażowanego użytkownika jako każdego, kto używa aplikacji pięć lub więcej razy w danym miesiącu. W tej sekcji zdefiniujesz kohortę tych zaangażowanych użytkowników.
Wybierz pozycję Utwórz kohortę.
Wybierz kartę Galeria szablonów, aby wyświetlić kolekcję szablonów dla różnych kohort.
Wybierz pozycję Użytkownicy zaangażowani — według używanych dni.
Dla tej kohorty istnieją trzy parametry:
- Działania: Gdzie wybierasz, które zdarzenia i wyświetlenia stron są liczone jako użycie.
- Okres: definicja miesiąca.
- UsedAtLeastCustom: liczba przypadków, gdy użytkownicy muszą używać czegoś w danym okresie, aby liczyć je jako zaangażowane.
Zmień wartość UsedAtLeastCustom na 5+ dni. W polu Okres pozostaw wartość domyślną 28 dni.
Teraz ta kohorta reprezentuje wszystkie identyfikatory użytkowników wysyłane z dowolnym niestandardowym zdarzeniem lub widokiem strony w ciągu 5 oddzielnych dni w ciągu ostatnich 28 dni.
Wybierz pozycję Zapisz.
Napiwek
Nadaj kohortie nazwę, na przykład Użytkownicy zaangażowani (5+ dni). Zapisz go w obszarze Moje raporty lub Udostępnione raporty, w zależności od tego, czy chcesz, aby inne osoby mające dostęp do tego zasobu usługi Application Insights mogły zobaczyć tę kohortę.
Wybierz pozycję Wróć do galerii.
Co można zrobić za pomocą tej kohorty?
Otwórz narzędzie Użytkownicy. W polu listy rozwijanej Pokaż wybierz kohortę utworzoną w obszarze Użytkownicy, którzy należą do.
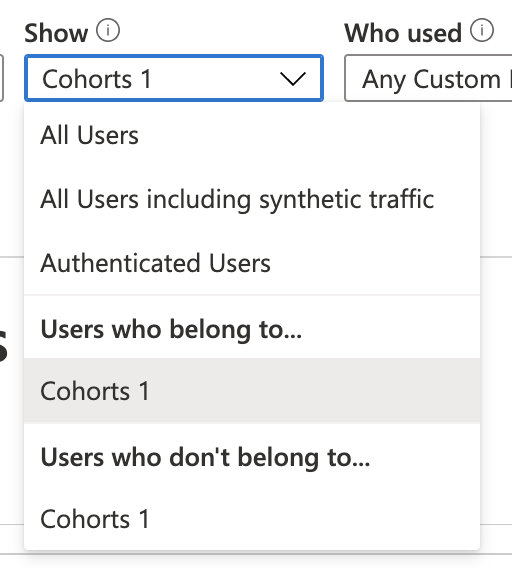
Ważne kwestie do zauważenia:
- Nie można utworzyć tego zestawu za pomocą normalnych filtrów. Logika daty jest bardziej zaawansowana.
- Możesz dodatkowo filtrować tę kohortę przy użyciu normalnych filtrów w narzędziu Użytkownicy. Mimo że kohorta jest zdefiniowana w 28-dniowych oknach, nadal można dostosować zakres czasu w narzędziu Użytkownicy na 30, 60 lub 90 dni.
Te filtry obsługują bardziej zaawansowane pytania, które są niemożliwe do wyrażenia za pośrednictwem konstruktora zapytań. Przykładem są osoby zaangażowane w ciągu ostatnich 28 dni. Jak te same osoby zachowywały się w ciągu ostatnich 60 dni?
Przykład: kohorta zdarzeń
Możesz również tworzyć kohorty zdarzeń. W tej sekcji zdefiniujesz kohortę zdarzeń i wyświetleń stron. Następnie zobaczysz, jak używać ich z innych narzędzi. Ta kohorta może zdefiniować zestaw zdarzeń, które zespół uwzględnia aktywne użycie lub zestaw związany z określoną nową funkcją.
- Wybierz pozycję Utwórz kohortę.
- Wybierz kartę Galeria szablonów, aby wyświetlić kolekcję szablonów dla różnych kohort.
- Wybierz selektor zdarzeń.
- W polu listy rozwijanej Działania wybierz zdarzenia, które mają znajdować się w kohortie.
- Zapisz kohortę i nadaj jej nazwę.
Przykład: Aktywni użytkownicy, którzy modyfikują zapytanie
Dwie poprzednie kohorty zostały zdefiniowane przy użyciu pól rozwijanych. Kohorty można również definiować przy użyciu zapytań analitycznych w celu uzyskania całkowitej elastyczności. Aby zobaczyć, jak utworzyć kohortę użytkowników z Wielkiej Brytanii.
Otwórz narzędzie Kohorty, wybierz kartę Galeria szablonów i wybierz kohortę Pusta użytkownicy.
Istnieją trzy sekcje:
- Tekst języka Markdown: gdzie bardziej szczegółowo opisano kohortę dla innych członków zespołu.
- Parametry: gdzie tworzysz własne parametry, takie jak Działania i inne pola rozwijane z dwóch poprzednich przykładów.
- Zapytanie: Gdzie definiujesz kohortę przy użyciu zapytania analitycznego.
W sekcji zapytania piszesz zapytanie analityczne. Zapytanie wybiera określony zestaw wierszy, które opisują kohortę, którą chcesz zdefiniować. Następnie narzędzie Kohorty niejawnie dodaje klauzulę
| summarize by user_Iddo zapytania. Te dane są wyświetlane jako podgląd pod zapytaniem w tabeli, dzięki czemu możesz upewnić się, że zapytanie zwraca wyniki.Uwaga
Jeśli zapytanie nie jest widoczne, zmień rozmiar sekcji, aby zwiększyć ją i wyświetlić zapytanie.
Skopiuj i wklej następujący tekst w edytorze zapytań:
union customEvents, pageViews | where client_CountryOrRegion == "United Kingdom"Wybierz pozycję Uruchom zapytanie. Jeśli w tabeli nie są wyświetlane identyfikatory użytkowników, przejdź do kraju/regionu, w którym aplikacja ma użytkowników.
Zapisz i nadaj kohortie nazwę.
Analiza wpływu — dowiedz się, jak różne właściwości wpływają na współczynniki konwersji
Analiza wpływu wykrywa, jak dowolny wymiar widoku strony, zdarzenia niestandardowego lub żądania wpływa na użycie innego widoku strony lub zdarzenia niestandardowego.
Jednym ze sposobów myślenia o wpływie jest ostatecznym narzędziem do rozstrzygania argumentów z kimś w zespole o tym, jak spowolnienie w niektórych aspektach witryny wpływa na to, czy użytkownicy trzymają się wokół. Użytkownicy mogą tolerować pewne spowolnienie, ale wpływ zapewnia wgląd w to, jak najlepiej zrównoważyć optymalizację i wydajność w celu zmaksymalizowania konwersji użytkownika.
Analizowanie wydajności jest tylko podzbiorem możliwości wpływu. Wpływ obsługuje zdarzenia niestandardowe i wymiary, dzięki czemu można łatwo odpowiedzieć na pytania, takie jak: Jak wybór przeglądarki użytkownika jest skorelowany z różnymi współczynnikami konwersji?
Uwaga
Aby użyć skoroszytu analizy wpływu, zasób usługi Application Insights musi zawierać widoki stron lub zdarzenia niestandardowe. Dowiedz się, jak skonfigurować aplikację do automatycznego zbierania widoków stron za pomocą zestawu SDK języka JavaScript usługi Application Insights. Ponadto, ponieważ analizujesz korelację, rozmiar próbki ma znaczenie.
Skoroszyt analizy wpływu
Aby użyć skoroszytu analizy wpływu, w zasobach usługi Application Insights przejdź do pozycji Użycie>Więcej i wybierz pozycję Skoroszyt analizy wpływu użytkowników. Lub na karcie Skoroszyty wybierz pozycję Szablony publiczne. Następnie w obszarze Użycie wybierz pozycję Analiza wpływu na użytkownika.
Korzystanie ze skoroszytu
- Z listy rozwijanej Wybrane zdarzenie wybierz zdarzenie.
- Z listy rozwijanej analizuj wybierz metrykę.
- Z listy rozwijanej Zdarzenie wpływające wybierz zdarzenie.
- Aby dodać filtr, użyj karty Dodaj wybrane filtry zdarzeń lub karty Dodaj filtry zdarzeń wpływających na zdarzenia.
Czy czas ładowania strony ma wpływ na liczbę osób konwertowanych na mojej stronie?
Aby rozpocząć odpowiadanie na pytania za pomocą skoroszytu Impact, wybierz początkowy widok strony, zdarzenie niestandardowe lub żądanie.
Z listy rozwijanej Wybrane zdarzenie wybierz zdarzenie.
Pozostaw listę rozwijaną analizy w domyślnym obszarze Czas trwania. (W tym kontekście, Czas trwania to alias czasu ładowania strony).
Z listy rozwijanej Zdarzenie wpływające wybierz zdarzenie niestandardowe. To zdarzenie powinno odpowiadać elementowi interfejsu użytkownika w widoku strony wybranego w kroku 1.
Co zrobić, jeśli śledzę wyświetlenia stron lub czasy ładowania w niestandardowy sposób?
Wpływ obsługuje zarówno właściwości standardowe, jak i niestandardowe oraz pomiary. Użyj dowolnego elementu. Zamiast czasu trwania użyj filtrów dla zdarzeń podstawowych i pomocniczych, aby uzyskać bardziej szczegółowe informacje.
Czy użytkownicy z różnych krajów lub regionów konwertują się na różne stawki?
Z listy rozwijanej Wybrane zdarzenie wybierz zdarzenie.
Z listy rozwijanej analizuj wybierz pozycję Kraj lub region.
Z listy rozwijanej Zdarzenie wpływające wybierz zdarzenie niestandardowe odpowiadające elementowi interfejsu użytkownika w widoku strony wybranym w kroku 1.
W jaki sposób skoroszyt analizy wpływu oblicza te współczynniki konwersji?
Pod maską skoroszyt analizy wpływu opiera się na współczynniku korelacji Pearson. Wyniki są obliczane z zakresu od -1 do 1. Współczynnik -1 reprezentuje ujemną korelację liniową, a 1 reprezentuje dodatnią korelację liniową.
Podstawowy podział sposobu działania analizy wpływu znajduje się tutaj:
- Niech A = widok strony głównej, zdarzenie niestandardowe lub żądanie wybrane na liście rozwijanej Wybrane zdarzenie .
- Niech B = pomocniczy widok strony lub zdarzenie niestandardowe wybrane na liście rozwijanej wpływa na użycie listy rozwijanej .
Wpływ dotyczy próbki wszystkich sesji od użytkowników w wybranym zakresie czasu. Dla każdej sesji szuka każdego wystąpienia A.
Sesje są następnie podzielone na dwa różne rodzaje podsesji na podstawie jednego z dwóch warunków:
- Przekonwertowana podsieć składa się z sesji kończącej się zdarzeniem B i obejmuje wszystkie zdarzenia A , które występują przed B.
- Niekonwertowana podsieć występuje, gdy wszystkie Awystępują bez terminalu B.
Sposób, w jaki wpływ jest ostatecznie obliczany, różni się w zależności od tego, czy analizujemy metryki, czy według wymiaru. W przypadku metryk średnia jest średnia dla wszystkich wartości Aw podsesji. W przypadku wymiarów wartość każdego elementu A współtworzy wartość 1/N przypisaną do B, gdzie N jest liczbą Aw podsesji.
HEART — pięć wymiarów środowiska klienta
W tym artykule opisano sposób włączania i używania skoroszytu heart w usłudze Azure Monitor. Skoroszyt HEART jest oparty na strukturze pomiarów HEART, która została pierwotnie wprowadzona przez firmę Google. Kilka wewnętrznych zespołów firmy Microsoft używa rozwiązania HEART do dostarczania lepszego oprogramowania.
Omówienie
HEART to skrót od szczęścia, zaangażowania, przyjęcia, utrzymania i sukcesu zadania. Pomaga to zespołom produktów dostarczać lepsze oprogramowanie, koncentrując się na pięciu wymiarach środowiska klienta:
- Szczęście: Miara postawy użytkownika
- Zaangażowanie: poziom aktywnego zaangażowania użytkowników
- Wdrażanie: penetracja docelowych odbiorców
- Przechowywanie: częstotliwość zwracania przez użytkowników
- Sukces zadania: zwiększanie produktywności
Te wymiary są mierzone niezależnie, ale współdziałają ze sobą.
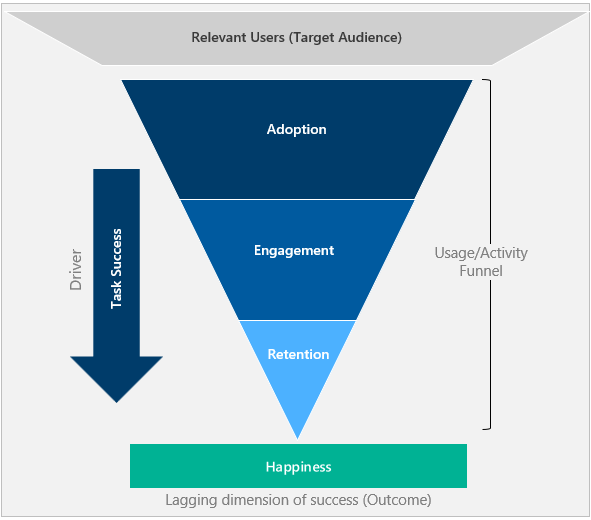
Wdrażanie, zaangażowanie i przechowywanie tworzą lejek działań użytkownika. Tylko część użytkowników, którzy przyjmują narzędzie, wracają do korzystania z niego.
Powodzenie zadania to sterownik, który przechodzi użytkowników w dół lejka i przenosi je z wdrożenia do przechowywania.
Szczęście jest wynikiem innych wymiarów, a nie autonomicznej miary. Użytkownicy, którzy poczynili postępy w dół lejka i wykazują wyższy poziom aktywności, są idealnie szczęśliwsi.
Rozpocznij
Wymagania wstępne
Subskrypcja platformy Azure: tworzenie bezpłatnej subskrypcji platformy Azure
Zasób usługi Application Insights: tworzenie zasobu usługi Application Insights
Kliknij pozycję Analiza: skonfiguruj wtyczkę Autocollection Click Analytics.
Określone atrybuty: Instrumentacja następujących atrybutów w celu obliczenia metryk PULSu.
Źródło Atrybut opis customEvents session_Id Unikatowy identyfikator sesji customEvents nazwa_aplikacji Unikatowy identyfikator aplikacji usługi Application Insights customEvents itemType Kategoria rekordu customEvents customEvents timestamp Data/godzina zdarzenia customEvents operation_Id Korelowanie zdarzeń telemetrii customEvents user_Id Unikatowy identyfikator użytkownika customEvents ¹ parentId Nazwa funkcji customEvents ¹ pageName Nazwa strony customEvents ¹ actionType Kategoria rekordu Click Analytics pageViews user_AuthenticatedId Unikatowy uwierzytelniony identyfikator użytkownika pageViews session_Id Unikatowy identyfikator sesji pageViews nazwa_aplikacji Unikatowy identyfikator aplikacji usługi Application Insights pageViews timestamp Data/godzina zdarzenia pageViews operation_Id Korelowanie zdarzeń telemetrii pageViews user_Id Unikatowy identyfikator użytkownika Jeśli konfigurujesz kontekst uwierzytelnionych użytkowników, instrumentuj poniższe atrybuty:
| Źródło | Atrybut | opis |
|---|---|---|
| customEvents | user_AuthenticatedId | Unikatowy uwierzytelniony identyfikator użytkownika |
Przypisy dolne
¹: Aby emitować te atrybuty, użyj wtyczki Autocollection Click Analytics za pośrednictwem narzędzia npm.
Napiwek
Aby dowiedzieć się, jak efektywnie korzystać z wtyczki Click Analytics, zobacz Rozszerzenia funkcji dla zestawu SDK JavaScript usługi Application Insights (kliknij analizę).
Otwieranie skoroszytu
Skoroszyt można znaleźć w galerii w obszarze Szablony publiczne. Skoroszyt zostanie wyświetlony w sekcji Analiza produktów przy użyciu wtyczki Click Analytics.
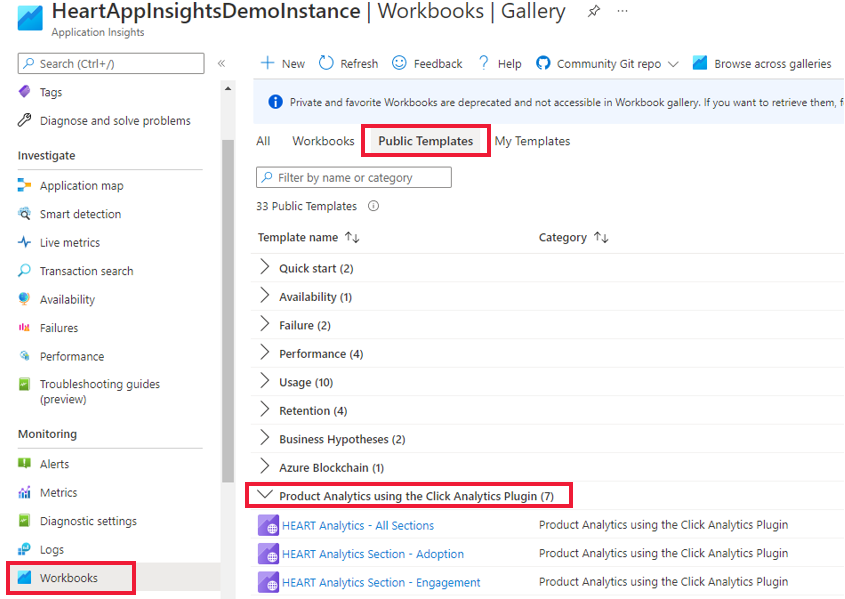
Istnieje siedem skoroszytów.
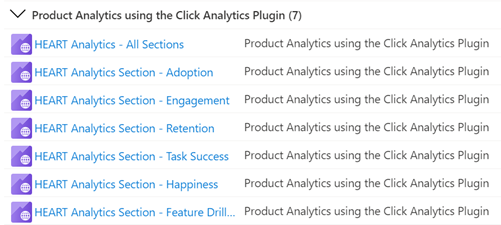
Musisz tylko korzystać ze skoroszytu głównego, analizy SERCA — wszystkie sekcje. Ten skoroszyt zawiera pozostałe sześć skoroszytów jako kart. Dostęp do poszczególnych skoroszytów powiązanych z każdą kartą można również uzyskać za pośrednictwem galerii.
Upewnij się, że dane przepływają
Aby sprawdzić, czy dane przepływają zgodnie z oczekiwaniami, aby dokładnie rozświetlić metryki, wybierz kartę Wymagania programistyczne .
Ważne
Jeśli nie ustawisz kontekstu uwierzytelnionego użytkownika, musisz wybrać opcję Anonimowi użytkownicy z listy rozwijanej ConversionScope , aby wyświetlić dane telemetryczne.
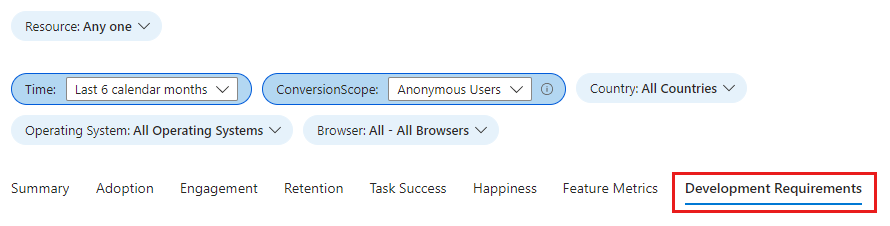
Jeśli dane nie przepływają zgodnie z oczekiwaniami, na tej karcie są wyświetlane określone atrybuty z problemami.
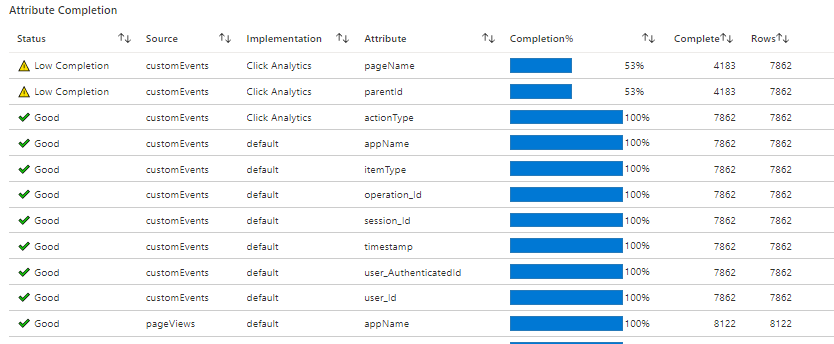
Struktura skoroszytu
W skoroszycie przedstawiono trendy metryk dla wymiarów HEART podzielonych na siedem kart. Każda karta zawiera opisy wymiarów, metryk zawartych w każdym wymiarze oraz sposób ich używania.
Karty to:
- Podsumowanie: zawiera podsumowanie metryk lejka użycia dla wysokiego poziomu widoku wizyt, interakcji i powtarzania użycia.
- Wdrożenie: pomaga zrozumieć penetrację odbiorców docelowych, szybkość pozyskiwania i łączną bazę użytkowników.
- Zakontraktowanie: pokazuje częstotliwość, głębokość i szerokość użycia.
- Przechowywanie: pokazuje powtarzane użycie.
- Powodzenie zadania: umożliwia zrozumienie przepływów użytkownika i rozkładów czasu.
- Szczęście: zalecamy użycie narzędzia do badania w celu mierzenia wyniku zadowolenia klientów (CSAT) w skali pięciu punktów. Na tej karcie podaliśmy prawdopodobieństwo szczęścia za pośrednictwem metryk użycia i wydajności.
- Metryki funkcji: umożliwia zrozumienie metryk pulsu na poziomie szczegółowości funkcji.
Ostrzeżenie
Skoroszyt HEART jest obecnie oparty na dziennikach i skutecznie są metrykami opartymi na dziennikach. Na dokładność tych metryk negatywnie wpływa próbkowanie i filtrowanie.
Jak są definiowane i mierzone wymiary SERCA
Szczęście
Szczęście to wymiar zgłaszany przez użytkownika, który mierzy, jak użytkownicy czują się na temat oferowanego im produktu.
Typowym podejściem do mierzenia szczęścia jest zadawanie użytkownikom pytania CSAT, takiego jak Jak zadowolony jesteś z tym produktem? Odpowiedzi użytkowników w skali trzech lub pięciu punktów (na przykład nie, być może i tak) są agregowane w celu utworzenia wyniku na poziomie produktu, który waha się od 1 do 5. Ponieważ opinie inicjowane przez użytkownika zwykle są negatywnie stronnicze, HEART śledzi szczęście z ankiet wyświetlanych użytkownikom w wstępnie zdefiniowanych odstępach czasu.
Typowe metryki szczęścia obejmują wartości, takie jak średnia ocena gwiazdki i wskaźnik zadowolenia klientów. Wyślij te wartości do usługi Azure Monitor przy użyciu jednej z niestandardowych metod pozyskiwania opisanych w temacie Źródła niestandardowe.
Zaangażowanie
Zaangażowanie to miara aktywności użytkownika. W szczególności akcje użytkownika są zamierzone, takie jak kliknięcia. Aktywne użycie można podzielić na trzy podwymiarowe:
Częstotliwość działania: mierzy częstotliwość interakcji użytkownika z produktem. Na przykład użytkownicy zazwyczaj wchodzą w interakcje codziennie, co tydzień lub co miesiąc.
Zakres działań: mierzy liczbę funkcji, z którymi użytkownicy korzystają w określonym przedziale czasu. Na przykład użytkownicy korzystali z pięciu funkcji w czerwcu 2021 r.
Głębokość działania: mierzy liczbę funkcji, z którymi użytkownicy korzystają za każdym razem, gdy uruchamiają produkt. Na przykład użytkownicy wchodzili w interakcję z dwiema funkcjami podczas każdego uruchomienia.
Mierzenie zaangażowania może się różnić w zależności od typu używanego produktu. Na przykład oczekuje się, że produkt, taki jak Microsoft Teams, będzie miał wysokie dzienne użycie, co sprawia, że jest to ważna metryka do śledzenia. Jednak w przypadku produktu takiego jak portal płatności pomiar może mieć większe znaczenie na poziomie miesięcznym lub tygodniowym.
Ważne
Użytkownik, który wykonuje celową akcję, taką jak kliknięcie przycisku lub wpisanie danych wejściowych, jest liowany jako aktywny użytkownik. Z tego powodu metryki zakontraktowania wymagają , aby wtyczka Click Analytics dla usługi Application Insights została zaimplementowana w aplikacji.
Adopcja
Wdrożenie umożliwia zrozumienie penetracji odpowiednich użytkowników, którzy zyskujesz jako bazę użytkowników oraz sposób ich zdobywania. Metryki wdrażania są przydatne do mierzenia:
- Nowo wydane produkty.
- Nowo zaktualizowane produkty.
- Kampanie marketingowe.
Okres przetrzymywania
Zachowany użytkownik to użytkownik, który był aktywny w określonym okresie raportowania i poprzednim okresie raportowania. Przechowywanie jest zwykle mierzone przy użyciu następujących metryk.
| Jednostki metryczne | Definicja | Udzielono odpowiedzi na pytanie |
|---|---|---|
| Zachowani użytkownicy | Liczba aktywnych użytkowników, którzy byli również aktywni w poprzednim okresie | Ilu użytkowników jest zaangażowanych w produkt? |
| Okres przetrzymywania | Odsetek aktywnych użytkowników z poprzedniego okresu, którzy są również aktywni w tym okresie | Jaki procent użytkowników zajmuje się produktem? |
Ważne
Ponieważ aktywni użytkownicy muszą mieć co najmniej jedno zdarzenie telemetryczne z typem akcji, metryki przechowywania wymagają , aby wtyczka Click Analytics dla usługi Application Insights została zaimplementowana w aplikacji.
Powodzenie zadania
Powodzenie zadania śledzi, czy użytkownicy mogą efektywnie i skutecznie wykonywać zadania przy użyciu funkcji produktu. Wiele produktów obejmuje struktury, które są przeznaczone do lejka użytkowników poprzez ukończenie zadania. Przykłady obejmują:
- Dodawanie elementów do koszyka, a następnie kończenie zakupu.
- Wyszukiwanie słowa kluczowego, a następnie wybranie wyniku.
- Uruchamianie nowego konta, a następnie kończenie rejestracji konta.
Pomyślne zadanie spełnia trzy wymagania:
- Oczekiwany przepływ zadań: zamierzony przepływ zadań funkcji został ukończony przez użytkownika i jest zgodny z oczekiwanym przepływem zadań.
- Wysoka wydajność: zamierzone funkcje funkcji zostały wykonane w rozsądnym czasie.
- Wysoka niezawodność: zamierzone funkcje funkcji zostały wykonane bez awarii.
Zadanie jest uznawane za nieudane, jeśli którekolwiek z powyższych wymagań nie zostanie spełnione.
Ważne
Metryki powodzenia zadań wymagają , aby wtyczka Click Analytics dla usługi Application Insights została zaimplementowana w aplikacji.
Skonfiguruj zadanie niestandardowe przy użyciu następujących parametrów.
| Parametr | Opis |
|---|---|
| Pierwszy krok | Funkcja uruchamiana przez zadanie. W przykładzie koszyka/zakupu dodawanie elementów do koszyka jest pierwszym krokiem. |
| Oczekiwany czas trwania zadania | Przedział czasu, w ramach który należy wziąć pod uwagę ukończone zadanie, zakończyło się powodzeniem. Wszystkie zadania wykonane poza tym ograniczeniem są uznawane za niepowodzenie. Nie wszystkie zadania muszą mieć ograniczenie czasowe. W przypadku takich zadań wybierz pozycję Nie oczekiwano czasu. |
| Ostatni krok | Funkcja, która kończy zadanie. W przykładzie koszyka/zakupu zakup elementów z koszyka jest ostatnim krokiem. |
Często zadawane pytania
Czy zdarzenie początkowe reprezentuje pierwszy raz, gdy zdarzenie pojawia się w sesji lub kiedykolwiek pojawia się w sesji?
Początkowe zdarzenie w wizualizacji reprezentuje tylko pierwszy raz, gdy użytkownik wysłał ten widok strony lub zdarzenie niestandardowe podczas sesji. Jeśli użytkownicy mogą wysyłać zdarzenie początkowe wielokrotnie w sesji, kolumna Krok 1 pokazuje tylko, jak użytkownicy zachowują się po pierwszym wystąpieniu zdarzenia początkowego, a nie wszystkich wystąpień.
Niektóre węzły w wizualizacji mają zbyt wysoki poziom. Jak uzyskać bardziej szczegółowe węzły?
Użyj opcji Podziel według w menu Edycja:
Wybierz zdarzenie, które chcesz podzielić na menu Zdarzenie .
Wybierz wymiar w menu Wymiar . Jeśli na przykład masz zdarzenie o nazwie Kliknij przycisk, spróbuj użyć właściwości niestandardowej o nazwie Nazwa przycisku.
Zdefiniowałem kohortę użytkowników z określonego kraju/regionu. Kiedy porównuję tę kohortę w narzędziu Użytkownicy, aby ustawić filtr dla tego kraju/regionu, dlaczego widzę różne wyniki?
Kohorty i filtry są różne. Załóżmy, że masz kohortę użytkowników z Zjednoczonego Królestwa (zdefiniowaną tak jak w poprzednim przykładzie), a wyniki są porównywane z ustawieniem filtru Country or region = United Kingdom:
Wersja kohorty pokazuje wszystkie zdarzenia od użytkowników, którzy wysłali co najmniej jedno zdarzenie ze Zjednoczonego Królestwa w bieżącym zakresie czasu. Jeśli podzielisz według kraju lub regionu, prawdopodobnie zobaczysz wiele krajów i regionów.
Wersja filtrów pokazuje tylko zdarzenia z Zjednoczonego Królestwa. W przypadku podziału według kraju lub regionu zobaczysz tylko Zjednoczone Królestwo.
Jak mogę wyświetlić dane w różnych ziarnach (codziennie, co miesiąc lub co tydzień)?
Możesz wybrać filtr Ziarna daty, aby zmienić ziarno . Filtr jest dostępny na wszystkich kartach wymiarów.
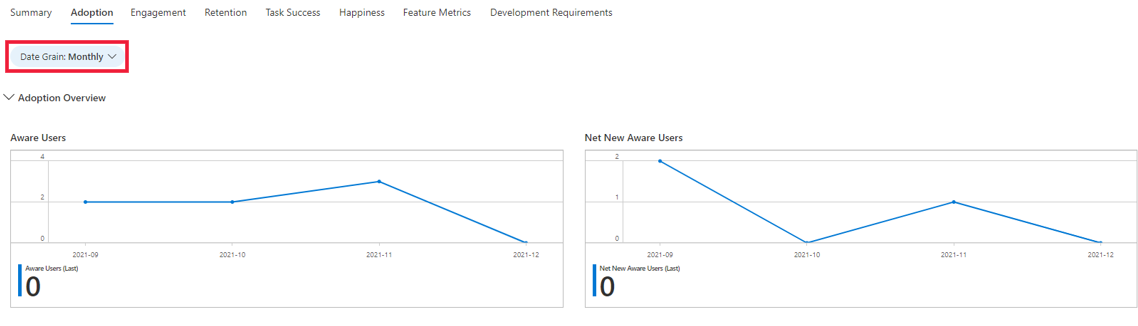
Jak mogę uzyskać dostęp do szczegółowych informacji z aplikacji, które nie są dostępne w skoroszytach HEART?
Możesz zagłębić się w dane, które są źródłem danych skoroszytu HEART, jeśli wizualizacje nie odpowiadają na wszystkie pytania. Aby wykonać to zadanie, w sekcji Monitorowanie wybierz pozycję Dzienniki i wykonaj zapytanie względem customEvents tabeli. Niektóre atrybuty analizy kliknięć znajdują się w customDimensions polu. W tym miejscu pokazano przykładowe zapytanie.
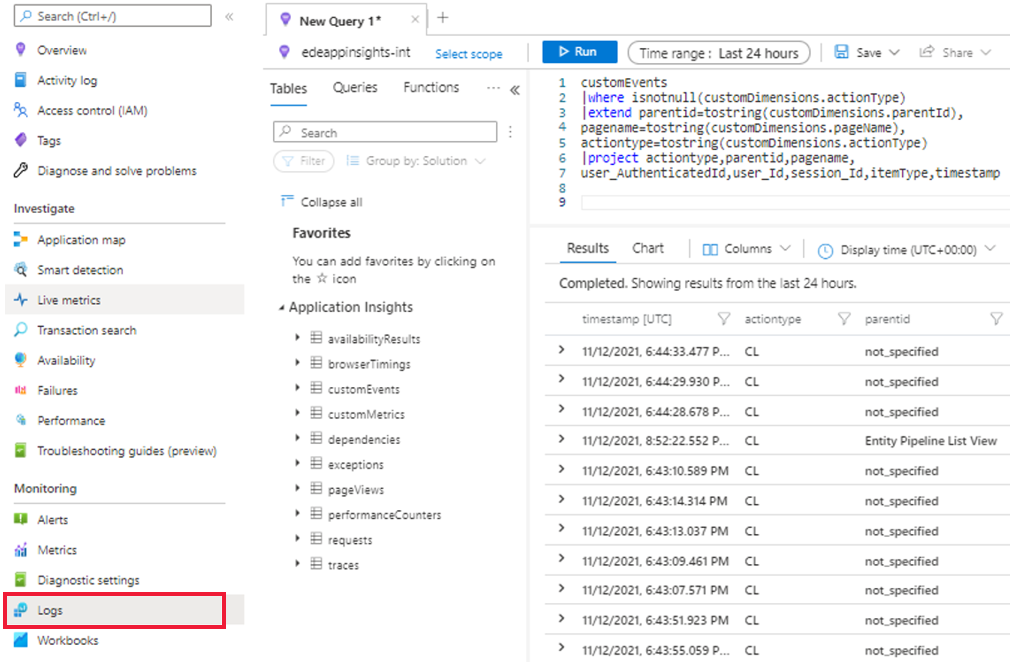
Aby dowiedzieć się więcej na temat dzienników w usłudze Azure Monitor, zobacz Omówienie dzienników usługi Azure Monitor.
Czy mogę edytować wizualizacje w skoroszycie?
Tak. Po wybraniu publicznego szablonu skoroszytu:
Wybierz pozycję Edytuj i wprowadź zmiany.
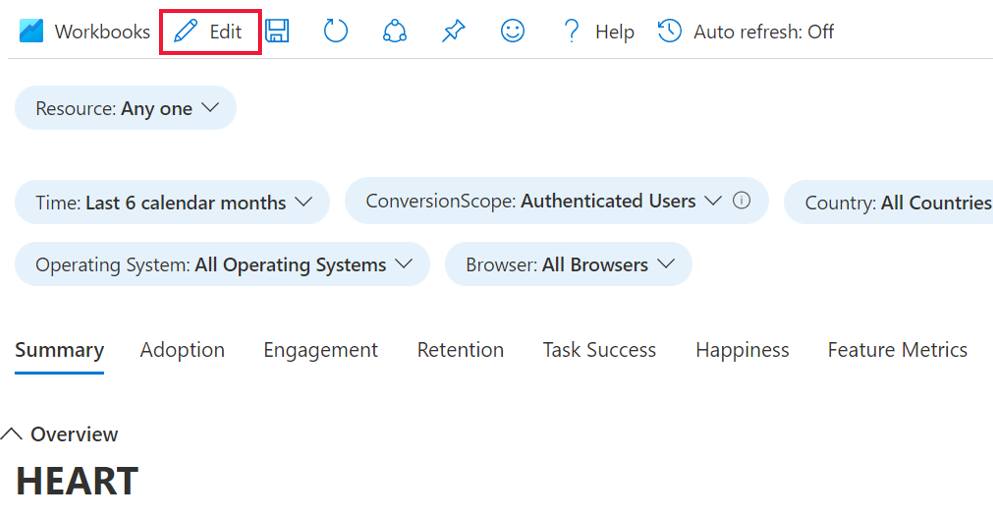
Po wprowadzeniu zmian wybierz pozycję Zakończono edytowanie, a następnie wybierz ikonę Zapisz .
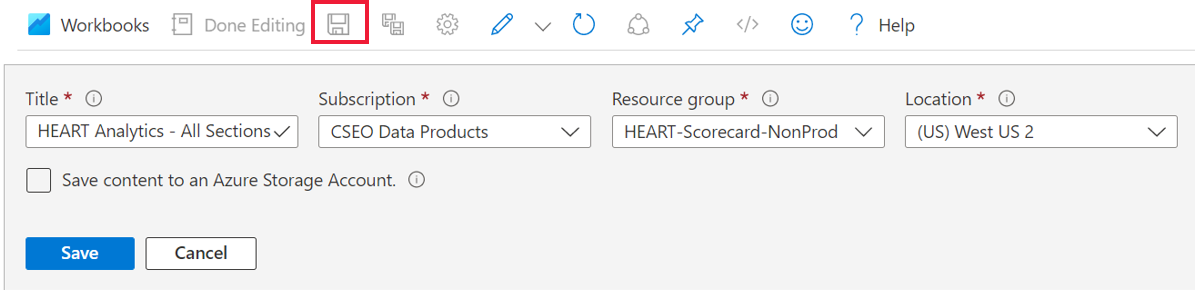
Aby wyświetlić zapisany skoroszyt, w obszarze Monitorowanie przejdź do sekcji Skoroszyty, a następnie wybierz kartę Skoroszyty. Zostanie tam wyświetlona kopia dostosowanego skoroszytu. Możesz wprowadzić wszelkie dalsze zmiany, które chcesz wprowadzić w tej kopii.
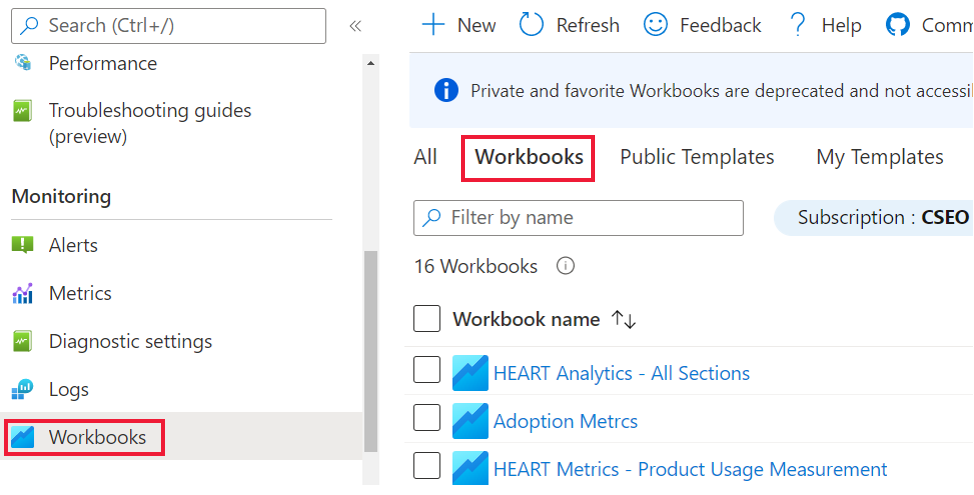
Aby uzyskać więcej informacji na temat edytowania szablonów skoroszytów, zobacz Szablony skoroszytów platformy Azure.
Następne kroki
- Zapoznaj się z repozytorium GitHub i pakietem npm dla wtyczki Click Analytics Autocollection.
- Dowiedz się więcej o strukturze Google HEART.
- Aby dowiedzieć się więcej na temat skoroszytów, zobacz Omówienie skoroszytów.
Opinia
Dostępne już wkrótce: W 2024 r. będziemy stopniowo wycofywać zgłoszenia z serwisu GitHub jako mechanizm przesyłania opinii na temat zawartości i zastępować go nowym systemem opinii. Aby uzyskać więcej informacji, sprawdź: https://aka.ms/ContentUserFeedback.
Prześlij i wyświetl opinię dla