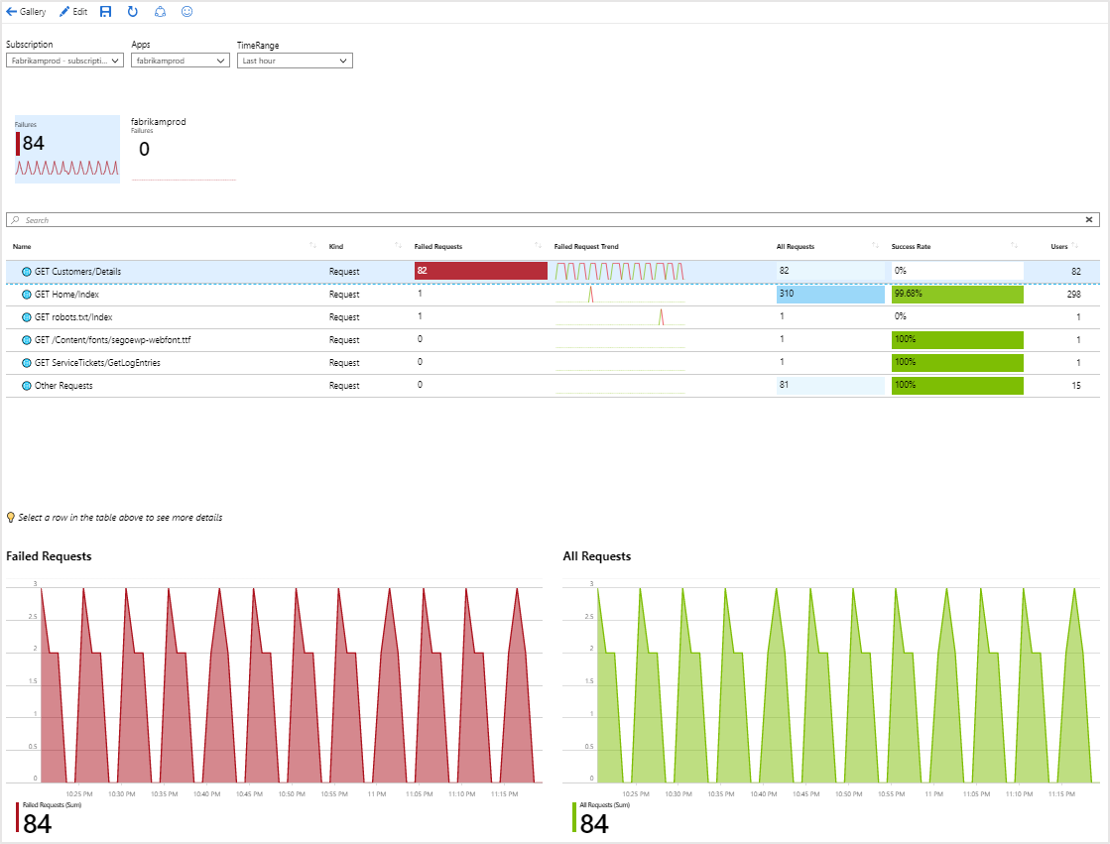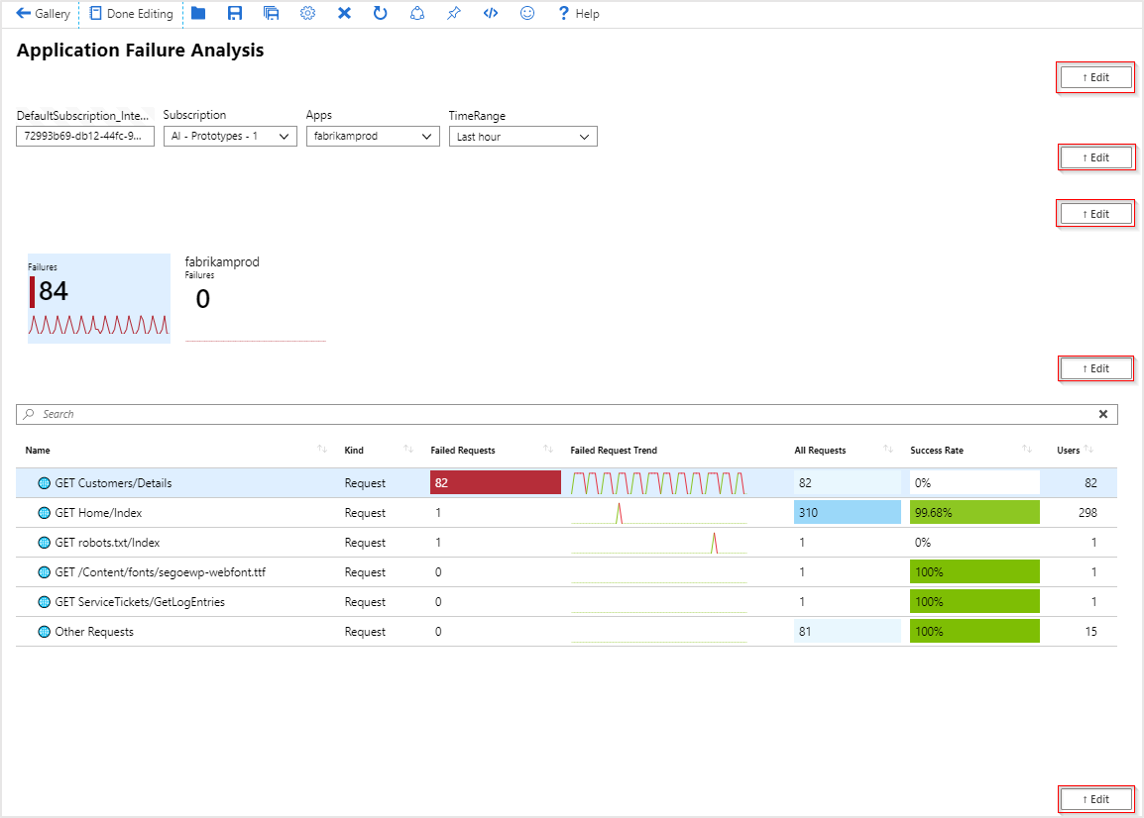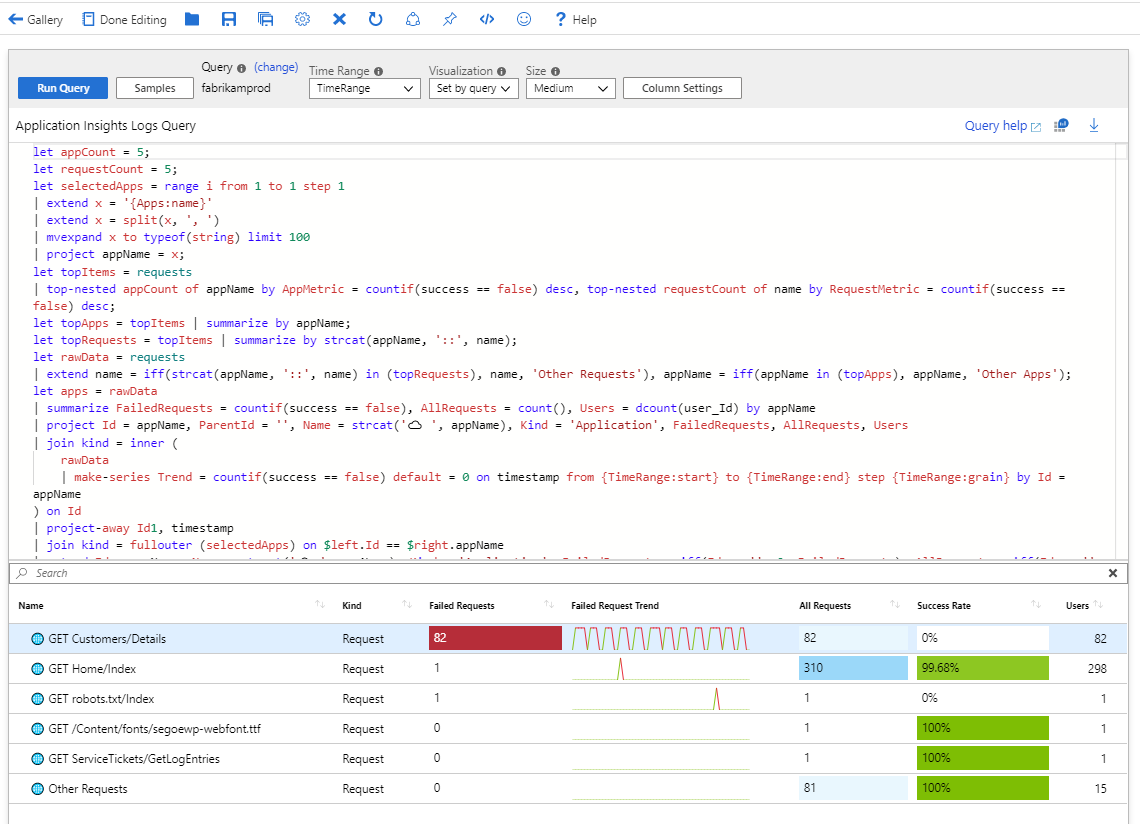Szablony skoroszytów platformy Azure
Szablony skoroszytów platformy Azure to wyselekcjonowane raporty przeznaczone do elastycznego ponownego użycia przez wielu użytkowników i zespoły. Po otwarciu szablonu zostanie utworzony przejściowy skoroszyt wypełniony zawartością szablonu. Skoroszyty są widoczne na zielono. Szablony skoroszytów są widoczne na fioletowo.
Parametry skoroszytu opartego na szablonach można dostosować i przeprowadzić analizę bez obaw przed złamaniem przyszłego środowiska raportowania dla współpracowników. Jeśli otworzysz szablon, dokonasz pewnych korekt i zapiszesz go, szablon zostanie zapisany jako skoroszyt. Ten skoroszyt jest wyświetlany na zielono. Oryginalny szablon pozostaje nietknięty.
Projekt i architektura szablonów różni się również od zapisanych skoroszytów. Zapisanie skoroszytu powoduje utworzenie skojarzonego zasobu usługi Azure Resource Manager. Jednak skoroszyt przejściowy utworzony podczas otwierania szablonu nie ma skojarzonego z nim unikatowego zasobu. Zasoby skojarzone ze skoroszytem mają wpływ na to, kto ma dostęp do tego skoroszytu. Dowiedz się więcej na temat kontroli dostępu skoroszytów platformy Azure.
Wybierz pozycję Analiza niepowodzeń aplikacji, aby wyświetlić jeden z domyślnych szablonów skoroszytów aplikacji.
Po otwarciu szablonu zostanie utworzony tymczasowy skoroszyt, z którym można korzystać. Domyślnie skoroszyt jest otwierany w trybie odczytu. Tryb odczytu wyświetla tylko informacje dotyczące zamierzonego środowiska analizy utworzonego przez oryginalnego autora szablonu.
Możesz dostosować subskrypcję, aplikacje docelowe i zakres czasu danych, które chcesz wyświetlić. Po wybraniu tych opcji siatka żądań HTTP jest również interaktywna. Wybranie pojedynczego wiersza powoduje zmianę danych renderowanych na dwóch wykresach w dolnej części raportu.
Aby dowiedzieć się, jak ten szablon skoroszytu jest połączony, przejdź do trybu edycji, wybierając pozycję Edytuj.

Przyciski edycji po prawej stronie odpowiadają poszczególnym aspektom skoroszytu.
Jeśli wybierzesz przycisk Edytuj bezpośrednio pod siatką żądanych danych, zobaczysz, że ta część skoroszytu składa się z zapytania Kusto względem danych z zasobu usługi Application Insights.
Wybierz inne przyciski Edytuj po prawej stronie, aby wyświetlić niektóre podstawowe składniki tworzące skoroszyty, takie jak:
- Pola tekstowe oparte na języku Markdown.
- Elementy interfejsu użytkownika wyboru parametru.
- Inne typy wykresów/wizualizacji.
Eksplorowanie wstępnie utworzonych szablonów w trybie edycji, modyfikowanie ich zgodnie z potrzebami, a zapisanie własnego skoroszytu niestandardowego jest dobrym sposobem na rozpoczęcie poznawania tego, co jest możliwe w przypadku skoroszytów platformy Azure.