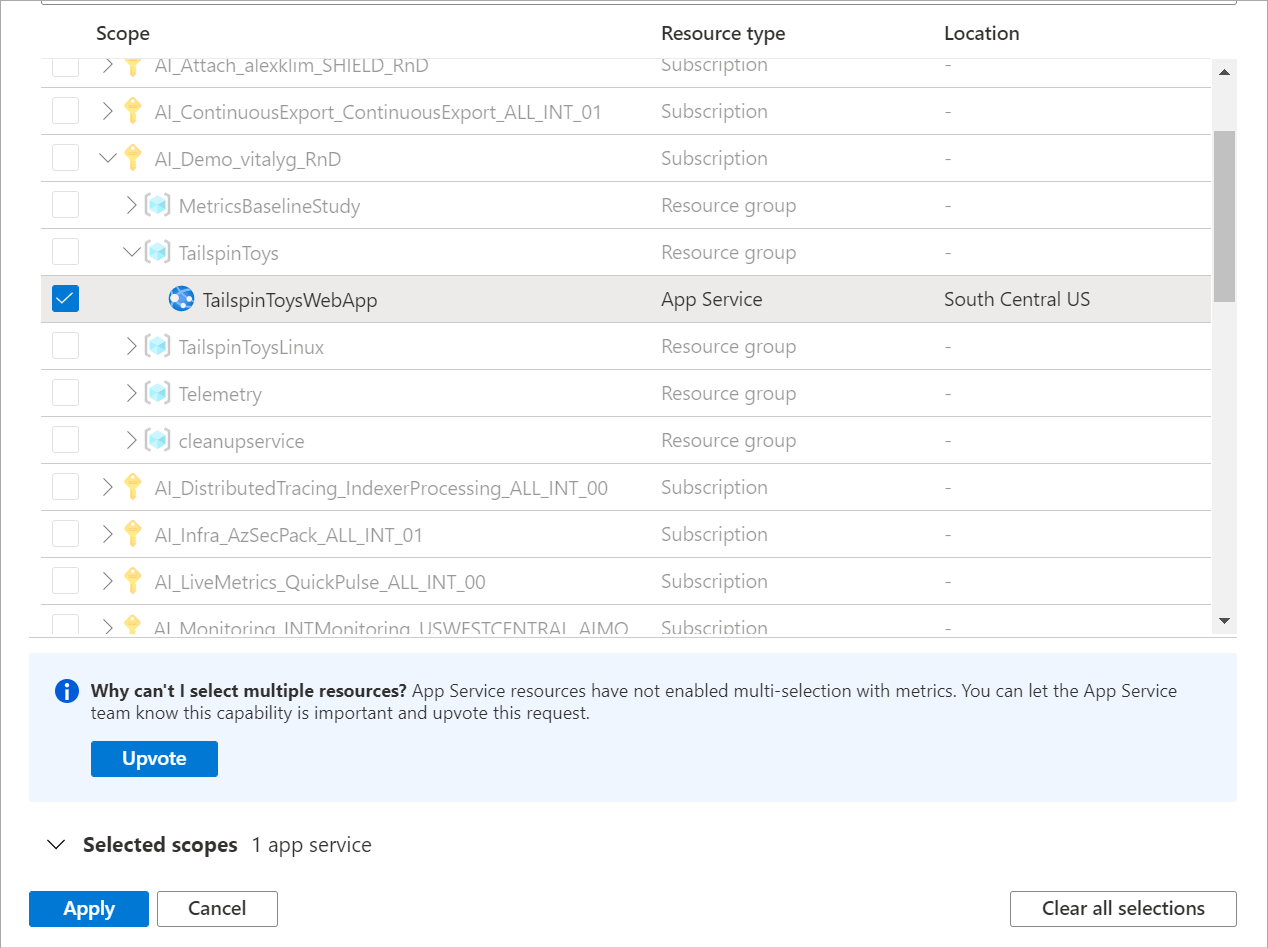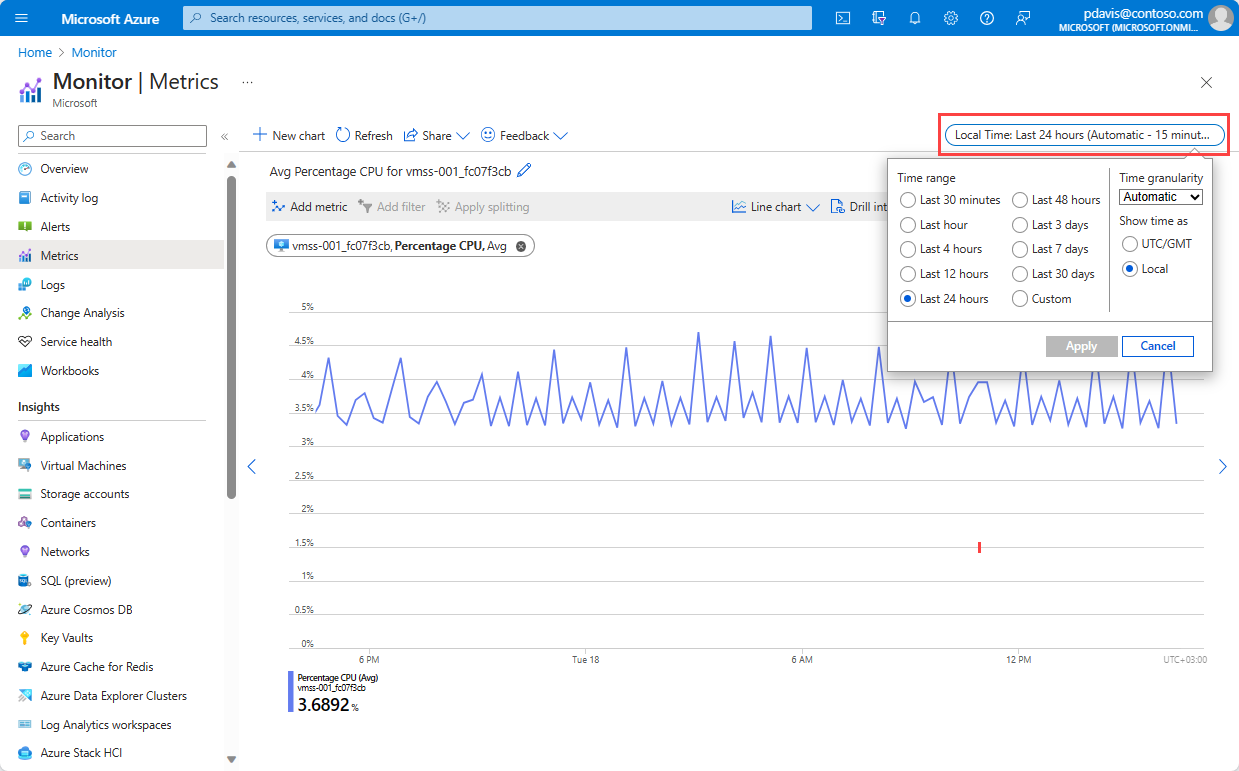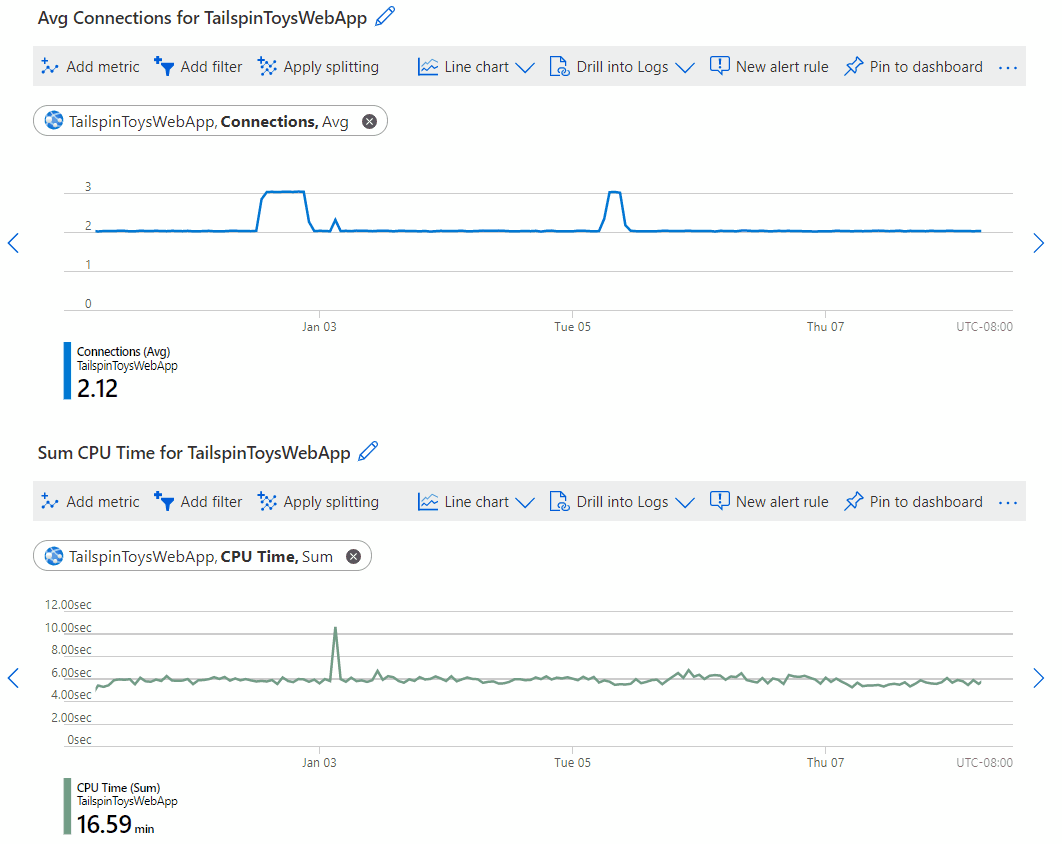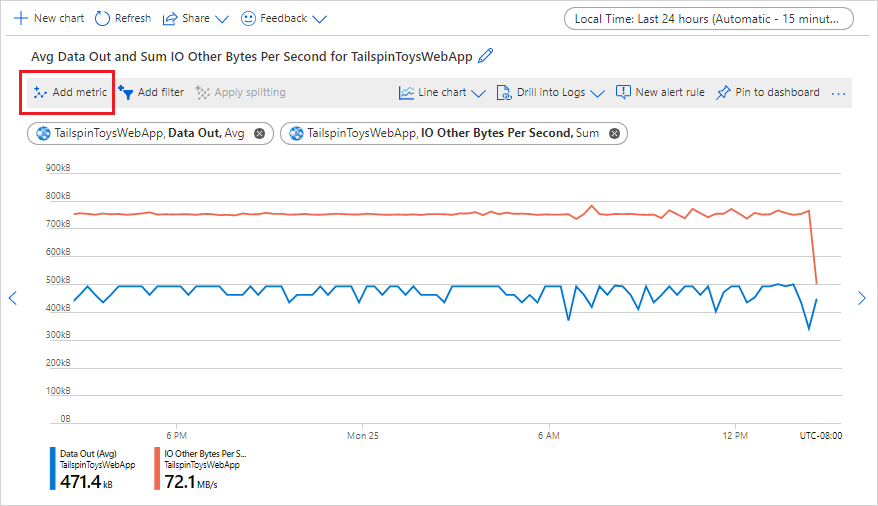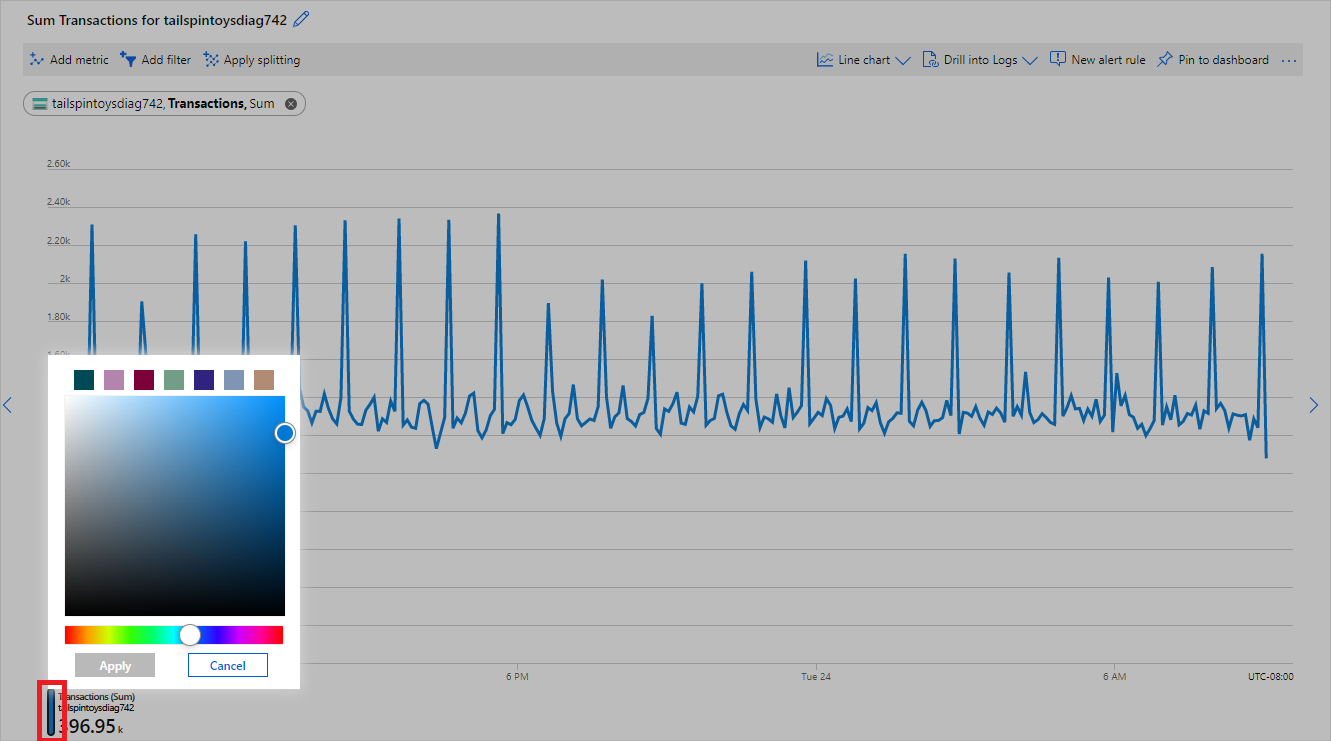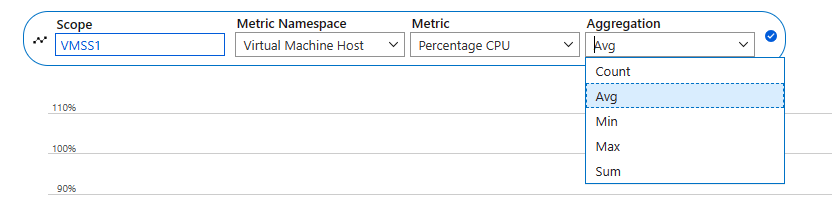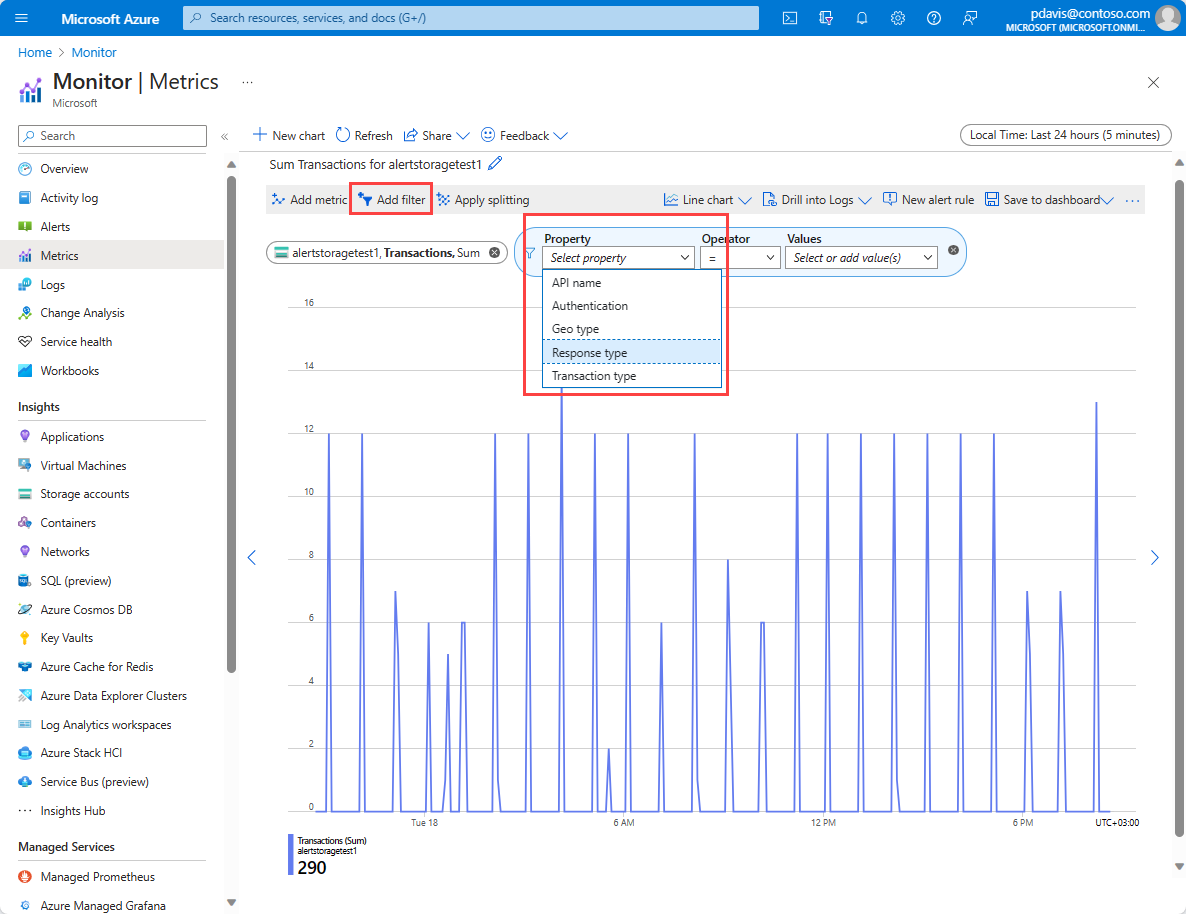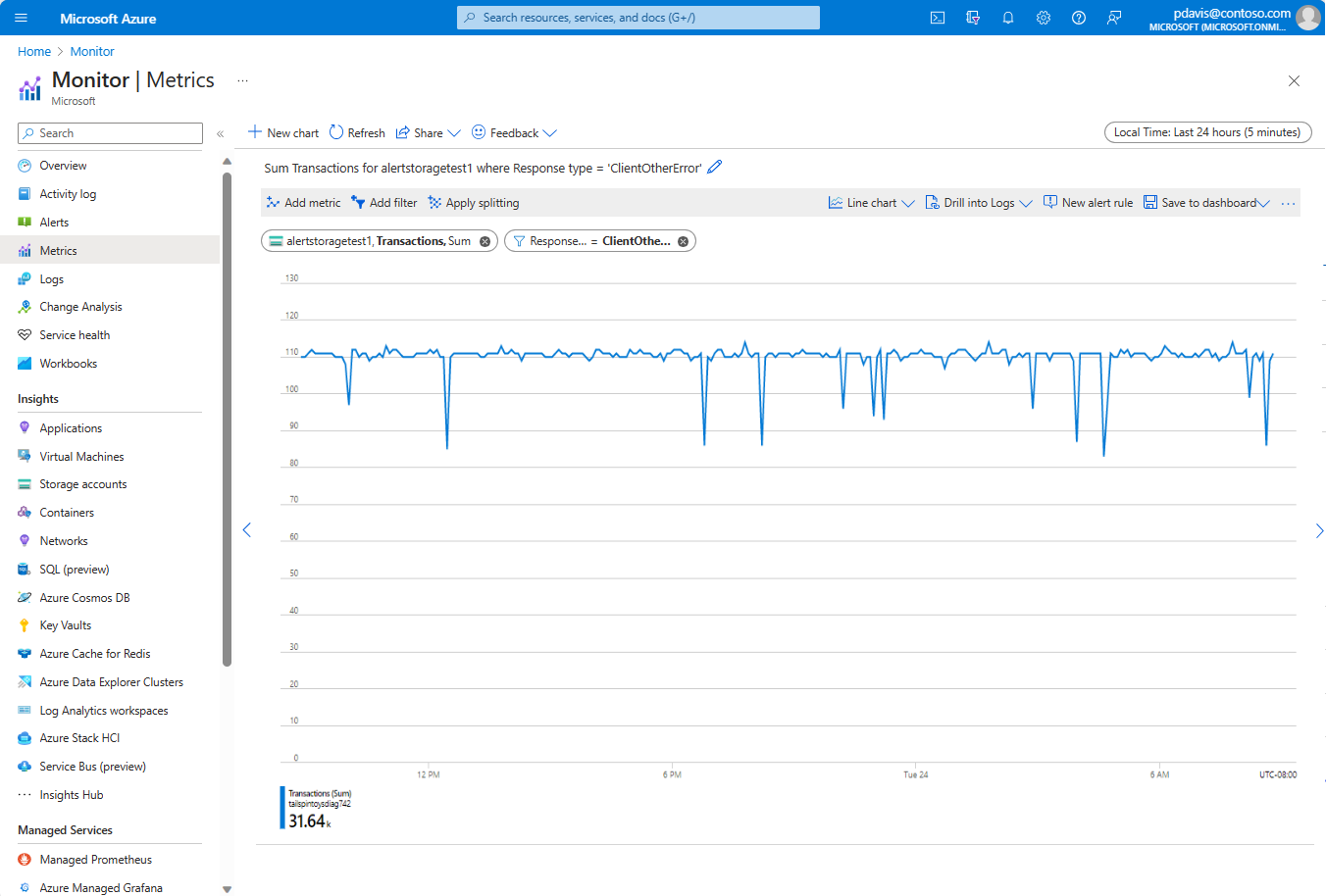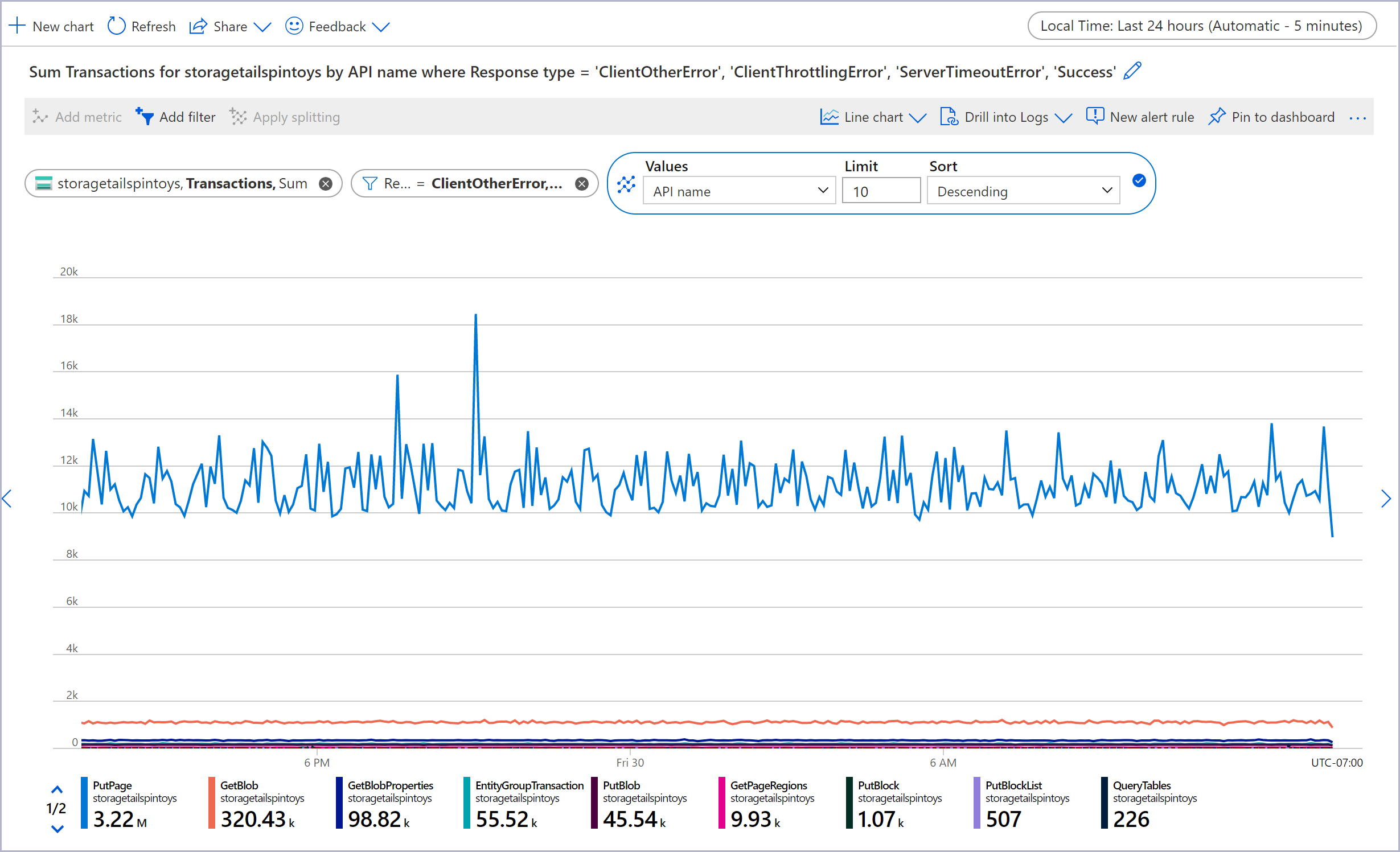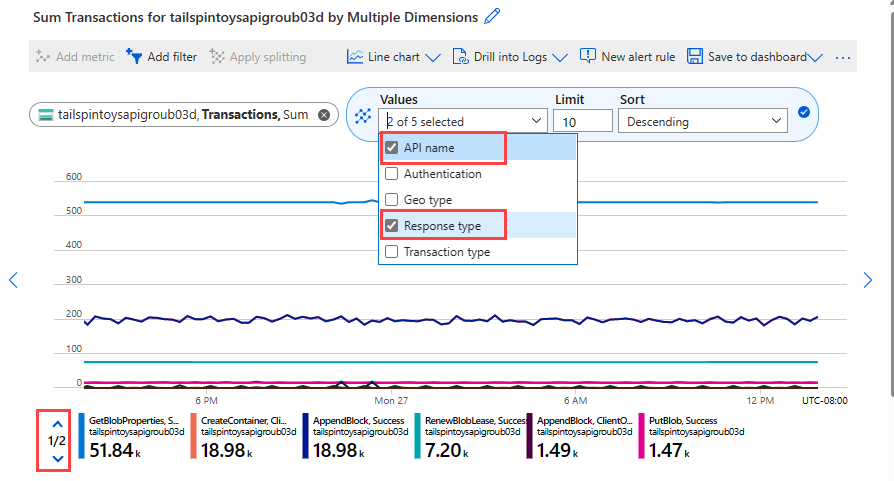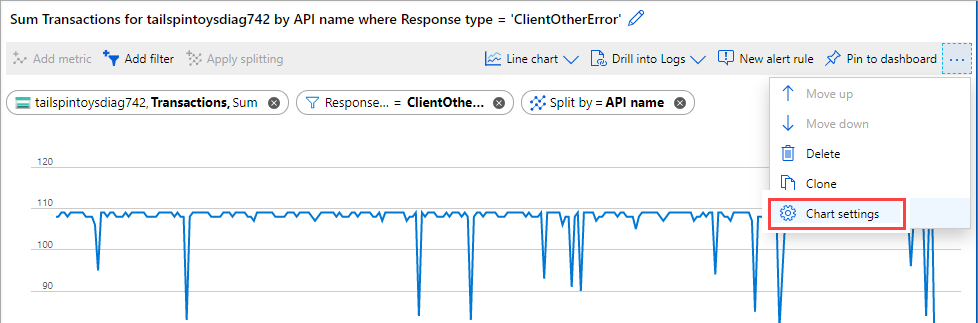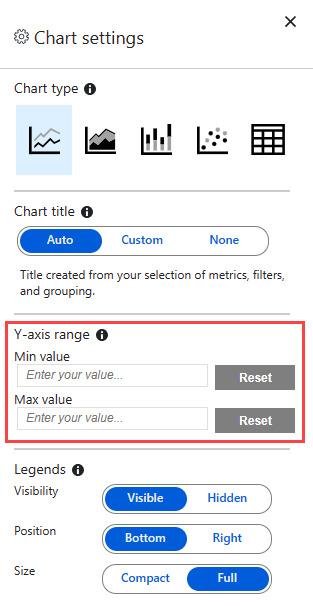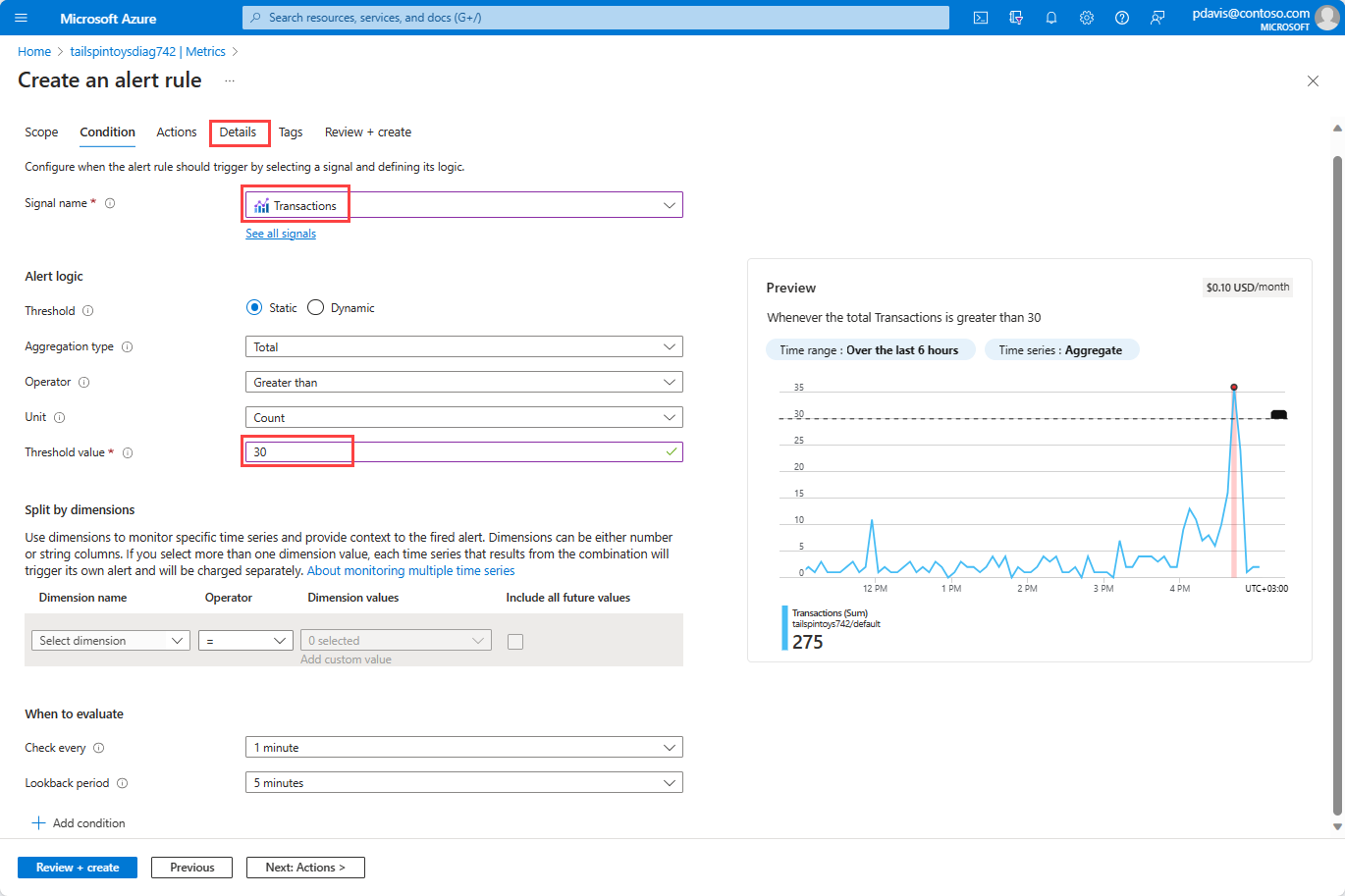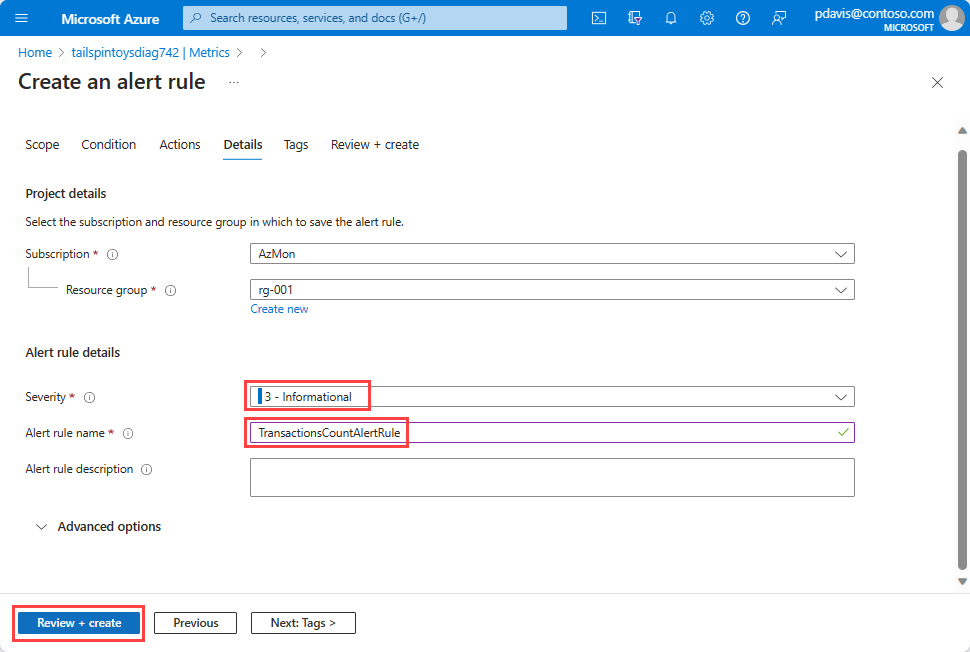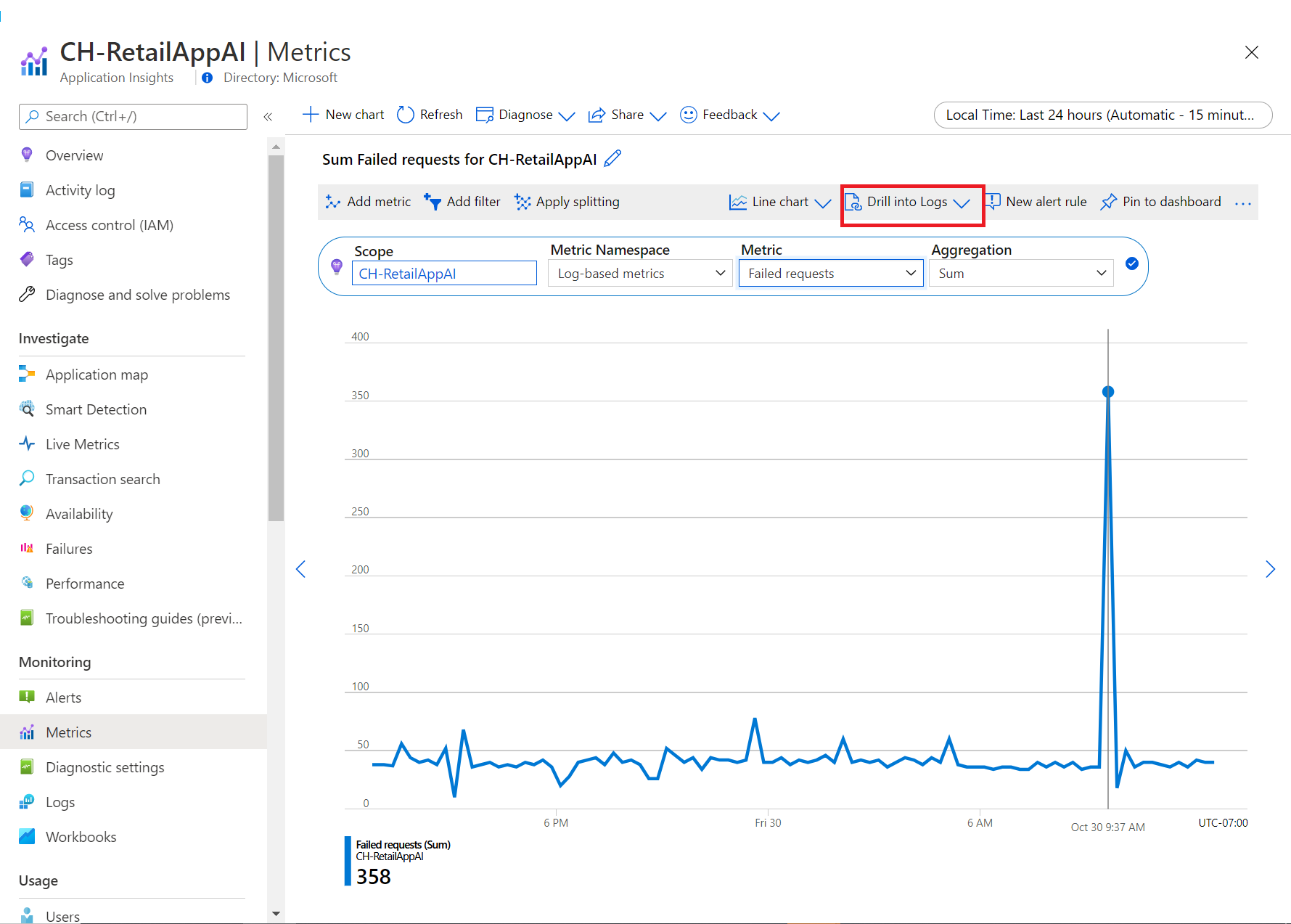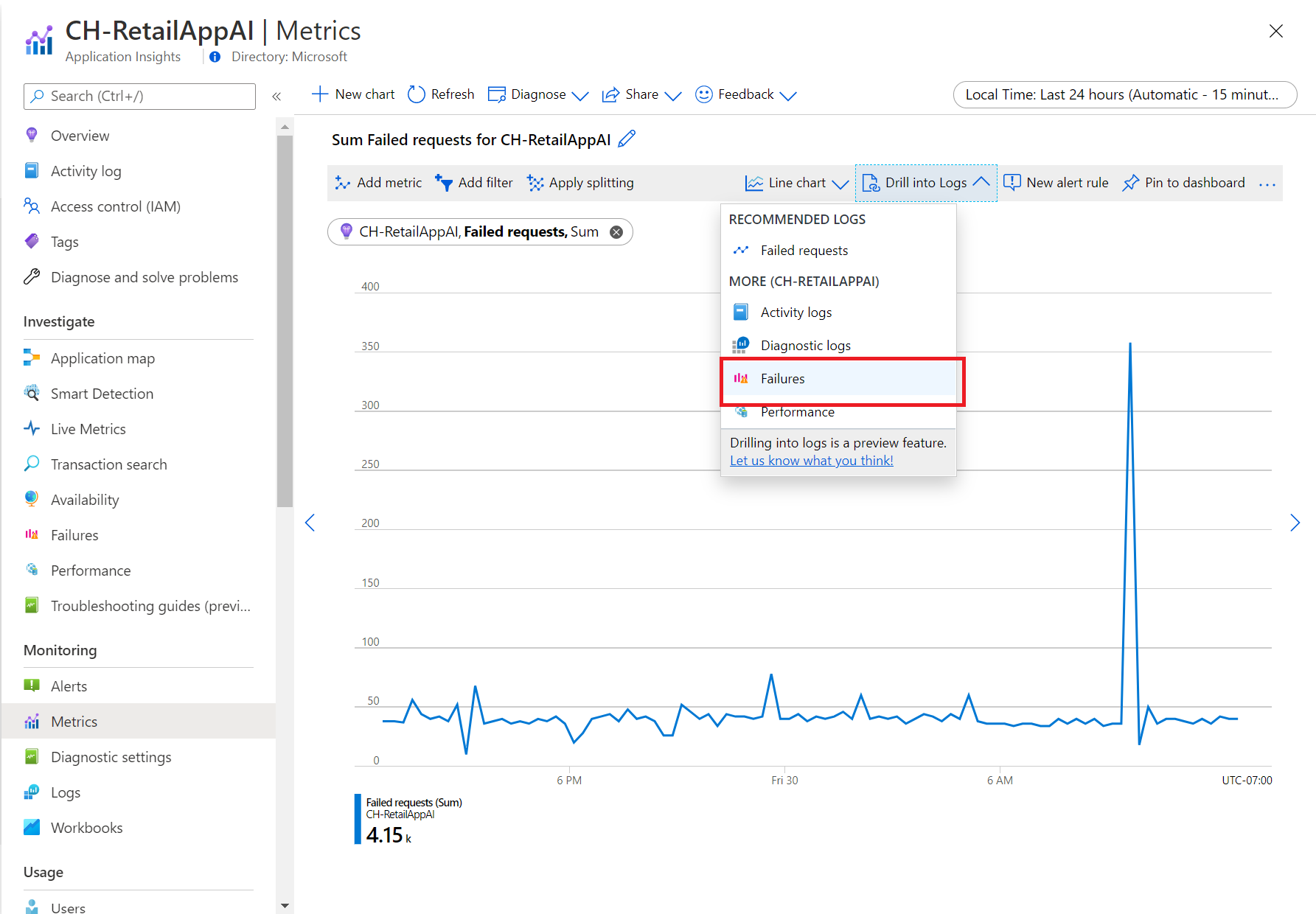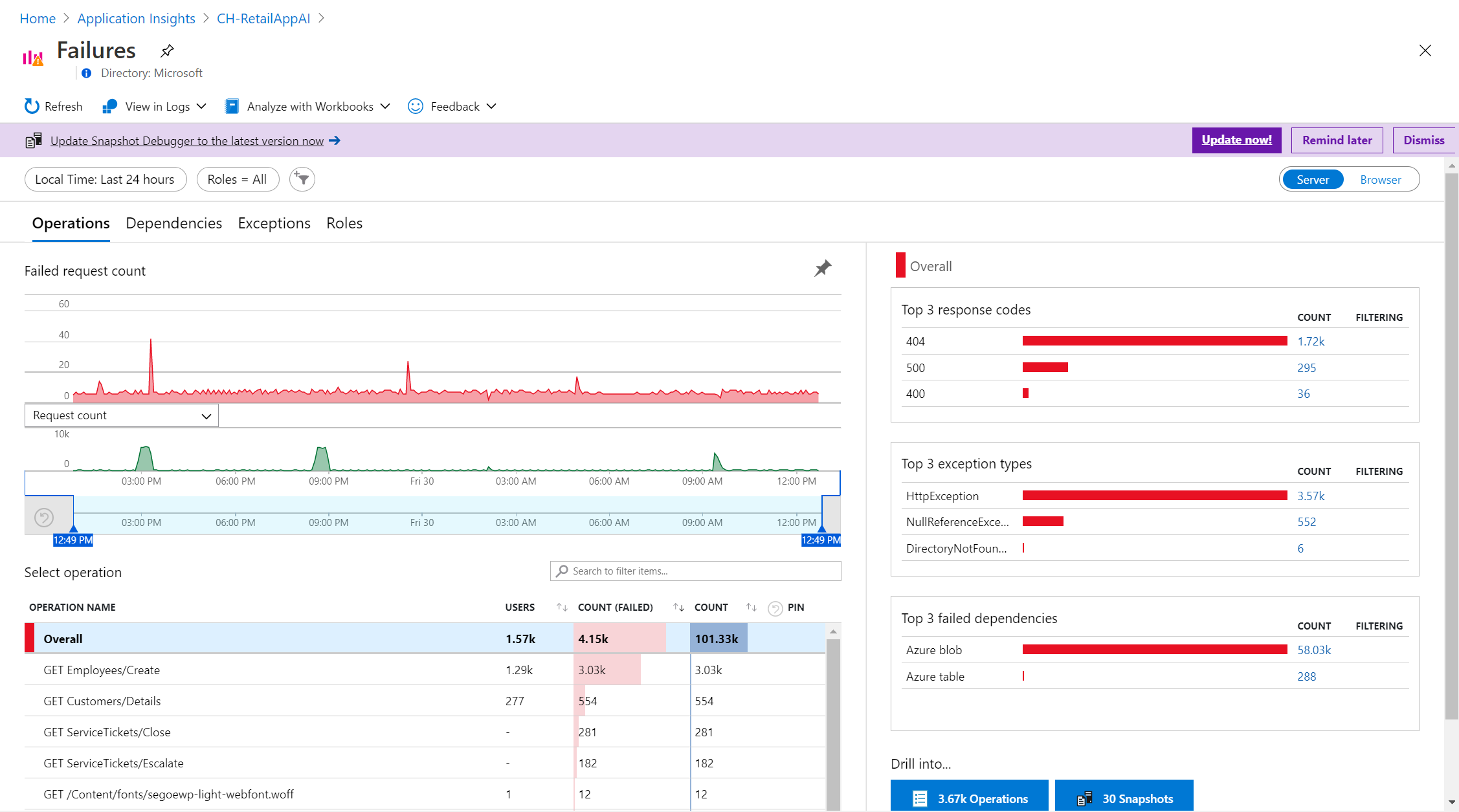Analizowanie metryk za pomocą eksploratora metryk usługi Azure Monitor
W usłudze Azure Monitor metryki są serią mierzonych wartości i liczników, które są zbierane i przechowywane w czasie. Metryki mogą być standardowe (nazywane również platformą) lub niestandardowe. Platforma Azure udostępnia standardowe metryki. Te metryki odzwierciedlają statystyki kondycji i użycia zasobów platformy Azure.
Oprócz metryk standardowych aplikacja emituje dodatkowe niestandardowe wskaźniki wydajności lub metryki związane z działalnością biznesową. Metryki niestandardowe mogą być emitowane przez dowolną aplikację lub zasób platformy Azure i zbierane przy użyciu usługi Azure Monitor Insights, agentów uruchomionych na maszynach wirtualnych lub technologii OpenTelemetry.
Eksplorator metryk usługi Azure Monitor to składnik witryny Azure Portal, który pomaga wykreślić wykresy, wizualnie korelować trendy i badać skoki i spadki wartości metryk. Eksplorator metryk umożliwia badanie kondycji i wykorzystania zasobów.
Obejrzyj poniższy film wideo, aby uzyskać omówienie tworzenia wykresów metryk i pracy z nimi w Eksploratorze metryk usługi Azure Monitor.
Tworzenie wykresu metryk przy użyciu biblioteki PromQL
Teraz możesz tworzyć wykresy przy użyciu języka zapytań Prometheus (PromQL) dla metryk przechowywanych w obszarze roboczym usługi Azure Monitor. Aby uzyskać więcej informacji, zobacz Eksplorator metryk z promQL (wersja zapoznawcza).
Tworzenie wykresu metryk
Eksplorator metryk można otworzyć na stronie przeglądu usługi Azure Monitor lub w sekcji Monitorowanie dowolnego zasobu. W witrynie Azure Portal wybierz pozycję Metryki.
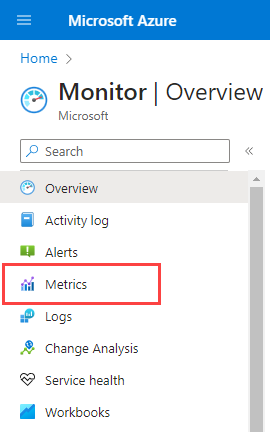
Jeśli otworzysz eksploratora metryk z usługi Azure Monitor, zostanie otwarta strona Wybieranie zakresu . Ustaw pola Subskrypcja, Zasób i Lokalizacja regionu na zasób, aby eksplorować. Jeśli otworzysz eksploratora metryk dla określonego zasobu, zakres zostanie wstępnie wypełniony informacjami o tym zasobie.
Poniżej przedstawiono podsumowanie zadań konfiguracji dotyczących tworzenia wykresu do analizowania metryk:
Wybierz zasób i metryka , aby wyświetlić wykres. Możesz wybrać pracę z jednym lub wieloma zasobami i wyświetlić jedną lub wiele metryk.
Skonfiguruj ustawienia czasu, które są istotne dla badania. Możesz ustawić stopień szczegółowości czasu, aby umożliwić przesuwanie i powiększanie wykresu, a także skonfigurować agregacje tak, aby pokazywały wartości takie jak maksimum i minimum.
Użyj filtrów wymiarów i podziału , aby przeanalizować, które segmenty metryki przyczyniają się do ogólnej wartości metryki i identyfikują możliwe wartości odstające w danych.
Praca z ustawieniami zaawansowanymi w celu dostosowania wykresu. Zablokuj zakres osi y, aby zidentyfikować małe odmiany danych, które mogą mieć znaczące konsekwencje. Skoreluj metryki z dziennikami , aby zdiagnozować przyczynę anomalii na wykresie.
Skonfiguruj alerty i otrzymuj powiadomienia , gdy wartość metryki przekroczy lub spadnie poniżej progu.
Udostępnij wykres lub przypnij go do pulpitów nawigacyjnych.
Ustawianie zakresu zasobów
Selektor zakresu zasobów umożliwia określanie zakresu wykresu w celu wyświetlania metryk dla pojedynczego zasobu lub wielu zasobów. Aby wyświetlić metryki w wielu zasobach, zasoby muszą znajdować się w tej samej subskrypcji i lokalizacji regionu.
Uwaga
Musisz mieć uprawnienie Czytelnik monitorowania na poziomie subskrypcji, aby wizualizować metryki w wielu zasobach, grupach zasobów lub subskrypcji. Aby uzyskać więcej informacji, zobacz Przypisywanie ról platformy Azure w witrynie Azure Portal.
Wybieranie pojedynczego zasobu
Wybierz pozycję Wybierz zakres.

Użyj selektora zakresu, aby wybrać zasoby, których metryki chcesz zobaczyć. Jeśli otworzysz eksploratora metryk dla określonego zasobu, zakres powinien zostać wypełniony.
W przypadku niektórych zasobów można jednocześnie wyświetlać tylko metryki jednego zasobu. W menu Typy zasobów te zasoby są wyświetlane w sekcji Wszystkie typy zasobów.
Wybierz zasób. Selektor aktualizuje wszystkie subskrypcje i grupy zasobów zawierające wybrany zasób.
Napiwek
Jeśli chcesz wyświetlić metryki dla wielu zasobów jednocześnie lub wyświetlić metryki w ramach subskrypcji lub grupy zasobów, wybierz pozycję Upvote.
Jeśli wybór jest zadowalający, wybierz pozycję Zastosuj.
Wybieranie wielu zasobów
W górnej części menu Typy zasobów w selektorze zakresu można sprawdzić, które metryki można wykonywać względem wielu zasobów.
Aby wizualizować metryki na wielu zasobach, zacznij od wybrania wielu zasobów w selektorze zakresu zasobów.
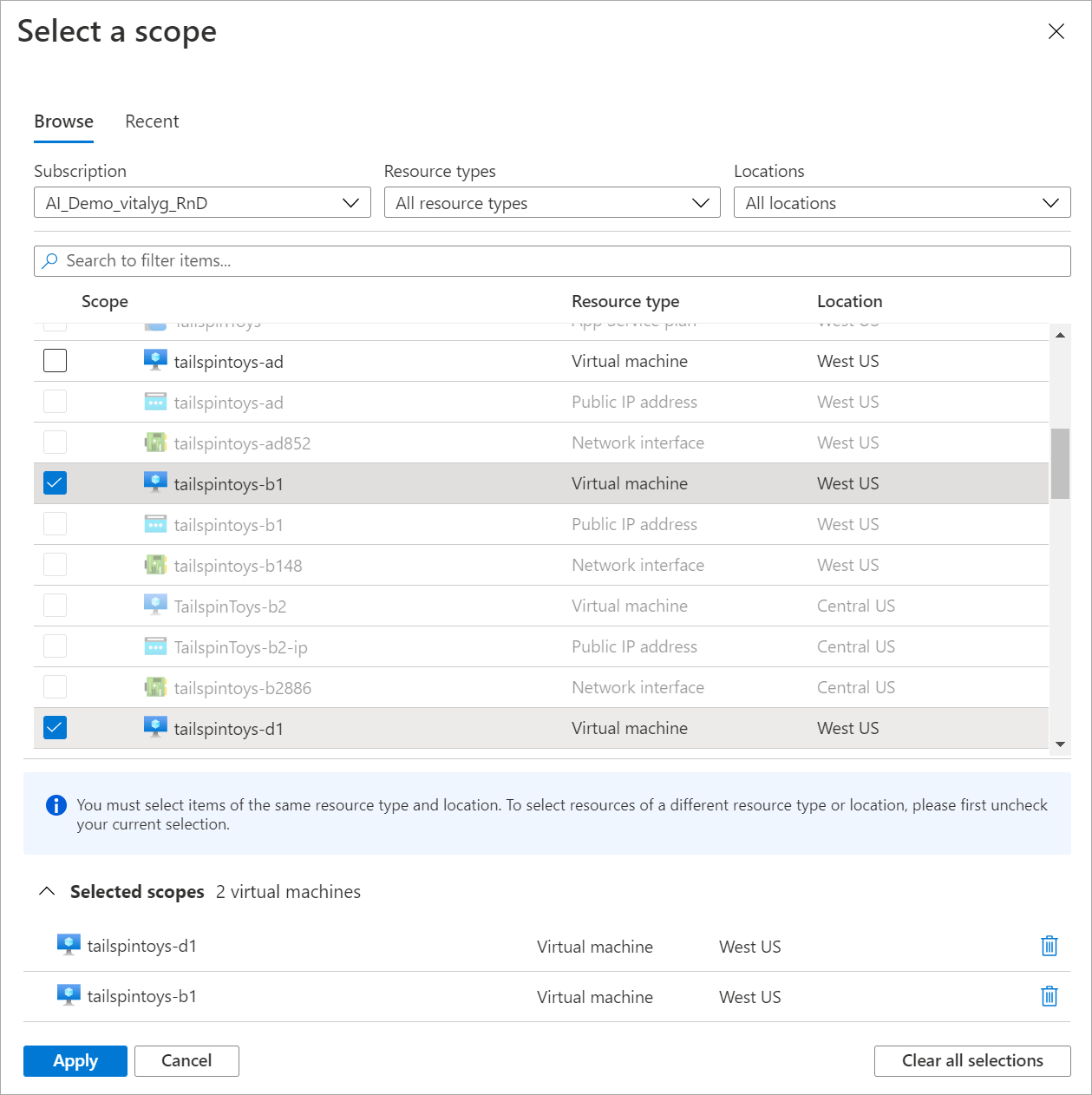
Wybrane zasoby muszą należeć do tego samego typu zasobu, lokalizacji i subskrypcji. Zasoby, które nie spełniają tych kryteriów, nie można wybrać.
Wybierz Zastosuj.
Wybierz grupę zasobów lub subskrypcję
W przypadku typów zgodnych z wieloma zasobami można wykonywać zapytania dotyczące metryk w ramach subskrypcji lub wielu grup zasobów.
Zacznij od wybrania subskrypcji lub co najmniej jednej grupy zasobów.
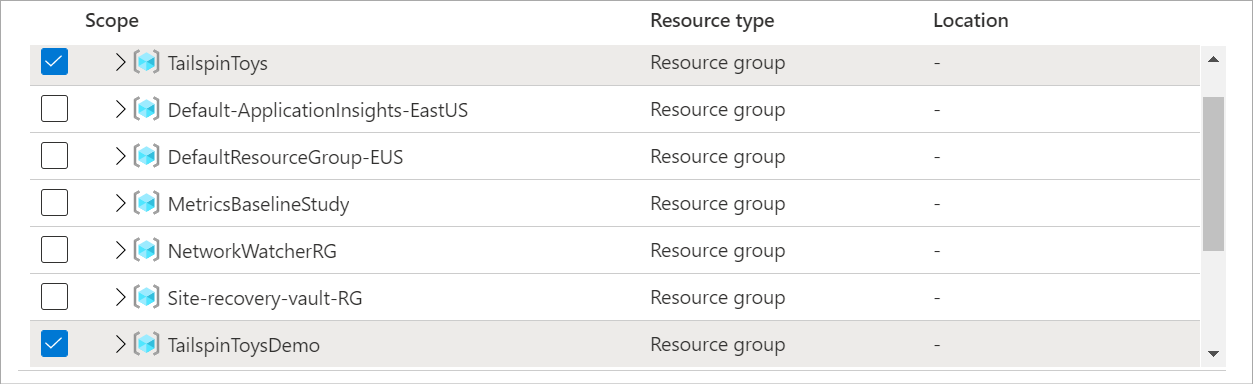
Wybierz typ zasobu i lokalizację.
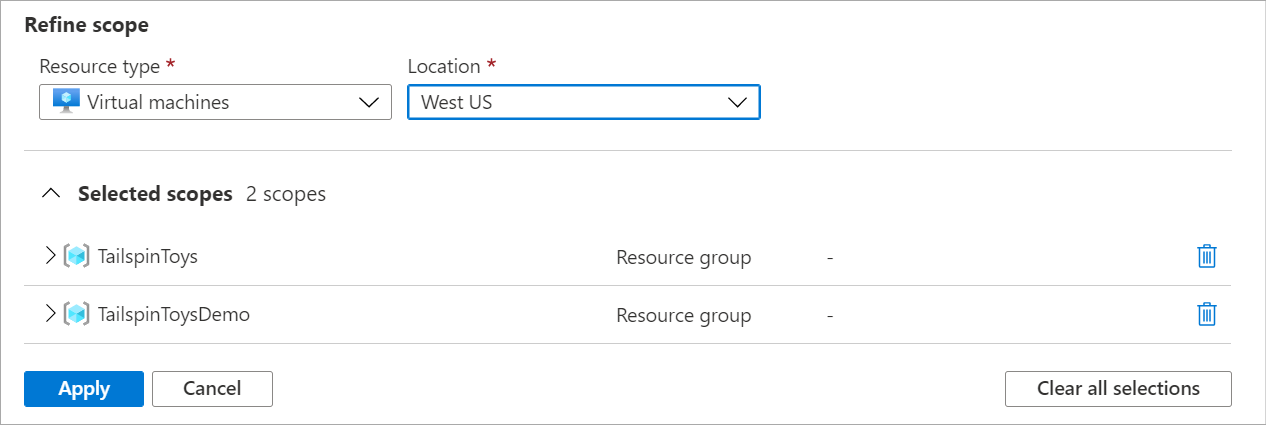
Rozwiń wybrane zakresy, aby sprawdzić, czy wybrane zasoby mają zastosowanie.
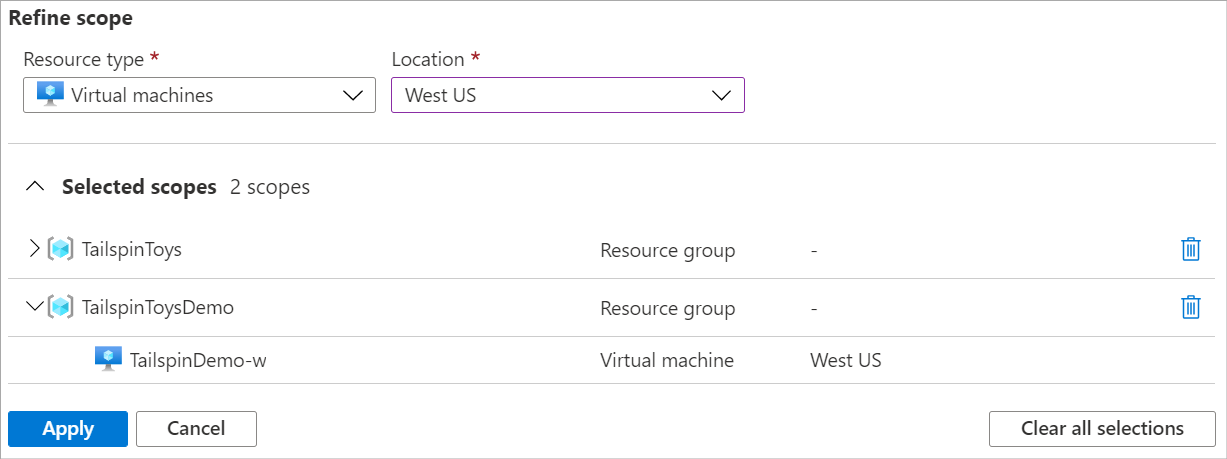
Wybierz Zastosuj.
Konfigurowanie zakresu czasu
Selektor czasu umożliwia skonfigurowanie zakresu czasu wykresu metryki w celu wyświetlenia danych istotnych dla scenariusza monitorowania. Domyślnie wykres przedstawia najnowsze 24 godziny danych metryk.
Uwaga
Większość metryk na platformie Azure jest przechowywana przez 93 dni. Możesz wykonać zapytanie o dane nie więcej niż 30 dni na dowolnym pojedynczym wykresie. Możesz posuć wykres, aby wyświetlić pełne przechowywanie. Ograniczenie 30-dniowe nie ma zastosowania do metryk opartych na dziennikach.
Użyj selektora czasu, aby zmienić zakres czasu dla danych, na przykład ostatnie 12 godzin lub ostatnie 30 dni.
Oprócz zmiany zakresu czasu przy użyciu selektora czasu można przesuwać i powiększać za pomocą kontrolek w obszarze wykresu.
Funkcje wykresu interakcyjnego
Przesuwanie między danymi metryk
Aby przeprowadzić przesuwanie, wybierz strzałki w lewo i w prawo na krawędzi wykresu. Kontrolka strzałki przenosi wybrany zakres czasu z powrotem i do przodu o połowę przedziału czasu wykresu. Jeśli wyświetlasz ostatnie 24 godziny, wybranie strzałki po lewej stronie spowoduje przesunięcie zakresu czasu na przedział dnia i pół do 12 godzin temu.
Powiększanie danych metryk
Możesz skonfigurować stopień szczegółowości czasu danych wykresu w celu obsługi powiększania i pomniejszania zakresu czasu. Użyj pędzla czasu, aby zbadać interesujący obszar wykresu, taki jak skok lub spadek danych. Wybierz obszar na wykresie i powiększa wykres, aby wyświetlić więcej szczegółów dla wybranego obszaru na podstawie ustawień szczegółowości. Jeśli ziarno czasu jest ustawione na Automatyczne, powiększanie wybiera mniejsze ziarno czasu. Nowy zakres czasu dotyczy wszystkich wykresów w Eksploratorze metryk.
Wyświetlanie wielu linii metryk i wykresów
Możesz tworzyć wykresy, które kreślą wiele linii metryk lub jednocześnie wyświetlają wiele wykresów metryk. Ta funkcja umożliwia:
- Skoreluj powiązane metryki na tym samym grafie, aby zobaczyć, jak jedna wartość odnosi się do innej.
- Wyświetlaj metryki, które używają różnych jednostek miary w bliskiej odległości.
- Wizualne agregowanie i porównywanie metryk z wielu zasobów.
Załóżmy, że masz pięć kont magazynu i chcesz wiedzieć, ile miejsca zużywają razem. Możesz utworzyć skumulowany wykres warstwowy, który pokazuje poszczególne wartości i sumę wszystkich wartości w punktach w czasie.
Po utworzeniu wykresu wybierz pozycję Dodaj metrykę , aby dodać kolejną metrykę do tego samego wykresu.
Dodawanie wielu wykresów
Zazwyczaj wykresy nie powinny mieszać metryk korzystających z różnych jednostek miary. Na przykład unikaj mieszania jednej metryki, która używa milisekund z inną, która używa kilobajtów. Należy również unikać mieszania metryk, których skala znacznie się różni. W takich przypadkach rozważ użycie wielu wykresów.
Aby utworzyć inny wykres, który używa innej metryki, wybierz pozycję Nowy wykres.
Aby zmienić kolejność lub usunąć wiele wykresów, wybierz pozycję Więcej opcji (...), a następnie wybierz akcję Przenieś w górę, Przenieś w dół lub Usuń .
Użyj różnych kolorów linii
Linie wykresu są automatycznie przypisywane kolor z palety domyślnej. Aby zmienić kolor linii wykresu, wybierz kolorowy pasek w legendzie, który odpowiada linii na wykresie. Użyj selektora kolorów, aby wybrać kolor linii.
Dostosowane kolory są zachowywane podczas przypinania wykresu do pulpitu nawigacyjnego. W poniższej sekcji przedstawiono sposób przypinania wykresu.
Konfigurowanie agregacji
Po dodaniu metryki do wykresu eksplorator metryk stosuje domyślną agregację. Wartość domyślna ma sens w podstawowych scenariuszach, ale możesz użyć innej agregacji, aby uzyskać więcej szczegółowych informacji na temat metryki.
Przed użyciem różnych agregacji na wykresie należy zrozumieć, jak eksplorator metryk obsługuje je. Metryki to seria pomiarów (lub "wartości metryk"), które są przechwytywane w danym okresie. Podczas kreślenia wykresu wartości wybranej metryki są oddzielnie agregowane w czasie szczegółowości.
Rozmiar ziarna czasu można wybrać przy użyciu selektora czasu w Eksploratorze metryk. Jeśli nie wybierzesz jawnie ziarna czasu, eksplorator metryk domyślnie używa aktualnie wybranego zakresu czasu. Gdy eksplorator metryk określi ziarno czasu, wartości metryk przechwytywane podczas każdego ziarna są agregowane na wykresie, jeden punkt danych na ziarno czasu.
Załóżmy, że wykres przedstawia metrykę Czas odpowiedzi serwera. Używa średniej agregacji w okresie ostatnich 24 godzin.
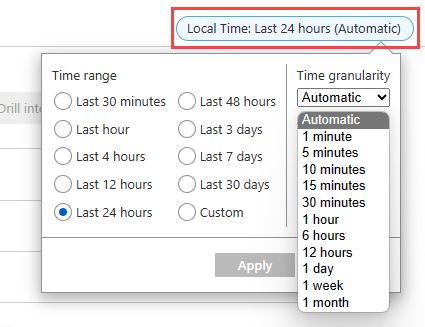
W tym scenariuszu, jeśli ustawisz stopień szczegółowości czasu na 30 minut, eksplorator metryk pobierze wykres z 48 zagregowanych punktów danych. Oznacza to, że używa dwóch punktów danych na godzinę przez 24 godziny. Wykres liniowy łączy 48 kropek w obszarze wykresu. Każdy punkt danych reprezentuje średnią wszystkich przechwyconych czasów odpowiedzi dla żądań serwera, które wystąpiły w każdym z odpowiednich 30-minutowych okresów czasu. Jeśli zmienisz stopień szczegółowości czasu na 15 minut, uzyskasz 96 zagregowanych punktów danych. Oznacza to, że otrzymujesz cztery punkty danych na godzinę przez 24 godziny.
Eksplorator metryk ma pięć typów agregacji:
Suma: suma wszystkich wartości przechwyconych w interwale agregacji. Agregacja sumy jest czasami nazywana sumą agregacji.
Liczba: liczba pomiarów przechwyconych w interwale agregacji.
Gdy metryka jest zawsze przechwytywana z wartością 1, agregacja liczby jest równa agregacji sumy. Ten scenariusz jest typowy, gdy metryka śledzi liczbę odrębnych zdarzeń, a każdy pomiar reprezentuje jedno zdarzenie. Kod emituje rekord metryki za każdym razem, gdy pojawia się nowe żądanie.
Średnia: średnia wartości metryk przechwyconych w interwale agregacji.
Min: najmniejsza wartość przechwycona w interwale agregacji.
Maksymalna: największa wartość przechwycona w interwale agregacji.
Eksplorator metryk ukrywa agregacje, które są nieistotne i nie można ich używać.
Aby uzyskać więcej informacji na temat sposobu działania agregacji metryk, zobacz Agregacja i wyświetlanie metryk usługi Azure Monitor .
Używanie filtrów wymiarów i dzielenia
Filtrowanie i dzielenie to zaawansowane narzędzia diagnostyczne dla metryk, które mają wymiary. Możesz zaimplementować te opcje, aby przeanalizować, które segmenty metryki przyczyniają się do ogólnej wartości metryki i zidentyfikować możliwe wartości odstające w danych metryk. Te funkcje pokazują, jak różne segmenty metryk lub wymiary wpływają na ogólną wartość metryki.
Filtrowanie umożliwia wybranie wartości wymiarów uwzględnionych na wykresie. Podczas tworzenia wykresu metryki czasu odpowiedzi serwera może być konieczne wyświetlenie żądań zakończonych powodzeniem. Filtr można zastosować do wymiaru powodzenia żądania .
Dzielenie kontrolek, czy wykres wyświetla oddzielne linie dla każdej wartości wymiaru, czy agreguje wartości w jedną linię. Dzielenie umożliwia wizualizowanie, w jaki sposób różne segmenty metryki są porównywane ze sobą. Możesz zobaczyć jeden wiersz dla średniego użycia procesora CPU we wszystkich wystąpieniach serwera lub zobaczyć oddzielne wiersze dla każdego serwera.
Napiwek
Aby ukryć segmenty nieistotne dla danego scenariusza i ułatwić odczytywanie wykresów, użyj filtrowania i dzielenia na tym samym wymiarze.
Dodaj filtry
Filtry można stosować do wykresów, których metryki mają wymiary. Rozważmy metrykę Liczba transakcji , która ma wymiar Typ odpowiedzi. Ten wymiar wskazuje, czy odpowiedź z transakcji zakończyła się powodzeniem, czy niepowodzeniem. Jeśli filtrujesz ten wymiar, eksplorator metryk wyświetla linię wykresu tylko dla transakcji zakończonych powodzeniem lub tylko niepowodzeniem.
Nad wykresem wybierz pozycję Dodaj filtr, aby otworzyć selektor filtru.
Wybierz wymiar z listy rozwijanej Właściwość .
Wybierz operator, który chcesz zastosować względem wymiaru (lub właściwości). Domyślny operator jest równy (
=).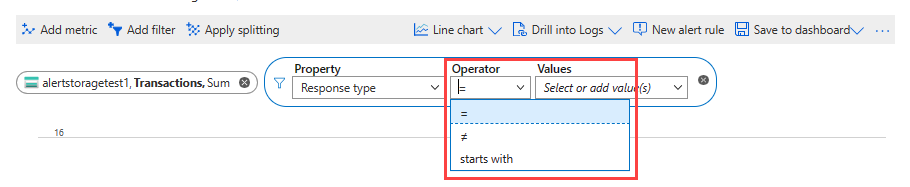
Wybierz wartości wymiarów, które chcesz zastosować do filtru podczas kreślenia wykresu. W tym przykładzie pokazano filtrowanie pomyślnych transakcji magazynu.

Po wybraniu wartości filtru kliknij poza selektorem filtru, aby ukończyć akcję. Wykres przedstawia liczbę transakcji magazynu, które zakończyły się niepowodzeniem.
Powtórz te kroki, aby zastosować wiele filtrów do tych samych wykresów.
Stosowanie podziału metryk
Metrykę można podzielić według wymiaru, aby w wizualnie przedstawić porównanie różnych segmentów metryki. Dzielenie może również pomóc w zidentyfikowaniu odległych segmentów wymiaru.
Nad wykresem wybierz pozycję Zastosuj podział, aby otworzyć selektor segmentu.
Wybierz wymiary, których chcesz użyć do segmentowania wykresu.
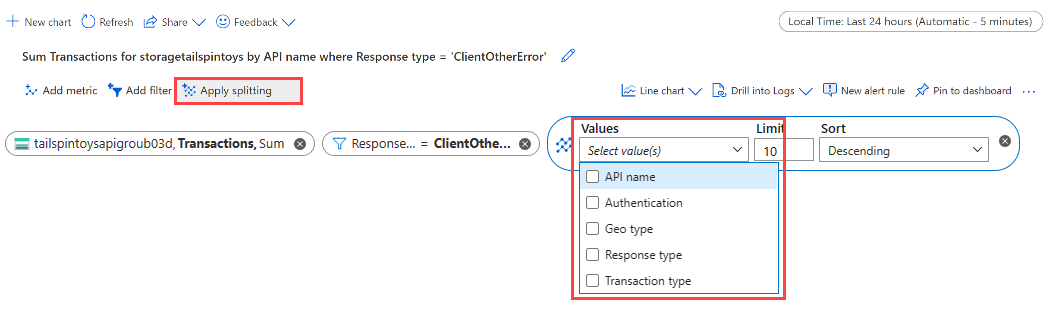
Wykres przedstawia wiele linii z jedną linią dla każdego segmentu wymiaru.
Wybierz limit liczby wartości do wyświetlenia po podzieleniu przez wybrany wymiar. Domyślny limit to 10, jak pokazano na poprzednim wykresie. Zakres limitu wynosi od 1 do 50.
Wybierz kolejność sortowania dla segmentów: Malejąco (ustawienie domyślne) lub Rosnąco.
Segmentuj według wielu segmentów, wybierając wiele wymiarów z listy rozwijanej Wartości . Legenda przedstawia rozdzielaną przecinkami listę wartości wymiarów dla każdego segmentu.
Kliknij poza selektorem segmentów, aby ukończyć akcję i zaktualizować wykres.
Dzielenie metryk dla wielu zasobów
Podczas kreślenia metryki dla wielu zasobów możesz wybrać pozycję Zastosuj podział , aby podzielić według identyfikatora zasobu lub grupy zasobów. Podział umożliwia porównanie pojedynczej metryki między wieloma zasobami lub grupami zasobów. Na poniższym wykresie przedstawiono procentowe użycie procesora CPU na dziewięciu maszynach wirtualnych. Po podzieleniu według identyfikatora zasobu zobaczysz, jak procent użycia procesora CPU różni się od maszyny wirtualnej.
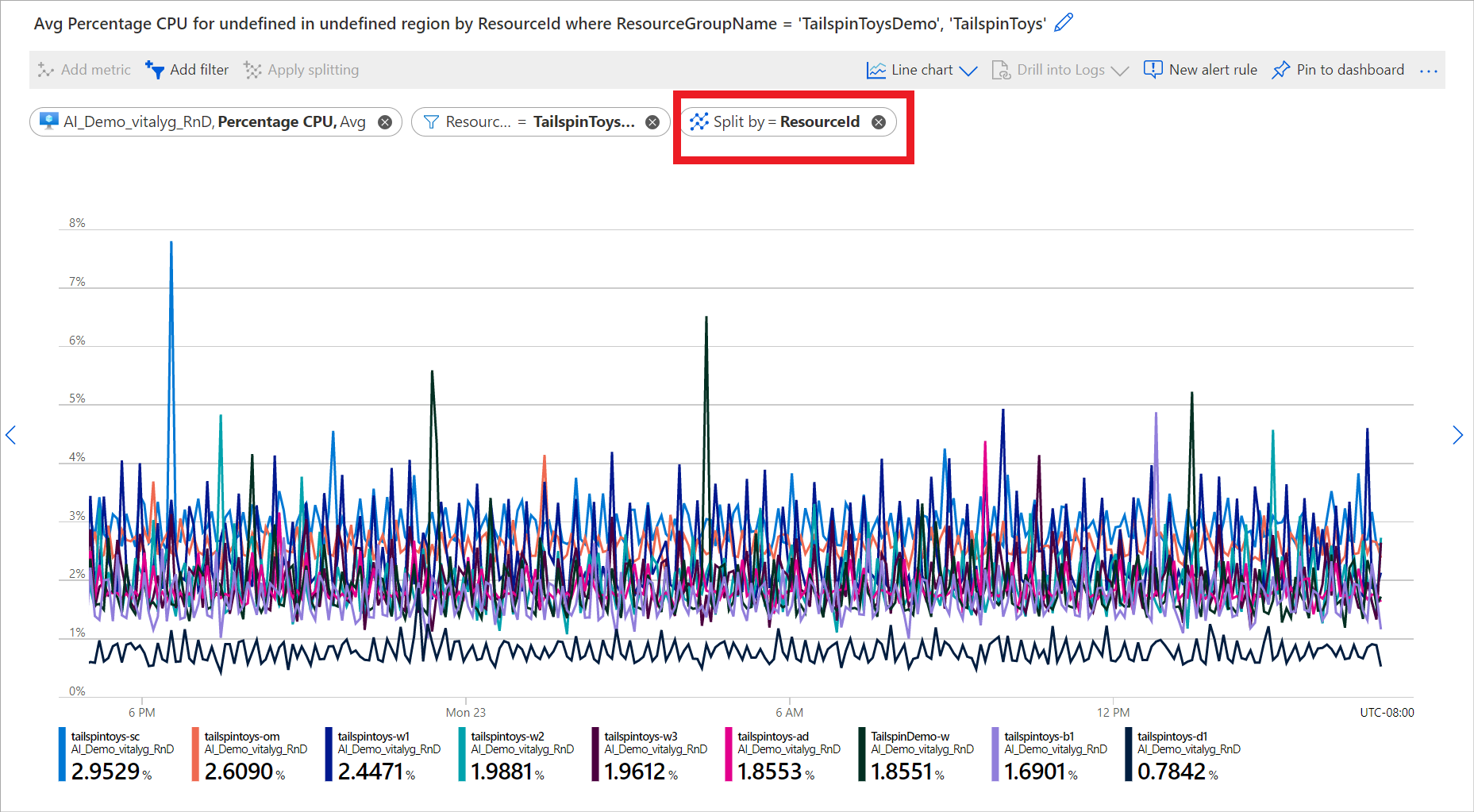
Aby uzyskać więcej przykładów korzystających z filtrowania i dzielenia, zobacz Przykłady wykresów metryk.
Blokowanie zakresu osi y
Blokowanie zakresu osi wartości (y) staje się ważne na wykresach, które pokazują małe wahania dużych wartości. Rozważ spadek liczby pomyślnych żądań z 99,99% do 99,5% może stanowić znaczny spadek jakości usług. Zauważenie małych wahań wartości liczbowej byłoby trudne, a nawet niemożliwe, jeśli używasz domyślnych ustawień wykresu. W takim przypadku można zablokować najniższą granicę wykresu do 99 procent, aby mały spadek był bardziej widoczny.
Innym przykładem są wahania dostępnej pamięci. W tym scenariuszu wartość technicznie nigdy nie osiągnie wartości 0. Naprawienie zakresu do wyższej wartości może ułatwić odnajdowanie dostępnej pamięci.
Aby kontrolować zakres osi y, przejdź do zaawansowanych ustawień wykresu, wybierając pozycję Więcej opcji (...) >Ustawienia wykresu.
Zmodyfikuj wartości w sekcji Zakres osi Y lub wybierz pozycję Automatycznie , aby przywrócić wartości domyślne.
Jeśli zablokujesz granice osi y dla wykresu, który śledzi liczbę, sumę, minimum lub maksymalną agregację w danym okresie, określ stały stopień szczegółowości czasu. Nie należy polegać na automatycznych wartościach domyślnych.
Wybierasz stały stopień szczegółowości czasu, ponieważ wartości wykresu zmieniają się, gdy stopień szczegółowości czasu jest automatycznie modyfikowany po zmianie rozmiaru okna przeglądarki przez użytkownika lub zmienia rozdzielczość ekranu. Wynikowa zmiana stopnia szczegółowości czasu wpływa na wygląd wykresu, unieważniając wybór zakresu osi y.
Konfigurowanie reguł alertów
Możesz użyć kryteriów wizualizacji, aby utworzyć regułę alertu opartą na metryce. Nowa reguła alertu zawiera zasób docelowy wykresu, metryka, podział i wymiary filtru. Te ustawienia można modyfikować przy użyciu okienka Tworzenie reguły alertu.
Aby utworzyć regułę alertu, wybierz pozycję Nowa reguła alertu w prawym górnym rogu wykresu.
Wybierz kartę Warunek . Pozycja Nazwa sygnału domyślnie jest domyślnie metryka z wykresu. Możesz wybrać inną metrykę.
Wprowadź liczbę w polu Wartość progowa. Wartość progowa to wartość, która wyzwala alert. Wykres podglądu przedstawia wartość progową jako linię poziomą nad wartościami metryk. Gdy wszystko będzie gotowe, wybierz kartę Szczegóły .
Wprowadź wartości Name (Nazwa) i Description (Opis ) dla reguły alertu.
Wybierz poziom ważności dla reguły alertu. Ważność obejmuje krytyczne, ostrzeżenie o błędach, informacje i pełne.
Wybierz pozycję Przejrzyj i utwórz , aby przejrzeć regułę alertu.
Wybierz pozycję Utwórz , aby utworzyć regułę alertu.
Aby uzyskać więcej informacji, zobacz Tworzenie, wyświetlanie alertów metryk i zarządzanie nimi.
Korelowanie metryk z dziennikami
W Eksploratorze metryk funkcja Przechodzenie do szczegółów dzienników ułatwia diagnozowanie głównej przyczyny anomalii na wykresie metryk. Przechodzenie do szczegółów w dziennikach umożliwia skorelowanie skoków wykresu metryk z następującymi typami dzienników i zapytań:
- Dziennik aktywności: zapewnia wgląd w operacje dotyczące poszczególnych zasobów platformy Azure w subskrypcji spoza (płaszczyzny zarządzania) i aktualizacje zdarzeń usługi Azure Service Health. Użyj dziennika aktywności, aby określić, kto i kiedy dla wszystkich operacji zapisu (
PUT,POSTlubDELETE) pobranych z zasobów w ramach subskrypcji. Istnieje jeden dziennik aktywności dla każdej subskrypcji platformy Azure. - Dziennik diagnostyczny: zapewnia wgląd w operacje wykonywane w ramach zasobu platformy Azure (płaszczyzny danych). Przykłady obejmują pobieranie wpisu tajnego z magazynu kluczy lub wysyłanie żądania do bazy danych. Zawartość dzienników zasobów różni się w zależności od usługi platformy Azure i typu zasobu. Należy włączyć dzienniki dla zasobu.
- Zalecany dziennik Zawiera zapytania oparte na scenariuszu, których można użyć do zbadania anomalii w Eksploratorze metryk.
Obecnie dostępne są dzienniki przeglądania szczegółowego dla wybranych dostawców zasobów. Dostawcy zasobów, którzy oferują pełne środowisko przeglądania szczegółowego dzienników, to aplikacja systemu Azure Insights, Autoscale, aplikacja systemu Azure Service i Azure Storage.
Aby zdiagnozować skok liczby żądań, które zakończyły się niepowodzeniem, wybierz pozycję Przejdź do szczegółów w dziennikach.
Z listy rozwijanej wybierz pozycję Błędy.
W okienku niepowodzenia niestandardowego sprawdź, czy nie powiodły się operacje, główne typy wyjątków i zależności, które zakończyły się niepowodzeniem.
Udostępnianie wykresów
Po skonfigurowaniu wykresu możesz dodać go do pulpitu nawigacyjnego lub skoroszytu. Dodając wykres do pulpitu nawigacyjnego lub skoroszytu, możesz udostępnić go zespołowi. Możesz również uzyskać szczegółowe informacje, wyświetlając je w kontekście innych informacji monitorowania.
Aby przypiąć skonfigurowany wykres do pulpitu nawigacyjnego, w prawym górnym rogu wykresu wybierz pozycję Zapisz na pulpicie nawigacyjnym Przypnij do pulpitu nawigacyjnego>.
Aby zapisać skonfigurowany wykres w skoroszycie, w prawym górnym rogu wykresu wybierz pozycję Zapisz na pulpicie nawigacyjnym>Zapisz w skoroszycie.
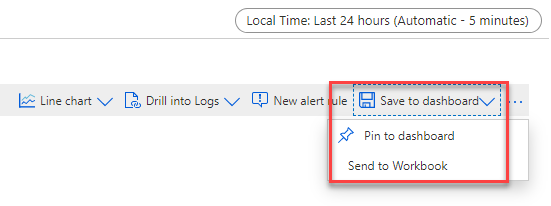
Menu Udostępnianie eksploratora metryk usługi Azure Monitor zawiera kilka opcji udostępniania wykresu metryk.
Użyj opcji Pobierz do programu Excel, aby natychmiast pobrać wykres.
Wybierz opcję Kopiuj łącze, aby dodać link do wykresu do schowka. Po pomyślnym skopiowaniu linku otrzymasz powiadomienie.
W oknie Wyślij do skoroszytu wyślij wykres do nowego lub istniejącego skoroszytu.
W oknie Przypnij do narzędzia Grafana przypnij wykres do nowego lub istniejącego pulpitu nawigacyjnego narzędzia Grafana.
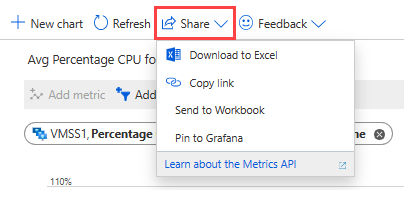
Często zadawane pytania
Ta sekcja zawiera odpowiedzi na typowe pytania.
Dlaczego metryki z systemu operacyjnego gościa mojej maszyny wirtualnej platformy Azure nie są wyświetlane w Eksploratorze metryk?
Metryki platformy są zbierane automatycznie dla zasobów platformy Azure. Należy jednak wykonać pewną konfigurację, aby zebrać metryki z systemu operacyjnego gościa maszyny wirtualnej. W przypadku maszyny wirtualnej z systemem Windows zainstaluj rozszerzenie diagnostyczne i skonfiguruj ujście usługi Azure Monitor zgodnie z opisem w temacie Instalowanie i konfigurowanie rozszerzenia Diagnostyka Azure dla systemu Windows (WAD). W przypadku systemu Linux zainstaluj agenta telegrafu zgodnie z opisem w temacie Zbieranie metryk niestandardowych dla maszyny wirtualnej z systemem Linux za pomocą agenta Telegraf InfluxData.
Czy mogę wyświetlić metryki Prometheus w Eksploratorze metryk usługi Azure Monitor?
Eksplorator metryk z rozwiązaniem PromQL obsługuje wizualizowanie danych metryk Prometheus przy użyciu biblioteki PromQL. Aby użyć Eksploratora metryk z obsługą promQL, wybierz element menu Metryki z dowolnego obszaru roboczego usługi Azure Monitor w witrynie Azure Portal. Aby uzyskać więcej informacji, zobacz Eksplorator metryk z promQL (wersja zapoznawcza).