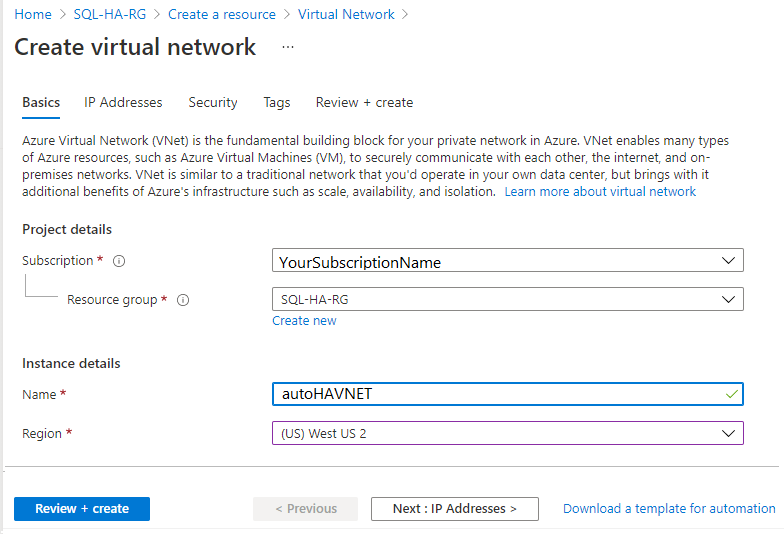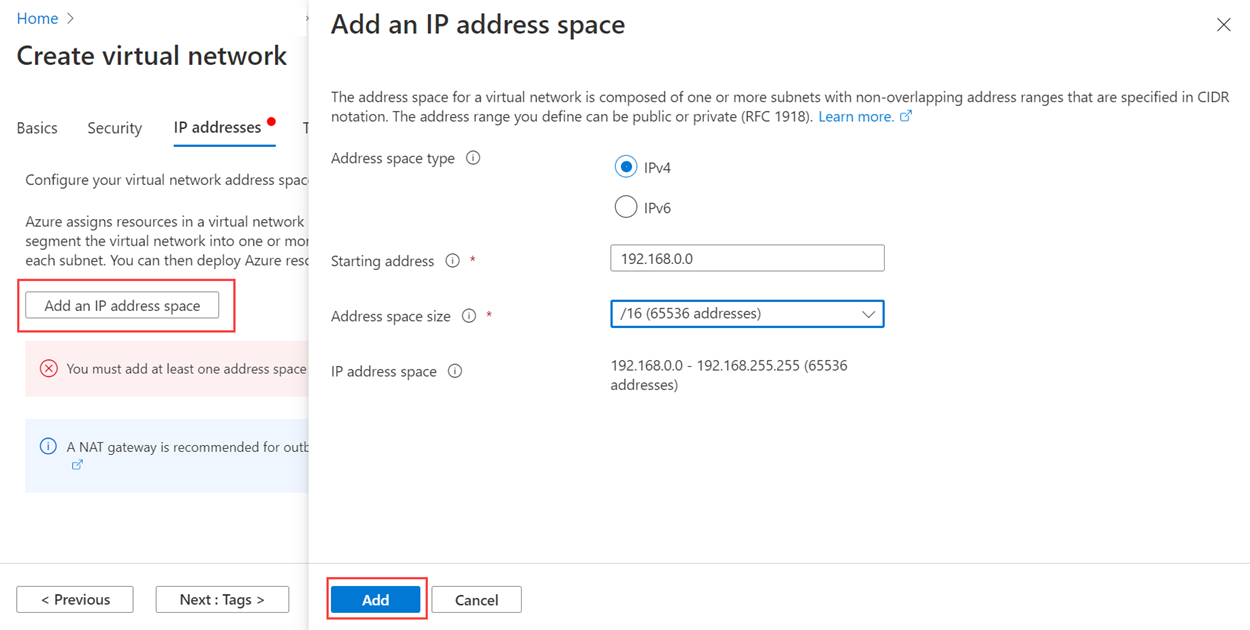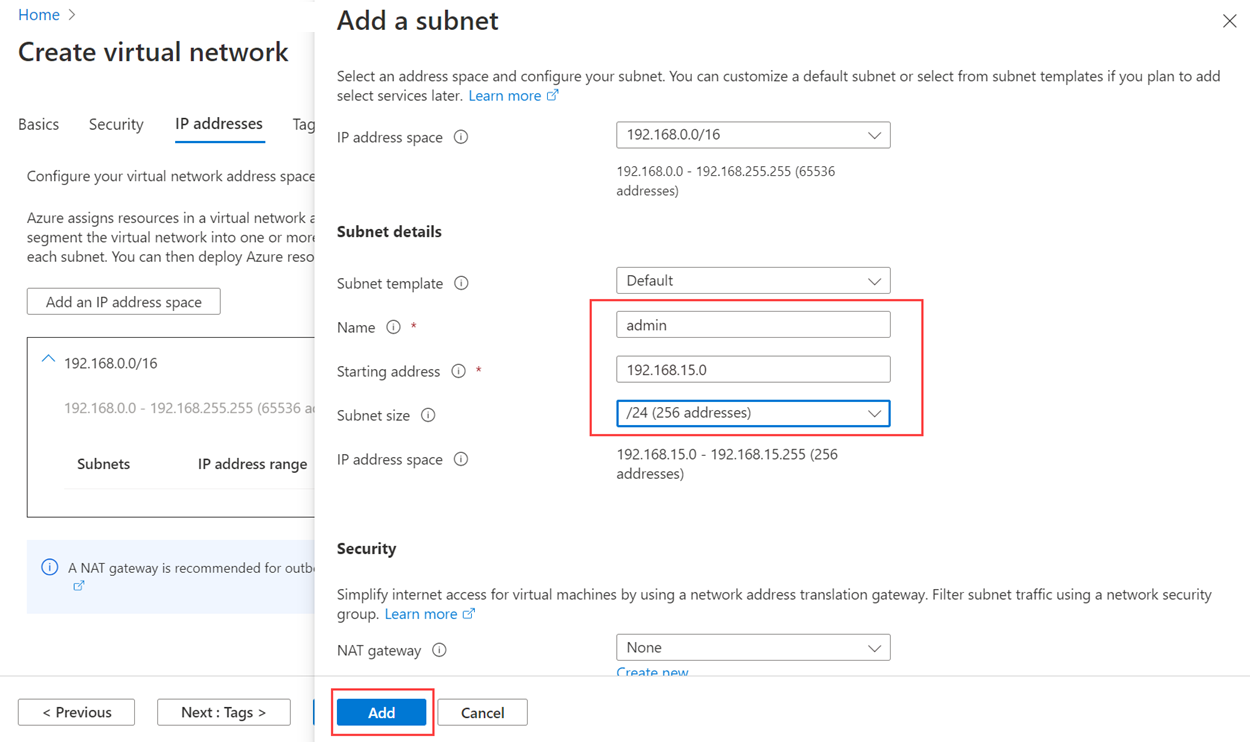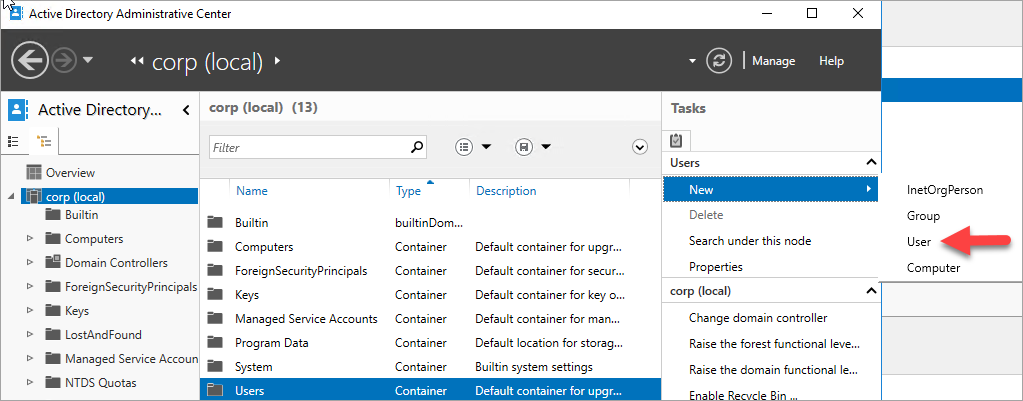Samouczek: wymagania wstępne dotyczące grup dostępności z jedną podsiecią — SQL Server na maszynach wirtualnych platformy Azure
Dotyczy: program SQL Server na maszynie wirtualnej platformy Azure
Napiwek
Istnieje wiele metod wdrażania grupy dostępności. Uprość wdrażanie i eliminuje konieczność korzystania z usługi Azure Load Balancer lub rozproszonej nazwy sieci (DNN) dla zawsze włączonej grupy dostępności, tworząc maszyny wirtualne programu SQL Server w wielu podsieciach w tej samej sieci wirtualnej platformy Azure. Jeśli grupa dostępności została już utworzona w jednej podsieci, możesz ją zmigrować do środowiska z wieloma podsieciami.
W tym samouczku pokazano, jak spełnić wymagania wstępne dotyczące tworzenia zawsze włączonej grupy dostępności programu SQL Server na maszynach wirtualnych platformy Azure w ramach jednej podsieci. Po spełnieniu wymagań wstępnych będziesz mieć kontroler domeny, dwie maszyny wirtualne programu SQL Server i serwer monitora w jednej grupie zasobów.
Ten artykuł ręcznie konfiguruje środowisko grupy dostępności. Można również zautomatyzować kroki przy użyciu witryny Azure Portal, programu PowerShell lub interfejsu wiersza polecenia platformy Azure lub szablonów szybkiego startu platformy Azure.
Szacowanie czasu: Ukończenie wymagań wstępnych może potrwać kilka godzin. Większość tego czasu spędzisz na tworzeniu maszyn wirtualnych.
Na poniższym diagramie pokazano, co tworzysz w samouczku.
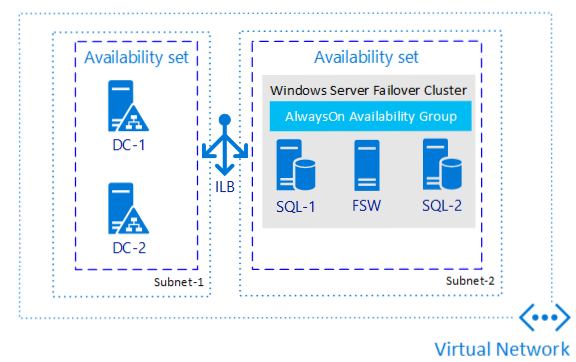
Uwaga
Teraz można podnieść i przenieść rozwiązanie grupy dostępności do programu SQL Server na maszynach wirtualnych platformy Azure przy użyciu usługi Azure Migrate. Aby dowiedzieć się więcej, zobacz Migrowanie grupy dostępności.
Zapoznaj się z dokumentacją grupy dostępności
W tym samouczku założono, że masz podstawową wiedzę na temat zawsze włączonych grup dostępności programu SQL Server. Jeśli nie znasz tej technologii, zobacz Omówienie zawsze włączonych grup dostępności (SQL Server).
Tworzenie konta platformy Azure
Musisz mieć konto platformy Azure. Możesz otworzyć bezpłatne konto platformy Azure lub aktywować korzyści dla subskrybentów programu Visual Studio.
Tworzenie grupy zasobów
Aby utworzyć grupę zasobów w witrynie Azure Portal, wykonaj następujące kroki:
Zaloguj się w witrynie Azure Portal.
Wybierz pozycję + Utwórz zasób.
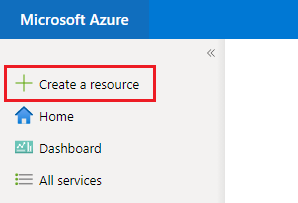
Wyszukaj grupę zasobów w polu wyszukiwania Marketplace, a następnie wybierz kafelek Grupa zasobów firmy Microsoft. Wybierz pozycję Utwórz.
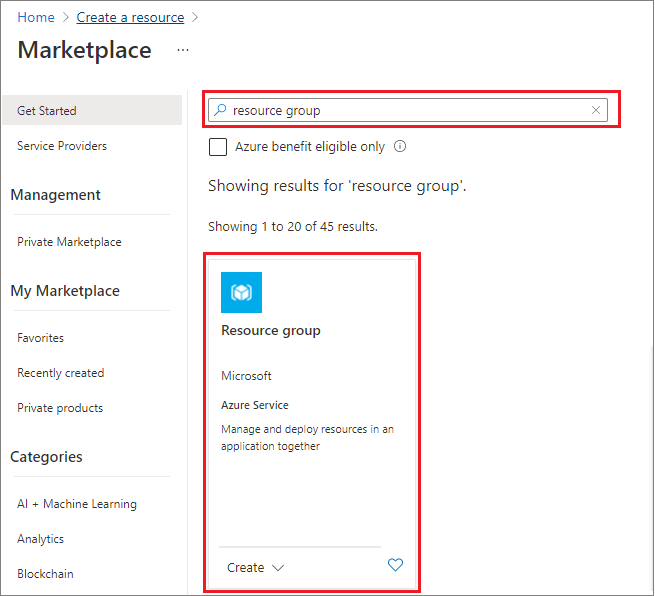
Na stronie Tworzenie grupy zasobów wypełnij wartości, aby utworzyć grupę zasobów:
- Wybierz odpowiednią subskrypcję platformy Azure z listy rozwijanej.
- Podaj nazwę grupy zasobów, taką jak SQL-HA-RG.
- Wybierz region z listy rozwijanej, na przykład Zachodnie stany USA 2. Pamiętaj, aby wdrożyć wszystkie kolejne zasoby w tej lokalizacji.
- Wybierz pozycję Przejrzyj i utwórz , aby przejrzeć parametry zasobu, a następnie wybierz pozycję Utwórz , aby utworzyć grupę zasobów.
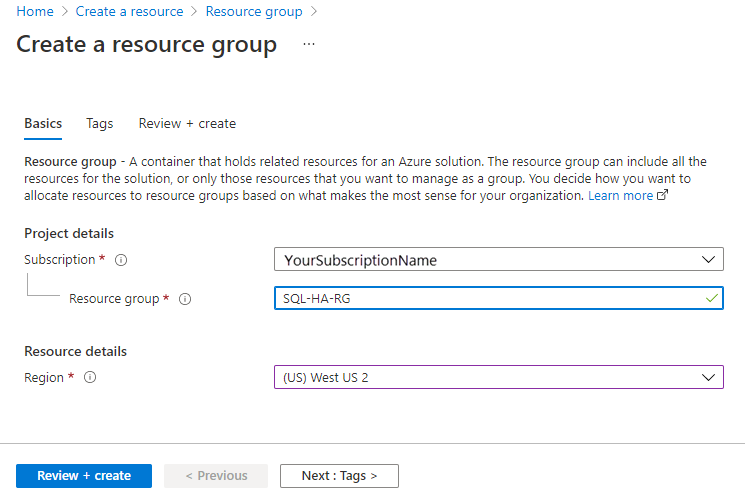
Tworzenie sieci i podsieci
Następnym krokiem jest utworzenie sieci i podsieci w grupie zasobów platformy Azure.
Rozwiązanie w tym samouczku używa jednej sieci wirtualnej i jednej podsieci. Omówienie sieci wirtualnej zawiera więcej informacji o sieciach na platformie Azure.
Aby utworzyć sieć wirtualną w witrynie Azure Portal, wykonaj następujące kroki:
Przejdź do grupy zasobów w witrynie Azure Portal i wybierz pozycję + Utwórz.
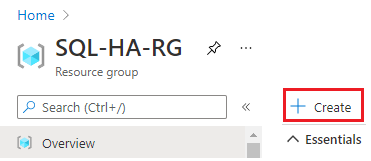
Wyszukaj sieć wirtualną w polu wyszukiwania Marketplace, a następnie wybierz kafelek Sieć wirtualna firmy Microsoft. Wybierz pozycję Utwórz.
Na stronie Tworzenie sieci wirtualnej wprowadź następujące informacje na karcie Podstawy:
- W obszarze Szczegóły projektu w polu Subskrypcja wybierz odpowiednią subskrypcję platformy Azure. W obszarze Grupa zasobów wybierz utworzoną wcześniej grupę zasobów, taką jak SQL-HA-RG.
- W obszarze Szczegóły wystąpienia podaj nazwę sieci wirtualnej, taką jak autoHAVNET. Z listy rozwijanej wybierz ten sam region, który został wybrany dla grupy zasobów.
Na karcie Adresy IP wybierz wielokropek (...) obok pozycji + Dodaj podsieć. Wybierz pozycję Usuń przestrzeń adresową, aby usunąć istniejącą przestrzeń adresową, jeśli potrzebujesz innego zakresu adresów.
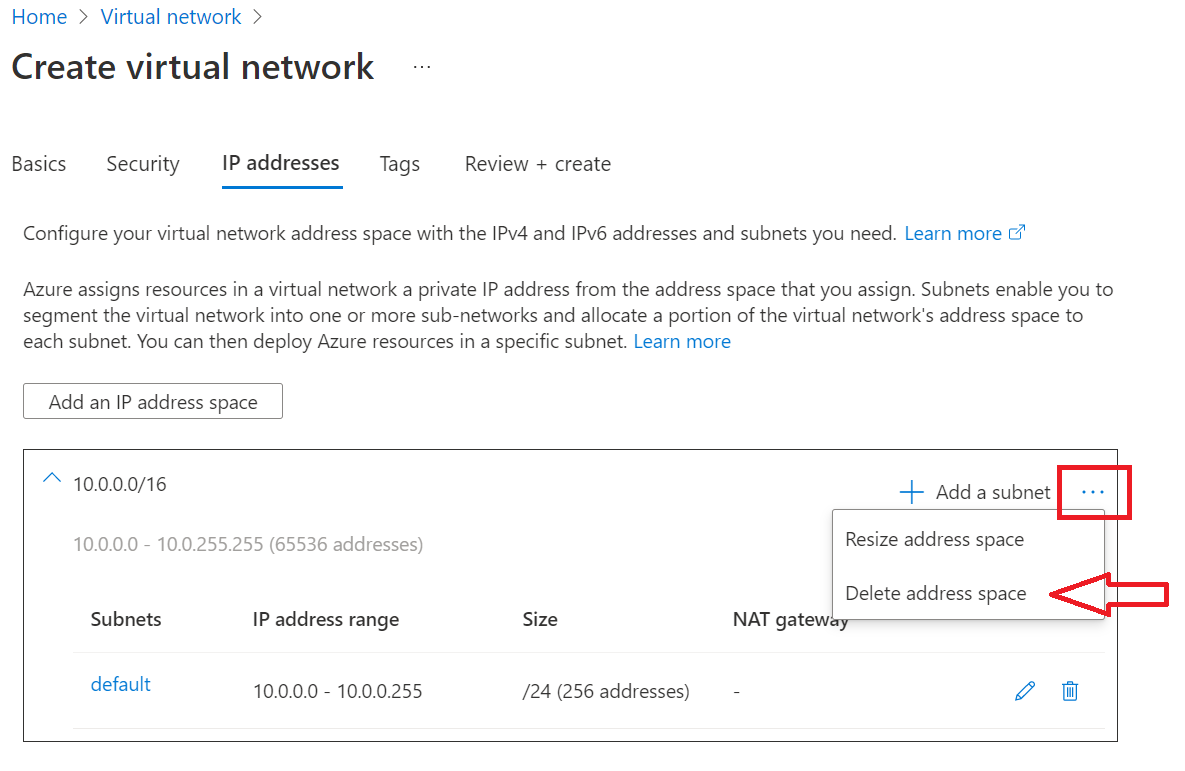
Wybierz pozycję Dodaj przestrzeń adresową IP, aby otworzyć okienko, aby utworzyć potrzebną przestrzeń adresową. W tym samouczku użyto przestrzeni adresowej 192.168.0.0/16 (192.168.0.0 dla adresu początkowego i /16 dla rozmiaru przestrzeni adresowej). Wybierz pozycję Dodaj , aby utworzyć przestrzeń adresową.
Wybierz pozycję + Dodaj podsieć, a następnie:
Podaj wartość dla nazwy podsieci, takiej jak administrator.
Podaj unikatowy zakres adresów podsieci w przestrzeni adresowej sieci wirtualnej.
Jeśli na przykład zakres adresów to 192.168.0.0/16, wprowadź wartość 192.168.15.0 w polu Adres początkowy i /24 w polu Rozmiar podsieci.
Wybierz pozycję Dodaj , aby dodać nową podsieć.
Wybierz pozycję Przejrzyj i utwórz.
Platforma Azure zwraca Cię do pulpitu nawigacyjnego portalu i powiadamia o utworzeniu nowej sieci.
Tworzenie zestawów dostępności
Przed utworzeniem maszyn wirtualnych należy utworzyć zestawy dostępności. Zestawy dostępności zmniejszają czas przestoju planowanych lub nieplanowanych zdarzeń konserwacji.
Zestaw dostępności platformy Azure to logiczna grupa zasobów, które platforma Azure umieszcza w następujących domenach fizycznych:
- Domena błędów: zapewnia, że elementy członkowskie zestawu dostępności mają oddzielne zasoby zasilania i sieci.
- Domena aktualizacji: zapewnia, że członkowie zestawu dostępności nie są jednocześnie wyłączani do konserwacji.
Aby uzyskać więcej informacji, zobacz Manage the availability of virtual machines (Zarządzanie dostępnością maszyn wirtualnych).
Potrzebne są dwa zestawy dostępności. Jeden jest przeznaczony dla kontrolerów domeny. Druga dotyczy maszyn wirtualnych programu SQL Server.
Aby utworzyć zestaw dostępności:
- Przejdź do grupy zasobów i wybierz pozycję Dodaj.
- Filtruj wyniki, wpisując zestaw dostępności. Wybierz pozycję Zestaw dostępności w wynikach.
- Wybierz pozycję Utwórz.
Skonfiguruj dwa zestawy dostępności zgodnie z parametrami w poniższej tabeli:
| Pole | Zestaw dostępności kontrolera domeny | Zestaw dostępności programu SQL Server |
|---|---|---|
| Nazwa/nazwisko | adavailabilityset | sqlavailabilityset |
| Grupa zasobów: | SQL-HA-RG | SQL-HA-RG |
| Domeny błędów | 3 | 3 |
| Aktualizowanie domen | 5 | 3 |
Po utworzeniu zestawów dostępności wróć do grupy zasobów w witrynie Azure Portal.
Tworzenie kontrolerów domeny
Po utworzeniu sieci, podsieci i zestawów dostępności możesz przystąpić do tworzenia i konfigurowania kontrolerów domeny.
Tworzenie maszyn wirtualnych dla kontrolerów domeny
Teraz utwórz dwie maszyny wirtualne. Nazwij je ad-primary-dc i ad-secondary-dc. Wykonaj następujące kroki dla każdej maszyny wirtualnej:
- Wróć do grupy zasobów SQL-HA-RG .
- Wybierz Dodaj.
- Wpisz Windows Server 2016 Datacenter, a następnie wybierz pozycję Windows Server 2016 Datacenter.
- W systemie Windows Server 2016 Datacenter sprawdź, czy model wdrażania to Resource Manager, a następnie wybierz pozycję Utwórz.
Uwaga
Maszyna wirtualna ad-secondary-dc jest opcjonalna, aby zapewnić wysoką dostępność usług domena usługi Active Directory.
W poniższej tabeli przedstawiono ustawienia tych dwóch maszyn:
| Pole | Wartość |
|---|---|
| Nazwa/nazwisko | Pierwszy kontroler domeny: ad-primary-dc Drugi kontroler domeny: ad-secondary-dc |
| Typ dysku maszyny wirtualnej | SSD |
| Nazwa użytkownika | DomainAdmin |
| Hasło | Contoso!0000 |
| Subskrypcja | Twoja subskrypcja |
| Grupa zasobów: | SQL-HA-RG |
| Lokalizacja | Twoja lokalizacja |
| Rozmiar | DS1_V2 |
| Storage | Użyj dysków zarządzanych - Tak |
| Sieć wirtualna | autoHAVNET |
| Podsieć | Admin |
| Publiczny adres IP | Taka sama nazwa jak maszyna wirtualna |
| Sieciowa grupa zabezpieczeń | Taka sama nazwa jak maszyna wirtualna |
| Zestaw dostępności | domeny błędów adavailabilityset : 3 Domeny aktualizacji: 5 |
| Diagnostyka | Włączona |
| Konto magazynu diagnostyki | Automatycznie utworzone |
Ważne
Maszynę wirtualną można umieścić w zestawie dostępności tylko podczas jej tworzenia. Nie można zmienić zestawu dostępności po utworzeniu maszyny wirtualnej. Zobacz Zarządzanie dostępnością maszyn wirtualnych.
Konfigurowanie podstawowego kontrolera domeny
W poniższych krokach skonfiguruj maszynę ad-primary-dc jako kontroler domeny dla corp.contoso.com:
W portalu otwórz grupę zasobów SQL-HA-RG i wybierz maszynę ad-primary-dc . Na ad-primary-dc wybierz pozycję Połącz , aby otworzyć plik RDP (Remote Desktop Protocol) na potrzeby dostępu do pulpitu zdalnego.

Zaloguj się przy użyciu skonfigurowanego konta administratora (\DomainAdmin) i hasła (Contoso!0000).
Domyślnie powinien być wyświetlany pulpit nawigacyjny Menedżer serwera. Wybierz link Dodaj role i funkcje na pulpicie nawigacyjnym.
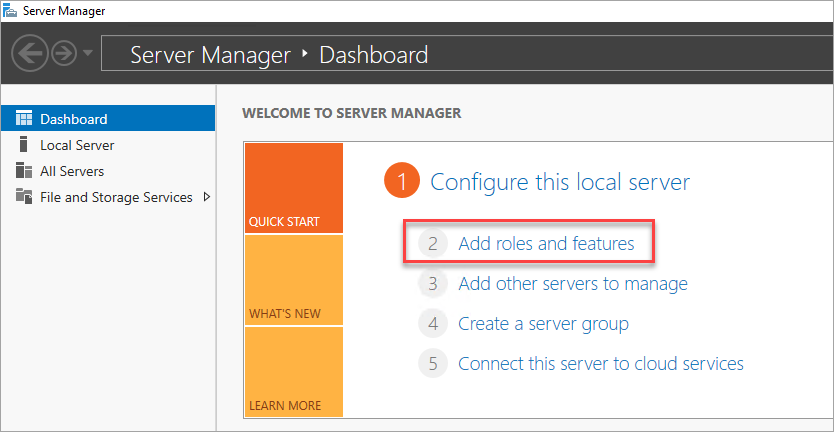
Wybierz przycisk Dalej , dopóki nie zostanie wyświetlona sekcja Role serwera.
Wybierz role usług domena usługi Active Directory i serwera DNS. Po wyświetleniu monitu dodaj wszystkie wymagane funkcje.
Uwaga
System Windows ostrzega, że nie ma statycznego adresu IP. Jeśli testujesz konfigurację, wybierz pozycję Kontynuuj. W przypadku scenariuszy produkcyjnych ustaw statyczny adres IP w witrynie Azure Portal lub użyj programu PowerShell, aby ustawić statyczny adres IP maszyny kontrolera domeny.
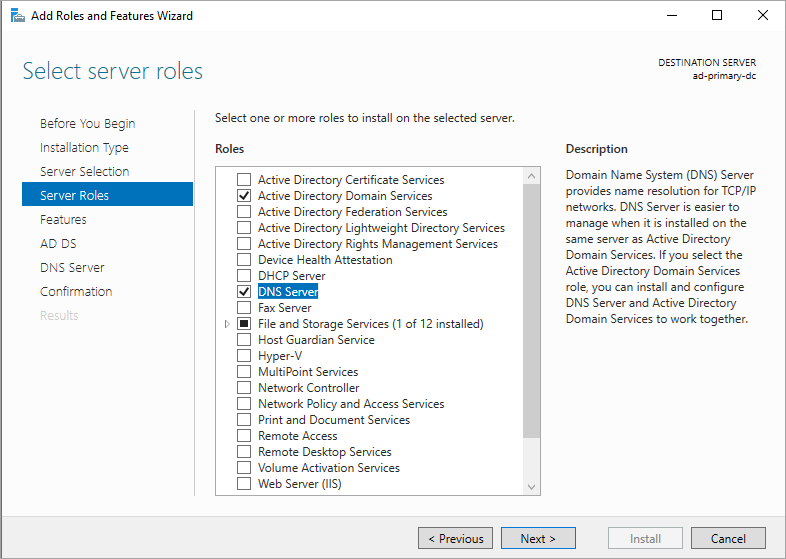
Wybierz przycisk Dalej , dopóki nie osiągniesz sekcji Potwierdzenie . Zaznacz pole wyboru Uruchom ponownie serwer docelowy automatycznie, jeśli jest to wymagane.
Wybierz Zainstaluj.
Po zakończeniu instalacji funkcji wróć do pulpitu nawigacyjnego Menedżer serwera.
Wybierz nową opcję usług AD DS w okienku po lewej stronie.
Wybierz link Więcej na żółtym pasku ostrzegawczym.
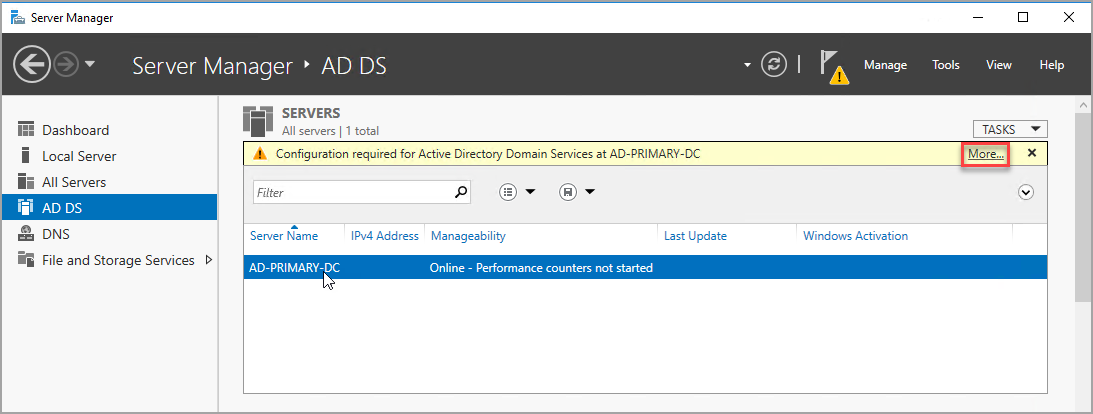
W kolumnie Akcja okna dialogowego Wszystkie szczegóły zadania serwera wybierz pozycję Podwyższ poziom tego serwera do kontrolera domeny.
W Kreatorze konfiguracji usług domena usługi Active Directory Użyj następujących wartości:
Strona Ustawienie Konfiguracja wdrożenia Dodawanie nowego lasu
Nazwa = domeny głównej corp.contoso.comOpcje kontrolera domeny Hasło = DSRM Contoso!0000
Potwierdź hasło = Contoso!0000Wybierz przycisk Dalej , aby przejść przez inne strony w kreatorze. Na stronie Sprawdzanie wymagań wstępnych sprawdź, czy zostanie wyświetlony następujący komunikat: "Wszystkie testy wymagań wstępnych zostały pomyślnie zakończone pomyślnie". Możesz przejrzeć wszelkie odpowiednie komunikaty ostrzegawcze, ale można kontynuować instalację.
Wybierz Zainstaluj. Maszyna wirtualna ad-primary-dc jest automatycznie uruchamiana ponownie.
Zanotuj adres IP podstawowego kontrolera domeny
Użyj podstawowego kontrolera domeny dla systemu DNS. Zanotuj prywatny adres IP podstawowego kontrolera domeny.
Jednym ze sposobów uzyskania adresu IP podstawowego kontrolera domeny jest użycie witryny Azure Portal:
Otwórz grupę zasobów.
Wybierz podstawowy kontroler domeny.
Na podstawowym kontrolerze domeny wybierz pozycję Interfejsy sieciowe.
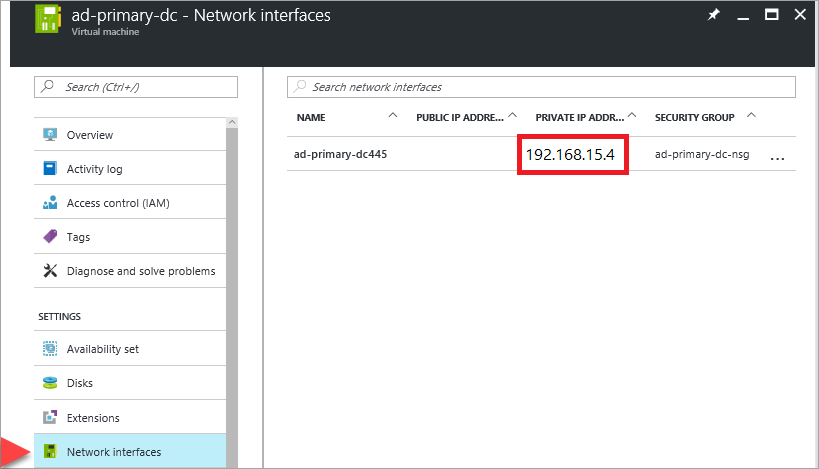
Konfigurowanie usługi DNS sieci wirtualnej
Po utworzeniu pierwszego kontrolera domeny i włączeniu systemu DNS na pierwszym serwerze skonfiguruj sieć wirtualną tak, aby korzystała z tego serwera dla usługi DNS:
W witrynie Azure Portal wybierz sieć wirtualną.
W obszarze Ustawienia wybierz pozycję Serwer DNS.
Wybierz pozycję Niestandardowy i wprowadź prywatny adres IP podstawowego kontrolera domeny.
Wybierz pozycję Zapisz.
Konfigurowanie pomocniczego kontrolera domeny
Po ponownym uruchomieniu podstawowego kontrolera domeny można wykonać następujące kroki, aby skonfigurować pomocniczy kontroler domeny. Ta opcjonalna procedura zapewnia wysoką dostępność.
Ustawianie preferowanego adresu serwera DNS
Preferowany adres serwera DNS nie powinien być aktualizowany bezpośrednio na maszynie wirtualnej, powinien być edytowany w witrynie Azure Portal, programie PowerShell lub interfejsie wiersza polecenia platformy Azure. Poniższe kroki to wprowadzenie zmian w witrynie Azure Portal:
Zaloguj się w witrynie Azure Portal.
W polu wyszukiwania w górnej części portalu wprowadź wartość Interfejs sieciowy. Wybierz pozycję Interfejsy sieciowe w wynikach wyszukiwania.
Wybierz interfejs sieciowy dla drugiego kontrolera domeny, dla którego chcesz wyświetlić lub zmienić ustawienia z listy.
W obszarze Ustawienia wybierz pozycję Serwery DNS.
Wybierz jedną z następujących pozycji:
Dziedzicz z sieci wirtualnej: wybierz tę opcję, aby dziedziczyć ustawienie serwera DNS zdefiniowane dla sieci wirtualnej, do której jest przypisany interfejs sieciowy. Spowoduje to automatyczne dziedziczenie podstawowego kontrolera domeny jako serwera DNS.
Niestandardowy: możesz skonfigurować własny serwer DNS w celu rozpoznawania nazw w wielu sieciach wirtualnych. Wprowadź adres IP serwera, którego chcesz użyć jako serwera DNS. Określony adres serwera DNS jest przypisywany tylko do tego interfejsu sieciowego i zastępuje wszystkie ustawienia DNS dla sieci wirtualnej, do której jest przypisany interfejs sieciowy. W przypadku wybrania opcji niestandardowej wprowadź adres IP podstawowego kontrolera domeny, na przykład
192.168.15.4.
Wybierz pozycję Zapisz. W przypadku korzystania z niestandardowego serwera DNS wróć do maszyny wirtualnej w witrynie Azure Portal i uruchom ponownie maszynę wirtualną. Po ponownym uruchomieniu maszyny wirtualnej możesz dołączyć maszynę wirtualną do domeny.
Przyłączenie się do domeny
Następnie dołącz do domeny corp.contoso.com . W tym celu wykonaj następujące kroki:
- Zdalne nawiązywanie połączenia z maszyną wirtualną przy użyciu konta BUILTIN\DomainAdmin . To konto jest takie samo używane podczas tworzenia maszyn wirtualnych kontrolera domeny.
- Otwórz Menedżer serwera i wybierz pozycję Serwer lokalny.
- Wybierz pozycję GRUPA ROBOCZA.
- W sekcji Nazwa komputera wybierz pozycję Zmień.
- Zaznacz pole wyboru Domena i wpisz corp.contoso.com w polu tekstowym. Wybierz przycisk OK.
- W oknie podręcznym Zabezpieczenia Windows określ poświadczenia domyślnego konta administratora domeny (CORP\DomainAdmin) i hasło (Contoso!0000).
- Po wyświetleniu komunikatu "Witamy w domenie corp.contoso.com" wybierz przycisk OK.
- Wybierz pozycję Zamknij, a następnie wybierz pozycję Uruchom ponownie teraz w oknie podręcznym.
Konfigurowanie kontrolera domeny
Po dołączeniu serwera do domeny można go skonfigurować jako drugi kontroler domeny. W tym celu wykonaj następujące kroki:
Jeśli jeszcze nie masz połączenia, otwórz sesję protokołu RDP z pomocniczym kontrolerem domeny i otwórz pulpit nawigacyjny Menedżer serwera (który może być domyślnie otwarty).
Wybierz link Dodaj role i funkcje na pulpicie nawigacyjnym.
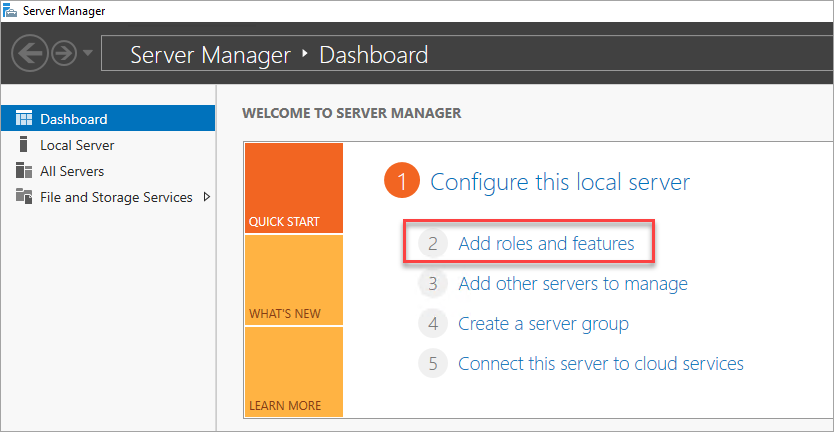
Wybierz przycisk Dalej , dopóki nie zostanie wyświetlona sekcja Role serwera.
Wybierz role usług domena usługi Active Directory i serwera DNS. Po wyświetleniu monitu dodaj wszelkie dodatkowe funkcje wymagane przez te role.
Po zakończeniu instalowania funkcji wróć do pulpitu nawigacyjnego Menedżer serwera.
Wybierz nową opcję usług AD DS w okienku po lewej stronie.
Wybierz link Więcej na żółtym pasku ostrzegawczym.
W kolumnie Akcja okna dialogowego Wszystkie szczegóły zadania serwera wybierz pozycję Podwyższ poziom tego serwera do kontrolera domeny.
W obszarze Konfiguracja wdrożenia wybierz pozycję Dodaj kontroler domeny do istniejącej domeny.
Kliknij opcję Wybierz.
Nawiąż połączenie przy użyciu konta administratora (CORP.CONTOSO.COM\domainadmin) i hasła (Contoso!0000).
W obszarze Wybierz domenę z lasu wybierz domenę, a następnie wybierz przycisk OK.
W obszarze Opcje kontrolera domeny użyj wartości domyślnych i ustaw hasło DSRM.
Uwaga
Na stronie Opcje DNS może zostać wyświetlone ostrzeżenie, że nie można utworzyć delegowania dla tego serwera DNS. To ostrzeżenie można zignorować w środowiskach nieprodukcyjnych.
Wybierz przycisk Dalej , dopóki okno dialogowe nie osiągnie sprawdzenia wymagań wstępnych . Następnie wybierz pozycję Zainstaluj.
Po zakończeniu zmiany konfiguracji serwera uruchom ponownie serwer.
Dodawanie prywatnego adresu IP pomocniczego kontrolera domeny do serwera DNS sieci VPN
W witrynie Azure Portal w obszarze Sieć wirtualna zmień serwer DNS tak, aby zawierał adres IP pomocniczego kontrolera domeny. To ustawienie umożliwia nadmiarowość usługi DNS.
Konfigurowanie kont domeny
Następnie skonfiguruj dwa konta w sumie w usłudze Active Directory, jedno konto instalacji, a następnie konto usługi dla obu maszyn wirtualnych programu SQL Server. Na przykład użyj wartości w poniższej tabeli dla kont:
| Klient | VM | Pełna nazwa domeny | opis |
|---|---|---|---|
| Instalowanie | Oba | Corp\Install | Zaloguj się do jednej z maszyn wirtualnych przy użyciu tego konta, aby skonfigurować klaster i grupę dostępności. |
| SQLSvc | Obie (sqlserver-0 i sqlserver-1) | Corp\SQLSvc | Użyj tego konta dla konta usługi SQL Server i usługi SQL Agent na obu maszynach wirtualnych programu SQL Server. |
Aby utworzyć każde konto, wykonaj następujące czynności:
Zaloguj się do maszyny ad-primary-dc .
W Menedżer serwera wybierz pozycję Narzędzia, a następnie wybierz pozycję Centrum administracyjne usługi Active Directory.
Wybierz pozycję corp (local) w okienku po lewej stronie.
W okienku Zadania wybierz pozycję Nowy, a następnie wybierz pozycję Użytkownik.
Napiwek
Ustaw złożone hasło dla każdego konta. W przypadku środowisk nieprodukcyjnych ustaw konto użytkownika tak, aby nigdy nie wygasało.
Wybierz przycisk OK , aby utworzyć użytkownika.
Udzielanie wymaganych uprawnień do konta instalacji
W Centrum administracyjnym usługi Active Directory wybierz pozycję corp (local) w okienku po lewej stronie. W okienku Zadania wybierz pozycję Właściwości.
Wybierz pozycję Rozszerzenia, a następnie wybierz przycisk Zaawansowane na karcie Zabezpieczenia .
W oknie dialogowym Zaawansowane ustawienia zabezpieczeń dla corp wybierz pozycję Dodaj.
Wybierz pozycję Wybierz podmiot zabezpieczeń, wyszukaj pozycję CORP\Install, a następnie wybierz przycisk OK.
Zaznacz pole wyboru Odczyt wszystkich właściwości.
Zaznacz pole wyboru Utwórz obiekty komputera.
Wybierz pozycję OK, a następnie ponownie wybierz opcję OK. Zamknij okno właściwości corp.
Po zakończeniu konfigurowania usługi Active Directory i obiektów użytkownika możesz utworzyć dodatkowe maszyny wirtualne, które zostaną przyłączone do domeny.
Tworzenie maszyn wirtualnych programu SQL Server
Rozwiązanie w tym samouczku wymaga utworzenia trzech maszyn wirtualnych: dwóch z wystąpieniami programu SQL Server i jednego, który działa jako monitor.
System Windows Server 2016 może używać monitora w chmurze. Jednak w celu zapewnienia spójności z poprzednimi systemami operacyjnymi w tym artykule użyto maszyny wirtualnej do monitora.
Przed kontynuowaniem należy wziąć pod uwagę następujące decyzje projektowe:
Magazyn: dyski zarządzane platformy Azure
W przypadku magazynu maszyn wirtualnych użyj dysków zarządzanych platformy Azure. Zalecamy używanie dysków zarządzanych dla maszyn wirtualnych programu SQL Server. Dyski zarządzane obsługują magazyn w tle. Ponadto gdy maszyny wirtualne z dyskami zarządzanymi znajdują się w tym samym zestawie dostępności, platforma Azure dystrybuuje zasoby magazynu w celu zapewnienia odpowiedniej nadmiarowości.
Aby uzyskać więcej informacji, zobacz Wprowadzenie do dysków zarządzanych platformy Azure. Aby uzyskać szczegółowe informacje o dyskach zarządzanych w zestawie dostępności, zobacz Opcje dostępności dla maszyn wirtualnych platformy Azure.
Sieć: prywatne adresy IP w środowisku produkcyjnym
W przypadku maszyn wirtualnych w tym samouczku są używane publiczne adresy IP. Publiczny adres IP umożliwia bezpośrednie połączenie zdalne z maszyną wirtualną przez Internet i ułatwia kroki konfiguracji. W środowiskach produkcyjnych zalecamy tylko prywatne adresy IP, aby zmniejszyć ślad luk w zabezpieczeniach zasobu maszyny wirtualnej wystąpienia programu SQL Server.
Sieć: liczba kart sieciowych na serwer
Użyj pojedynczej karty sieciowej (NIC) na serwer (węzeł klastra) i jedną podsieć. Sieć platformy Azure ma nadmiarowość fizyczną, co sprawia, że dodatkowe karty sieciowe i podsieci są niepotrzebne w klastrze gościa maszyny wirtualnej platformy Azure.
Raport weryfikacji klastra wyświetli ostrzeżenie, że węzły są dostępne tylko w jednej sieci. To ostrzeżenie można zignorować w klastrach trybu failover gościa maszyny wirtualnej platformy Azure.
Tworzenie i konfigurowanie maszyn wirtualnych
Wróć do grupy zasobów SQL-HA-RG , a następnie wybierz pozycję Dodaj.
Wyszukaj odpowiedni element galerii, wybierz pozycję Maszyna wirtualna, a następnie wybierz pozycję Z galerii.
Skorzystaj z informacji w poniższej tabeli, aby zakończyć tworzenie trzech maszyn wirtualnych:
Strona Maszyna wirtualna 1 Maszyna wirtualna 2 Maszyna wirtualna 3 Wybierz odpowiedni element galerii Windows Server 2016 Datacenter SQL Server 2016 SP1 Enterprise w systemie Windows Server 2016 SQL Server 2016 SP1 Enterprise w systemie Windows Server 2016 Konfiguracja maszyny wirtualnej: Podstawy Nazwij = klaster-fsw
Nazwa = użytkownika DomainAdmin
Hasło = Contoso!0000
Subskrypcja = Twoja subskrypcja
Grupa = zasobów SQL-HA-RG
Lokalizacja = Lokalizacja platformy AzureNazwa = sqlserver-0
Nazwa = użytkownika DomainAdmin
Hasło = Contoso!0000
Subskrypcja = Twoja subskrypcja
Grupa = zasobów SQL-HA-RG
Lokalizacja = Lokalizacja platformy AzureNazwa = serwera sqlserver-1
Nazwa = użytkownika DomainAdmin
Hasło = Contoso!0000
Subskrypcja = Twoja subskrypcja
Grupa = zasobów SQL-HA-RG
Lokalizacja = Lokalizacja platformy AzureKonfiguracja maszyny wirtualnej: rozmiar ROZMIAR = DS1_V2 (1 procesor wirtualny, 3,5 GB) ROZMIAR = DS2_V2 (2 procesory wirtualne, 7 GB)
Rozmiar musi obsługiwać magazyn SSD (obsługa dysków w warstwie Premium).ROZMIAR = DS2_V2 (2 procesory wirtualne, 7 GB) Konfiguracja maszyny wirtualnej: Ustawienia Korzystanie z dysków zarządzanych w magazynie =
AutoHAVNET sieci = wirtualnej
= Administrator podsieci (192.168.15.0/24)
Publiczny adres IP = wygenerowany automatycznie
Sieciowa grupa = zabezpieczeń Brak
Diagnostyka monitorowania = włączona
Konto = magazynu diagnostycznego Użyj automatycznie wygenerowanego konta magazynu
Zestaw = dostępności sqlAvailabilitySetKorzystanie z dysków zarządzanych w magazynie =
AutoHAVNET sieci = wirtualnej
= Administrator podsieci (192.168.15.0/24)
Publiczny adres IP = wygenerowany automatycznie
Sieciowa grupa = zabezpieczeń Brak
Diagnostyka monitorowania = włączona
Konto = magazynu diagnostycznego Użyj automatycznie wygenerowanego konta magazynu
Zestaw = dostępności sqlAvailabilitySetKorzystanie z dysków zarządzanych w magazynie =
AutoHAVNET sieci = wirtualnej
= Administrator podsieci (192.168.15.0/24)
Publiczny adres IP = wygenerowany automatycznie
Sieciowa grupa = zabezpieczeń Brak
Diagnostyka monitorowania = włączona
Konto = magazynu diagnostycznego Użyj automatycznie wygenerowanego konta magazynu
Zestaw = dostępności sqlAvailabilitySetKonfiguracja maszyny wirtualnej: ustawienia programu SQL Server Nie dotyczy Prywatna łączność = SQL (w ramach sieci wirtualnej)
Port = 1433
Uwierzytelnianie SQL = wyłączone
Konfiguracja = magazynu — ogólne
Automatyczne stosowanie poprawek = w niedzielę o godzinie 2:00
Automatyczna kopia zapasowa = wyłączona
Integracja z usługą Azure Key Vault = wyłączonaPrywatna łączność = SQL (w ramach sieci wirtualnej)
Port = 1433
Uwierzytelnianie SQL = wyłączone
Konfiguracja = magazynu — ogólne
Automatyczne stosowanie poprawek = w niedzielę o godzinie 2:00
Automatyczna kopia zapasowa = wyłączona
Integracja z usługą Azure Key Vault = wyłączona
Uwaga
Sugerowane tutaj rozmiary maszyn są przeznaczone do testowania grup dostępności na maszynach wirtualnych platformy Azure. Aby uzyskać najlepszą wydajność obciążeń produkcyjnych, zobacz zalecenia dotyczące rozmiarów maszyn i konfiguracji programu SQL Server w artykule Performance best practices for SQL Server in Azure virtual machines (Najlepsze rozwiązania dotyczące wydajności dla programu SQL Server na maszynach wirtualnych platformy Azure).
Po pełnej aprowizacji trzech maszyn wirtualnych należy dołączyć je do domeny corp.contoso.com i udzielić uprawnień administracyjnych CORP\Install do maszyn.
Przyłącz serwery do domeny
Wykonaj następujące kroki dla maszyn wirtualnych programu SQL Server i serwera monitora udziału plików:
- Zdalne nawiązywanie połączenia z maszyną wirtualną za pomocą polecenia BUILTIN\DomainAdmin.
- W Menedżer serwera wybierz pozycję Serwer lokalny.
- Wybierz link GRUPA ROBOCZA.
- W sekcji Nazwa komputera wybierz pozycję Zmień.
- Zaznacz pole wyboru Domena i wprowadź corp.contoso.com w polu tekstowym. Wybierz przycisk OK.
- W oknie podręcznym Zabezpieczenia Windows określ poświadczenia domyślnego konta administratora domeny (CORP\DomainAdmin) i hasło (Contoso!0000).
- Po wyświetleniu komunikatu "Witamy w domenie corp.contoso.com" wybierz przycisk OK.
- Wybierz pozycję Zamknij, a następnie wybierz pozycję Uruchom ponownie teraz w oknie podręcznym.
Dodawanie kont
Dodaj konto instalacji jako administrator na każdej maszynie wirtualnej, przyznaj uprawnienie do konta instalacji i kont lokalnych w programie SQL Server i zaktualizuj konto usługi programu SQL Server.
Dodawanie użytkownika CORP\Install jako administratora na każdej maszynie wirtualnej klastra
Po ponownym uruchomieniu każdej maszyny wirtualnej jako członek domeny dodaj corp\Install jako członka lokalnej grupy administratorów:
Poczekaj na ponowne uruchomienie maszyny wirtualnej, a następnie ponownie otwórz plik RDP z podstawowego kontrolera domeny. Zaloguj się do serwera sqlserver-0 przy użyciu konta CORP\DomainAdmin .
Napiwek
Pamiętaj, aby zalogować się przy użyciu konta administratora domeny. W poprzednich krokach używano konta administratora BUILTIN . Teraz, gdy serwer znajduje się w domenie, użyj konta domeny. W sesji protokołu RDP określ nazwę użytkownika domeny\.
W Menedżer serwera wybierz pozycję Narzędzia, a następnie wybierz pozycję Zarządzanie komputerem.
W oknie Zarządzanie komputerem rozwiń węzeł Użytkownicy i grupy lokalne, a następnie wybierz pozycję Grupy.
Kliknij dwukrotnie grupę Administratorzy .
W oknie dialogowym Właściwości administratorów wybierz przycisk Dodaj.
Wprowadź użytkownika CORP\Install, a następnie wybierz przycisk OK.
Wybierz przycisk OK , aby zamknąć okno dialogowe Właściwości administratora.
Powtórz poprzednie kroki na serwerze sqlserver-1 i cluster-fsw.
Tworzenie logowania na każdej maszynie wirtualnej z programem SQL Server dla konta instalacji
Użyj konta instalacji (CORP\install), aby skonfigurować grupę dostępności. To konto musi być członkiem stałej roli serwera sysadmin na każdej maszynie wirtualnej z programem SQL Server.
Poniższe kroki umożliwiają utworzenie logowania dla konta instalacji. Wykonaj je na obu maszynach wirtualnych programu SQL Server.
Nawiąż połączenie z serwerem za pośrednictwem protokołu RDP przy użyciu <konta MachineName>\DomainAdmin .
Otwórz program SQL Server Management Studio i połącz się z lokalnym wystąpieniem programu SQL Server.
W Eksplorator obiektów wybierz pozycję Zabezpieczenia.
Kliknij prawym przyciskiem myszy pozycję Logowania. Wybierz pozycję Nowe logowanie.
W oknie Nazwa logowania — nowa wybierz pozycję Wyszukaj.
Wybierz pozycję Lokalizacje.
Wprowadź poświadczenia sieciowe administratora domeny. Użyj konta instalacji (CORP\install).
Ustaw logowanie jako element członkowski stałej roli serwera sysadmin .
Wybierz przycisk OK.
Konfigurowanie uprawnień konta systemowego
Aby utworzyć konto dla systemu i przyznać odpowiednie uprawnienia, wykonaj następujące kroki w każdym wystąpieniu programu SQL Server:
Utwórz konto dla
[NT AUTHORITY\SYSTEM]programu przy użyciu następującego skryptu:USE [master] GO CREATE LOGIN [NT AUTHORITY\SYSTEM] FROM WINDOWS WITH DEFAULT_DATABASE=[master] GOPrzyznaj następujące uprawnienia:
[NT AUTHORITY\SYSTEM]ALTER ANY AVAILABILITY GROUPCONNECT SQLVIEW SERVER STATE
Poniższy skrypt przyznaje następujące uprawnienia:
GRANT ALTER ANY AVAILABILITY GROUP TO [NT AUTHORITY\SYSTEM] GO GRANT CONNECT SQL TO [NT AUTHORITY\SYSTEM] GO GRANT VIEW SERVER STATE TO [NT AUTHORITY\SYSTEM] GO
Ustawianie kont usług programu SQL Server
Na każdej maszynie wirtualnej z programem SQL Server wykonaj następujące kroki, aby ustawić konto usługi programu SQL Server. Użyj kont utworzonych podczas konfigurowania kont domeny.
- Otwórz program SQL Server Configuration Manager.
- Kliknij prawym przyciskiem myszy usługę SQL Server, a następnie wybierz polecenie Właściwości.
- Ustaw konto i hasło.
W przypadku grup dostępności programu SQL Server każda maszyna wirtualna z programem SQL Server musi działać jako konto domeny.
Dodawanie klastra trybu failover
Aby dodać funkcje klastra trybu failover, wykonaj następujące kroki na obu maszynach wirtualnych programu SQL Server:
Połącz się z maszyną wirtualną programu SQL Server za pośrednictwem protokołu RDP przy użyciu konta CORP\install . Otwórz pulpit nawigacyjny Menedżer serwera.
Wybierz link Dodaj role i funkcje na pulpicie nawigacyjnym.
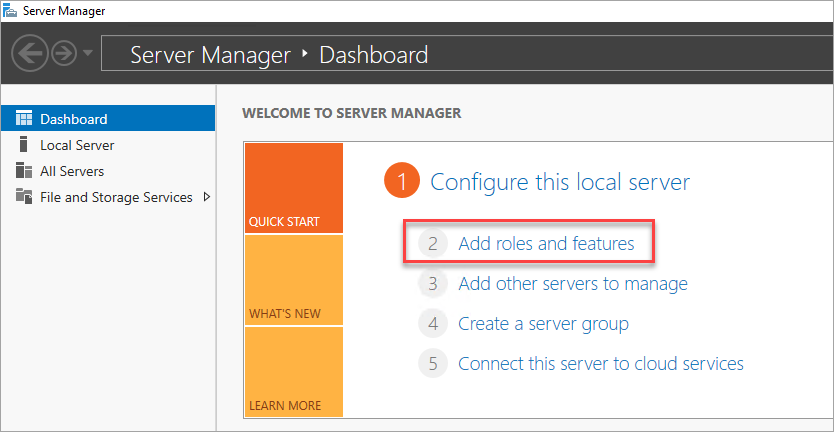
Wybierz przycisk Dalej , dopóki nie zostanie wyświetlona sekcja Funkcje serwera.
W obszarze Funkcje wybierz pozycję Klaster trybu failover.
Dodaj wszystkie wymagane funkcje.
Wybierz Zainstaluj.
Uwaga
Teraz możesz zautomatyzować to zadanie wraz z dołączeniem maszyn wirtualnych programu SQL Server do klastra trybu failover przy użyciu interfejsu wiersza polecenia platformy Azure i szablonów szybkiego startu platformy Azure.
Dostrajanie progów sieci dla klastra trybu failover
Jeśli używasz węzłów klastra trybu failover systemu Windows na maszynach wirtualnych platformy Azure z grupami dostępności programu SQL Server, zmień ustawienie klastra na bardziej zrelaksowany stan monitorowania. Ta zmiana sprawi, że klaster będzie bardziej stabilny i niezawodny. Aby uzyskać szczegółowe informacje, zobacz IaaS with SQL Server: Tuning failover cluster network thresholds (IaaS z programem SQL Server: dostrajanie progów sieci klastra trybu failover).
Konfigurowanie zapory na każdej maszynie wirtualnej z programem SQL Server
Rozwiązanie wymaga otwarcia następujących portów TCP w zaporze:
- Maszyna wirtualna z programem SQL Server: port 1433 dla domyślnego wystąpienia programu SQL Server.
- Sonda modułu równoważenia obciążenia platformy Azure: dowolny dostępny port. Przykłady często używają 59999.
- Sonda kondycji adresu IP modułu równoważenia obciążenia dla rdzenia klastra: dowolny dostępny port. Przykłady często używają 58888.
- Punkt końcowy dublowania bazy danych: dowolny dostępny port. Przykłady często używają 5022.
Porty zapory muszą być otwarte na obu maszynach wirtualnych programu SQL Server. Metoda otwierania portów zależy od używanego rozwiązania zapory. W poniższych krokach pokazano, jak otworzyć porty w Zaporze systemu Windows:
Na pierwszym ekranie startowym programu SQL Server otwórz zaporę systemu Windows z zabezpieczeniami zaawansowanymi.
W okienku po lewej stronie wybierz pozycję Reguły ruchu przychodzącego. W okienku po prawej stronie wybierz pozycję Nowa reguła.
W polu Typ reguły wybierz pozycję Port.
Dla portu określ tcp i wprowadź odpowiednie numery portów. Poniższy zrzut ekranu przedstawia przykład:
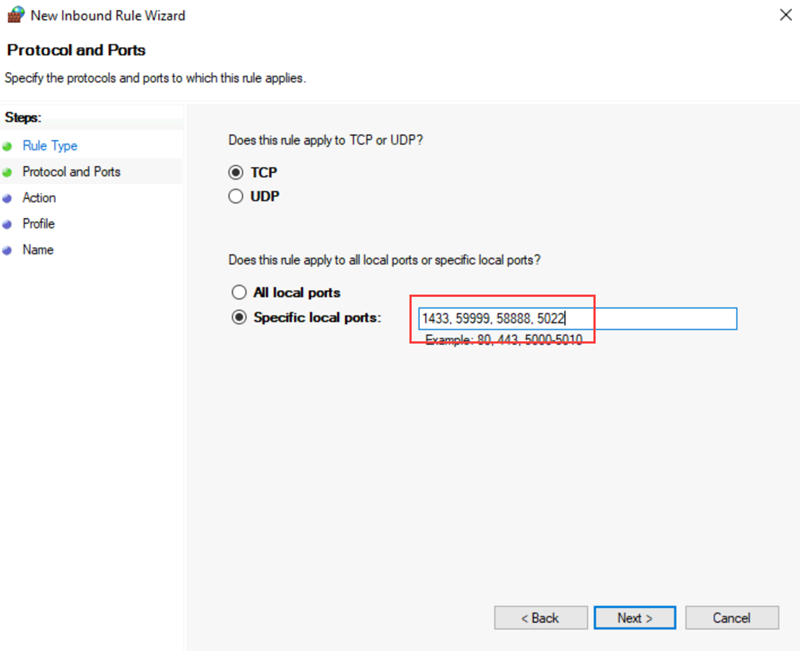
Wybierz Dalej.
Na stronie Akcja zachowaj zaznaczoną opcję Zezwalaj na połączenie , a następnie wybierz pozycję Dalej.
Na stronie Profil zaakceptuj ustawienia domyślne, a następnie wybierz pozycję Dalej.
Na stronie Nazwa określ nazwę reguły (np. sondę modułu równoważenia obciążenia platformy Azure) w polu Nazwa, a następnie wybierz pozycję Zakończ.
Następne kroki
Po skonfigurowaniu wymagań wstępnych rozpocznij konfigurowanie grupy dostępności.
Aby dowiedzieć się więcej, zobacz:
- Klaster trybu failover systemu Windows Server z programem SQL Server na maszynach wirtualnych platformy Azure
- Zawsze włączone grupy dostępności z programem SQL Server na maszynach wirtualnych platformy Azure
- Omówienie zawsze włączonych grup dostępności
- Ustawienia usługi HADR dla programu SQL Server na maszynach wirtualnych platformy Azure
Opinia
Dostępne już wkrótce: W 2024 r. będziemy stopniowo wycofywać zgłoszenia z serwisu GitHub jako mechanizm przesyłania opinii na temat zawartości i zastępować go nowym systemem opinii. Aby uzyskać więcej informacji, sprawdź: https://aka.ms/ContentUserFeedback.
Prześlij i wyświetl opinię dla