Samouczek: wymagania wstępne dotyczące grup dostępności w wielu podsieciach (SQL Server na maszynach wirtualnych platformy Azure)
Dotyczy: program SQL Server na maszynie wirtualnej platformy Azure
Napiwek
Istnieje wiele metod wdrażania grupy dostępności. Uprość wdrażanie i eliminuje konieczność korzystania z usługi Azure Load Balancer lub rozproszonej nazwy sieci (DNN) dla zawsze włączonej grupy dostępności, tworząc maszyny wirtualne programu SQL Server w wielu podsieciach w tej samej sieci wirtualnej platformy Azure. Jeśli grupa dostępności została już utworzona w jednej podsieci, możesz ją zmigrować do środowiska z wieloma podsieciami.
W tym samouczku należy spełnić wymagania wstępne dotyczące tworzenia zawsze włączonej grupy dostępności programu SQL Server na maszynach wirtualnych platformy Azure w wielu podsieciach. Na końcu tego samouczka będziesz mieć kontroler domeny na dwóch maszynach wirtualnych platformy Azure, dwóch maszynach wirtualnych programu SQL Server w wielu podsieciach i koncie magazynu w jednej grupie zasobów.
Szacowanie czasu: ten samouczek tworzy kilka zasobów na platformie Azure i może potrwać do 30 minut.
Na poniższym diagramie przedstawiono zasoby wdrażane w tym samouczku:
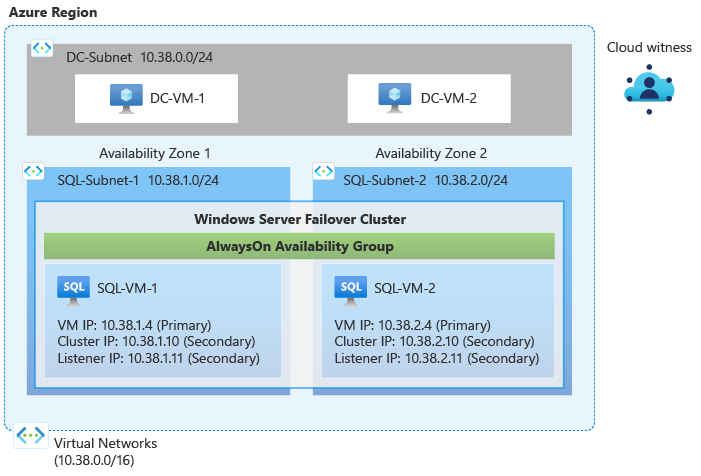
Wymagania wstępne
Do ukończenia tego samouczka są potrzebne są następujące elementy:
- Subskrypcja Azure. Możesz otworzyć bezpłatne konto platformy Azure lub aktywować korzyści dla subskrybentów programu Visual Studio.
- Podstawowa wiedza i znajomość zawsze włączonych grup dostępności w programie SQL Server.
Utwórz grupę zasobów
Aby utworzyć grupę zasobów w witrynie Azure Portal, wykonaj następujące kroki:
Zaloguj się w witrynie Azure Portal.
Wybierz pozycję + Utwórz zasób, aby utworzyć nowy zasób w portalu.
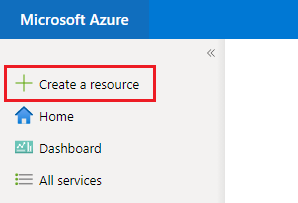
Wyszukaj grupę zasobów w polu wyszukiwania Marketplace i wybierz kafelek Grupa zasobów firmy Microsoft. Wybierz pozycję Utwórz na stronie Grupa zasobów.
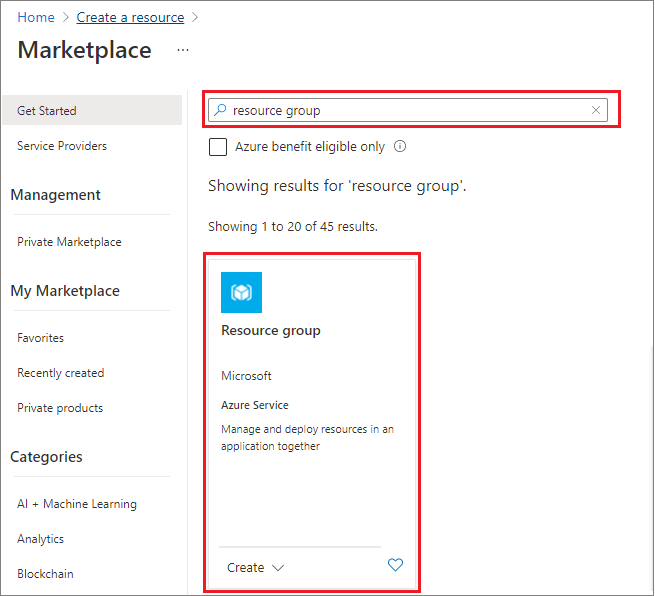
Na stronie Tworzenie grupy zasobów wypełnij wartości, aby utworzyć grupę zasobów:
- Wybierz odpowiednią subskrypcję platformy Azure z listy rozwijanej.
- Podaj nazwę grupy zasobów, taką jak SQL-HA-RG.
- Wybierz region z listy rozwijanej, na przykład Zachodnie stany USA 2. Należy również wdrożyć wszystkie kolejne zasoby w tej lokalizacji.
- Wybierz pozycję Przejrzyj i utwórz , aby przejrzeć parametry zasobu, a następnie wybierz pozycję Utwórz , aby utworzyć grupę zasobów.
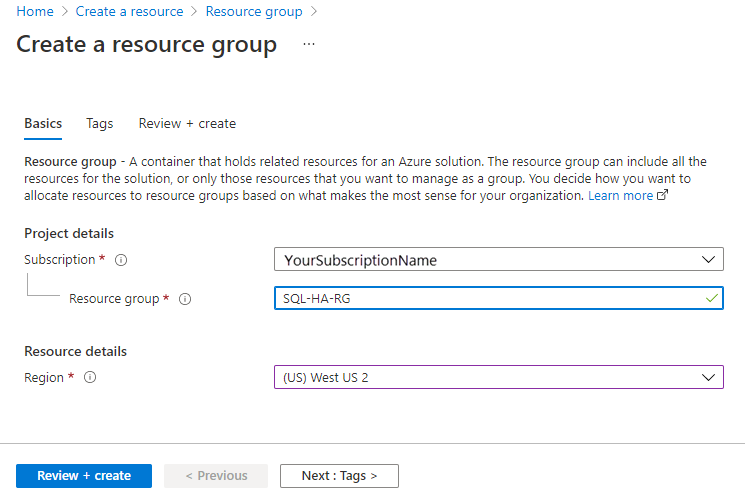
Tworzenie sieci i podsieci
Następnie utwórz sieć wirtualną i trzy podsieci. Aby dowiedzieć się więcej, zobacz Omówienie sieci wirtualnej.
Aby utworzyć sieć wirtualną w witrynie Azure Portal, wykonaj następujące kroki:
Przejdź do grupy zasobów w witrynie Azure Portal i wybierz pozycję + Utwórz
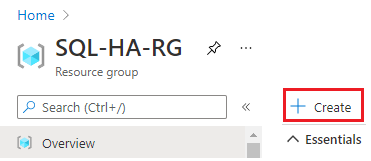
Wyszukaj sieć wirtualną w polu wyszukiwania Marketplace i wybierz kafelek sieci wirtualnej firmy Microsoft. Wybierz pozycję Utwórz na stronie Sieć wirtualna.
Na stronie Tworzenie sieci wirtualnej wprowadź następujące informacje na karcie Podstawy:
- W obszarze Szczegóły projektu wybierz odpowiednią subskrypcję platformy Azure i utworzoną wcześniej grupę zasobów, taką jak SQL-HA-RG.
- W obszarze Szczegóły wystąpienia podaj nazwę sieci wirtualnej, taką jak SQLHAVNET, i wybierz ten sam region, w którym znajduje się grupa zasobów z listy rozwijanej.
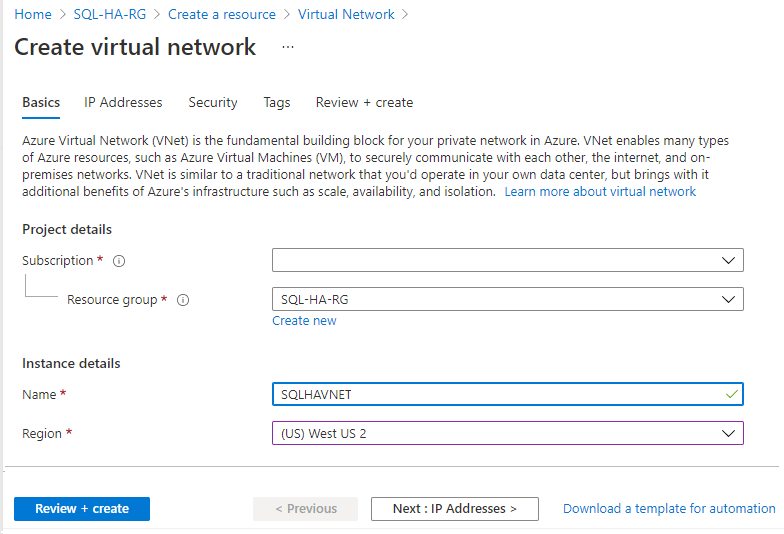
Na karcie Adresy IP wybierz domyślną podsieć, aby otworzyć stronę Edytuj podsieć. Zmień nazwę na podsieć DC-subnet , aby użyć dla podsieci kontrolera domeny. Wybierz pozycję Zapisz.
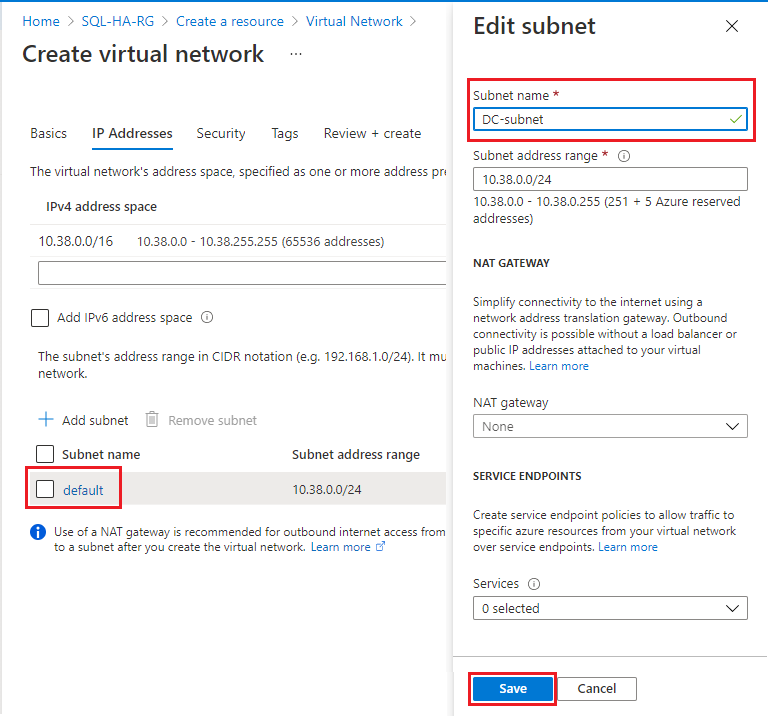
Wybierz pozycję + Dodaj podsieć, aby dodać dodatkową podsieć dla pierwszej maszyny wirtualnej z programem SQL Server i wypełnij następujące wartości:
- Podaj wartość dla nazwy podsieci, takiej jak SQL-subnet-1.
- Podaj unikatowy zakres adresów podsieci w przestrzeni adresowej sieci wirtualnej. Na przykład można iterować trzeci oktet zakres adresów podsieci DC o 1.
- Jeśli na przykład zakres podsieci dc-subnet to 10.38.0.0/24, wprowadź zakres
10.38.1.0/24adresów IP dla parametru SQL-subnet-1. - Podobnie, jeśli zakres adresów IP podsieci DC-subnet to 10.5.0.0/24, wprowadź wartość
10.5.1.0/24dla nowej podsieci.
- Jeśli na przykład zakres podsieci dc-subnet to 10.38.0.0/24, wprowadź zakres
- Wybierz pozycję Dodaj , aby dodać nową podsieć.
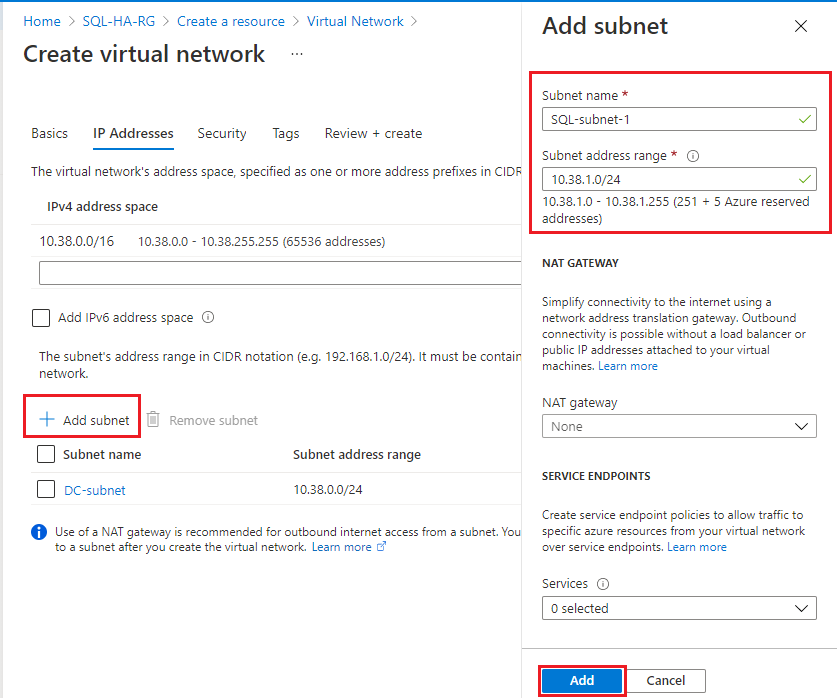
Powtórz poprzedni krok, aby dodać dodatkowy unikatowy zakres podsieci dla drugiej maszyny wirtualnej z programem SQL Server o nazwie takiej jak SQL-subnet-2. Można iterować trzeci oktet o jeden ponownie.
- Jeśli na przykład zakres adresów IP podsieci DC-subnet to 10.38.0.0/24, a adres SQL-subnet-1 to 10.38.1.0/24, wprowadź wartość
10.38.2.0/24dla nowej podsieci. - Podobnie, jeśli zakres adresów IP podsieci DC-subnet to 10.5.0.0/24, a adres SQL-subnet-1 to 10.5.1.0/24, wprowadź zakres
10.5.2.0/24adresów IP dla podsieci SQL-subnet-2.
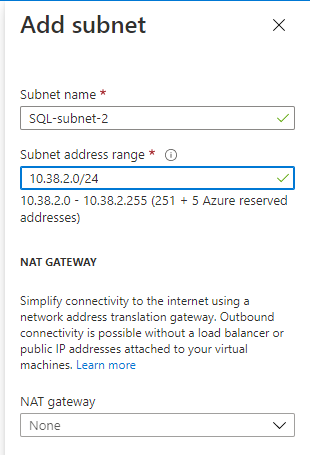
- Jeśli na przykład zakres adresów IP podsieci DC-subnet to 10.38.0.0/24, a adres SQL-subnet-1 to 10.38.1.0/24, wprowadź wartość
Po dodaniu drugiej podsieci przejrzyj nazwy i zakresy podsieci (zakresy adresów IP mogą się różnić od obrazu). Jeśli wszystko wygląda poprawnie, wybierz pozycję Przejrzyj i utwórz, a następnie utwórz nową sieć wirtualną.
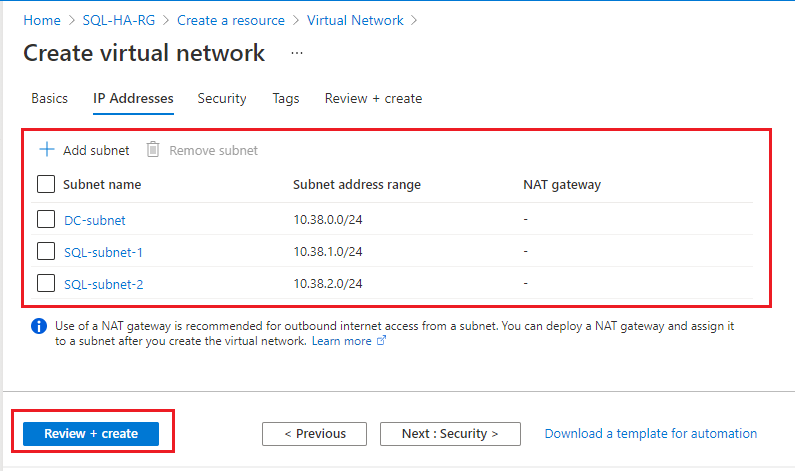
Platforma Azure zwraca Cię do pulpitu nawigacyjnego portalu i powiadamia o utworzeniu nowej sieci.
Tworzenie kontrolerów domeny
Gdy sieć i podsieci będą gotowe, utwórz maszynę wirtualną (lub dwie opcjonalnie w celu zapewnienia wysokiej dostępności) i skonfiguruj ją jako kontroler domeny.
Tworzenie maszyn wirtualnych kontrolera domeny
Aby utworzyć maszyny wirtualne kontrolera domeny (DC) w witrynie Azure Portal, wykonaj następujące kroki:
Przejdź do grupy zasobów w witrynie Azure Portal i wybierz pozycję + Utwórz
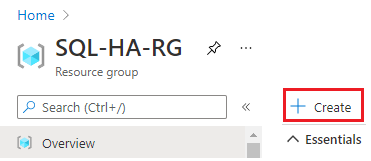
Wyszukaj ciąg Windows Server w polu wyszukiwania Marketplace .
Na kafelku Windows Server firmy Microsoft wybierz listę rozwijaną Utwórz i wybierz obraz centrum danych systemu Windows Server 2016.
Wypełnij wartości na stronie Tworzenie maszyny wirtualnej, aby utworzyć maszynę wirtualną kontrolera domeny, taką jak DC-VM-1. Opcjonalnie utwórz dodatkową maszynę wirtualną, taką jak DC-VM-2, aby zapewnić wysoką dostępność usług domena usługi Active Directory. Użyj wartości na poniższym tablecie, aby utworzyć maszyny wirtualne:
Pole Wartość Subskrypcja Twoja subskrypcja Grupa zasobów: SQL-HA-RG Nazwa maszyny wirtualnej Pierwszy kontroler domeny: DC-VM-1.
Drugi kontroler domeny DC-VM-2.Region Lokalizacja, w której wdrożono grupę zasobów i sieć wirtualną. Opcje dostępności Strefa
dostępności Dla regionów platformy Azure, które nie obsługują stref dostępności, należy zamiast tego używać zestawów dostępności. Utwórz nowy zestaw dostępności i umieść wszystkie maszyny wirtualne utworzone w tym samouczku w zestawie dostępności.Strefa dostępności Określ wartość 1 dla maszyny wirtualnej DC-1.
Określ wartość 2 dla maszyny wirtualnej DC-2.Rozmiar D2s_v3 (2 procesory wirtualne, 8 GB pamięci RAM) Nazwa użytkownika DomainAdmin Hasło Contoso!0000 Publiczne porty ruchu przychodzącego Zezwalaj na wybrane porty Wybieranie portów przychodzących RDP (3389) Typ dysku systemu operacyjnego Ssd w warstwie Premium (magazyn lokalnie nadmiarowy) Sieć wirtualna SQLHAVNET Podsieć Podsieć DC Publiczny adres IP Taka sama nazwa jak maszyna wirtualna, taka jak DC-VM-1 lub DC-VM-2 Sieciowa grupa zabezpieczeń karty sieciowej Podstawowy Publiczne porty ruchu przychodzącego Zezwalaj na wybrane porty Wybieranie portów przychodzących RDP (3389) Diagnostyka rozruchu Włącz przy użyciu zarządzanego konta magazynu (zalecane). Platforma Azure powiadamia o utworzeniu i korzystaniu z maszyn wirtualnych.
Konfigurowanie kontrolera domeny
Po dokonaniu gotowości maszyn wirtualnych kontrolera domeny skonfiguruj kontroler domeny dla corp.contoso.com.
Aby skonfigurować kontroler domeny DC-VM-1 jako kontroler domeny, wykonaj następujące kroki:
Przejdź do grupy zasobów w witrynie Azure Portal i wybierz maszynę DC-VM-1 .
Na stronie DC-VM-1 wybierz pozycję Połącz, aby pobrać plik RDP na potrzeby dostępu do pulpitu zdalnego, a następnie otwórz plik.
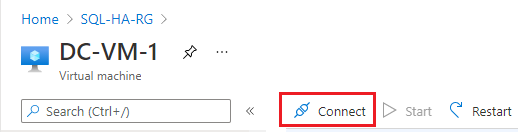
Połącz się z sesją protokołu RDP przy użyciu skonfigurowanego konta administratora (DomainAdmin) i hasła (Contoso!0000).
Otwórz pulpit nawigacyjny Menedżer serwera (który może być domyślnie otwarty) i wybierz pozycję Dodaj role i funkcje.
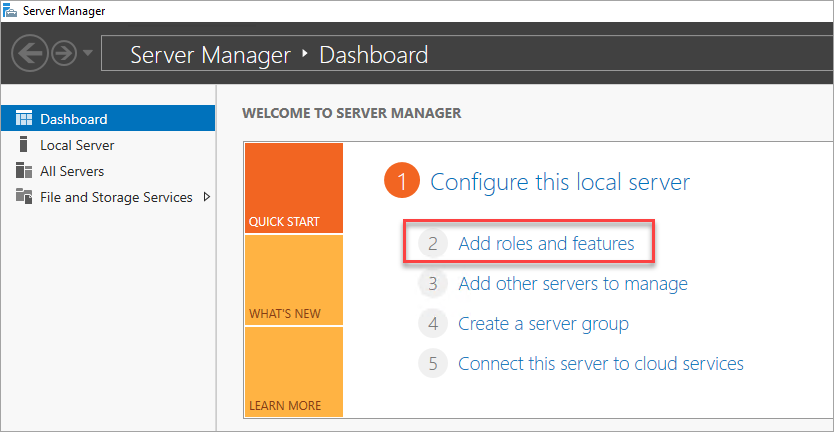
Wybierz przycisk Dalej , dopóki nie zostanie wyświetlona sekcja Role serwera.
Wybierz role usług domena usługi Active Directory i serwera DNS. Po wyświetleniu monitu dodaj wszelkie dodatkowe funkcje wymagane przez te role.
Uwaga
System Windows ostrzega, że nie ma statycznego adresu IP. Jeśli testujesz konfigurację, wybierz pozycję Kontynuuj. W przypadku scenariuszy produkcyjnych ustaw statyczny adres IP w witrynie Azure Portal lub użyj programu PowerShell, aby ustawić statyczny adres IP maszyny kontrolera domeny.
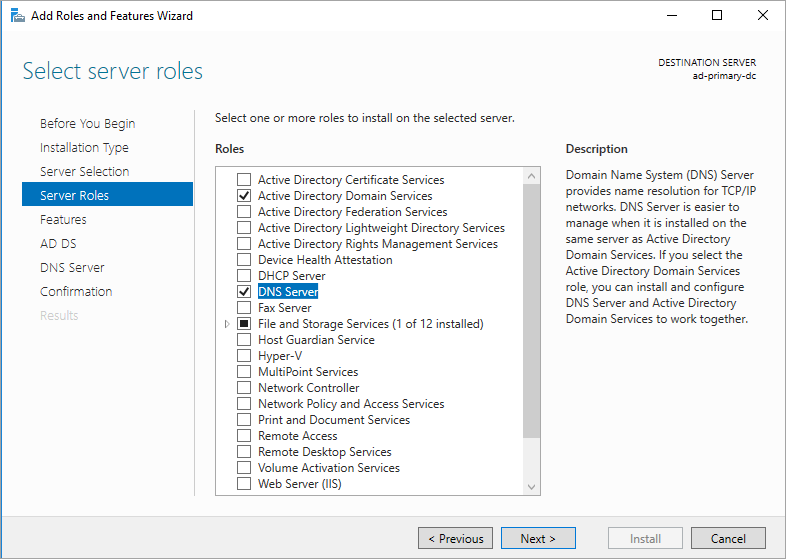
Wybierz przycisk Dalej , dopóki nie osiągniesz sekcji Potwierdzenie . Zaznacz pole wyboru Uruchom ponownie serwer docelowy automatycznie, jeśli jest to wymagane.
Wybierz Zainstaluj.
Po zakończeniu instalowania funkcji wróć do pulpitu nawigacyjnego Menedżer serwera.
Wybierz nową opcję usług AD DS w okienku po lewej stronie.
Wybierz link Więcej na żółtym pasku ostrzegawczym.
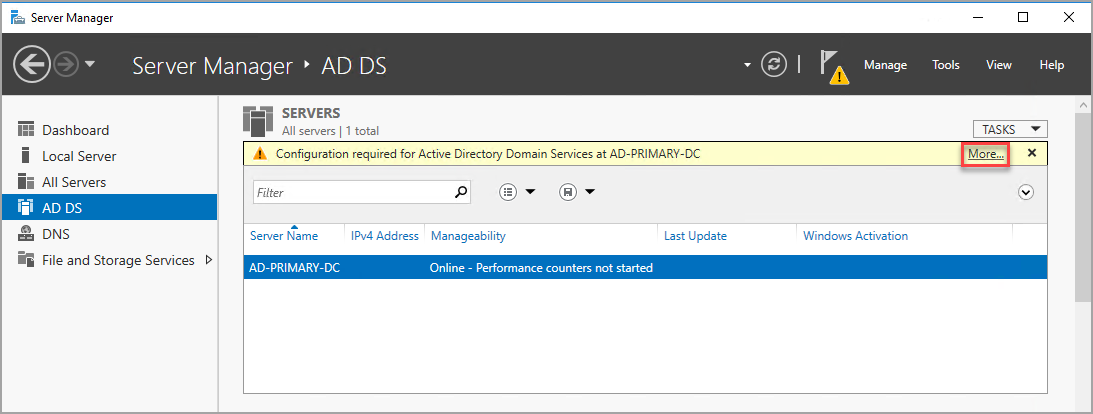
W kolumnie Akcja okna dialogowego Wszystkie szczegóły zadania serwera wybierz pozycję Podwyższ poziom tego serwera do kontrolera domeny.
W Kreatorze konfiguracji usług domena usługi Active Directory Użyj następujących wartości:
Strona Ustawienie Konfiguracja wdrożenia Dodawanie nowego lasu
Nazwa domeny głównej = corp.contoso.comOpcje kontrolera domeny Hasło DSRM = Contoso!0000
Potwierdź hasło = Contoso!0000Wybierz przycisk Dalej , aby przejść przez inne strony w kreatorze. Na stronie Sprawdzanie wymagań wstępnych sprawdź, czy zostanie wyświetlony następujący komunikat: Wszystkie testy wymagań wstępnych zostały pomyślnie zakończone pomyślnie. Możesz przejrzeć wszelkie odpowiednie komunikaty ostrzegawcze, ale można kontynuować instalację.
Wybierz Zainstaluj. Maszyna wirtualna DC-VM-1 jest automatycznie uruchamiana ponownie.
Identyfikowanie adresu IP DNS
Użyj podstawowego kontrolera domeny dla systemu DNS. W tym celu zidentyfikuj prywatny adres IP maszyny wirtualnej używanej dla podstawowego kontrolera domeny.
Aby zidentyfikować prywatny adres IP maszyny wirtualnej w witrynie Azure Portal, wykonaj następujące kroki:
- Przejdź do grupy zasobów w witrynie Azure Portal i wybierz podstawowy kontroler domeny DC-VM-1.
- Na stronie DC-VM-1 wybierz pozycję Sieć w okienku Ustawienia.
- Zanotuj prywatny adres IP karty sieciowej. Użyj tego adresu IP jako serwera DNS dla innych maszyn wirtualnych. Na przykładowym obrazie prywatny adres IP to 10.38.0.4.
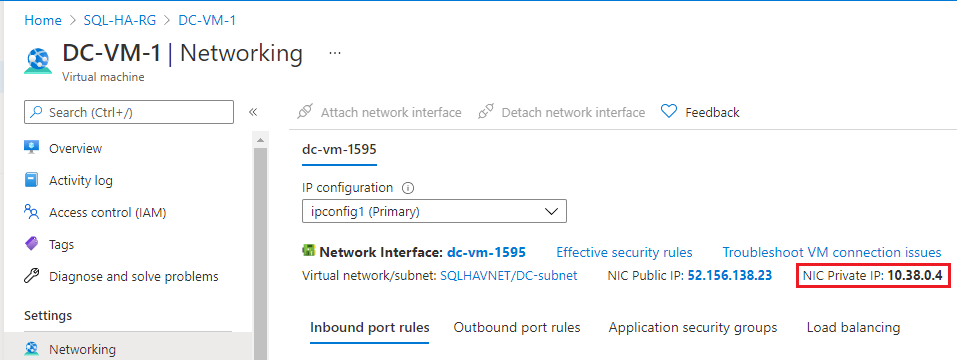
Konfigurowanie usługi DNS sieci wirtualnej
Po utworzeniu pierwszego kontrolera domeny i włączeniu systemu DNS skonfiguruj sieć wirtualną do używania tej maszyny wirtualnej dla systemu DNS.
Aby skonfigurować sieć wirtualną dla usługi DNS, wykonaj następujące kroki:
- Przejdź do grupy zasobów w witrynie Azure Portal i wybierz sieć wirtualną, taką jak SQLHAVNET.
- Wybierz pozycję Serwery DNS w okienku Ustawienia , a następnie wybierz pozycję Niestandardowe.
- Wprowadź prywatny adres IP zidentyfikowany wcześniej w polu Adres IP, na przykład
10.38.0.4. - Wybierz pozycję Zapisz.
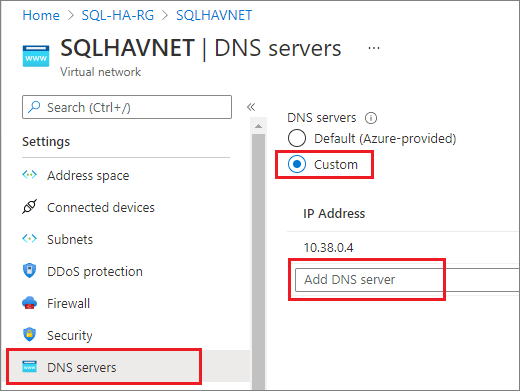
Konfigurowanie drugiego kontrolera domeny
Po ponownym uruchomieniu podstawowego kontrolera domeny można opcjonalnie skonfigurować drugi kontroler domeny w celu zapewnienia wysokiej dostępności. Jeśli nie chcesz konfigurować drugiego kontrolera domeny, pomiń ten krok. Jednak drugi kontroler domeny jest zalecany w środowiskach produkcyjnych.
Ustaw preferowany adres serwera DNS, dołącz do domeny, a następnie skonfiguruj pomocniczy kontroler domeny.
Ustawianie preferowanego adresu serwera DNS
Preferowany adres serwera DNS nie powinien być aktualizowany bezpośrednio na maszynie wirtualnej, powinien być edytowany w witrynie Azure Portal, programie PowerShell lub interfejsie wiersza polecenia platformy Azure. Poniższe kroki to wprowadzenie zmian w witrynie Azure Portal:
Zaloguj się w witrynie Azure Portal.
W polu wyszukiwania w górnej części portalu wprowadź wartość Interfejs sieciowy. Wybierz pozycję Interfejsy sieciowe w wynikach wyszukiwania.
Wybierz interfejs sieciowy dla drugiego kontrolera domeny, dla którego chcesz wyświetlić lub zmienić ustawienia z listy.
W obszarze Ustawienia wybierz pozycję Serwery DNS.
Wybierz jedną z następujących pozycji:
Dziedzicz z sieci wirtualnej: wybierz tę opcję, aby dziedziczyć ustawienie serwera DNS zdefiniowane dla sieci wirtualnej, do której jest przypisany interfejs sieciowy. Spowoduje to automatyczne dziedziczenie podstawowego kontrolera domeny jako serwera DNS.
Niestandardowy: możesz skonfigurować własny serwer DNS w celu rozpoznawania nazw w wielu sieciach wirtualnych. Wprowadź adres IP serwera, którego chcesz użyć jako serwera DNS. Określony adres serwera DNS jest przypisywany tylko do tego interfejsu sieciowego i zastępuje wszystkie ustawienia DNS dla sieci wirtualnej, do której jest przypisany interfejs sieciowy. W przypadku wybrania opcji niestandardowej wprowadź adres IP podstawowego kontrolera domeny, na przykład
10.38.0.4.
Wybierz pozycję Zapisz.
W przypadku korzystania z niestandardowego serwera DNS wróć do maszyny wirtualnej w witrynie Azure Portal i uruchom ponownie maszynę wirtualną.
Przyłączenie się do domeny
Następnie dołącz do domeny corp.contoso.com . W tym celu wykonaj następujące kroki:
- Zdalne nawiązywanie połączenia z maszyną wirtualną przy użyciu konta BUILTIN\DomainAdmin . To konto jest takie samo używane podczas tworzenia maszyn wirtualnych kontrolera domeny.
- Otwórz Menedżer serwera i wybierz pozycję Serwer lokalny.
- Wybierz pozycję GRUPA ROBOCZA.
- W sekcji Nazwa komputera wybierz pozycję Zmień.
- Zaznacz pole wyboru Domena i wpisz corp.contoso.com w polu tekstowym. Wybierz przycisk OK.
- W oknie podręcznym Zabezpieczenia Windows określ poświadczenia domyślnego konta administratora domeny (CORP\DomainAdmin) i hasło (Contoso!0000).
- Po wyświetleniu komunikatu "Witamy w domenie corp.contoso.com" wybierz przycisk OK.
- Wybierz pozycję Zamknij, a następnie wybierz pozycję Uruchom ponownie teraz w oknie podręcznym.
Konfigurowanie kontrolera domeny
Po dołączeniu serwera do domeny można go skonfigurować jako drugi kontroler domeny. W tym celu wykonaj następujące kroki:
Jeśli jeszcze nie masz połączenia, otwórz sesję protokołu RDP z pomocniczym kontrolerem domeny i otwórz pulpit nawigacyjny Menedżer serwera (który może być domyślnie otwarty).
Wybierz link Dodaj role i funkcje na pulpicie nawigacyjnym.
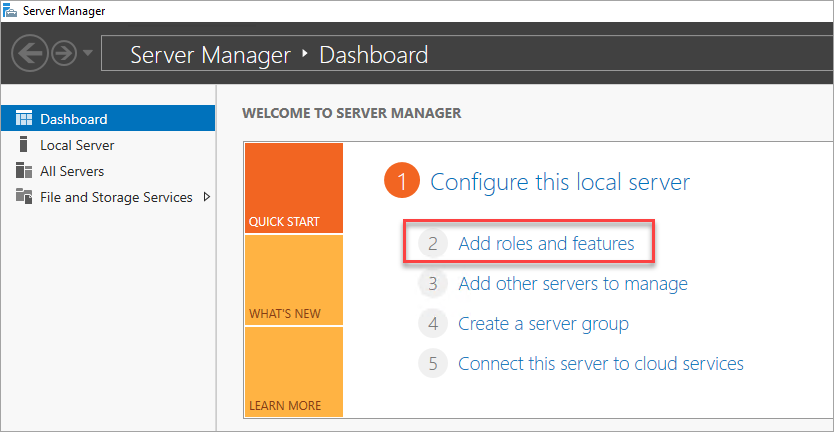
Wybierz przycisk Dalej , dopóki nie zostanie wyświetlona sekcja Role serwera.
Wybierz role usług domena usługi Active Directory i serwera DNS. Po wyświetleniu monitu dodaj wszelkie dodatkowe funkcje wymagane przez te role.
Po zakończeniu instalowania funkcji wróć do pulpitu nawigacyjnego Menedżer serwera.
Wybierz nową opcję usług AD DS w okienku po lewej stronie.
Wybierz link Więcej na żółtym pasku ostrzegawczym.
W kolumnie Akcja okna dialogowego Wszystkie szczegóły zadania serwera wybierz pozycję Podwyższ poziom tego serwera do kontrolera domeny.
W obszarze Konfiguracja wdrożenia wybierz pozycję Dodaj kontroler domeny do istniejącej domeny.
Kliknij opcję Wybierz.
Nawiąż połączenie przy użyciu konta administratora (CORP.CONTOSO.COM\domainadmin) i hasła (Contoso!0000).
W obszarze Wybierz domenę z lasu wybierz domenę, a następnie wybierz przycisk OK.
W obszarze Opcje kontrolera domeny użyj wartości domyślnych i ustaw hasło DSRM.
Uwaga
Na stronie Opcje DNS może zostać wyświetlone ostrzeżenie, że nie można utworzyć delegowania dla tego serwera DNS. To ostrzeżenie można zignorować w środowiskach nieprodukcyjnych.
Wybierz przycisk Dalej , dopóki okno dialogowe nie osiągnie sprawdzenia wymagań wstępnych . Następnie wybierz pozycję Zainstaluj.
Po zakończeniu zmiany konfiguracji serwera uruchom ponownie serwer.
Dodawanie drugiego adresu IP kontrolera domeny do systemu DNS
Po skonfigurowaniu drugiego kontrolera domeny wykonaj te same kroki co wcześniej, aby zidentyfikować prywatny adres IP maszyny wirtualnej, a następnie dodaj prywatny adres IP jako pomocniczy niestandardowy serwer DNS w sieci wirtualnej grupy zasobów. Dodanie pomocniczego serwera DNS w witrynie Azure Portal umożliwia nadmiarowość usługi DNS.
Konfigurowanie kont domeny
Po skonfigurowaniu kontrolerów domeny i ustawieniu serwerów DNS w witrynie Azure Portal utwórz konta domeny dla użytkownika, który instaluje program SQL Server i dla konta usługi programu SQL Server.
Skonfiguruj łącznie dwa konta, jedno konto instalacji, a następnie konto usługi dla obu maszyn wirtualnych programu SQL Server. Na przykład użyj wartości w poniższej tabeli dla kont:
| Klient | VM | Pełna nazwa domeny | opis |
|---|---|---|---|
| Instalowanie | Oba | Corp\Install | Zaloguj się do jednej z maszyn wirtualnych przy użyciu tego konta, aby skonfigurować klaster i grupę dostępności. |
| SQLSvc | Oba | Corp\SQLSvc | Użyj tego konta dla usługi SQL Server na obu maszynach wirtualnych programu SQL Server. |
Wykonaj następujące kroki, aby utworzyć każde konto:
Połącz się z podstawową maszyną kontrolera domeny, taką jak DC-VM-1.
W Menedżer serwera wybierz pozycję Narzędzia, a następnie wybierz pozycję Centrum administracyjne usługi Active Directory.
Wybierz pozycję corp (local) w okienku po lewej stronie.
W okienku Zadania po prawej stronie wybierz pozycję Nowy, a następnie wybierz pozycję Użytkownik.
Wprowadź w nowym koncie użytkownika i ustaw złożone hasło. W przypadku środowisk nieprodukcyjnych ustaw konto użytkownika tak, aby nigdy nie wygasało.
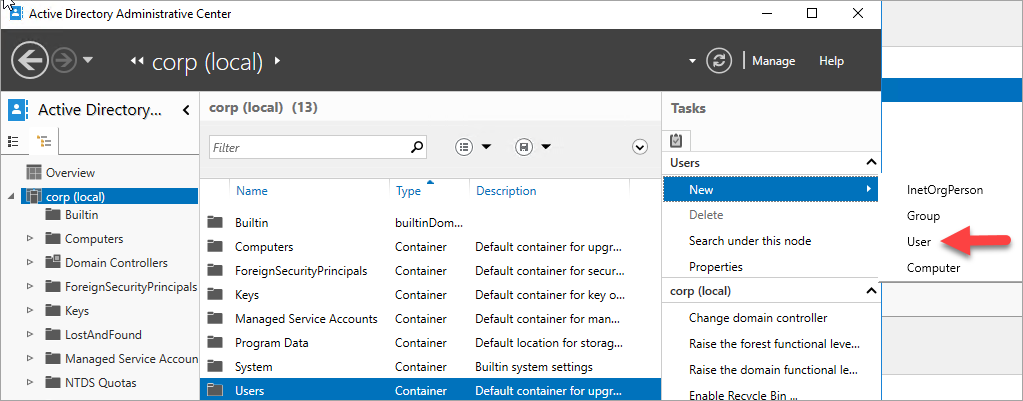
Wybierz przycisk OK , aby utworzyć użytkownika.
Powtórz te kroki, aby utworzyć wszystkie konta.
Udzielanie uprawnień do konta instalacji
Po utworzeniu kont przyznaj wymagane uprawnienia domeny do konta instalacji, aby konto mogło tworzyć obiekty w usłudze AD.
Aby udzielić uprawnień do konta instalacji, wykonaj następujące kroki:
Otwórz Centrum administracyjne usługi Active Directory z Menedżer serwera, jeśli nie jest jeszcze otwarte.
Wybierz pozycję corp (local) w okienku po lewej stronie.
W okienku Zadania po prawej stronie sprawdź, czy na liście rozwijanej zobaczysz pozycję corp (local), a następnie wybierz pozycję Właściwości poniżej.
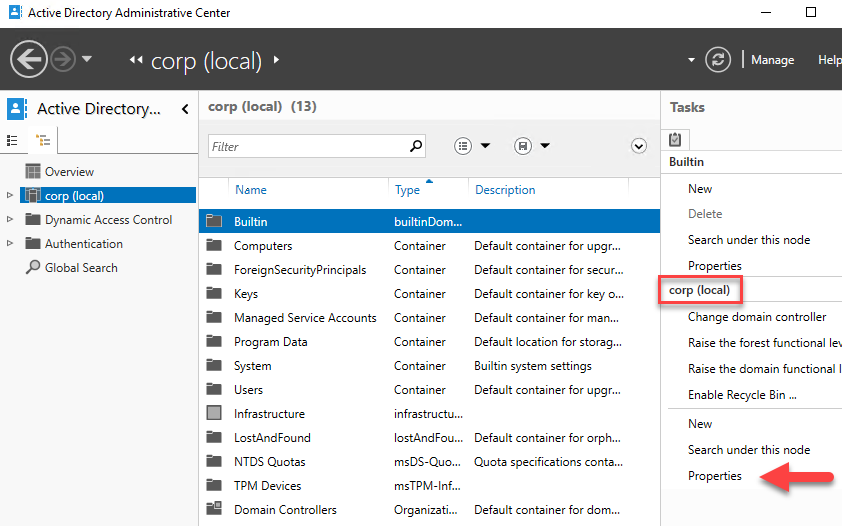
Wybierz pozycję Rozszerzenia, a następnie wybierz przycisk Zaawansowane na karcie Zabezpieczenia .
W oknie dialogowym Zaawansowane ustawienia zabezpieczeń dla corp wybierz pozycję Dodaj.
Wybierz pozycję Wybierz podmiot zabezpieczeń, wyszukaj pozycję CORP\Install, a następnie wybierz przycisk OK.
Zaznacz pola wyboru obok pozycji Odczytaj wszystkie właściwości i Utwórz obiekty komputera.
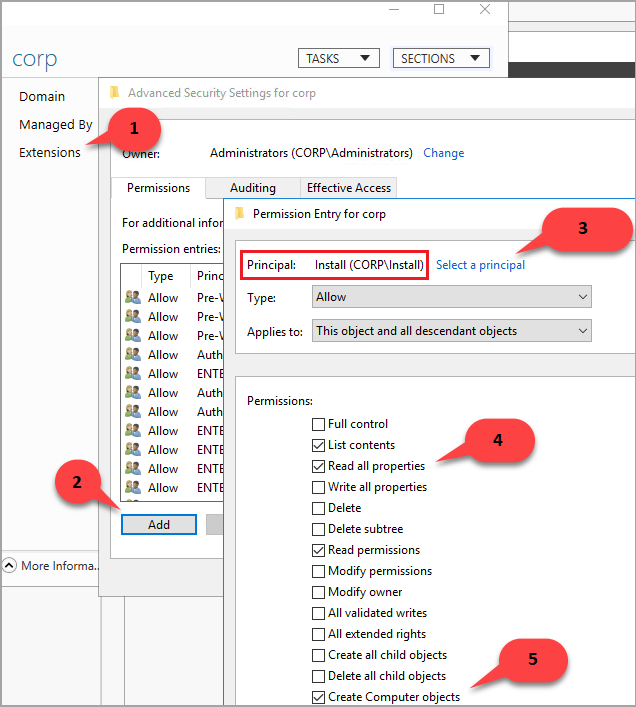
Wybierz pozycję OK, a następnie ponownie wybierz opcję OK. Zamknij okno właściwości corp.
Po zakończeniu konfigurowania usługi Active Directory i obiektów użytkownika możesz przystąpić do tworzenia maszyn wirtualnych programu SQL Server.
Tworzenie maszyn wirtualnych programu SQL Server
Po skonfigurowaniu kont usług AD, DNS i użytkowników możesz przystąpić do tworzenia maszyn wirtualnych programu SQL Server. Dla uproszczenia użyj obrazów maszyn wirtualnych programu SQL Server w witrynie Marketplace.
Jednak przed utworzeniem maszyn wirtualnych z programem SQL Server należy wziąć pod uwagę następujące decyzje projektowe:
Dostępność — Strefy dostępności
Aby uzyskać najwyższy poziom nadmiarowości, odporność i dostępność, wdróż maszyny wirtualne w osobnych Strefy dostępności. Strefy dostępności to unikatowe fizyczne lokalizacje w regionie świadczenia usługi Azure. Każda strefa składa się z co najmniej jednego centrum danych z niezależnym zasilaniem, chłodzeniem i siecią. W przypadku regionów platformy Azure, które nie obsługują jeszcze Strefy dostępności, użyj zestawów dostępności. Umieść wszystkie maszyny wirtualne w tym samym zestawie dostępności.
Storage — Azure Dyski zarządzane
W przypadku magazynu maszyn wirtualnych użyj usługi Azure Dyski zarządzane. Firma Microsoft zaleca Dyski zarządzane dla maszyn wirtualnych z programem SQL Server, ponieważ obsługują magazyn w tle. Aby uzyskać więcej informacji, zobacz Omówienie usługi Azure Dyski zarządzane.
Sieć — prywatne adresy IP w środowisku produkcyjnym
W przypadku maszyn wirtualnych w tym samouczku są używane publiczne adresy IP. Publiczny adres IP umożliwia bezpośrednie połączenie zdalne z maszyną wirtualną przez Internet i ułatwia kroki konfiguracji. W środowiskach produkcyjnych firma Microsoft zaleca tylko prywatne adresy IP w celu zmniejszenia luk w zabezpieczeniach zasobu maszyny wirtualnej wystąpienia programu SQL Server.
Sieć — pojedyncza karta sieciowa na serwer
Użyj pojedynczej karty sieciowej na serwer (węzeł klastra). Sieć platformy Azure ma nadmiarowość fizyczną, co sprawia, że dodatkowe karty sieciowe są niepotrzebne w klastrze trybu failover wdrożonym na maszynie wirtualnej platformy Azure. Raport weryfikacji klastra ostrzega, że węzły są dostępne tylko w jednej sieci. To ostrzeżenie można zignorować, gdy klaster trybu failover znajduje się na maszynach wirtualnych platformy Azure.
Aby utworzyć maszyny wirtualne, wykonaj następujące kroki:
Przejdź do grupy zasobów w witrynie Azure Portal i wybierz pozycję + Utwórz.
Wyszukaj pozycję Azure SQL i wybierz kafelek Azure SQL firmy Microsoft.
Na stronie Azure SQL wybierz pozycję Utwórz, a następnie z listy rozwijanej wybierz obraz SQL Server 2016 SP2 Enterprise w systemie Windows Server 2016.
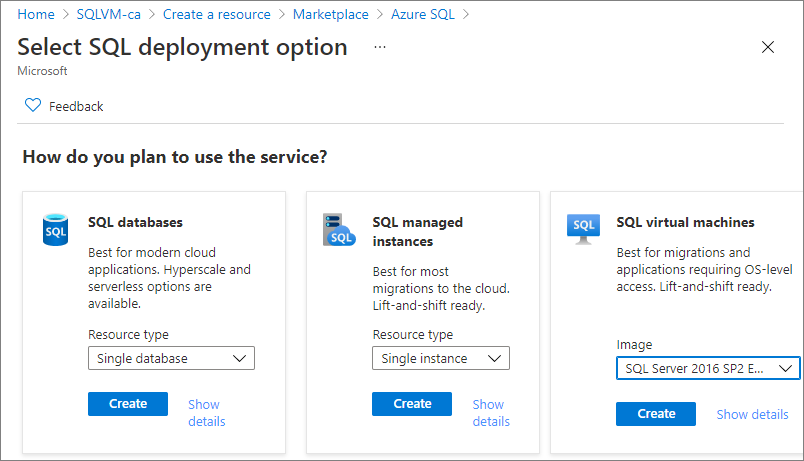
Poniższa tabela umożliwia wypełnienie wartości na stronie Tworzenie maszyny wirtualnej w celu utworzenia maszyn wirtualnych programu SQL Server, takich jak SQL-VM-1 i SQL-VM-2 (adresy IP mogą się różnić od przykładów w tabeli):
| Konfigurowanie | SQL-VM-1 | SQL-VM-2 |
|---|---|---|
| Obraz galerii | SQL Server 2016 SP2 Enterprise w systemie Windows Server 2016 | SQL Server 2016 SP2 Enterprise w systemie Windows Server 2016 |
| Podstawy maszyn wirtualnych | Nazwa = SQL-VM-1 Nazwa użytkownika = DomainAdmin Hasło = Contoso!0000 Subskrypcja = Twoja subskrypcja Grupa zasobów = SQL-HA-RG Lokalizacja = Lokalizacja platformy Azure |
Nazwa = SQL-VM-2 Nazwa użytkownika = DomainAdmin Hasło = Contoso!0000 Subskrypcja = Twoja subskrypcja Grupa zasobów = SQL-HA-RG Lokalizacja = Lokalizacja platformy Azure |
| Rozmiar maszyny wirtualnej | SIZE = E2ds_v4 (2 procesory wirtualne, 16 GB pamięci RAM) |
SIZE = E2ds_v4 (2 procesory wirtualne, 16 GB pamięci RAM) |
| Ustawienia maszyny wirtualnej | Opcje dostępności = strefa dostępności Strefa dostępności = 1 Publiczne porty wejściowe = Zezwalaj na wybrane porty Wybierz porty wejściowe = RDP (3389) Typ dysku systemu operacyjnego = Ssd w warstwie Premium (magazyn lokalnie nadmiarowy) Sieć wirtualna = SQLHAVNET Podsieć = SQL-subnet-1(10.38.1.0/24) Publiczny adres IP = wygenerowany automatycznie. Sieciowa grupa zabezpieczeń karty sieciowej = Podstawowa Publiczne porty wejściowe = Zezwalaj na wybrane porty Wybierz porty wejściowe = RDP (3389) Diagnostyka rozruchu = Włącz przy użyciu zarządzanego konta magazynu (zalecane) |
Opcje dostępności = strefa dostępności Strefa dostępności = 2 Publiczne porty wejściowe = Zezwalaj na wybrane porty Wybierz porty wejściowe = RDP (3389) Typ dysku systemu operacyjnego = Ssd w warstwie Premium (magazyn lokalnie nadmiarowy) Sieć wirtualna = SQLHAVNET Podsieć = SQL-subnet-2(10.38.2.0/24) Publiczny adres IP = wygenerowany automatycznie. Sieciowa grupa zabezpieczeń karty sieciowej = Podstawowa Publiczne porty wejściowe = Zezwalaj na wybrane porty Wybierz porty wejściowe = RDP (3389) Diagnostyka rozruchu = Włącz przy użyciu zarządzanego konta magazynu (zalecane) |
| Ustawienia programu SQL Server | Łączność SQL = prywatna (w ramach sieci wirtualnej) Port = 1433 Uwierzytelnianie SQL = Wyłącz Integracja z usługą Azure Key Vault = Wyłącz Optymalizacja magazynu = przetwarzanie transakcyjne SQL Data = 1024 GiB, 5000 operacji we/wy na sekundę, 200 MB/s Dziennik SQL = 1024 GiB, 5000 operacji we/wy na sekundę, 200 MB/s SQL TempDb = Użyj lokalnego dysku SSD Automatyczne stosowanie poprawek = niedziela o godzinie 2:00 Automatyczna kopia zapasowa = Wyłącz |
Łączność SQL = prywatna (w ramach sieci wirtualnej) Port = 1433 Uwierzytelnianie SQL = Wyłącz Integracja z usługą Azure Key Vault = Wyłącz Optymalizacja magazynu = przetwarzanie transakcyjne SQL Data = 1024 GiB, 5000 operacji we/wy na sekundę, 200 MB/s Dziennik SQL = 1024 GiB, 5000 operacji we/wy na sekundę, 200 MB/s SQL TempDb = Użyj lokalnego dysku SSD Automatyczne stosowanie poprawek = niedziela o godzinie 2:00 Automatyczna kopia zapasowa = Wyłącz |
Uwaga
Te sugerowane rozmiary maszyn są przeznaczone tylko do testowania grup dostępności w usłudze Azure Virtual Machines. Aby zapoznać się ze zoptymalizowanymi obciążeniami produkcyjnymi, zobacz zalecenia dotyczące rozmiarów w artykule Performance best practices for SQL Server on Azure VMs (Najlepsze rozwiązania dotyczące wydajności dla programu SQL Server na maszynach wirtualnych platformy Azure).
Konfigurowanie maszyn wirtualnych programu SQL Server
Po zakończeniu tworzenia maszyny wirtualnej skonfiguruj maszyny wirtualne programu SQL Server, dodając pomocniczy adres IP do każdej maszyny wirtualnej i dołączając je do domeny.
Dodawanie pomocniczych adresów IP do maszyn wirtualnych programu SQL Server
W środowisku z wieloma podsieciami przypisz pomocnicze adresy IP do każdej maszyny wirtualnej z programem SQL Server do użycia dla odbiornika grupy dostępności, a także dla systemu Windows Server 2016 i starszych przypisz pomocnicze adresy IP do każdej maszyny wirtualnej z programem SQL Server dla adresu IP klastra. W ten sposób nie ma potrzeby korzystania z usługi Azure Load Balancer, ponieważ jest to wymagane w środowisku pojedynczej podsieci.
W systemie Windows Server 2016 i starszych należy przypisać dodatkowy pomocniczy adres IP do każdej maszyny wirtualnej z programem SQL Server do użycia dla adresu IP klastra systemu Windows, ponieważ klaster używa nazwy sieci klastra, a nie domyślnej nazwy rozproszonej sieci (DNN) wprowadzonej w systemie Windows Server 2019. W przypadku nazwy sieci rozproszonej obiekt nazwy klastra (CNO) jest automatycznie rejestrowany przy użyciu adresów IP dla wszystkich węzłów klastra, eliminując potrzebę dedykowanego adresu IP klastra systemu Windows.
Jeśli korzystasz z systemu Windows Server 2016 i wcześniejszych, wykonaj kroki opisane w tej sekcji, aby przypisać pomocniczy adres IP do każdej maszyny wirtualnej z programem SQL Server dla odbiornika grupy dostępności i klastra.
Jeśli korzystasz z systemu Windows Server 2019 lub nowszego, przypisz tylko pomocniczy adres IP dla odbiornika grupy dostępności i pomiń kroki przypisywania adresu IP klastra systemu Windows, chyba że planujesz skonfigurować klaster z nazwą sieci wirtualnej (VNN), w tym przypadku przypisz oba adresy IP do każdej maszyny wirtualnej z programem SQL Server, tak jak w przypadku systemu Windows Server 2016.
Aby przypisać dodatkowe pomocnicze adresy IP do maszyn wirtualnych, wykonaj następujące kroki:
Przejdź do grupy zasobów w witrynie Azure Portal i wybierz pierwszą maszynę wirtualną z programem SQL Server, taką jak SQL-VM-1.
Wybierz pozycję Sieć w okienku Ustawienia , a następnie wybierz interfejs sieciowy:
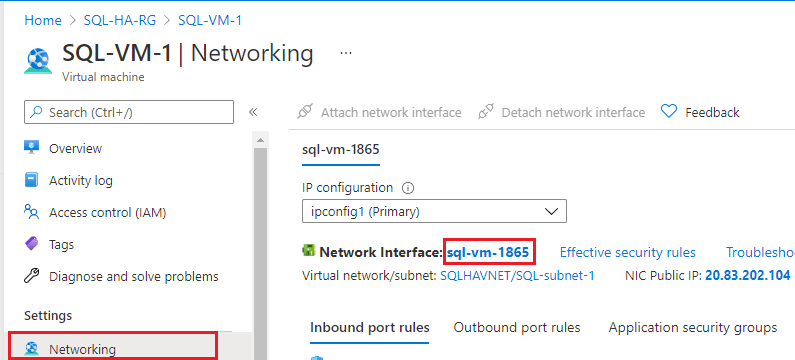
Na stronie Interfejs sieciowy wybierz pozycję Konfiguracje adresów IP w okienku Ustawienia, a następnie wybierz pozycję + Dodaj, aby dodać dodatkowy adres IP:
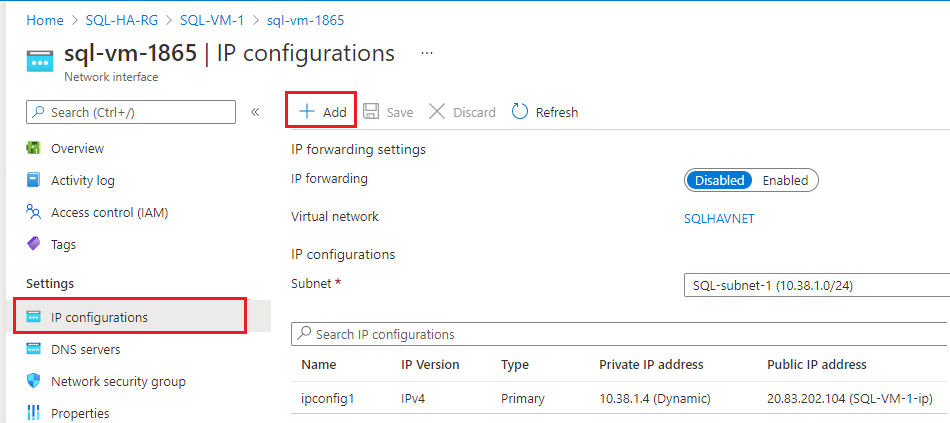
Na stronie Dodawanie konfiguracji adresu IP wykonaj następujące czynności:
- Określ nazwę jako adres IP klastra systemu Windows, taki jak windows-cluster-ip dla systemu Windows 2016 i starszych. Pomiń ten krok, jeśli korzystasz z systemu Windows Server 2019 lub nowszego.
- Ustaw wartość Alokacja na statyczną.
- Wprowadź nieużywany adres IP w tej samej podsieci (SQL-subnet-1) co maszyna wirtualna z programem SQL Server (SQL-VM-1), na przykład
10.38.1.10. - Pozostaw wartość Domyślna skojarzenia publicznego adresu IP.
- Wybierz przycisk OK , aby zakończyć dodawanie konfiguracji adresu IP.
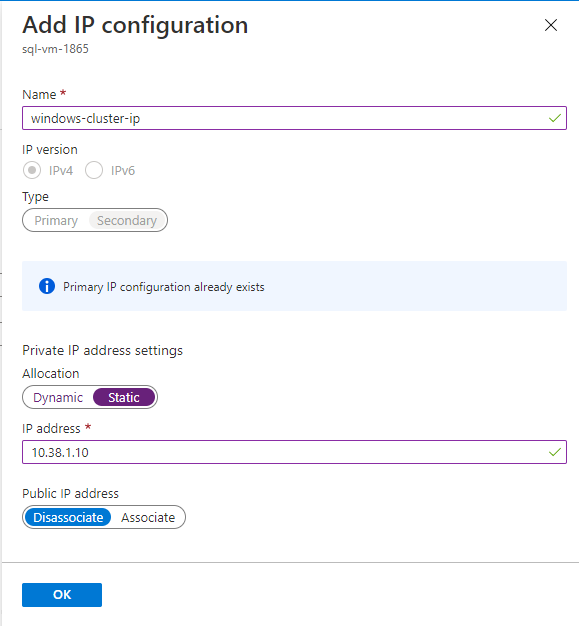
Wybierz ponownie pozycję + Dodaj , aby skonfigurować dodatkowy adres IP dla odbiornika grupy dostępności (o nazwie takiej jak availability-group-listener), ponownie określając nieużywany adres IP w podsieci SQL-subnet-1 , na przykład
10.38.1.11:
Powtórz te kroki ponownie dla drugiej maszyny wirtualnej z programem SQL Server, takiej jak SQL-VM-2. Przypisz dwa nieużywane pomocnicze adresy IP w podsieci SQL-2. Użyj wartości z poniższej tabeli, aby dodać konfigurację adresu IP:
Pole Dane wejściowe Dane wejściowe Nazwa/nazwisko windows-cluster-ip odbiornik grupy dostępności Alokacja Static Static Adres IP 10.38.2.10 10.38.2.11
Teraz możesz dołączyć do corp.contoso.com.
Przyłącz serwery do domeny
Po przypisaniu dwóch pomocniczych adresów IP do obu maszyn wirtualnych programu SQL Server dołącz każdą maszynę wirtualną z programem SQL Server do domeny corp.contoso.com .
Aby dołączyć do domeny corp.contoso.com, wykonaj te same kroki dla maszyny wirtualnej z programem SQL Server, co podczas przyłączania domeny do pomocniczego kontrolera domeny.
Poczekaj na ponowne uruchomienie każdej maszyny wirtualnej z programem SQL Server, a następnie możesz dodać swoje konta.
Dodawanie kont
Dodaj konto instalacji jako administrator na każdej maszynie wirtualnej, przyznaj uprawnienie do konta instalacji i kont lokalnych w programie SQL Server i zaktualizuj konto usługi programu SQL Server.
Dodawanie konta instalacji
Po dołączeniu obu maszyn wirtualnych programu SQL Server do domeny dodaj corp\install jako członka lokalnej grupy administratorów.
Napiwek
Upewnij się, że logujesz się przy użyciu konta administratora domeny . W poprzednich krokach używano konta administratora BUILTIN . Teraz, gdy serwer jest częścią domeny, użyj konta domeny. W sesji protokołu RDP określ nazwę użytkownika DOMENY\, taką jak CORP\DomainAdmin.
Aby dodać konto jako administrator, wykonaj następujące kroki:
- Poczekaj na ponowne uruchomienie maszyny wirtualnej, a następnie ponownie uruchom plik RDP z pierwszej maszyny wirtualnej programu SQL Server, aby zalogować się do maszyny wirtualnej SQL-VM-1 przy użyciu konta CORP\DomainAdmin .
- W Menedżer serwera wybierz pozycję Narzędzia, a następnie wybierz pozycję Zarządzanie komputerem.
- W oknie Zarządzanie komputerem rozwiń węzeł Użytkownicy i grupy lokalne, a następnie wybierz pozycję Grupy.
- Kliknij dwukrotnie grupę Administratorzy .
- W oknie dialogowym Właściwości administratorów wybierz przycisk Dodaj.
- Wprowadź użytkownika CORP\Install, a następnie wybierz przycisk OK.
- Wybierz przycisk OK , aby zamknąć okno dialogowe Właściwości administratora.
- Powtórz te kroki na maszynie wirtualnej SQL-VM-2.
Dodawanie konta do administratora systemu
Konto instalacji (CORP\install) używane do konfigurowania grupy dostępności musi być częścią stałej roli serwera sysadmin na każdej maszynie wirtualnej z programem SQL Server.
Aby udzielić uprawnień administratora systemu do konta instalacji, wykonaj następujące kroki:
- Nawiąż połączenie z serwerem za pośrednictwem protokołu RDP (Remote Desktop Protocol) przy użyciu <konta MachineName>\DomainAdmin , takiego jak
SQL-VM-1\DomainAdmin. - Otwórz program SQL Server Management Studio i połącz się z lokalnym wystąpieniem programu SQL Server.
- W Eksplorator obiektów wybierz pozycję Zabezpieczenia.
- Kliknij prawym przyciskiem myszy pozycję Logowania. Wybierz pozycję Nowe logowanie.
- W oknie Nazwa logowania — nowa wybierz pozycję Wyszukaj.
- Wybierz pozycję Lokalizacje.
- Wprowadź poświadczenia sieciowe administratora domeny.
- Użyj konta instalacji (CORP\install).
- Ustaw logowanie jako element członkowski stałej roli serwera sysadmin .
- Wybierz przycisk OK.
- Powtórz te kroki na drugiej maszynie wirtualnej z programem SQL Server, takiej jak SQL-VM-2, łącząc się z odpowiednim kontem nazwy komputera, takim jak
SQL-VM-2\DomainAdmin.
Dodawanie konta systemowego
W nowszych wersjach programu SQL Server konto [NT AUTHORITY\SYSTEM] nie ma domyślnie uprawnień do programu SQL Server i musi zostać przyznane ręcznie.
Aby dodać [NT AUTHORITY\SYSTEM] i przyznać odpowiednie uprawnienia, wykonaj następujące kroki:
Połącz się z pierwszą maszyną wirtualną z programem SQL Server za pośrednictwem protokołu RDP (Remote Desktop Protocol) przy użyciu <konta MachineName>\DomainAdmin , takiego jak
SQL-VM-1\DomainAdmin.Otwórz program SQL Server Management Studio i połącz się z lokalnym wystąpieniem programu SQL Server.
Utwórz konto dla
[NT AUTHORITY\SYSTEM]każdego wystąpienia programu SQL Server przy użyciu następującego polecenia Języka Transact-SQL (T-SQL):USE [master] GO CREATE LOGIN [NT AUTHORITY\SYSTEM] FROM WINDOWS WITH DEFAULT_DATABASE=[master] GOPrzyznaj następujące uprawnienia każdemu
[NT AUTHORITY\SYSTEM]wystąpieniu programu SQL Server:ALTER ANY AVAILABILITY GROUPCONNECT SQLVIEW SERVER STATE
Aby udzielić tych uprawnień, użyj następującego polecenia języka Transact-SQL (T-SQL):
GRANT ALTER ANY AVAILABILITY GROUP TO [NT AUTHORITY\SYSTEM] GO GRANT CONNECT SQL TO [NT AUTHORITY\SYSTEM] GO GRANT VIEW SERVER STATE TO [NT AUTHORITY\SYSTEM] GOPowtórz te kroki na drugiej maszynie wirtualnej z programem SQL Server, takiej jak SQL-VM-2, łącząc się z odpowiednim kontem nazwy komputera, takim jak
SQL-VM-2\DomainAdmin.
Ustawianie kont usług programu SQL Server
Usługa PROGRAMU SQL Server na każdej maszynie wirtualnej musi używać dedykowanego konta domeny. Użyj utworzonych wcześniej kont domeny: Corp\SQLSvc dla zarówno SQL-VM-1 , jak i SQL-VM-2.
Aby ustawić konto usługi, wykonaj następujące kroki:
- Połącz się z pierwszą maszyną wirtualną z programem SQL Server za pośrednictwem protokołu RDP (Remote Desktop Protocol) przy użyciu <konta MachineName>\DomainAdmin , takiego jak
SQL-VM-1\DomainAdmin. - Otwórz program SQL Server Configuration Manager.
- Kliknij prawym przyciskiem myszy usługę SQL Server, a następnie wybierz polecenie Właściwości.
- Podaj konto (Corp\SQLSvc) i hasło.
- Wybierz pozycję Zastosuj , aby zatwierdzić zmianę i ponownie uruchomić usługę PROGRAMU SQL Server.
- Powtórz te kroki na innej maszynie wirtualnej z programem SQL Server (SQL-VM-1), logując się przy użyciu konta domeny komputera, takiego jak
SQL-VM-2\DomainAdmin, i podając konto usługi (Corp\SQLSvc).
Tworzenie konta usługi Azure Storage
Aby wdrożyć dwuwęźle klaster trybu failover systemu Windows Server, trzeci element członkowski jest niezbędny do ustanowienia kworum. Na maszynach wirtualnych platformy Azure monitor w chmurze jest zalecaną opcją kworum. Aby skonfigurować monitor w chmurze, potrzebne jest konto usługi Azure Storage. Aby dowiedzieć się więcej, zobacz Wdrażanie monitora w chmurze dla klastra trybu failover.
Aby utworzyć konto usługi Azure Storage w portalu:
W portalu otwórz grupę zasobów SQL-HA-RG i wybierz pozycję + Utwórz
Wyszukaj konto magazynu.
Wybierz pozycję Konto magazynu i wybierz pozycję Utwórz, konfigurując je przy użyciu następujących wartości:
- Wybierz subskrypcję i wybierz grupę zasobów SQL-HA-RG.
- Wprowadź nazwę konta magazynu dla konta magazynu. Nazwy kont usługi Storage muszą mieć długość od 3 do 24 znaków i mogą zawierać tylko cyfry i małe litery. Nazwa konta magazynu musi być również unikatowa na platformie Azure.
- Wybierz swój Region.
- W obszarze Wydajność wybierz pozycję Standardowa: zalecane dla większości scenariuszy (konto ogólnego przeznaczenia w wersji 2). Usługa Azure Premium Storage nie jest obsługiwana w przypadku monitora w chmurze.
- W obszarze Nadmiarowość wybierz pozycję Magazyn lokalnie nadmiarowy (LRS). Klaster trybu failover używa pliku obiektu blob jako punktu arbitrażowego, co wymaga pewnych gwarancji spójności podczas odczytywania danych. W związku z tym należy wybrać magazyn lokalnie nadmiarowy dla typu replikacji.
- Wybierz pozycję Przejrzyj i utwórz
Konfigurowanie zapory
Funkcja grupy dostępności opiera się na ruchu przez następujące porty TCP:
- Maszyna wirtualna z programem SQL Server: port 1433 dla domyślnego wystąpienia programu SQL Server.
- Punkt końcowy dublowania bazy danych: dowolny dostępny port. Przykłady często używają 5022.
Otwórz te porty zapory na obu maszynach wirtualnych programu SQL Server. Metoda otwierania portów zależy od używanego rozwiązania zapory i może się różnić od przykładu Zapory systemu Windows podanego w tej sekcji.
Aby otworzyć te porty w zaporze systemu Windows, wykonaj następujące kroki:
Na pierwszym ekranie startowym programu SQL Server uruchom zaporę systemu Windows z zabezpieczeniami zaawansowanymi.
W okienku po lewej stronie wybierz pozycję Reguły ruchu przychodzącego. W okienku po prawej stronie wybierz pozycję Nowa reguła.
W polu Typ reguły wybierz pozycję Port.
Dla portu określ tcp i wpisz odpowiednie numery portów. Zobacz poniższy przykład:
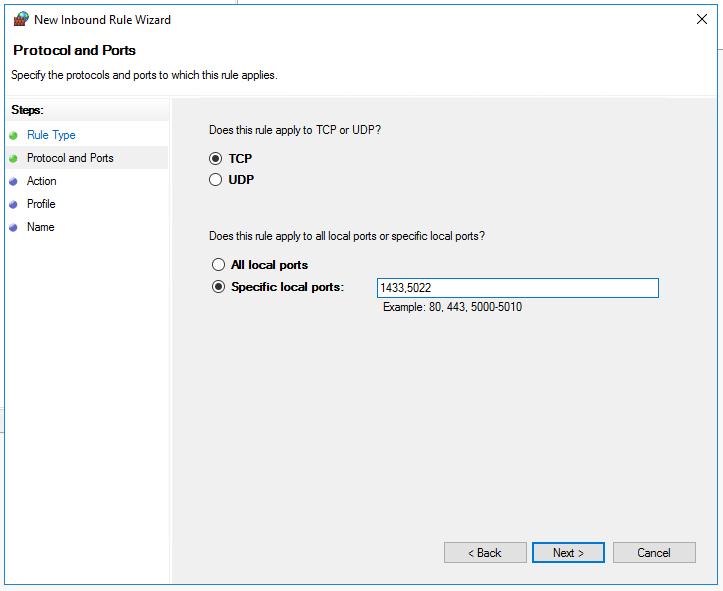
Wybierz Dalej.
Na stronie Akcja wybierz pozycję Zezwalaj na połączenie, a następnie wybierz pozycję Dalej.
Na stronie Profil zaakceptuj ustawienia domyślne, a następnie wybierz pozycję Dalej.
Na stronie Nazwa określ nazwę reguły (np. ruch przychodzący SQL) w polu tekstowym Nazwa, a następnie wybierz pozycję Zakończ.
Powtórz te kroki na drugiej maszynie wirtualnej z programem SQL Server.
Następne kroki
Po skonfigurowaniu wymagań wstępnych rozpocznij konfigurowanie grupy dostępności w wielu podsieciach.
Aby dowiedzieć się więcej, zobacz:
- Klaster trybu failover systemu Windows Server z programem SQL Server na maszynach wirtualnych platformy Azure
- Zawsze włączone grupy dostępności z programem SQL Server na maszynach wirtualnych platformy Azure
- Omówienie zawsze włączonych grup dostępności
- Ustawienia usługi HADR dla programu SQL Server na maszynach wirtualnych platformy Azure
Opinia
Dostępne już wkrótce: W 2024 r. będziemy stopniowo wycofywać zgłoszenia z serwisu GitHub jako mechanizm przesyłania opinii na temat zawartości i zastępować go nowym systemem opinii. Aby uzyskać więcej informacji, sprawdź: https://aka.ms/ContentUserFeedback.
Prześlij i wyświetl opinię dla