Samouczek: konfigurowanie grupy dostępności w wielu podsieciach (SQL Server na maszynach wirtualnych platformy Azure)
Dotyczy: program SQL Server na maszynie wirtualnej platformy Azure
Napiwek
Istnieje wiele metod wdrażania grupy dostępności. Uprość wdrażanie i eliminuje konieczność korzystania z usługi Azure Load Balancer lub rozproszonej nazwy sieci (DNN) dla zawsze włączonej grupy dostępności, tworząc maszyny wirtualne programu SQL Server w wielu podsieciach w tej samej sieci wirtualnej platformy Azure. Jeśli grupa dostępności została już utworzona w jednej podsieci, możesz ją zmigrować do środowiska z wieloma podsieciami.
W tym samouczku pokazano, jak utworzyć zawsze włączoną grupę dostępności dla programu SQL Server na maszynach wirtualnych platformy Azure w wielu podsieciach. Kompletny samouczek tworzy klaster trybu failover systemu Windows Server i grupę dostępności z dwoma replikami programu SQL Server i odbiornikiem.
Szacowanie czasu: Zakładając , że wymagania wstępne zostały ukończone , ukończenie tego samouczka powinno potrwać około 30 minut.
Wymagania wstępne
W poniższej tabeli wymieniono wymagania wstępne , które należy wykonać przed rozpoczęciem tego samouczka:
| Wymaganie | opis |
|---|---|
 Dwa wystąpienia programu SQL Server Dwa wystąpienia programu SQL Server |
— Każda maszyna wirtualna w dwóch różnych strefach dostępności platformy Azure lub tym samym zestawie dostępności — W oddzielnych podsieciach w sieci wirtualnej platformy Azure — Z dwoma pomocniczymi adresami IP przypisanymi do każdej maszyny wirtualnej - W jednej domenie |
 Konto usługi programu SQL Server Konto usługi programu SQL Server |
Konto domeny używane przez usługę SQL Server dla każdej maszyny |
 Otwieranie portów zapory Otwieranie portów zapory |
- SQL Server: 1433 dla wystąpienia domyślnego — Punkt końcowy dublowania bazy danych: 5022 lub dowolny dostępny port |
 Konto instalacji domeny Konto instalacji domeny |
- Administrator lokalny w każdym programie SQL Server — Członek stałej roli serwera sysadmin programu SQL Server dla każdego wystąpienia programu SQL Server |
W tym samouczku założono, że masz podstawową wiedzę na temat zawsze włączonych grup dostępności programu SQL Server.
Tworzenie klastra
Zawsze włączona grupa dostępności znajduje się w górnej części infrastruktury klastra trybu failover systemu Windows Server, więc przed wdrożeniem grupy dostępności należy najpierw skonfigurować klaster trybu failover systemu Windows Server, który obejmuje dodawanie funkcji, tworzenie klastra i ustawianie adresu IP klastra.
Dodawanie funkcji klastra trybu failover
Dodaj funkcję klastra trybu failover do obu maszyn wirtualnych programu SQL Server. W tym celu wykonaj następujące kroki:
Nawiąż połączenie z maszyną wirtualną programu SQL Server za pośrednictwem protokołu RDP (Remote Desktop Protocol) przy użyciu konta domeny, które ma uprawnienia do tworzenia obiektów w usłudze AD, takich jak konto domeny CORP\Install utworzone w artykule wymagań wstępnych.
Otwórz pulpit nawigacyjny Menedżer serwera.
Wybierz link Dodaj role i funkcje na pulpicie nawigacyjnym.
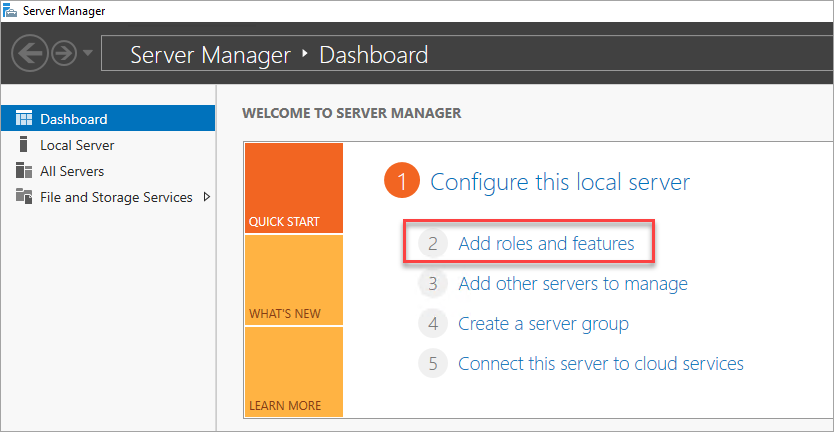
Wybierz przycisk Dalej , dopóki nie zostanie wyświetlona sekcja Funkcje serwera.
W obszarze Funkcje wybierz pozycję Klaster trybu failover.
Dodaj wszelkie dodatkowe wymagane funkcje.
Wybierz pozycję Zainstaluj , aby dodać funkcje.
Powtórz kroki na drugiej maszynie wirtualnej z programem SQL Server.
Tworzenie klastra
Po dodaniu funkcji klastra do każdej maszyny wirtualnej z programem SQL Server możesz utworzyć klaster trybu failover systemu Windows Server.
Aby utworzyć klaster, wykonaj następujące kroki:
Użyj protokołu RDP (Remote Desktop Protocol), aby nawiązać połączenie z pierwszą maszyną wirtualną programu SQL Server (np . SQL-VM-1) przy użyciu konta domeny z uprawnieniami do tworzenia obiektów w usłudze AD, takich jak konto domeny CORP\Install utworzone w artykule dotyczącym wymagań wstępnych.
Na pulpicie nawigacyjnym Menedżer serwera wybierz pozycję Narzędzia, a następnie wybierz pozycję Menedżer klastra trybu failover.
W okienku po lewej stronie kliknij prawym przyciskiem myszy pozycję Menedżer klastra trybu failover, a następnie wybierz pozycję Utwórz klaster.
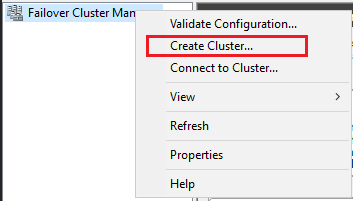
W Kreatorze tworzenia klastra utwórz klaster z dwoma węzłami, przechodząc przez strony przy użyciu ustawień podanych w poniższej tabeli:
Strona Ustawienia Zanim rozpoczniesz Użyj wartości domyślnych. Wybieranie serwerów Wpisz pierwszą nazwę programu SQL Server (np . SQL-VM-1) w polu Wprowadź nazwę serwera i wybierz pozycję Dodaj.
Wpisz drugą nazwę programu SQL Server (np . SQL-VM-2) w polu Wprowadź nazwę serwera i wybierz pozycję Dodaj.Ostrzeżenie dotyczące walidacji Wybierz pozycję Tak. Po kliknięciu przycisku Dalej uruchom testy weryfikacji konfiguracji, a następnie wróć do procesu tworzenia klastra. Przed rozpoczęciem Wybierz Dalej. Opcje testowania Wybierz pozycję Uruchom tylko wybrane testy. Wybór testu Usuń zaznaczenie pola Wyboru Magazynu. Upewnij się, że wybrano pozycję Spis, Sieć i Konfiguracja systemu. Potwierdzenie Wybierz Dalej.
Poczekaj na zakończenie walidacji.
Wybierz pozycję Wyświetl raport , aby przejrzeć raport. Możesz bezpiecznie zignorować ostrzeżenie dotyczące osiągalnych maszyn wirtualnych tylko w jednym interfejsie sieciowym. Infrastruktura platformy Azure ma nadmiarowość fizyczną i dlatego nie jest wymagana do dodawania dodatkowych interfejsów sieciowych.
Wybierz Zakończ.Punkt dostępu do administrowania klastrem Wpisz nazwę klastra, na przykład SQLAGCluster1 w polu Nazwa klastra. Potwierdzenie Usuń zaznaczenie pola wyboru Dodaj cały uprawniony magazyn do klastra i wybierz przycisk Dalej. Podsumowanie Wybierz Zakończ. Ostrzeżenie
Jeśli nie zaznaczono pola wyboru Dodaj cały uprawniony magazyn do klastra, system Windows odłącza dyski wirtualne podczas procesu klastrowania. W związku z tym nie są one wyświetlane w Menedżerze dysków lub Eksploratorze, dopóki magazyn nie zostanie usunięty z klastra i ponownie dołączony przy użyciu programu PowerShell.
Ustawianie adresu IP klastra trybu failover
Zazwyczaj adres IP przypisany do klastra jest tym samym adresem IP przypisanym do maszyny wirtualnej, co oznacza, że na platformie Azure adres IP klastra będzie w stanie niepowodzenia i nie można go przenieść do trybu online. Zmień adres IP klastra, aby przenieść zasób IP w tryb online.
Podczas wymagań wstępnych należy przypisać pomocnicze adresy IP do każdej maszyny wirtualnej z programem SQL Server, ponieważ w poniższej przykładowej tabeli (konkretne adresy IP mogą się różnić):
| Nazwa maszyny wirtualnej | Nazwa podsieci | Zakres adresów podsieci | Nazwa pomocniczego adresu IP | Pomocniczy adres IP |
|---|---|---|---|---|
| SQL-VM-1 | Podsieć SQL-1 | 10.38.1.0/24 | windows-cluster-ip | 10.38.1.10 |
| SQL-VM-2 | Podsieć SQL-2 | 10.38.2.0/24 | windows-cluster-ip | 10.38.2.10 |
Przypisz te adresy IP jako adresy IP klastra dla każdej odpowiedniej podsieci.
Uwaga
W systemie Windows Server 2019 klaster tworzy nazwę serwera rozproszonego zamiast nazwy sieciowej klastra, a obiekt nazwy klastra (CNO) jest automatycznie rejestrowany przy użyciu adresów IP dla wszystkich węzłów w klastrze, eliminując potrzebę dedykowanego adresu IP klastra systemu Windows. Jeśli korzystasz z systemu Windows Server 2019, pomiń tę sekcję i inne kroki, które odwołują się do zasobów podstawowych klastra lub utwórz klaster oparty na nazwie sieci wirtualnej (VNN) przy użyciu programu PowerShell. Aby uzyskać więcej informacji, zobacz blog Klaster trybu failover: obiekt sieciowy klastra.
Aby zmienić adres IP klastra, wykonaj następujące kroki:
W Menedżerze klastra trybu failover przewiń w dół do obszaru Zasoby podstawowe klastra i rozwiń szczegóły klastra. Powinny zostać wyświetlone zasoby Nazwa i dwa adresy IP z każdej podsieci w stanie Niepowodzenie .
Kliknij prawym przyciskiem myszy pierwszy zasób adresu IP, który zakończył się niepowodzeniem, a następnie wybierz polecenie Właściwości.
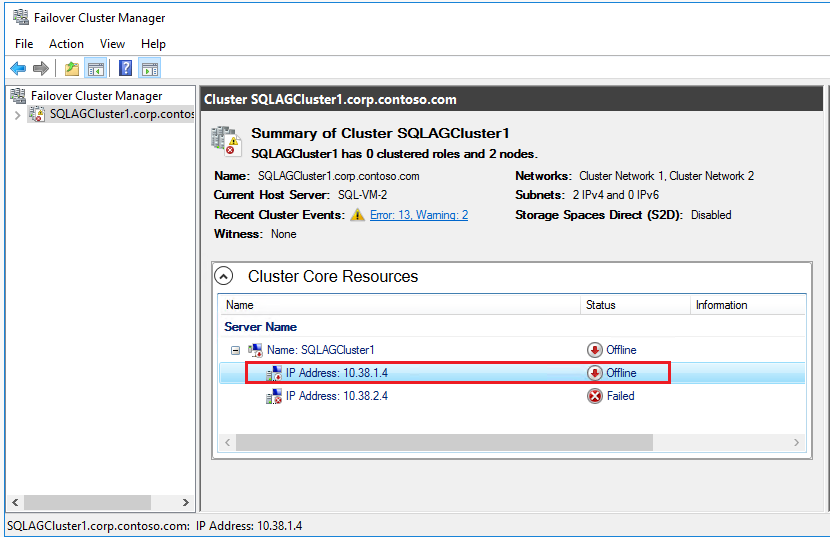
Wybierz pozycję Statyczny adres IP i zaktualizuj adres IP dedykowanego klastra systemu Windows w podsieci przypisanej do pierwszej maszyny wirtualnej programu SQL Server (takiej jak SQL-VM-1). Wybierz przycisk OK.
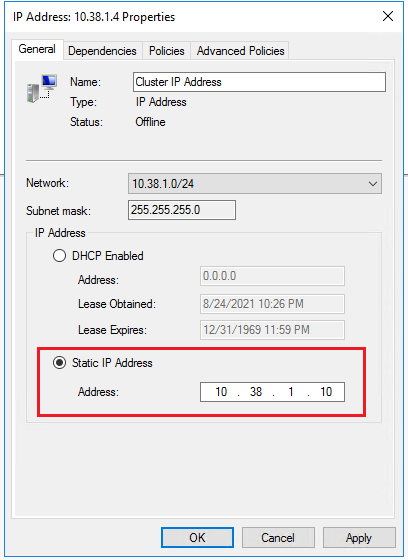
Powtórz kroki drugiego zasobu adresu IP, który zakończył się niepowodzeniem, używając dedykowanego adresu IP klastra systemu Windows dla podsieci drugiej maszyny wirtualnej z programem SQL Server (np. SQL-VM-2).
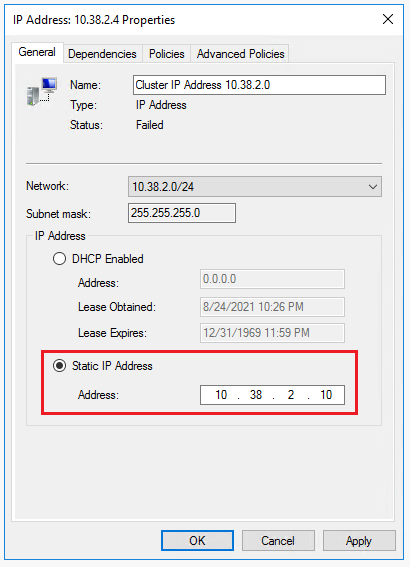
W sekcji Zasoby podstawowe klastra kliknij prawym przyciskiem myszy nazwę klastra i wybierz pozycję Bring Online(Przynieś online). Poczekaj, aż nazwa i jeden z zasobów adresu IP będą w trybie online.
Ponieważ maszyny wirtualne programu SQL Server znajdują się w różnych podsieciach, klaster będzie mieć zależność OR od dwóch dedykowanych adresów IP klastra systemu Windows. Gdy zasób nazwy klastra jest w trybie online, aktualizuje serwer kontrolera domeny (DC) przy użyciu nowego konta komputera usługi Active Directory (AD). Jeśli zasoby podstawowe klastra przenoszą węzły, jeden adres IP przechodzi w tryb offline, podczas gdy drugi jest w trybie online, aktualizując serwer kontrolera domeny przy użyciu nowego skojarzenia adresu IP.
Napiwek
Podczas uruchamiania klastra na maszynach wirtualnych platformy Azure w środowisku produkcyjnym zmień ustawienia klastra na bardziej zrelaksowany stan monitorowania, aby zwiększyć stabilność klastra i niezawodność w środowisku chmury. Aby dowiedzieć się więcej, zobacz SQL Server VM — HADR configuration best practices (Maszyna wirtualna z programem SQL Server — najlepsze rozwiązania dotyczące konfiguracji usługi HADR).
Konfigurowanie kworum
W klastrze z dwoma węzłami urządzenie kworum jest niezbędne do zapewnienia niezawodności i stabilności klastra. Na maszynach wirtualnych platformy Azure monitor w chmurze jest zalecaną konfiguracją kworum, chociaż są dostępne inne opcje. Kroki opisane w tej sekcji umożliwiają skonfigurowanie monitora chmury dla kworum. Zidentyfikuj klucze dostępu do konta magazynu, a następnie skonfiguruj monitor w chmurze.
Uzyskiwanie kluczy dostępu dla konta magazynu
Podczas tworzenia konta usługi Microsoft Azure Storage jest ono skojarzone z dwoma wygenerowanymi automatycznie kluczami dostępu — podstawowym kluczem dostępu i pomocniczym kluczem dostępu. Użyj podstawowego klucza dostępu podczas pierwszego utworzenia monitora w chmurze, ale następnie nie ma żadnych ograniczeń, które mają być używane przez monitor w chmurze.
Użyj witryny Azure Portal, aby wyświetlić i skopiować klucze dostępu do magazynu dla konta usługi Azure Storage utworzonego w artykule dotyczącym wymagań wstępnych.
Aby wyświetlić i skopiować klucze dostępu do magazynu, wykonaj następujące kroki:
Przejdź do grupy zasobów w witrynie Azure Portal i wybierz utworzone konto magazynu.
Wybierz pozycję Klucze dostępu w obszarze Zabezpieczenia i sieć.
Wybierz pozycję Pokaż klucze i skopiuj klucz.
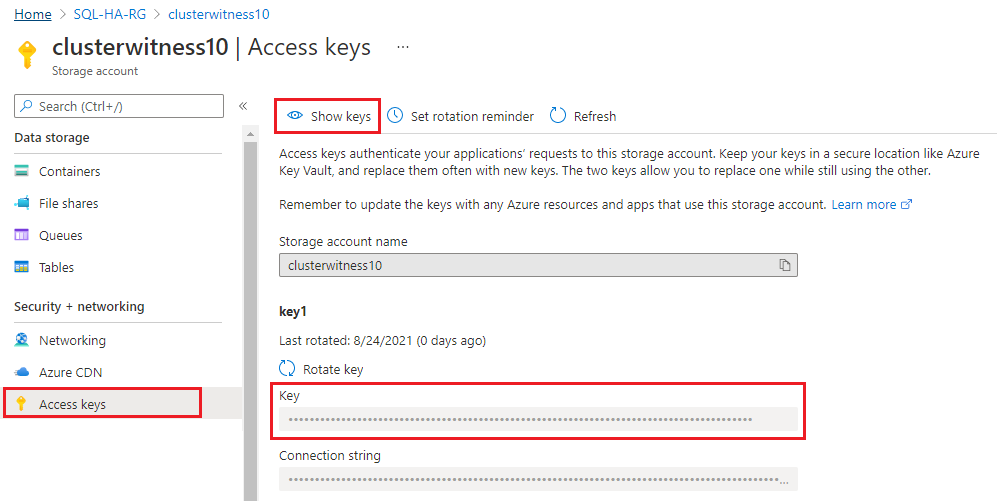
Konfigurowanie monitora w chmurze
Po skopiowaniu klucza dostępu utwórz monitor chmury dla kworum klastra.
Aby utworzyć monitor w chmurze, wykonaj następujące kroki:
Połącz się z pierwszą maszyną wirtualną z programem SQL Server SQL-VM-1 przy użyciu pulpitu zdalnego.
Otwórz program Windows PowerShell w trybie administratora.
Uruchom skrypt programu PowerShell, aby ustawić wartość protokołu TLS (Transport Layer Security) dla połączenia z wartością 1.2:
[Net.ServicePointManager]::SecurityProtocol = [Net.SecurityProtocolType]::Tls12Konfigurowanie monitora w chmurze za pomocą programu PowerShell. Zastąp wartości nazwa konta magazynu i klucz dostępu określonymi informacjami:
Set-ClusterQuorum -CloudWitness -AccountName "Storage_Account_Name" -AccessKey "Storage_Account_Access_Key"Następujące przykładowe dane wyjściowe wskazują powodzenie:

Zasoby podstawowe klastra są konfigurowane za pomocą monitora w chmurze.
Włącz funkcję grupy dostępności
Funkcja Zawsze włączonej grupy dostępności jest domyślnie wyłączona. Użyj menedżera konfiguracji programu SQL Server, aby włączyć tę funkcję w obu wystąpieniach programu SQL Server.
Aby włączyć funkcję grupy dostępności, wykonaj następujące kroki:
Uruchom plik RDP na pierwszej maszynie wirtualnej z programem SQL Server (na przykład SQL-VM-1) przy użyciu konta domeny, które jest członkiem stałej roli serwera sysadmin, na przykład konta domeny CORP\Install utworzonego w dokumencie wymagań wstępnych
Na ekranie startowym jednej maszyny wirtualnej programu SQL Server uruchom program SQL Server Configuration Manager.
W drzewie przeglądarki wyróżnij pozycję Usługi programu SQL Server, kliknij prawym przyciskiem myszy usługę SQL Server (MSSQLSERVER), a następnie wybierz polecenie Właściwości.
Wybierz kartę Zawsze włączona wysoka dostępność , a następnie zaznacz pole wyboru Włącz zawsze włączone grupy dostępności:
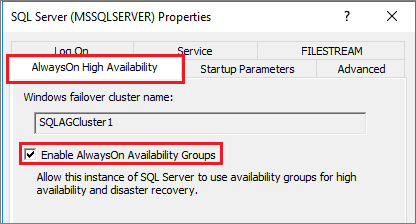
Wybierz Zastosuj. Wybierz przycisk OK w oknie podręcznym.
Uruchom ponownie usługę SQL Server.
Powtórz te kroki dla innego wystąpienia programu SQL Server.
Włączanie funkcji FILESTREAM
Jeśli nie używasz elementu FILESTREAM dla bazy danych w grupie dostępności, pomiń ten krok i przejdź do następnego kroku — Utwórz bazę danych.
Jeśli planujesz dodanie bazy danych do grupy dostępności korzystającej z funkcji FILESTREAM, funkcja FILESTREAM musi być domyślnie wyłączona. Użyj menedżera konfiguracji programu SQL Server, aby włączyć tę funkcję w obu wystąpieniach programu SQL Server.
Aby włączyć funkcję FILESTREAM, wykonaj następujące kroki:
Uruchom plik RDP na pierwszej maszynie wirtualnej z programem SQL Server (na przykład SQL-VM-1) przy użyciu konta domeny, które jest członkiem stałej roli serwera sysadmin, na przykład konta domeny CORP\Install utworzonego w dokumencie wymagań wstępnych
Na ekranie startowym jednej maszyny wirtualnej programu SQL Server uruchom program SQL Server Configuration Manager.
W drzewie przeglądarki wyróżnij pozycję Usługi programu SQL Server, kliknij prawym przyciskiem myszy usługę SQL Server (MSSQLSERVER), a następnie wybierz polecenie Właściwości.
Wybierz kartę FILESTREAM , a następnie zaznacz pole wyboru Włącz plikSTREAM dla dostępu do języka Transact-SQL:
Wybierz Zastosuj. Wybierz przycisk OK w oknie podręcznym.
W programie SQL Server Management Studio kliknij pozycję Nowe zapytanie, aby wyświetlić Edytor Power Query.
W Edytor Power Query wprowadź następujący kod Języka Transact-SQL:
EXEC sp_configure filestream_access_level, 2 RECONFIGUREKliknij przycisk Wykonaj.
Uruchom ponownie usługę SQL Server.
Powtórz te kroki dla innego wystąpienia programu SQL Server.
Tworzenie bazy danych
W przypadku bazy danych możesz wykonać kroki opisane w tej sekcji, aby utworzyć nową bazę danych lub przywrócić bazę danych AdventureWorks. Należy również utworzyć kopię zapasową bazy danych, aby zainicjować łańcuch dzienników. Bazy danych, których kopia zapasowa nie została utworzona, nie spełniają wymagań wstępnych dla grupy dostępności.
Aby utworzyć bazę danych, wykonaj następujące kroki:
- Uruchom plik RDP do pierwszej maszyny wirtualnej programu SQL Server (takiej jak SQL-VM-1) przy użyciu konta domeny, które jest członkiem stałej roli serwera sysadmin, na przykład konto domeny CORP\Install utworzone w dokumencie wymagań wstępnych.
- Otwórz program SQL Server Management Studio i połącz się z wystąpieniem programu SQL Server.
- W Eksplorator obiektów kliknij prawym przyciskiem myszy pozycję Bazy danych i wybierz pozycję Nowa baza danych.
- W polu Nazwa bazy danych wpisz MyDB1.
- Wybierz stronę Opcje i wybierz pozycję Pełna z listy rozwijanej Model odzyskiwania, jeśli nie jest ona domyślnie pełna. Baza danych musi znajdować się w pełnym modelu odzyskiwania, aby spełnić wymagania wstępne dotyczące uczestnictwa w grupie dostępności.
- Wybierz przycisk OK , aby zamknąć stronę Nowa baza danych i utworzyć nową bazę danych.
Aby utworzyć kopię zapasową bazy danych, wykonaj następujące kroki:
W Eksplorator obiektów kliknij prawym przyciskiem myszy bazę danych, wyróżnij pozycję Zadania, a następnie wybierz polecenie Wykonaj kopię zapasową....
Wybierz przycisk OK , aby utworzyć pełną kopię zapasową bazy danych w domyślnej lokalizacji kopii zapasowej.
Tworzenie udziału plików
Utwórz udział plików kopii zapasowej, do którego mają dostęp zarówno maszyny wirtualne programu SQL Server, jak i ich konta usług.
Aby utworzyć udział plików kopii zapasowej, wykonaj następujące kroki:
Na pierwszej maszynie wirtualnej z programem SQL Server w Menedżer serwera wybierz pozycję Narzędzia. Otwórz przystawkę Zarządzanie komputerem.
Wybierz pozycję Foldery udostępnione.
Kliknij prawym przyciskiem myszy pozycję Udziały, a następnie wybierz pozycję Nowy udział... a następnie użyj Kreatora tworzenia folderu udostępnionego, aby utworzyć udział.
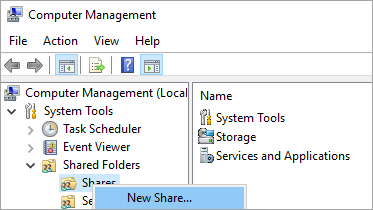
W polu Ścieżka folderu wybierz pozycję Przeglądaj i znajdź lub utwórz ścieżkę dla folderu udostępnionego kopii zapasowej bazy danych, takiego jak
C:\Backup. Wybierz Dalej.W obszarze Nazwa, Opis i Ustawienia sprawdź nazwę i ścieżkę udziału. Wybierz Dalej.
W obszarze Uprawnienia folderu udostępnionego ustaw pozycję Dostosuj uprawnienia. Wybierz Niestandardowy.
Na stronie Dostosowywanie uprawnień wybierz pozycję Dodaj.
Sprawdź pełną kontrolę , aby udzielić pełnego dostępu do udziału konta usługi programu SQL Server (
Corp\SQLSvc):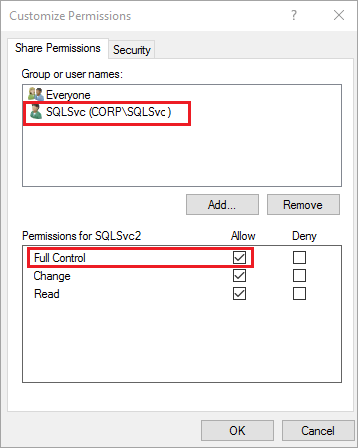
Wybierz przycisk OK.
W obszarze Uprawnienia folderu udostępnionego wybierz pozycję Zakończ. Ponownie wybierz pozycję Zakończ .
Tworzenie grupy dostępności
Po utworzeniu kopii zapasowej bazy danych możesz utworzyć grupę dostępności, która automatycznie pobiera pełną kopię zapasową i kopię zapasową dziennika transakcji z podstawowej repliki programu SQL Server i przywraca ją w pomocniczym wystąpieniu programu SQL Server z opcją NORECOVERY .
Aby utworzyć grupę dostępności, wykonaj następujące kroki.
W Eksplorator obiektów w programie SQL Server Management Studio (SSMS) na pierwszej maszynie wirtualnej programu SQL Server (takiej jak SQL-VM-1) kliknij prawym przyciskiem myszy pozycję Zawsze włączona wysoka dostępność i wybierz pozycję Kreator nowej grupy dostępności.
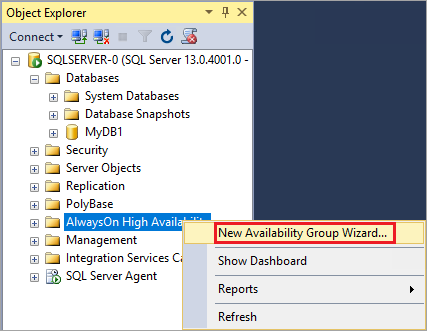
Na stronie Wstęp wybierz opcję Następna. Na stronie Określanie nazwy grupy dostępności wpisz nazwę grupy dostępności w polu Nazwa grupy dostępności, na przykład AG1. Wybierz Dalej.
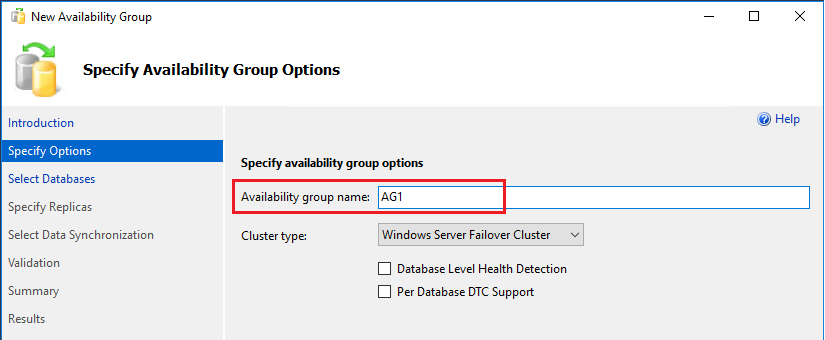
Na stronie Wybieranie baz danych wybierz bazę danych, a następnie wybierz pozycję Dalej. Jeśli baza danych nie spełnia wymagań wstępnych, upewnij się, że znajduje się ona w pełnym modelu odzyskiwania i utwórz kopię zapasową:
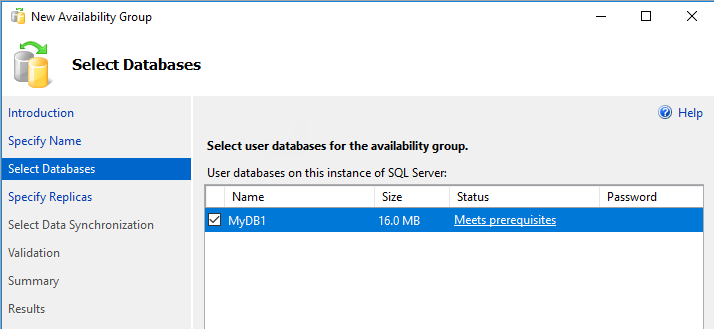
Na stronie Określanie replik wybierz pozycję Dodaj replikę.
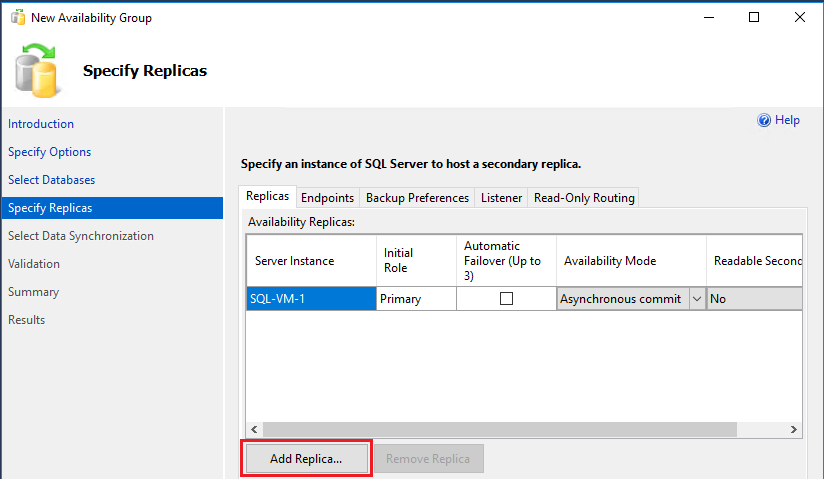
Zostanie wyświetlone okno dialogowe Łączenie z serwerem . Wpisz nazwę drugiego serwera w polu Nazwa serwera, na przykład SQL-VM-2. Wybierz pozycję Połącz.
Na stronie Określanie replik zaznacz pola wyboru Automatyczne przełączanie w tryb failover i wybierz pozycję Zatwierdzenie synchroniczne dla trybu dostępności z listy rozwijanej:
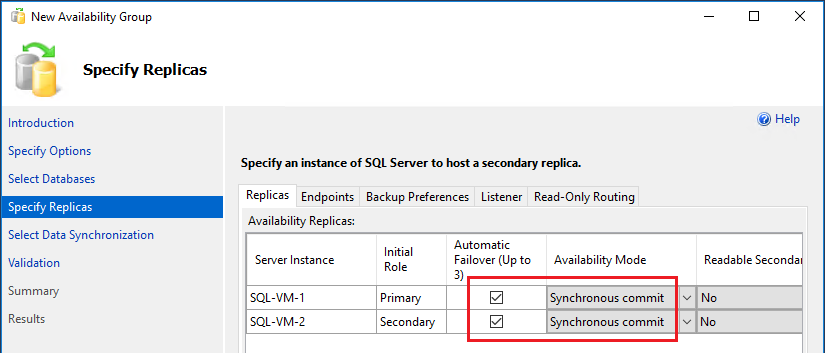
Wybierz kartę Punkty końcowe , aby potwierdzić, że porty używane dla punktu końcowego dublowania bazy danych są tymi, które zostały otwarte w zaporze:
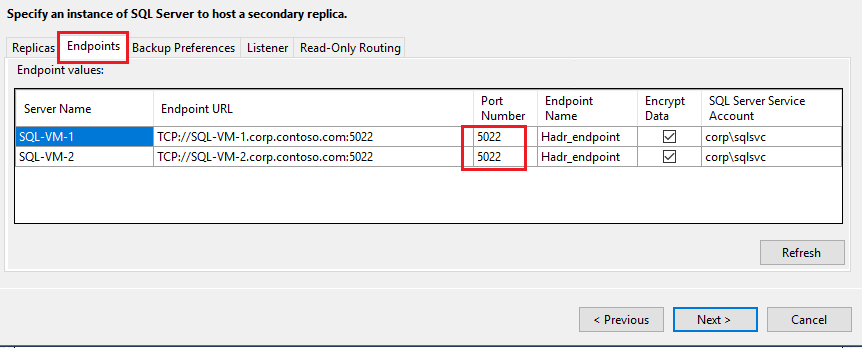
Wybierz kartę Odbiornik i wybierz pozycję Utwórz odbiornik grupy dostępności przy użyciu następujących wartości dla odbiornika:
Pole Wartość Nazwa DNS odbiornika: Ag1-Listener Port Użyj domyślnego portu programu SQL Server. 1433 Tryb sieciowy: Statyczny adres IP Wybierz pozycję Dodaj , aby podać pomocniczy dedykowany adres IP dla odbiornika dla obu maszyn wirtualnych programu SQL Server.
W poniższej tabeli przedstawiono przykładowe adresy IP utworzone dla odbiornika z dokumentu wymagań wstępnych (choć określone adresy IP mogą się różnić):
Nazwa maszyny wirtualnej Nazwa podsieci Zakres adresów podsieci Nazwa pomocniczego adresu IP Pomocniczy adres IP SQL-VM-1 Podsieć SQL-1 10.38.1.0/24 odbiornik grupy dostępności 10.38.1.11 SQL-VM-2 Podsieć SQL-2 10.38.2.0/24 odbiornik grupy dostępności 10.38.2.11 Wybierz pierwszą podsieć (na przykład 10.38.1.0/24) z listy rozwijanej w oknie dialogowym Dodawanie adresu IP, a następnie podaj pomocniczy dedykowany adres IPv4 odbiornika, taki jak
10.38.1.11. Wybierz przycisk OK.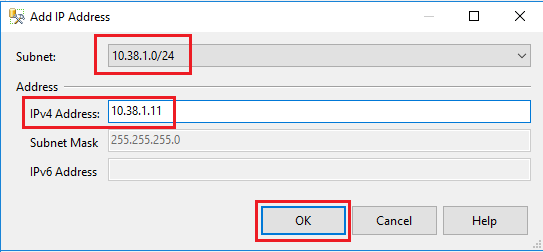
Powtórz ten krok ponownie, ale wybierz drugą podsieć z listy rozwijanej (np. 10.38.2.0/24) i podaj pomocniczy adres IPv4 dedykowanego odbiornika z innej maszyny wirtualnej programu SQL Server, na przykład
10.38.2.11. Wybierz przycisk OK.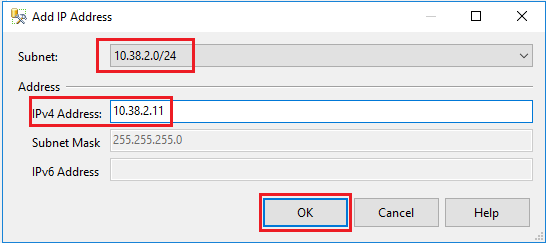
Po przejrzeniu wartości na stronie Odbiornik wybierz pozycję Dalej:
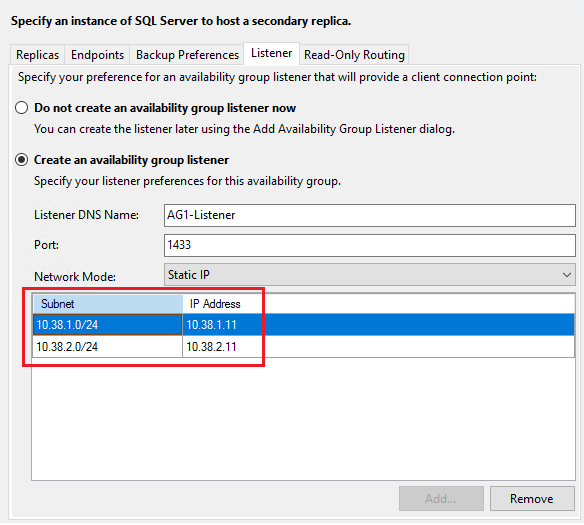
Na stronie Wybieranie początkowej synchronizacji danych wybierz pozycję Pełna baza danych i kopia zapasowa dziennika i podaj utworzoną wcześniej lokalizację udziału sieciowego, na przykład
\\SQL-VM-1\Backup.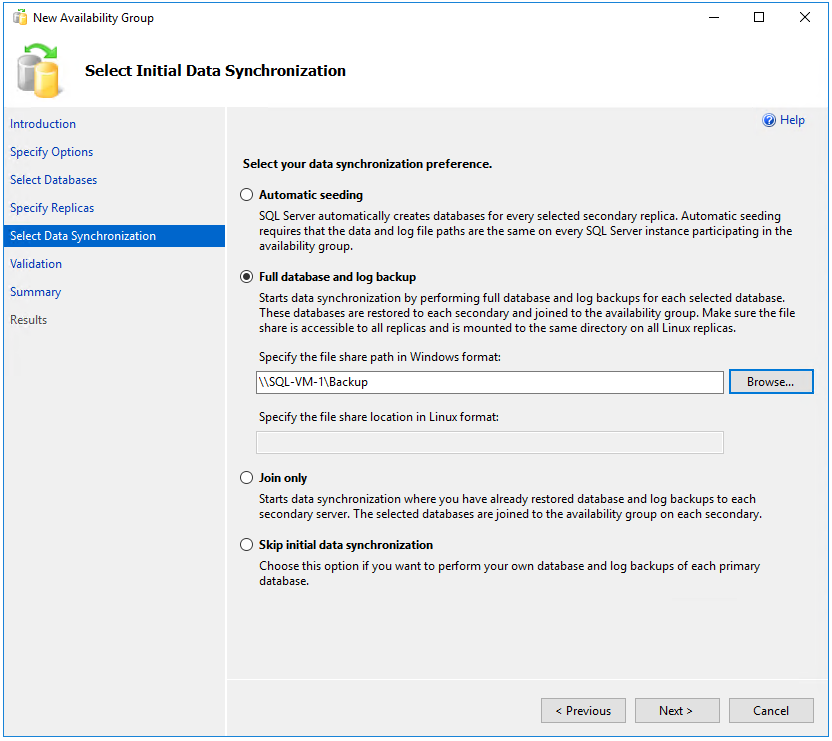
Uwaga
Pełna synchronizacja wykonuje pełną kopię zapasową bazy danych w pierwszym wystąpieniu programu SQL Server i przywraca ją do drugiego wystąpienia. W przypadku dużych baz danych pełna synchronizacja nie jest zalecana, ponieważ może to zająć dużo czasu. Ten czas można skrócić, ręcznie wykonując kopię zapasową bazy danych i przywracając ją za pomocą polecenia
NO RECOVERY. Jeśli baza danych została już przywróconaNO RECOVERYw drugim programie SQL Server przed skonfigurowaniem grupy dostępności, wybierz pozycję Dołącz tylko. Jeśli chcesz utworzyć kopię zapasową po skonfigurowaniu grupy dostępności, wybierz pozycję Pomiń początkową synchronizację danych.Na stronie Walidacja upewnij się, że wszystkie testy poprawności zostały pomyślnie zweryfikowane, a następnie wybierz pozycję Dalej:
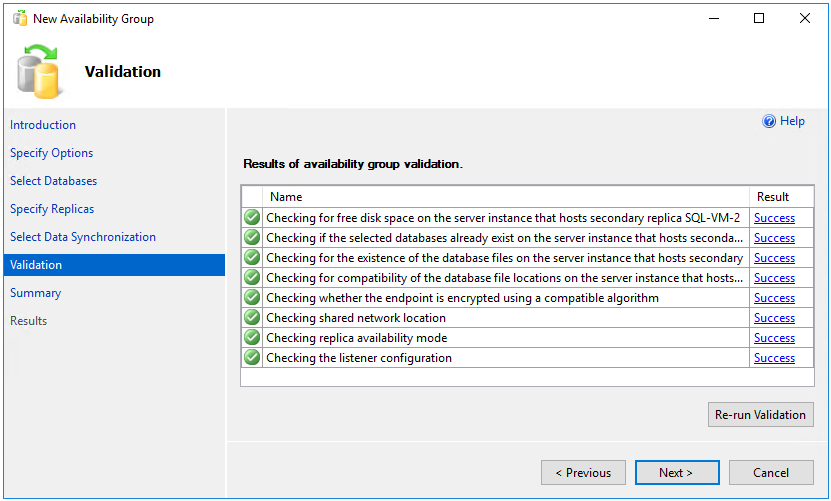
Na stronie Podsumowanie wybierz pozycję Zakończ i poczekaj na skonfigurowanie nowej grupy dostępności przez kreatora. Wybierz pozycję Więcej szczegółów na stronie Postęp , aby wyświetlić szczegółowy postęp. Gdy zobaczysz, że kreator zakończył się pomyślnie na stronie Wyniki , sprawdź podsumowanie, aby sprawdzić, czy grupa dostępności i odbiornik zostały pomyślnie utworzone.
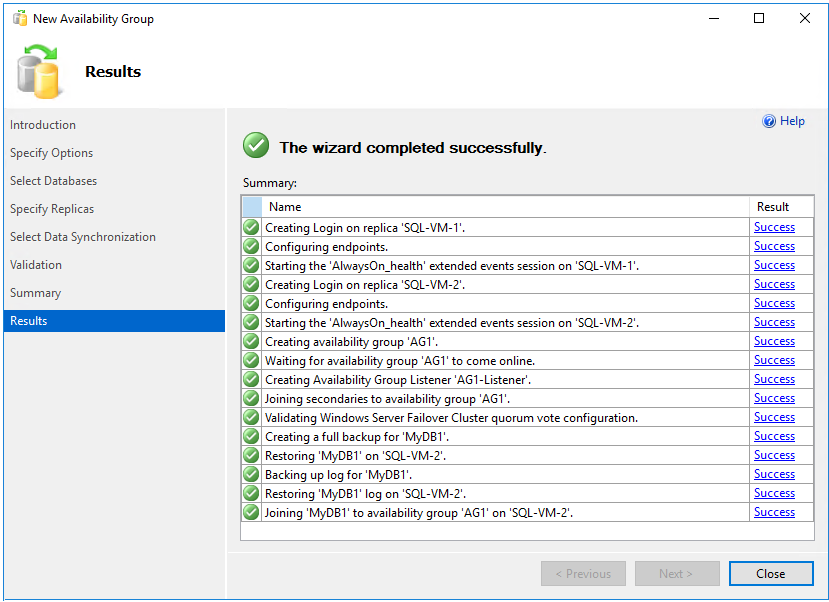
Wybierz pozycję Zamknij , aby zamknąć kreatora.
Sprawdzanie grupy dostępności
Kondycję grupy dostępności można sprawdzić przy użyciu programu SQL Server Management Studio i Menedżera klastra trybu failover.
Aby sprawdzić stan grupy dostępności, wykonaj następujące kroki:
W Eksplorator obiektów rozwiń pozycję Zawsze włączona wysoka dostępność, a następnie rozwiń węzeł grupy dostępności. W tym kontenerze powinna zostać wyświetlona nowa grupa dostępności. Kliknij prawym przyciskiem myszy grupę dostępności i wybierz polecenie Pokaż pulpit nawigacyjny.
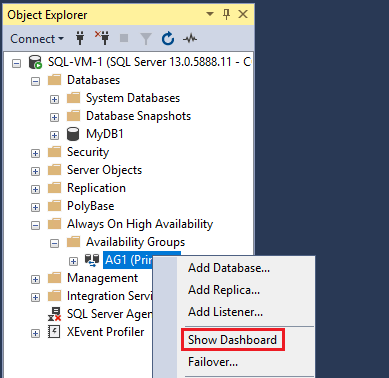
Pulpit nawigacyjny grupy dostępności przedstawia replikę, tryb pracy awaryjnej każdej repliki i stan synchronizacji, taki jak w poniższym przykładzie:
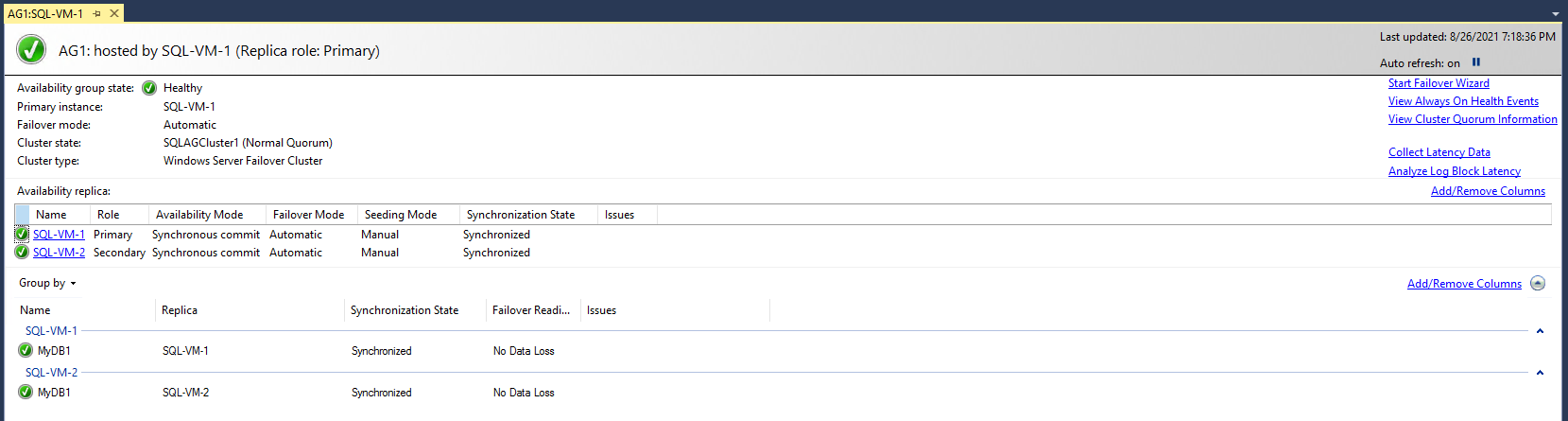
Otwórz Menedżera klastra trybu failover, wybierz klaster i wybierz pozycję Role, aby wyświetlić rolę grupy dostępności utworzoną w klastrze. Wybierz rolę AG1 i wybierz kartę Zasoby , aby wyświetlić odbiornik i skojarzone adresy IP, takie jak poniższy przykład:
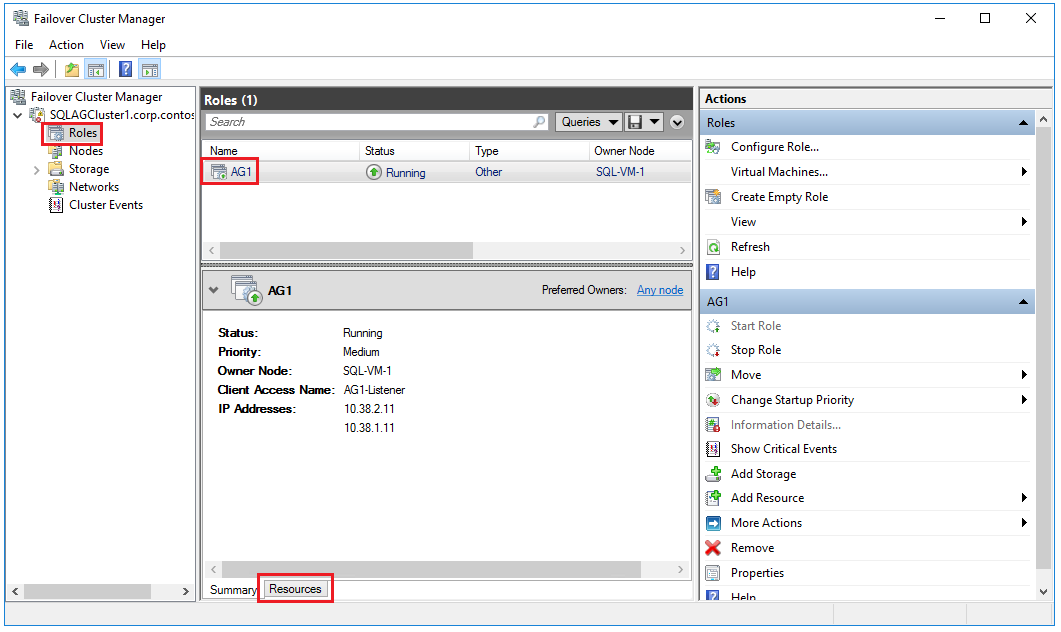
W tym momencie masz grupę dostępności z replikami w dwóch wystąpieniach programu SQL Server i odpowiednim odbiorniku grupy dostępności. Możesz nawiązać połączenie przy użyciu odbiornika i przenieść grupę dostępności między wystąpieniami przy użyciu programu SQL Server Management Studio.
Ostrzeżenie
Nie należy próbować przejąć grupy dostępności w tryb failover przy użyciu Menedżera klastra trybu failover. Wszystkie operacje trybu failover powinny być wykonywane z poziomu programu SQL Server Management Studio, na przykład przy użyciu pulpitu nawigacyjnego Always On Lub Języka Transact-SQL (T-SQL). Aby uzyskać więcej informacji, zobacz Ograniczenia dotyczące korzystania z Menedżera klastra trybu failover z grupami dostępności.
Testowanie połączenia odbiornika
Po dokonaniu gotowości grupy dostępności i skonfigurowaniu odbiornika przy użyciu odpowiednich pomocniczych adresów IP przetestuj połączenie z odbiornikiem.
Aby przetestować połączenie, wykonaj następujące kroki:
Użyj protokołu RDP, aby nawiązać połączenie z programem SQL Server, który znajduje się w tej samej sieci wirtualnej, ale nie jest właścicielem repliki, takiej jak inne wystąpienie programu SQL Server w klastrze lub jakakolwiek inna maszyna wirtualna z zainstalowanym programem SQL Server Management Studio .
Otwórz program SQL Server Management Studio, a następnie w oknie dialogowym Łączenie z serwerem wpisz nazwę odbiornika (np . AG1-Listener) w polu Nazwa serwera:, a następnie wybierz pozycję Opcje:
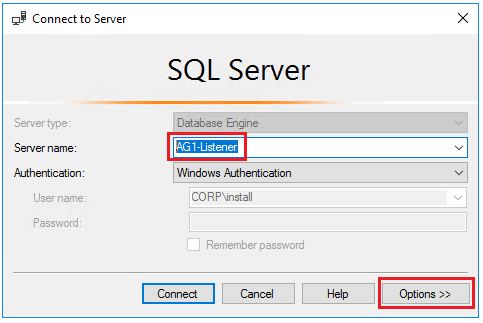
Wprowadź w
MultiSubnetFailover=Trueoknie Dodatkowe parametry połączenia, a następnie wybierz pozycję Połącz , aby automatycznie nawiązać połączenie z dowolnym wystąpieniem hostowania podstawowej repliki programu SQL Server: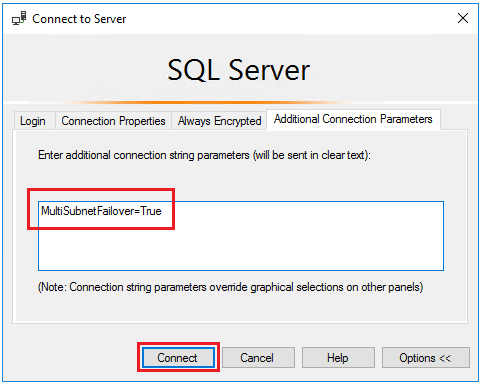
Uwaga
- Podczas nawiązywania połączenia z grupą dostępności w różnych podsieciach ustawienie
MultiSubnetFailover=truezapewnia szybsze wykrywanie bieżącej repliki podstawowej i nawiązywanie z nią połączenia. Zobacz Nawiązywanie połączenia z usługą MultiSubnetFailover
Następne kroki
Teraz, gdy skonfigurowano grupę dostępności z wieloma podsieciami, w razie potrzeby możesz rozszerzyć tę grupę w wielu regionach.
Aby dowiedzieć się więcej, zobacz:
- Klaster trybu failover systemu Windows Server z programem SQL Server na maszynach wirtualnych platformy Azure
- Zawsze włączone grupy dostępności z programem SQL Server na maszynach wirtualnych platformy Azure
- Omówienie zawsze włączonych grup dostępności
- Ustawienia usługi HADR dla programu SQL Server na maszynach wirtualnych platformy Azure
Opinia
Dostępne już wkrótce: W 2024 r. będziemy stopniowo wycofywać zgłoszenia z serwisu GitHub jako mechanizm przesyłania opinii na temat zawartości i zastępować go nowym systemem opinii. Aby uzyskać więcej informacji, sprawdź: https://aka.ms/ContentUserFeedback.
Prześlij i wyświetl opinię dla