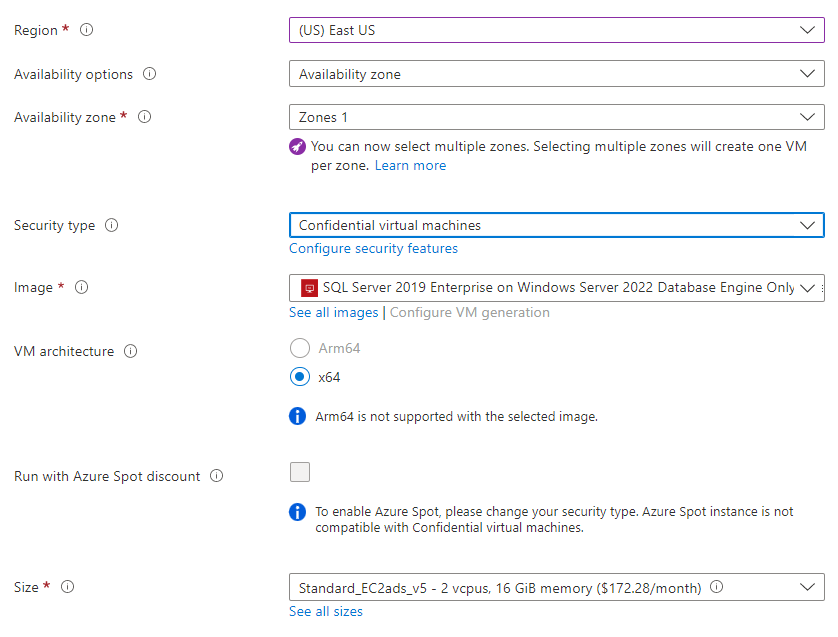Uwaga
Dostęp do tej strony wymaga autoryzacji. Może spróbować zalogować się lub zmienić katalogi.
Dostęp do tej strony wymaga autoryzacji. Możesz spróbować zmienić katalogi.
Dotyczy:program SQL Server na maszynie wirtualnej platformy Azure
Ten przewodnik Szybki start zawiera instrukcje tworzenia maszyny wirtualnej z programem SQL Server w witrynie Azure Portal. Postępuj zgodnie z artykułem, aby wdrożyć konwencjonalny program SQL Server na maszynie wirtualnej platformy Azure lub program SQL Server wdrożony na poufnej maszynie wirtualnej platformy Azure.
Napiwek
- W tym przewodniku Szybki start przedstawiono ścieżkę szybkiego aprowizowania maszyny wirtualnej SQL i nawiązywania z nią połączenia. Aby uzyskać więcej informacji na temat innych opcji aprowizacji maszyn wirtualnych SQL, zobacz Przewodnik aprowizacji programu SQL Server na maszynach wirtualnych z systemem Windows w witrynie Azure Portal.
- Jeśli masz pytania dotyczące maszyn wirtualnych programu SQL Server, zobacz Często zadawane pytania.
Uzyskaj subskrypcję Azure
Jeśli nie masz subskrypcji platformy Azure, przed rozpoczęciem utwórz bezpłatne konto.
Wybieranie obrazu maszyny wirtualnej z programem SQL Server
Zaloguj się w witrynie Azure Portal przy użyciu swojego konta.
Wybierz pozycję Azure SQL w menu po lewej stronie witryny Azure Portal. Jeśli usługa Azure SQL nie znajduje się na liście, wybierz pozycję Wszystkie usługi, a następnie wpisz azure SQL w polu wyszukiwania.
Wybierz pozycję +Dodaj, aby otworzyć stronę Wybierz opcję wdrażania SQL. Aby wyświetlić dodatkowe informacje, wybierz pozycję Pokaż szczegóły na kafelku Maszyny wirtualne SQL.
W przypadku konwencjonalnych maszyn wirtualnych z programem SQL Server wybierz jedną z wersji oznaczonych bezpłatną licencją programu SQL Server... z listy rozwijanej. W przypadku poufnych maszyn wirtualnych wybierz
SQL Server 2019 Enterprise on Windows Server 2022 Database Engine Onlyobraz z listy rozwijanej.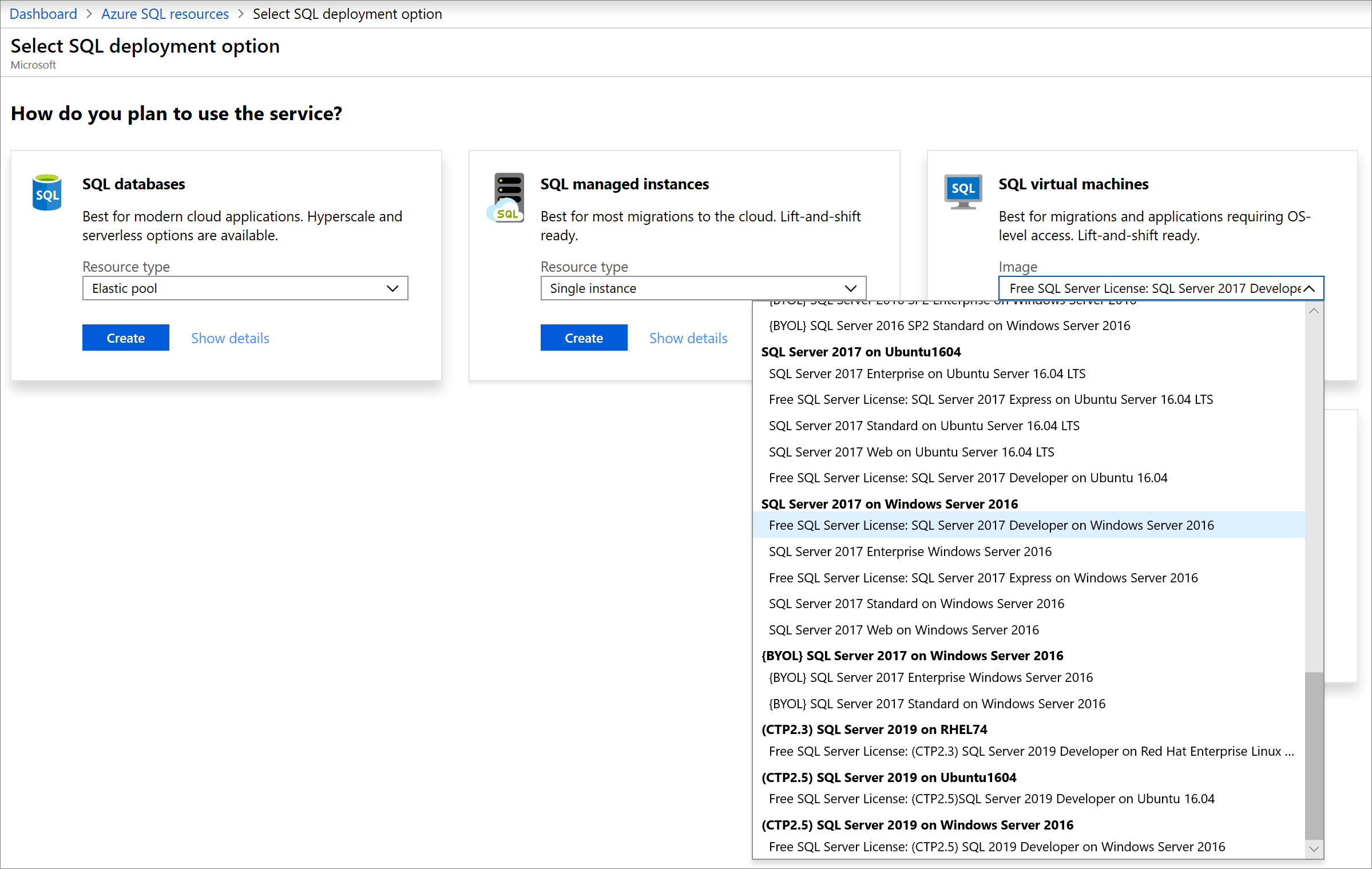
Wybierz pozycję Utwórz.
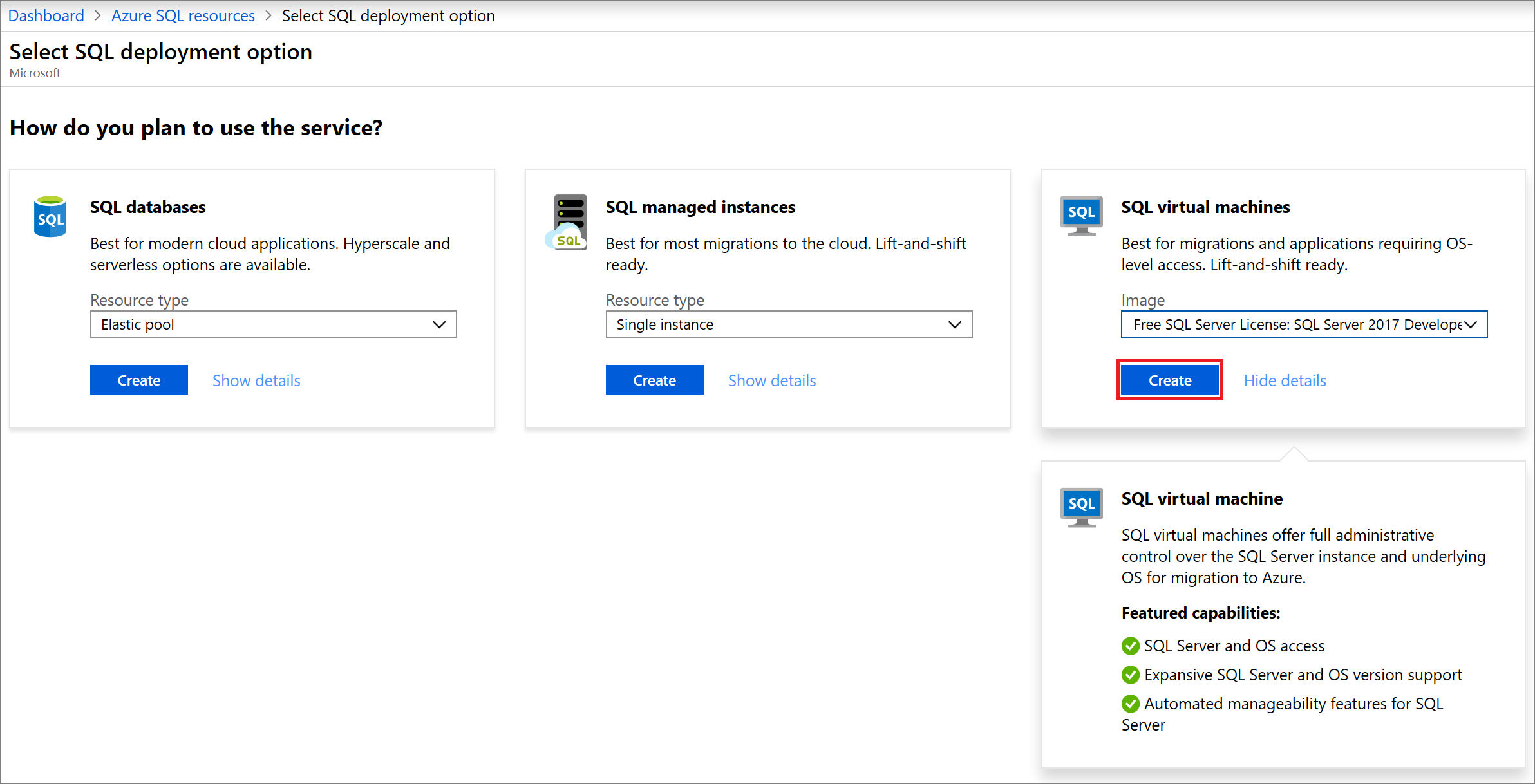
Podaj podstawowe szczegóły
Instrukcje dotyczące podstawowych szczegółów różnią się w zależności od wdrażania konwencjonalnego programu SQL Server na maszynie wirtualnej platformy Azure i programu SQL Server na poufnej maszynie wirtualnej platformy Azure.
Aby wdrożyć konwencjonalny program SQL Server na maszynie wirtualnej platformy Azure, na karcie Podstawowe podaj następujące informacje:
W sekcji Project Details (Szczegóły projektu) wybierz subskrypcję platformy Azure, a następnie wybierz pozycję Utwórz nową, aby utworzyć nową grupę zasobów. Jako nazwę wpisz SQLVM-RG .
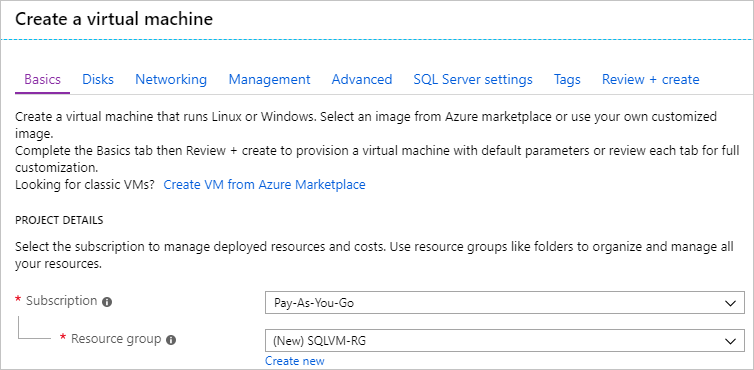
W obszarze Szczegóły wystąpienia:
- Wpisz SQLVM jako nazwę maszyny wirtualnej.
- Wybierz lokalizację dla swojego regionu.
- Na potrzeby tego przewodnika szybkiego startu pozostaw opcje dostępności ustawione na Brak nadmiarowości infrastruktury wymaganej. Aby dowiedzieć się więcej o opcjach dostępności, zobacz Dostępność.
- Na liście Obraz wybierz obraz z odpowiednią wersją programu SQL Server i systemem operacyjnym. Na przykład możesz użyć obrazu z etykietą rozpoczynającą się od bezpłatnej licencji programu SQL Server:.
- Wybierz opcję Zmień rozmiar dla Rozmiaru maszyny wirtualnej i wybierz ofertę A2 Podstawowa. Pamiętaj, aby po zakończeniu pracy wyczyścić swoje zasoby, aby zapobiec wszelkim nieoczekiwanym opłatom.
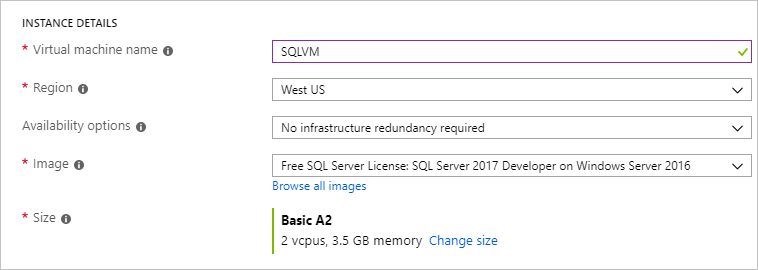
W obszarze Konto administratora podaj nazwę użytkownika, taką jak azureuser, oraz hasło. Hasło musi mieć co najmniej 12 znaków i spełniać zdefiniowane wymagania dotyczące złożoności.

W obszarze Reguły portów wejściowych wybierz pozycję Zezwalaj na wybrane porty , a następnie z listy rozwijanej wybierz pozycję RDP (3389 ).
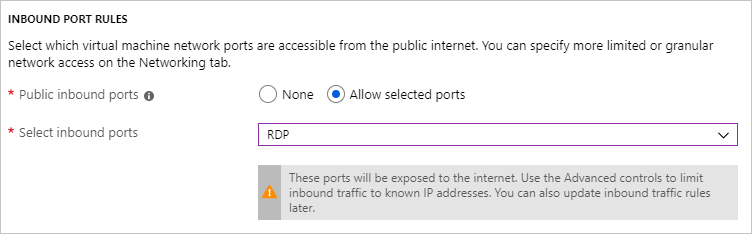
Ustawienia programu SQL Server
Na karcie Ustawienia programu SQL Server skonfiguruj następujące opcje:
W obszarze Zabezpieczenia i sieć wybierz Publiczny (Internet) dla Łączność SQL i zmień port
1401, aby uniknąć używania dobrze znanego numeru portu w scenariuszu publicznym.W obszarze Uwierzytelnianie SQL wybierz pozycję Włącz. Poświadczenia logowania SQL są ustawione na tę samą nazwę użytkownika i hasło skonfigurowane dla maszyny wirtualnej. Użyj ustawienia domyślnego na potrzeby integracji z usługą Azure Key Vault. Konfiguracja pamięci masowej nie jest dostępna dla podstawowego obrazu maszyny wirtualnej z SQL Server, ale więcej informacji o dostępnych opcjach dla innych obrazów można znaleźć na stronie dotyczącej konfiguracji pamięci masowej.
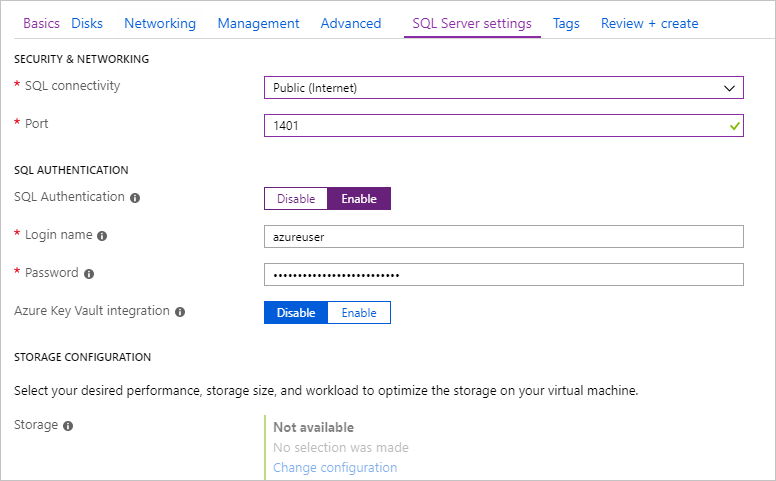
W razie potrzeby zmień inne ustawienia, a następnie wybierz pozycję Przejrzyj i utwórz.
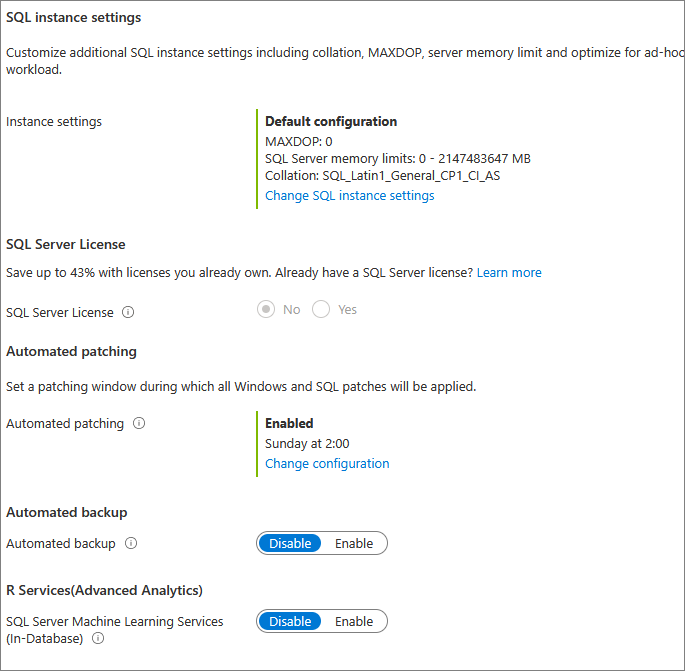
Tworzenie maszyny wirtualnej z programem SQL Server
Na karcie Przeglądanie + tworzenie przejrzyj podsumowanie i wybierz pozycję Utwórz, aby utworzyć program SQL Server, grupę zasobów i zasoby określone dla tej maszyny wirtualnej.
Możesz monitorować wdrożenie z poziomu witryny Azure Portal. Przycisk Powiadomienia w górnej części ekranu służy do wyświetlania podstawowych informacji dotyczących stanu wdrożenia. Wdrożenie może potrwać kilka minut.
Ustanawianie połączenia z programem SQL Server
W portalu znajdź publiczny adres IP maszyny wirtualnej z programem SQL Server w sekcji Przegląd właściwości maszyny wirtualnej.
Na innym komputerze połączonym z Internetem otwórz program SQL Server Management Studio (SSMS).
W oknie dialogowym Connect to Server (Łączenie z serwerem) lub Connect to Database Engine (Łączenie z aparatem bazy danych) edytuj wartość Server name (Nazwa serwera). Wprowadź publiczny adres IP maszyny wirtualnej. Następnie dodaj przecinek i dodaj port niestandardowy (1401), który został określony podczas konfigurowania nowej maszyny wirtualnej. Na przykład
11.22.33.444,1401.W polu Authentication (Uwierzytelnianie) wybierz opcję SQL Server Authentication (Uwierzytelnianie programu SQL Server).
W polu Login (Logowanie) wpisz nazwę prawidłowego identyfikatora logowania SQL.
W polu Password (Hasło) wpisz hasło logowania.
Wybierz pozycję Połącz.
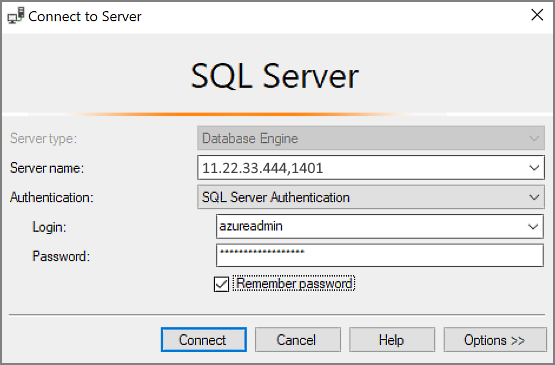
Zdalne logowanie do maszyny wirtualnej
Wykonaj następujące kroki, aby ustanowić połączenie z maszyną wirtualną programu SQL Server przy użyciu pulpitu zdalnego:
Po utworzeniu i uruchomieniu maszyny wirtualnej platformy Azure wybierz pozycję Maszyna wirtualna, a następnie wybierz nową maszynę wirtualną.
Wybierz Połącz, a następnie wybierz z listy rozwijanej Połącz za pomocą Bastion, aby przejść do strony Bastion dla swojej maszyny wirtualnej.
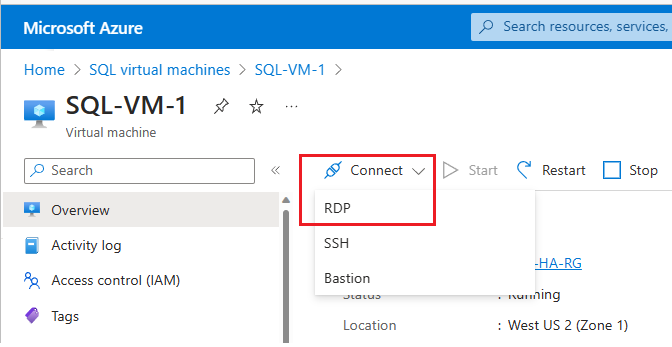
Wybierz Wdróż Bastion i poczekaj na zakończenie procesu.
Po pomyślnym wdrożeniu usługi Bastion wybierz typ uwierzytelniania, wprowadź szczegóły uwierzytelniania, a następnie wybierz pozycję Connect:
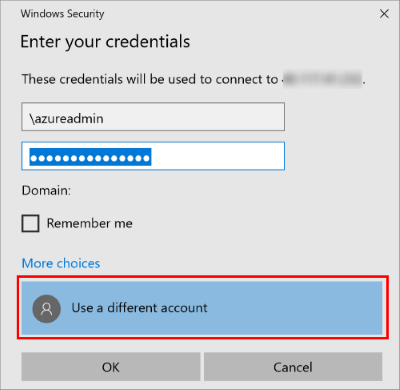
Może być konieczne wyłączenie blokady wyskakujących okienek w przeglądarce, aby otworzyć sesję usługi Bastion na nowej karcie przeglądarki.
Po ustanowieniu połączenia z maszyną wirtualną programu SQL Server możesz uruchomić narzędzie SQL Server Management Studio i ustanowić połączenie przy użyciu uwierzytelniania systemu Windows i poświadczeń administratora lokalnego. Jeśli włączyłeś Uwierzytelnianie SQL Server, możesz także połączyć się, używając uwierzytelniania SQL oraz loginu i hasła, które skonfigurowałeś podczas konfiguracji.
Korzystając z dostępu do maszyny, możesz bezpośrednio zmienić ustawienia maszyny i programu SQL Server, w zależności od wymagań. Na przykład możesz skonfigurować ustawienia zapory lub zmienić ustawienia konfiguracji programu SQL Server.
Czyszczenie zasobów
Jeśli nie potrzebujesz, aby maszyna wirtualna SQL działała nieprzerwanie, możesz uniknąć niepotrzebnych opłat, zatrzymując ją, gdy nie jest używana. Możesz również trwale usunąć wszystkie zasoby skojarzone z maszyną wirtualną, usuwając skojarzone z nią grupy zasobów z poziomu portalu. Spowoduje to również trwałe usunięcie maszyny wirtualnej, dlatego tego polecenia należy używać z rozwagą. Aby uzyskać więcej informacji, zobacz Zarządzanie zasobami platformy Azure za pośrednictwem portalu.
Następne kroki
W tym szybkim starcie utworzono maszynę wirtualną z programem SQL Server w portalu Azure. Aby dowiedzieć się więcej o sposobie przeprowadzania migracji danych do nowego serwera SQL Server, zobacz następujący artykuł.