Autoryzowanie żądania do zasobów Web PubSub przy użyciu identyfikatora Entra firmy Microsoft z aplikacji platformy Azure
Usługa Azure Web PubSub obsługuje identyfikator entra firmy Microsoft do autoryzowania żądań z aplikacji.
W tym artykule pokazano, jak skonfigurować zasób i kody Web PubSub w celu autoryzowania żądania do zasobu Web PubSub z aplikacji platformy Azure.
Rejestrowanie aplikacji
Pierwszym krokiem jest zarejestrowanie aplikacji platformy Azure.
W witrynie Azure Portal wyszukaj i wybierz pozycję Microsoft Entra ID
W obszarze Zarządzanie wybierz pozycję Rejestracje aplikacji.
Kliknij pozycję Nowa rejestracja.
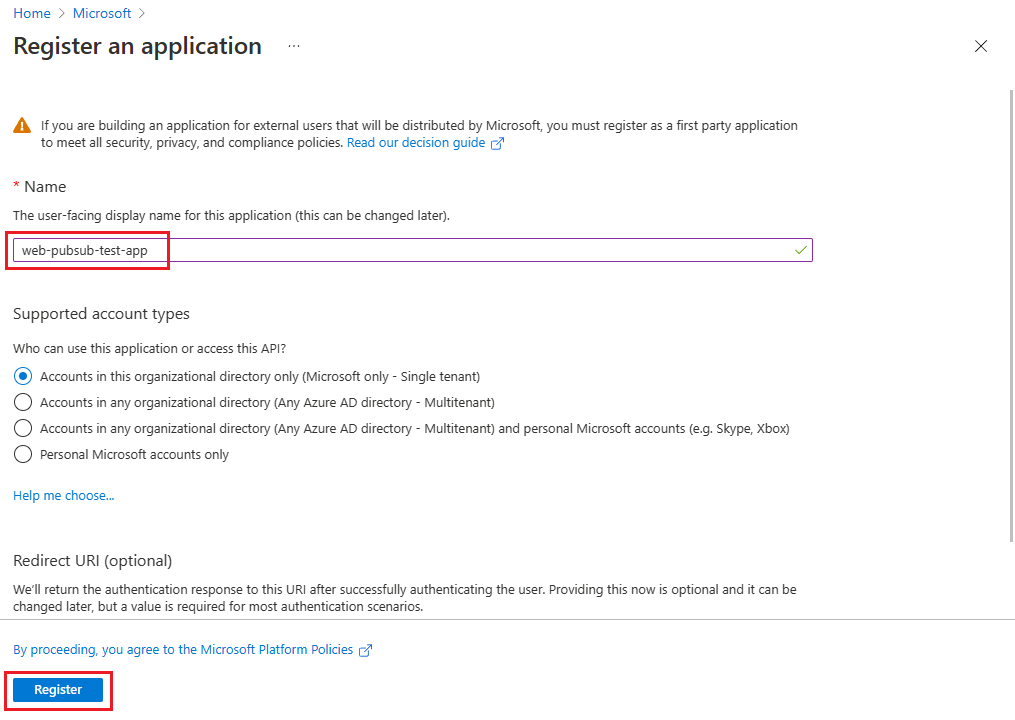
Wprowadź nazwę wyświetlaną aplikacji.
Kliknij przycisk Zarejestruj, aby potwierdzić rejestrację.
Po zarejestrowaniu aplikacji można znaleźć identyfikator aplikacji (klienta) i identyfikator katalogu (dzierżawy) na stronie Przegląd. Te identyfikatory GUID mogą być przydatne w poniższych krokach.
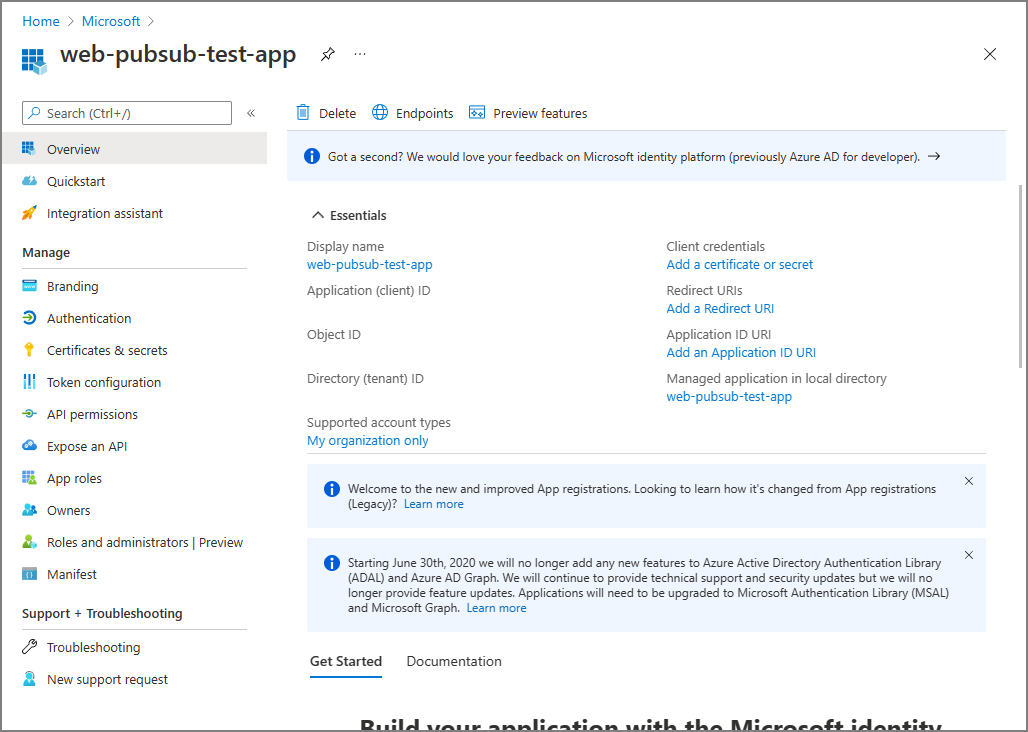
Aby dowiedzieć się więcej na temat rejestrowania aplikacji, zobacz
Dodaj poświadczenia
Możesz dodać zarówno certyfikaty, jak i wpisy tajne klienta (ciąg) jako poświadczenia do poufnej rejestracji aplikacji klienckiej.
Klucz tajny klienta
Aplikacja wymaga wpisu tajnego klienta, aby udowodnić swoją tożsamość podczas żądania tokenu. Aby utworzyć wpis tajny klienta, wykonaj następujące kroki.
- W sekcji Zarządzanie wybierz pozycję Certyfikaty i wpisy tajne
- Na karcie Wpisy tajne klienta kliknij pozycję Nowy klucz tajny klienta.
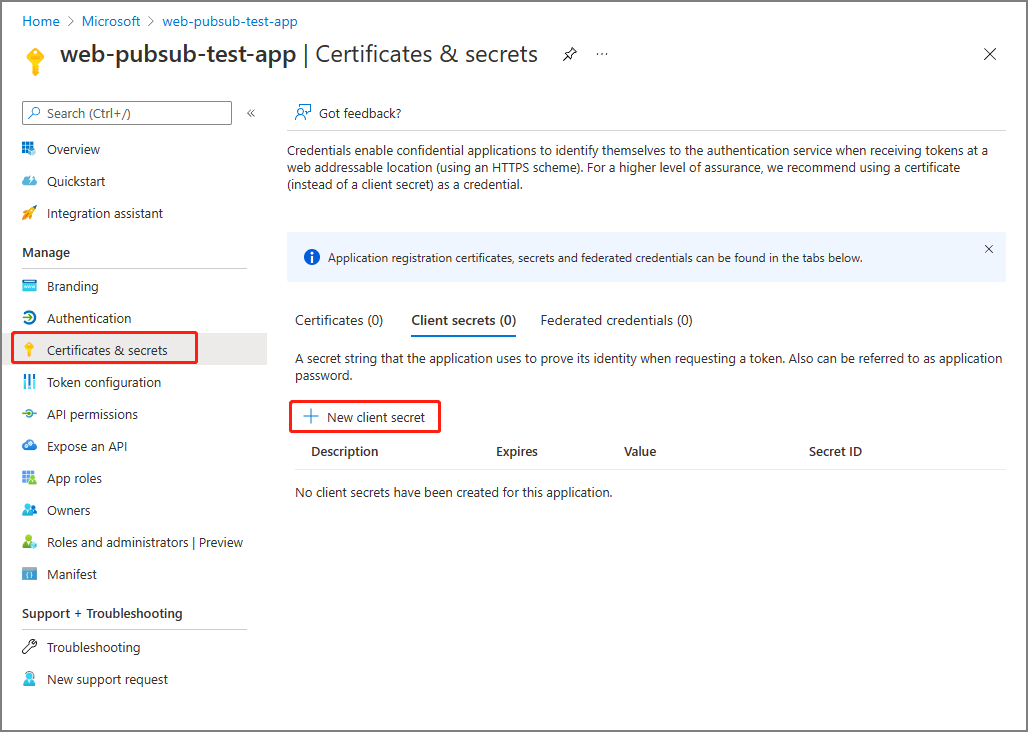
- Wprowadź opis wpisu tajnego klienta i wybierz czas wygaśnięcia.
- Skopiuj wartość wpisu tajnego klienta, a następnie wklej ją do bezpiecznej lokalizacji.
Uwaga
Wpis tajny będzie wyświetlany tylko raz.
Certyfikat
Możesz również przekazać certyfikat zamiast tworzyć klucz tajny klienta.
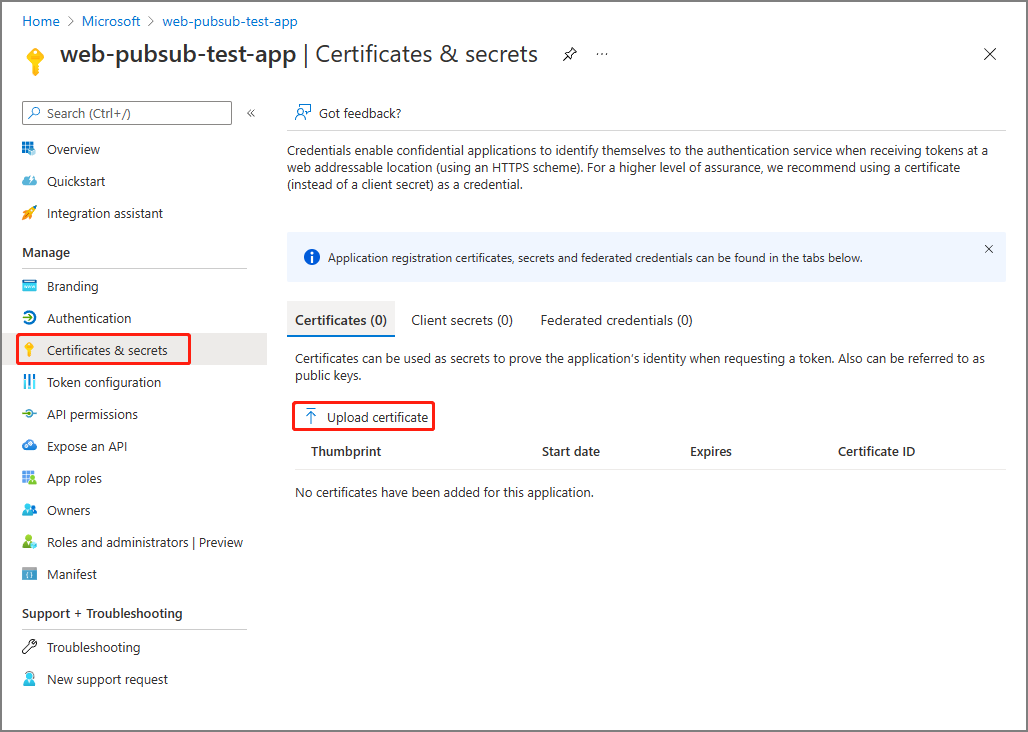
Aby dowiedzieć się więcej na temat dodawania poświadczeń, zobacz
Dodawanie przypisań ról w witrynie Azure Portal
W tym przykładzie pokazano, jak przypisać Web PubSub Service Owner rolę do jednostki usługi (aplikacji) za pośrednictwem zasobu Web PubSub.
Uwaga
Rolę można przypisać do dowolnego zakresu, w tym grupy zarządzania, subskrypcji, grupy zasobów lub jednego zasobu. Aby dowiedzieć się więcej o zakresie, zobacz Omówienie zakresu kontroli dostępu opartej na rolach platformy Azure
W witrynie Azure Portal przejdź do zasobu Web PubSub.
Kliknij pozycję Kontrola dostępu (Zarządzanie dostępem i tożsamościami), aby wyświetlić ustawienia kontroli dostępu dla usługi Azure Web PubSub.
Kliknij kartę Przypisania ról, aby wyświetlić przypisania ról w tym zakresie.
Poniższy zrzut ekranu przedstawia przykład strony Kontrola dostępu (IAM) dla zasobu Web PubSub.
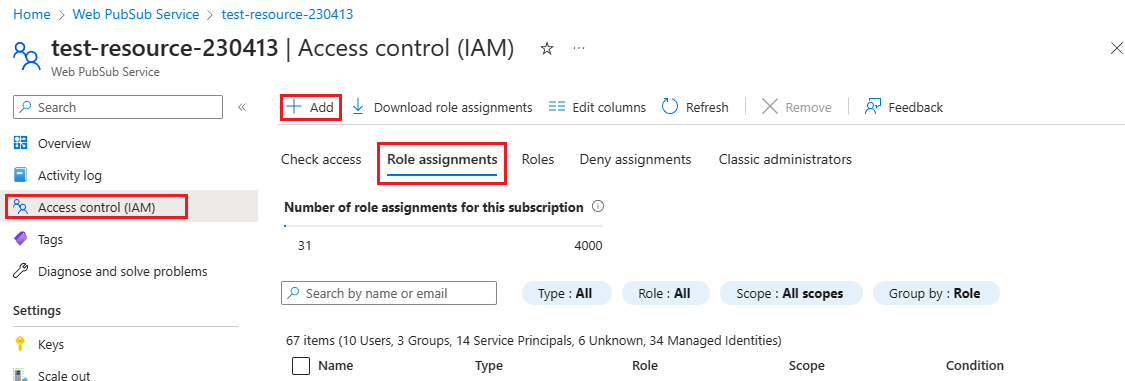
Kliknij pozycję Dodaj > przypisanie roli.
Na karcie Role wybierz pozycję
Web PubSub Service Owner.Kliknij przycisk Dalej.
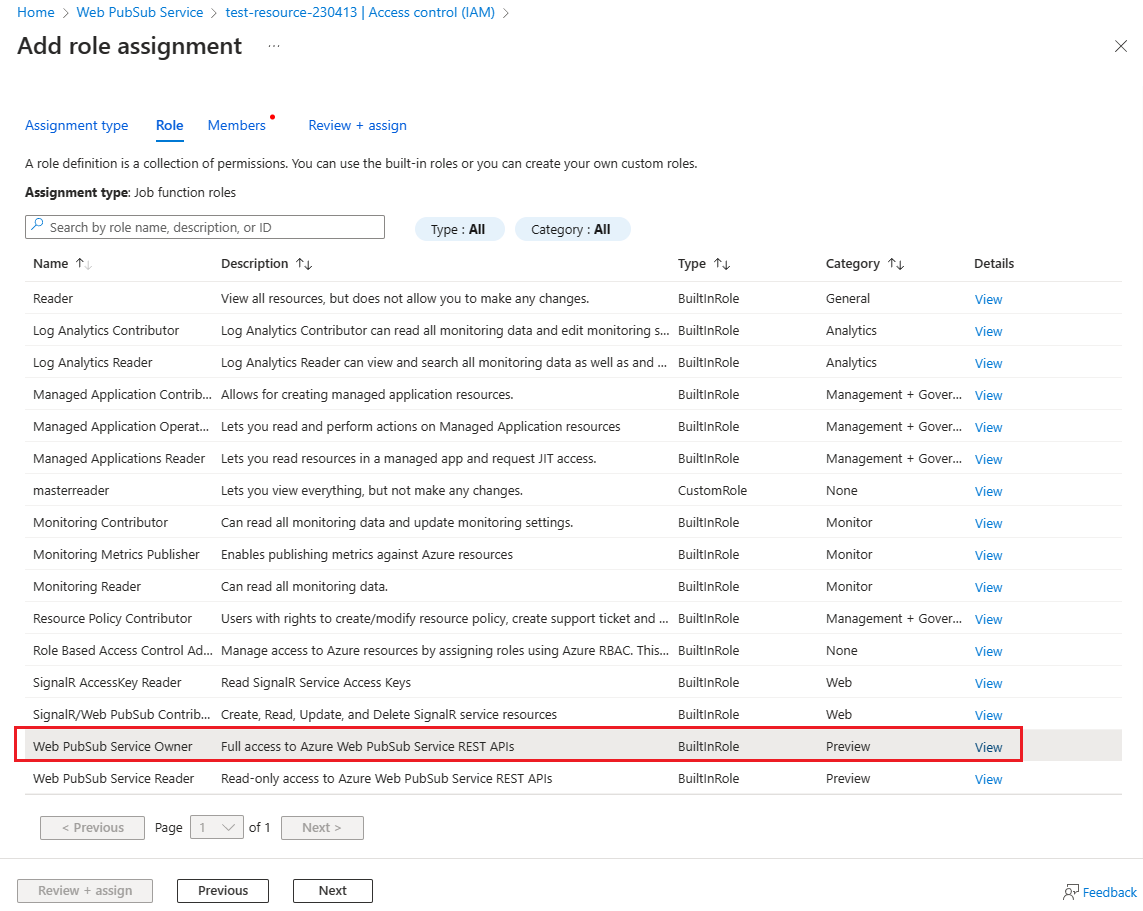
Na karcie Członkowie w obszarze Przypisywanie dostępu do sekcji wybierz pozycję Użytkownik, grupa lub jednostka usługi.
Kliknij pozycję Wybierz członków
Wyszukaj i wybierz aplikację, do której chcesz przypisać rolę.
Kliknij pozycję Wybierz, aby potwierdzić wybór.
Kliknij przycisk Dalej.
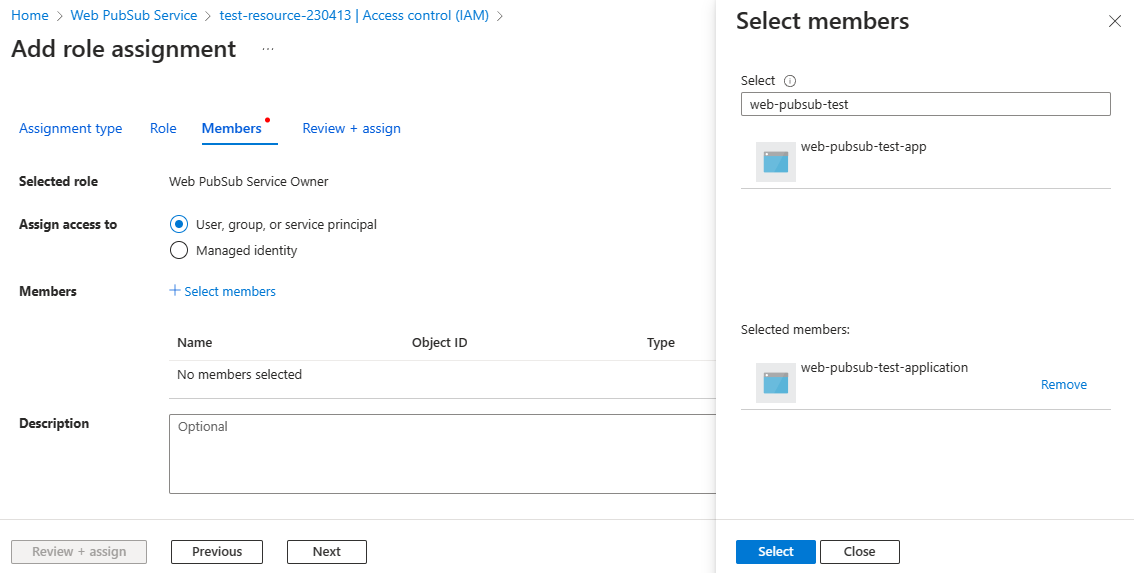
Kliknij pozycję Przejrzyj i przypisz , aby potwierdzić zmianę.
Ważne
Propagacja przypisań ról platformy Azure może potrwać do 30 minut. Aby dowiedzieć się więcej na temat przypisywania przypisań ról platformy Azure i zarządzania nimi, zobacz następujące artykuły:
- Przypisywanie ról platformy Azure przy użyciu witryny Azure Portal
- Przypisywanie ról platformy Azure przy użyciu interfejs API Rest
- Przypisywanie ról platformy Azure przy użyciu Azure PowerShell
- Przypisywanie ról platformy Azure przy użyciu interfejsu wiersza polecenia platformy Azure
- Przypisywanie ról platformy Azure przy użyciu szablonów usługi Azure Resource Manager
Uzyskiwanie tokenu Microsoft Entra przy użyciu narzędzia Postman
Uruchamianie narzędzia Postman
W przypadku metody wybierz pozycję GET.
Dla identyfikatora URI wprowadź .
https://login.microsoftonline.com/<TENANT ID>/oauth2/tokenZastąp<TENANT ID>wartość identyfikatorem katalogu (dzierżawy) na karcie Przegląd utworzonej wcześniej aplikacji.Na karcie Nagłówki dodaj klucz Content-Type i
application/x-www-form-urlencodedjako wartość.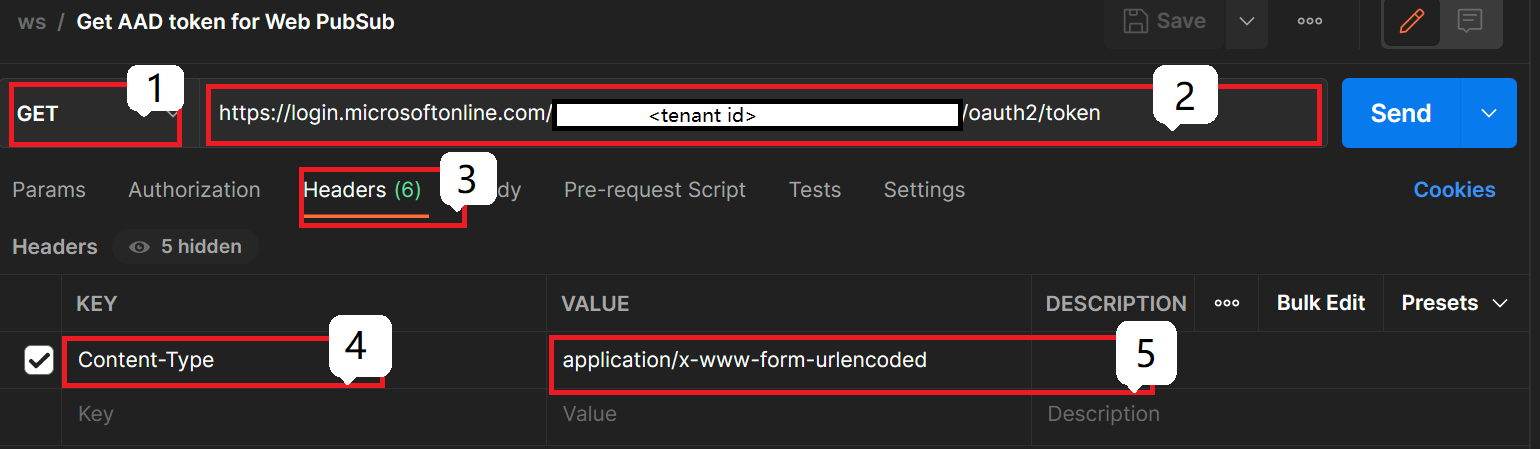
Przejdź do karty Treść i dodaj następujące klucze i wartości.
- Wybierz pozycję x-www-form-urlencoded.
- Dodaj
grant_typeklucz i wpiszclient_credentialswartość. - Dodaj
client_idklucz i wklej wartość identyfikatora aplikacji (klienta) na karcie Przegląd utworzonej wcześniej aplikacji. - Dodaj
client_secretklucz i wklej wartość zanotowany wcześniej wpisu tajnego klienta. - Dodaj
resourceklucz i wpiszhttps://webpubsub.azure.comwartość.
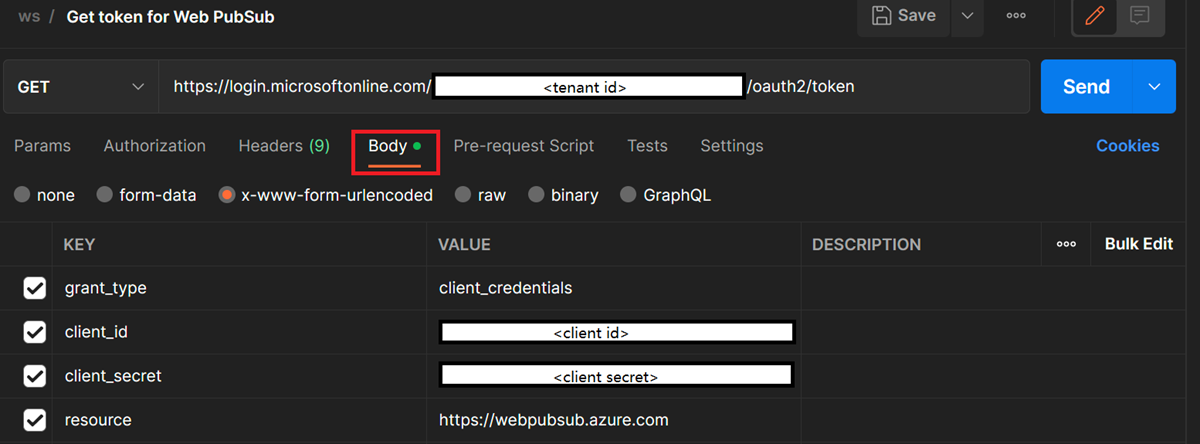
Wybierz pozycję Wyślij , aby wysłać żądanie, aby pobrać token. Token zostanie wyświetlony w
access_tokenpolu.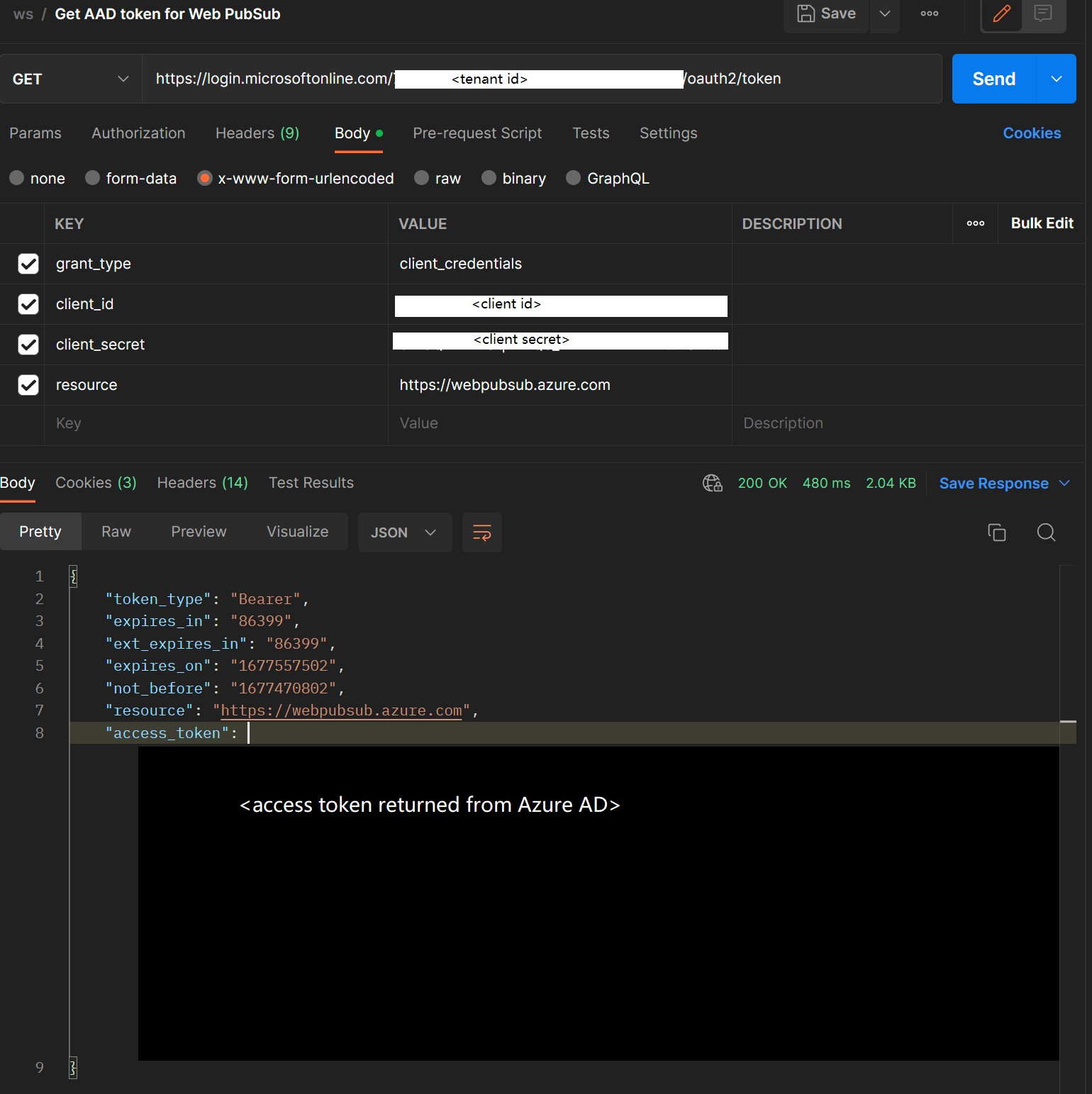
Przykładowe kody korzystające z autoryzacji firmy Microsoft
Oficjalnie obsługujemy 4 języki programowania:
Następne kroki
Zobacz następujące powiązane artykuły: