Samouczek: dodawanie baza wiedzy do agentów usługi Power Virtual Agents
Utwórz i rozszerz bota agentów usługi Power Virtual, aby zapewnić odpowiedzi z baza wiedzy.
Uwaga
Integracja pokazana w tym samouczku jest dostępna w wersji zapoznawczej i nie jest przeznaczona do wdrożenia w środowiskach produkcyjnych.
Ten samouczek zawiera informacje na temat wykonywania następujących czynności:
- Tworzenie bota agentów usługi Power Virtual Agents
- Tworzenie tematu rezerwowego systemu
- Dodawanie usługi QnA Maker jako akcji do tematu jako przepływu usługi Power Automate
- Tworzenie rozwiązania usługi Power Automate
- Dodawanie przepływu usługi Power Automate do rozwiązania
- Publikowanie agentów usługi Power Virtual
- Testowanie agentów usługi Power Virtual i odbieranie odpowiedzi z usługi QnA Maker baza wiedzy
Uwaga
Usługa QnA Maker jest wycofana 31 marca 2025 r. Nowsza wersja funkcji pytań i odpowiedzi jest teraz dostępna w ramach języka sztucznej inteligencji platformy Azure. Aby uzyskać możliwości odpowiedzi na pytania w usłudze językowej, zobacz odpowiadanie na pytania. Od 1 października 2022 r. nie będzie można tworzyć nowych zasobów usługi QnA Maker. Aby uzyskać informacje na temat migrowania istniejących baz wiedzy usługi QnA Maker do odpowiadania na pytania, zapoznaj się z przewodnikiem migracji.
Tworzenie i publikowanie bazy wiedzy
Postępuj zgodnie z przewodnikiem Szybki start, aby utworzyć baza wiedzy. Nie wypełniaj ostatniej sekcji dotyczącej tworzenia bota. Zamiast tego użyj tego samouczka, aby utworzyć bota z agentami usługi Power Virtual Agents.
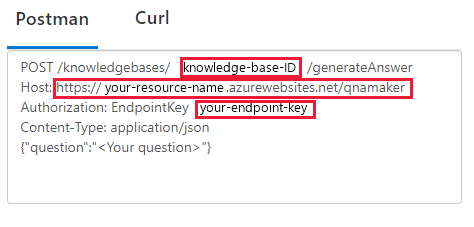
Wprowadź opublikowane ustawienia baza wiedzy znalezione na stronie Ustawienia w portalu usługi QnA Maker. Te informacje będą potrzebne w kroku usługi Power Automate w celu skonfigurowania połączenia usługi QnA Maker
GenerateAnswer.W portalu usługi QnA Maker na stronie Ustawienia znajdź klucz punktu końcowego, host punktu końcowego i identyfikator baza wiedzy.
Tworzenie bota w usłudze Power Virtual Agents
Agenci usługi Power Virtual Agent umożliwiają zespołom tworzenie zaawansowanych botów przy użyciu interfejsu graficznego bez kodu z przewodnikiem. Nie potrzebujesz analityków danych ani deweloperów.
Utwórz bota, wykonując kroki opisane w temacie Tworzenie i usuwanie botów agentów usługi Power Virtual Agents.
Tworzenie tematu rezerwowego systemu
W usłudze Power Virtual Agents utworzysz bota z serią tematów (obszarów tematycznych), aby odpowiedzieć na pytania użytkowników, wykonując akcje.
Chociaż bot może nawiązać połączenie z baza wiedzy z dowolnego tematu, w tym samouczku użyto tematu rezerwowego systemu. Temat rezerwowy jest używany, gdy bot nie może znaleźć odpowiedzi. Bot przekazuje tekst użytkownika do interfejsu API usługi QnA MakerGenerateAnswer, odbiera odpowiedź od baza wiedzy i wyświetla go użytkownikowi jako komunikat.
Utwórz temat rezerwowy, wykonując kroki opisane w temacie Konfigurowanie rezerwowego systemu w usłudze Power Virtual Agents.
Dodawanie akcji za pomocą kanwy tworzenia
Użyj kanwy tworzenia agentów usługi Power Virtual, aby połączyć temat rezerwowy z baza wiedzy. Temat rozpoczyna się od nierozpoznanego tekstu użytkownika. Dodaj akcję, która przekazuje ten tekst do usługi QnA Maker, a następnie wyświetla odpowiedź jako komunikat. Ostatni krok wyświetlania odpowiedzi jest obsługiwany jako osobny krok w dalszej części tego samouczka.
Ta sekcja tworzy przepływ konwersacji w temacie rezerwowym.
Nowa akcja rezerwowa może już zawierać elementy przepływu konwersacji. Usuń element Eskalacja , wybierając menu Opcje .
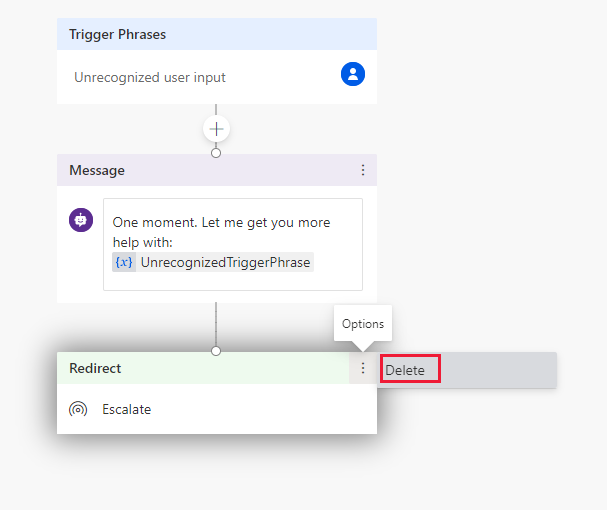
Nad węzłem Komunikat wybierz ikonę znaku plus (+), a następnie wybierz pozycję Wywołaj akcję.
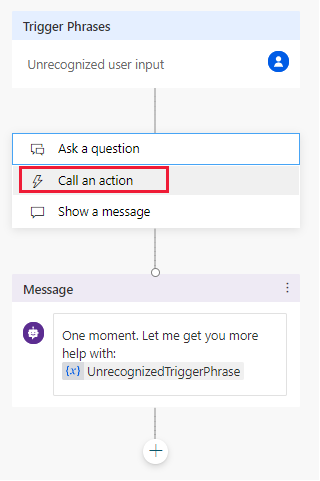
Wybierz pozycję Utwórz przepływ. Proces spowoduje przejście do portalu usługi Power Automate.
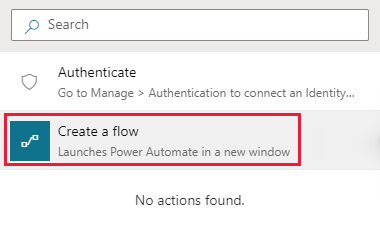
Usługa Power Automate otwiera nowy szablon. Nie użyjesz tego nowego szablonu.
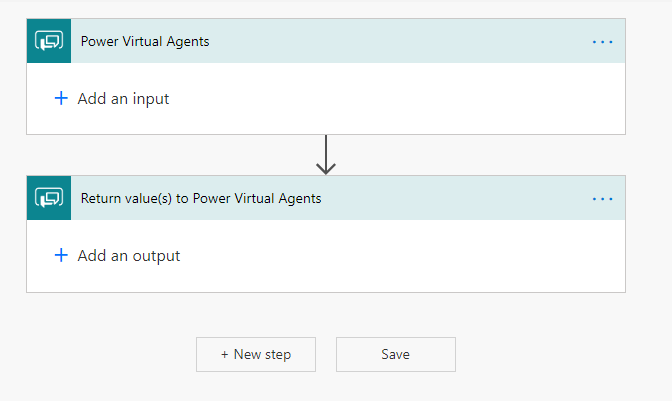
Tworzenie przepływu usługi Power Automate w celu nawiązania połączenia z baza wiedzy
Uwaga
Obecnie szablon usługi Power Automate nie obsługuje punktów końcowych zarządzanych przez usługę QnA Maker (wersja zapoznawcza). Aby dodać baza wiedzy zarządzane przez usługę QnA Maker (wersja zapoznawcza) do usługi Power Automate, pomiń ten krok i ręcznie dodaj do niego punkty końcowe.
Poniższa procedura tworzy przepływ usługi Power Automate, który:
- Pobiera tekst przychodzącego użytkownika i wysyła go do usługi QnA Maker.
- Zwraca odpowiedź z powrotem do bota.
W usłudze Power Automate wybierz pozycję Szablony w obszarze nawigacji po lewej stronie. Jeśli zostanie wyświetlony monit o opuszczenie strony przeglądarki, zaakceptuj pozycję Pozostaw.
Na stronie szablonów wyszukaj szablon Generuj odpowiedź przy użyciu usługi QnA Maker , a następnie wybierz szablon. Ten szablon zawiera wszystkie kroki wywoływania usługi QnA Maker przy użyciu ustawień baza wiedzy i zwracania pierwszej odpowiedzi.
Na nowym ekranie przepływu usługi QnA Maker wybierz pozycję Kontynuuj.
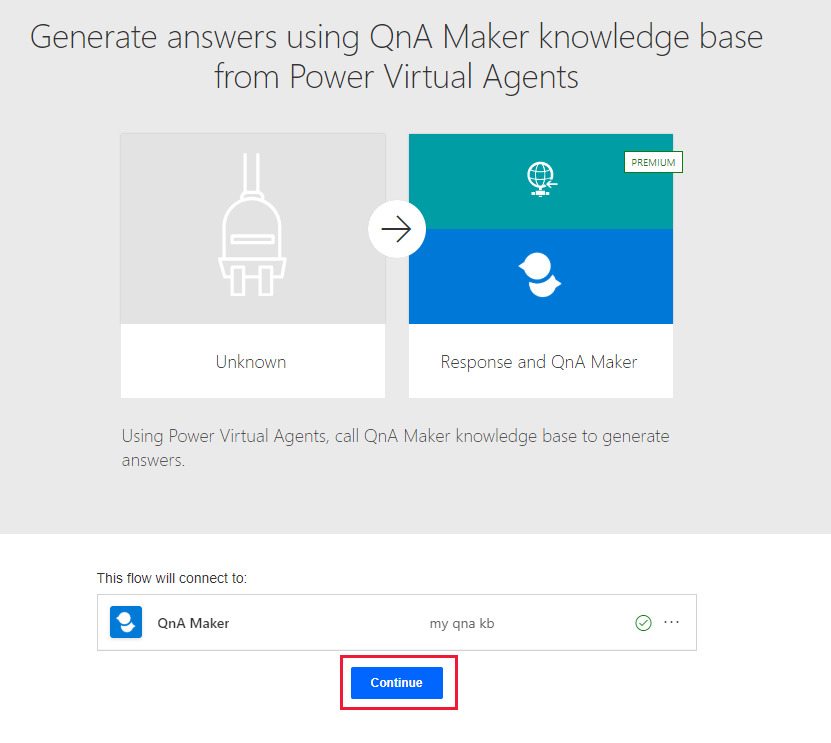
Wybierz pole akcji Generuj odpowiedź i wypełnij ustawienia usługi QnA Maker z poprzedniej sekcji zatytułowanej Tworzenie i publikowanie baza wiedzy. Host usługi na poniższej ilustracji odwołuje się do hosta baza wiedzy i jest w formacie
https://YOUR-RESOURCE-NAME.azurewebsites.net/qnamaker.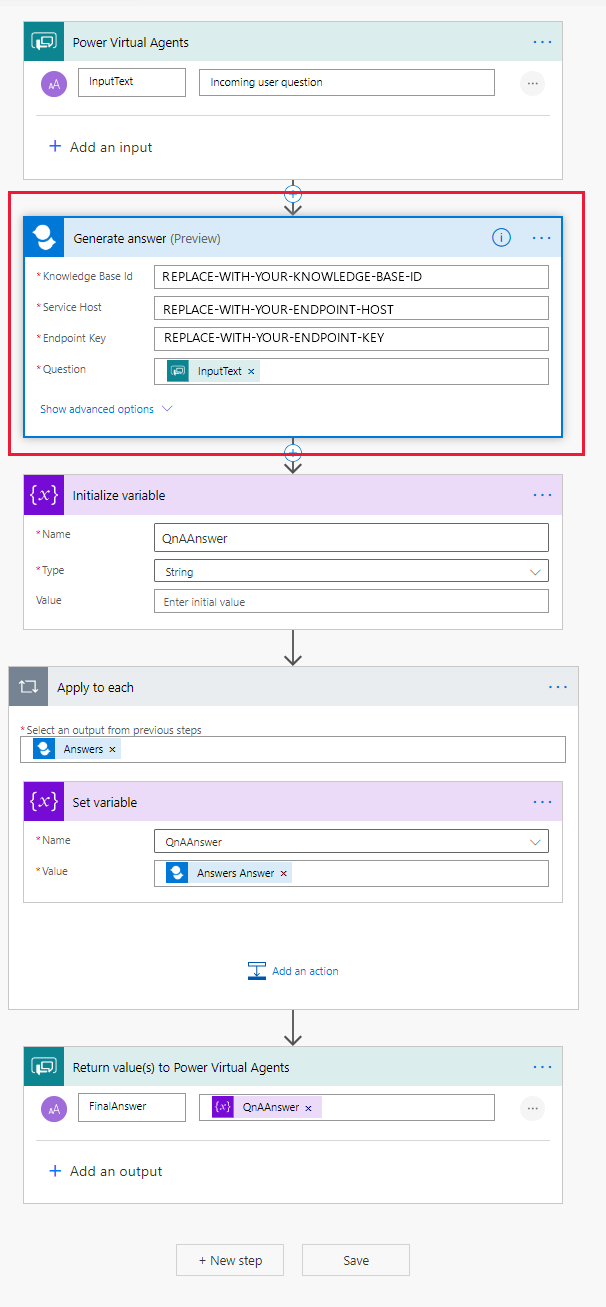
Aby zapisać zmiany, wybierz opcję Zapisz.
Tworzenie rozwiązania i dodawanie przepływu
Aby bot mógł znaleźć przepływ i nawiązać połączenie z nim, przepływ musi zostać uwzględniony w rozwiązaniu usługi Power Automate.
W portalu usługi Power Automate wybierz pozycję Rozwiązania w obszarze nawigacji po lewej stronie.
Wybierz pozycję + Nowe rozwiązanie.
Podaj nazwę wyświetlaną. Lista rozwiązań zawiera każde rozwiązanie w organizacji lub szkole. Wybierz konwencję nazewnictwa, która pomaga filtrować tylko rozwiązania. Na przykład adres e-mail może być prefiksem do nazwy rozwiązania:
jondoe-power-virtual-agent-qnamaker-fallback.Wybierz wydawcę z listy opcji.
Zaakceptuj wartości domyślne nazwy i wersji.
Wybierz pozycję Utwórz , aby zakończyć proces.
Dodawanie przepływu do rozwiązania
Na liście rozwiązań wybierz właśnie utworzone rozwiązanie. Powinna znajdować się w górnej części listy. Jeśli tak nie jest, wyszukaj według swojej nazwy e-mail, która jest częścią nazwy rozwiązania.
W rozwiązaniu wybierz pozycję + Dodaj istniejącą, a następnie wybierz pozycję Flow z listy.
Znajdź przepływ z listy Rozwiązania zewnętrzne , a następnie wybierz pozycję Dodaj , aby zakończyć proces. Jeśli istnieje wiele przepływów, przyjrzyj się kolumnie Zmodyfikowane , aby znaleźć najnowszy przepływ.
Dodawanie przepływu rozwiązania do agentów usługi Power Virtual Agents
Wróć do karty przeglądarki za pomocą bota w usłudze Power Virtual Agents. Kanwa tworzenia powinna być nadal otwarta.
Aby wstawić nowy krok w przepływie, nad polem akcji Komunikat wybierz ikonę znaku plus (+). Następnie wybierz pozycję Wywołaj akcję.
W oknie podręcznym Przepływ wybierz nowy przepływ o nazwie Generuj odpowiedzi przy użyciu usługi QnA Maker baza wiedzy.... Nowa akcja jest wyświetlana w przepływie.
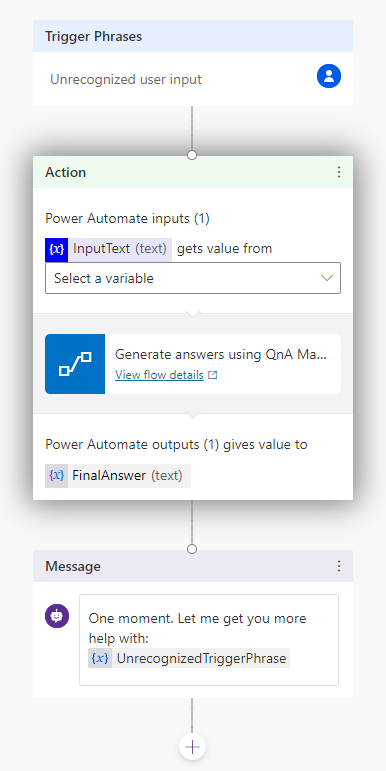
Aby poprawnie ustawić zmienną wejściową na akcję usługi QnA Maker, wybierz pozycję Wybierz zmienną, a następnie wybierz bota. NierozpoznaneTriggerPhrase.
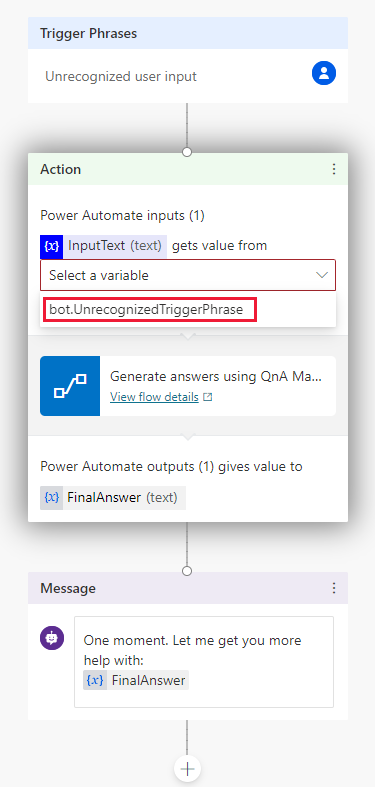
Aby poprawnie ustawić zmienną wyjściową na akcję usługi QnA Maker, w akcji Komunikat wybierz pozycję NierozpoznaneTriggerPhrase, a następnie wybierz ikonę, aby wstawić zmienną,
{x}, a następnie wybierz pozycję FinalAnswer.Na pasku narzędzi kontekstu wybierz pozycję Zapisz, aby zapisać szczegóły kanwy tworzenia tematu.
Oto jak wygląda końcowa kanwa bota.
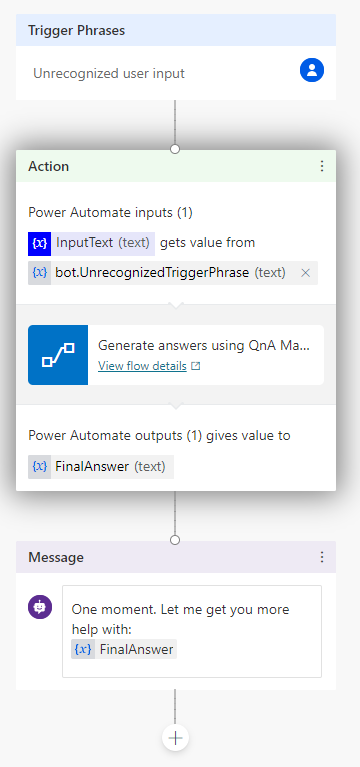
Testowanie bota
Podczas projektowania bota w usłudze Power Virtual Agents możesz użyć okienka Bot test , aby zobaczyć, jak bot prowadzi klienta za pośrednictwem konwersacji z botem.
W okienku testowania przełącz pozycję Śledź między tematami. Dzięki temu można watch postęp między tematami, a także w ramach jednego tematu.
Przetestuj bota, wprowadzając tekst użytkownika w następującej kolejności. Kanwa tworzenia raportuje pomyślne kroki z zielonym znacznikiem wyboru.
Kolejność pytań Pytania testowe Przeznaczenie 1 Hello Rozpocznij konwersację 2 Godziny przechowywania Przykładowy temat. Jest to skonfigurowane dla Ciebie bez żadnej dodatkowej pracy ze swojej strony. 3 Tak W odpowiedzi na Did that answer your question?4 Doskonałe W odpowiedzi na Please rate your experience.5 Tak W odpowiedzi na Can I help with anything else?6 Jak mogę zwiększyć wydajność przepływności dla przewidywań zapytań? To pytanie wyzwala akcję rezerwową, która wysyła tekst do baza wiedzy w celu udzielenia odpowiedzi. Następnie zostanie wyświetlona odpowiedź. zielone znaczniki wyboru dla poszczególnych akcji wskazują powodzenie każdej akcji. 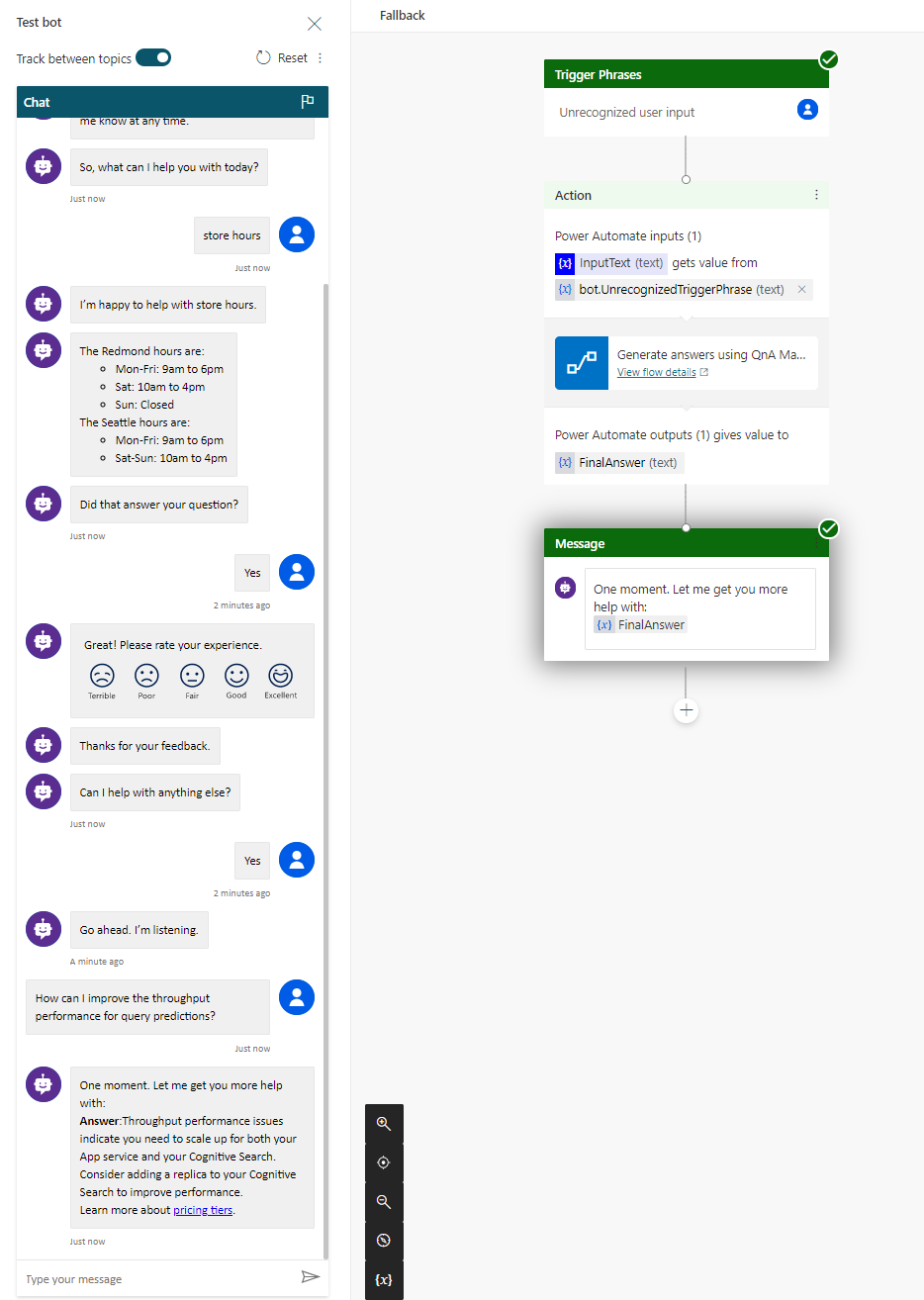
Publikowanie bota
Aby udostępnić bota wszystkim członkom szkoły lub organizacji, musisz go opublikować .
Opublikuj bota, wykonując kroki opisane w temacie Publikowanie bota.
Udostępnianie bota
Aby udostępnić bota innym osobom, musisz najpierw opublikować go w kanale. Na potrzeby tego samouczka użyjemy demonstracyjnej witryny internetowej.
Skonfiguruj demonstracyjną witrynę internetową, wykonując kroki opisane w temacie Konfigurowanie czatbota dla witryny internetowej na żywo lub demonstracyjnej.
Następnie możesz udostępnić adres URL witryny internetowej członkom szkoły lub organizacji.
Czyszczenie zasobów
Po zakończeniu pracy z baza wiedzy usuń zasoby usługi QnA Maker w Azure Portal.
Następny krok
Uzyskiwanie danych analitycznych na potrzeby bazy wiedzy
Dowiedz się więcej na następujące tematy: