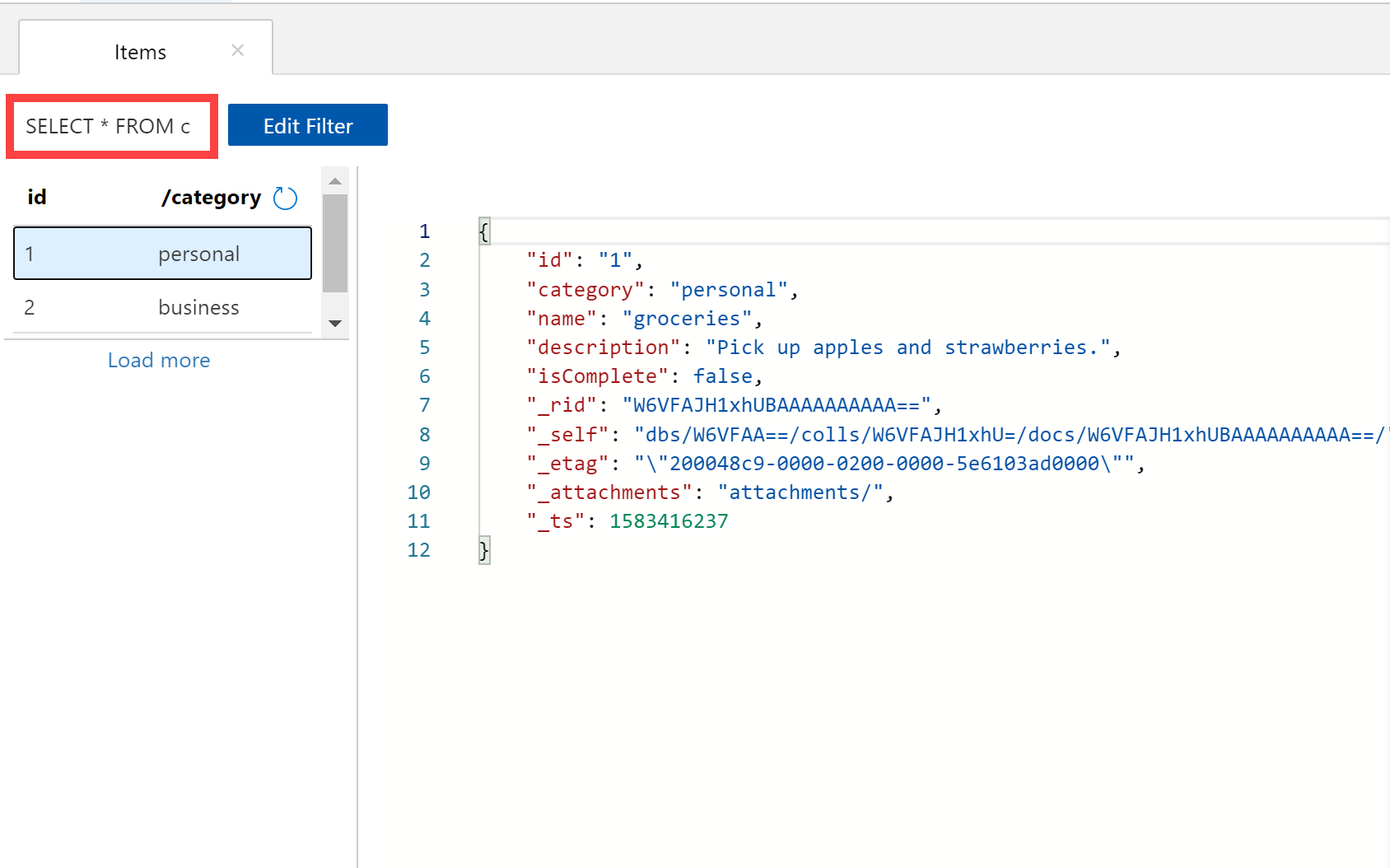Szybki start: tworzenie konta, bazy danych, kontenera i elementów usługi Azure Cosmos DB z witryny Azure Portal
DOTYCZY: NoSQL
Azure Cosmos DB to dystrybuowana globalnie, wielomodelowa usługa bazy danych udostępniana przez Microsoft. Usługa Azure Cosmos DB umożliwia szybkie tworzenie baz danych kluczy/wartości, baz danych dokumentów i grafów oraz wykonywanie zapytań względem nich. To podejście korzysta z możliwości globalnej dystrybucji i skalowania w poziomie w rdzeniu usługi Azure Cosmos DB.
W tym przewodniku Szybki start pokazano, jak za pomocą witryny Azure Portal utworzyć interfejs API usługi Azure Cosmos DB dla konta NoSQL . Na tym koncie utworzysz bazę danych dokumentów i kontener oraz dodasz dane do kontenera. Bez karty kredytowej lub subskrypcji platformy Azure możesz skonfigurować bezpłatne konto Wypróbuj usługę Azure Cosmos DB.
Wymagania wstępne
Subskrypcja platformy Azure lub bezpłatne konto wersji próbnej usługi Azure Cosmos DB.
-
Jeśli nie masz subskrypcji platformy Azure, przed rozpoczęciem utwórz bezpłatne konto platformy Azure.
-
Możesz bezpłatnie wypróbować usługę Azure Cosmos DB bez subskrypcji platformy Azure i bez zobowiązania. Alternatywnie możesz utworzyć konto warstwy bezpłatnej usługi Azure Cosmos DB z pierwszymi 1000 RU/s i 25 GB miejsca do magazynowania bezpłatnie. Możesz również użyć emulatora usługi Azure Cosmos DB z identyfikatorem URI .
https://localhost:8081Aby uzyskać klucz do użycia z emulatorem, zobacz Uwierzytelnianie żądań.
Tworzenie konta usługi Azure Cosmos DB
W menu witryny Azure Portal lub na stronie głównej wybierz pozycję Utwórz zasób.
Wyszukaj usługę Azure Cosmos DB. Wybierz pozycję Utwórz usługę>Azure Cosmos DB.
Na stronie Tworzenie konta usługi Azure Cosmos DB wybierz opcję Utwórz w sekcji Azure Cosmos DB for NoSQL.
Usługa Azure Cosmos DB udostępnia kilka interfejsów API:
- NoSQL — dane dokumentu
- PostgreSQL
- MongoDB dla danych dokumentu
- Apache Cassandra
- Table
- Apache Gremlin — dla danych grafu
Aby dowiedzieć się więcej na temat interfejsu API dla NoSQL, zobacz Witamy w usłudze Azure Cosmos DB.
Na stronie Tworzenie konta usługi Azure Cosmos DB wprowadź podstawowe ustawienia nowego konta usługi Azure Cosmos DB.
Ustawienie Wartość Opis Subskrypcja Nazwa subskrypcji Wybierz subskrypcję platformy Azure, która ma być używana dla tego konta usługi Azure Cosmos DB. Grupa zasobów Nazwa grupy zasobów Wybierz grupę zasobów lub wybierz pozycję Utwórz nową, a następnie wprowadź unikatową nazwę nowej grupy zasobów. Nazwa konta Unikatowa nazwa Wprowadź nazwę, aby zidentyfikować konto usługi Azure Cosmos DB. Ponieważ adres documents.azure.com jest dołączany do podanej nazwy w celu utworzenia identyfikatora URI, użyj unikatowej nazwy. Nazwa może zawierać tylko małe litery, cyfry i znak łącznika (-). Musi mieć od 3 do 44 znaków. Lokalizacja Region najbliżej Twoich użytkowników Wybierz lokalizację geograficzną, w której będzie hostowane konto usługi Azure Cosmos DB. Użyj lokalizacji znajdującej się najbliżej Twoich użytkowników, aby zapewnić im najszybszy dostęp do danych. Tryb wydajności Aprowizowana przepływność lub bezserwerowa Wybierz pozycję Aprowizowana przepływność , aby utworzyć konto w trybie aprowizowanej przepływności . Wybierz pozycję Bezserwerowe , aby utworzyć konto w trybie bezserwerowym . Stosowanie rabatu za bezpłatną warstwę usługi Azure Cosmos DB Zastosuj lub nie zastosuj W warstwie Bezpłatna usługi Azure Cosmos DB uzyskasz pierwsze 1000 RU/s i 25 GB miejsca do magazynowania bezpłatnie na koncie. Dowiedz się więcej o warstwie Bezpłatna. Ograniczanie całkowitej przepływności konta Wybrane lub nie Ogranicz łączną ilość przepływności, którą można aprowizować na tym koncie. Ten limit uniemożliwia nieoczekiwane opłaty związane z aprowizowaną przepływnością. Możesz zaktualizować lub usunąć ten limit po utworzeniu konta. Możesz mieć maksymalnie jedno konto usługi Azure Cosmos DB w warstwie Bezpłatna na subskrypcję platformy Azure i musi wyrazić zgodę podczas tworzenia konta. Jeśli nie widzisz opcji zastosowania rabatu na warstwę Bezpłatna, inne konto w subskrypcji zostało już włączone z warstwą Bezpłatna.
Uwaga
Następujące opcje nie są dostępne w przypadku wybrania opcji Bezserwerowa jako tryb pojemności:
- Zastosuj rabat w warstwie Bezpłatna
- Ograniczanie całkowitej przepływności konta
Na karcie Dystrybucja globalna skonfiguruj następujące szczegóły. Możesz pozostawić wartości domyślne dla tego przewodnika Szybki start:
Ustawienie Wartość Opis Nadmiarowość geograficzna Wyłącz Włącz lub wyłącz dystrybucję globalną na koncie, łącząc region z regionem pary. Później możesz dodać więcej regionów do swojego konta. Zapis w wielu regionach Wyłącz Funkcja zapisu w wielu regionach umożliwia korzystanie z aprowizowanej przepływności dla baz danych i kontenerów na całym świecie. Strefy dostępności Wyłącz Strefy dostępności pomóc w dalszym ulepszaniu dostępności i odporności aplikacji. Uwaga
Następujące opcje nie są dostępne, jeśli wybierzesz pozycję Bezserwerowa jako tryb pojemności na poprzedniej stronie Podstawowe :
- Nadmiarowość geograficzna
- Zapis w wielu regionach
Opcjonalnie możesz skonfigurować więcej szczegółów na następujących kartach:
- Sieć. Konfigurowanie dostępu z sieci wirtualnej.
- Zasady tworzenia kopii zapasowych. Skonfiguruj zasady okresowych lub ciągłych kopii zapasowych.
- Szyfrowanie. Użyj klucza zarządzanego przez usługę lub klucza zarządzanego przez klienta.
- Tagi. Tagi to pary nazw i wartości umożliwiające kategoryzowanie zasobów oraz wyświetlanie skonsolidowanych informacji na temat rozliczeń przez zastosowanie tego samego tagu względem wielu zasobów i grup zasobów.
Wybierz pozycję Przejrzyj i utwórz.
Przejrzyj ustawienia konta, a następnie wybierz pozycję Utwórz. Utworzenie konta trwa kilka minut. Poczekaj na wyświetlenie komunikatu Wdrożenie zostało ukończone na stronie portalu.
Wybierz pozycję Przejdź do zasobu, aby przejść do strony konta usługi Azure Cosmos DB.
Dodawanie bazy danych i kontenera
Eksplorator danych w witrynie Azure Portal umożliwia utworzenie bazy danych i kontenera.
Wybierz pozycję Eksplorator danych z lewej nawigacji na stronie konta usługi Azure Cosmos DB, a następnie wybierz pozycję Nowy kontener Nowy kontener>.
Może być konieczne przewinięcie w prawo, aby wyświetlić okno Nowy kontener .
W okienku Nowy kontener wprowadź ustawienia nowego kontenera.
W tym przykładzie nie dodawaj unikatowych kluczy ani nie włączaj magazynu analitycznego.
- Unikatowe klucze umożliwiają dodanie warstwy integralności danych do bazy danych przez zapewnienie unikatowości co najmniej jednej wartości na klucz partycji. Aby uzyskać więcej informacji, zobacz Unikatowe klucze w usłudze Azure Cosmos DB.
- Magazyn analityczny służy do włączania analizy na dużą skalę względem danych operacyjnych bez żadnego wpływu na obciążenia transakcyjne.
Wybierz przycisk OK. W Eksploratorze danych zostanie wyświetlona nowa baza danych i utworzony kontener.
Dodawanie danych do bazy danych
Dodawanie danych do nowej bazy danych przy użyciu Eksploratora danych.
W Eksploratorze danych rozwiń bazę danych ToDoList i rozwiń kontener Items .
Następnie wybierz pozycję Elementy, a następnie wybierz pozycję Nowy element.
Dodaj następującą strukturę do dokumentu po prawej stronie okienka Dokumenty :
{ "id": "1", "category": "personal", "name": "groceries", "description": "Pick up apples and strawberries.", "isComplete": false }Wybierz pozycję Zapisz.
Ponownie wybierz pozycję Nowy element i utwórz i zapisz inny dokument z unikatowym
idelementem i wszelkimi innymi właściwościami i wartościami. Dokumenty mogą mieć dowolną strukturę, ponieważ usługa Azure Cosmos DB nie nakłada żadnego schematu na dane.
Wysyłanie zapytań dotyczących danych
Zapytania w Eksploratorze danych umożliwiają pobieranie i filtrowanie danych.
W górnej części karty Elementy w Eksploratorze danych przejrzyj zapytanie
SELECT * FROM cdomyślne . To zapytanie pobiera i wyświetla wszystkie dokumenty z kontenera uporządkowanego według identyfikatora.Aby zmienić zapytanie, wybierz pozycję Edytuj filtr, zastąp zapytanie domyślne wartością
ORDER BY c._ts DESC, a następnie wybierz pozycję Zastosuj filtr.Zmodyfikowane zapytanie wyświetla dokumenty w kolejności malejącej na podstawie sygnatury czasowej, więc teraz drugi dokument jest wymieniony jako pierwszy.
Jeśli znasz składnię JĘZYKA SQL, możesz wprowadzić dowolne obsługiwane zapytania SQL w polu predykat zapytania. Eksplorator danych umożliwia również tworzenie procedur składowanych, funkcji zdefiniowanych przez użytkownika i wyzwalaczy logiki biznesowej po stronie serwera.
Eksplorator danych zapewnia łatwy dostęp w witrynie Azure Portal do wszystkich wbudowanych funkcji dostępu do danych programowych dostępnych w interfejsach API. Za pomocą witryny Azure Portal można również skalować przepływność, pobierać klucze i parametry połączenia oraz przeglądać metryki i umowy SLA dla konta usługi Azure Cosmos DB.
Czyszczenie zasobów
Po zakończeniu pracy z aplikacją i kontem usługi Azure Cosmos DB możesz usunąć utworzone zasoby platformy Azure, aby nie ponosić dodatkowych opłat. Aby usunąć zasoby:
Na pasku wyszukiwania w witrynie Azure Portal wyszukaj i wybierz pozycję Grupy zasobów.
Z listy wybierz grupę zasobów utworzoną na potrzeby tego przewodnika Szybki start.
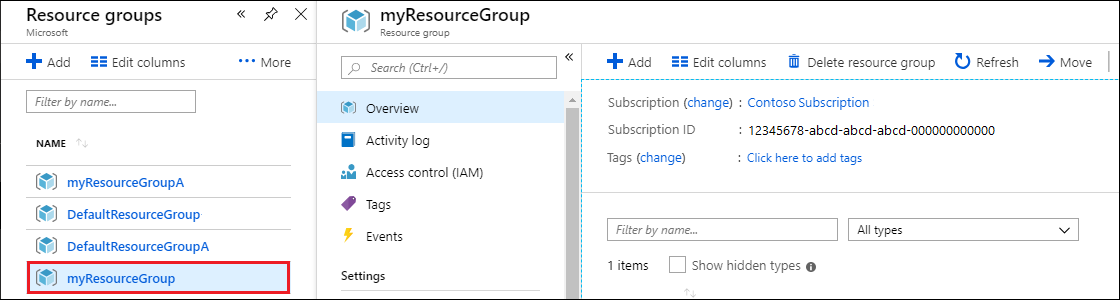
Na stronie Przegląd grupy zasobów wybierz pozycję Usuń grupę zasobów.
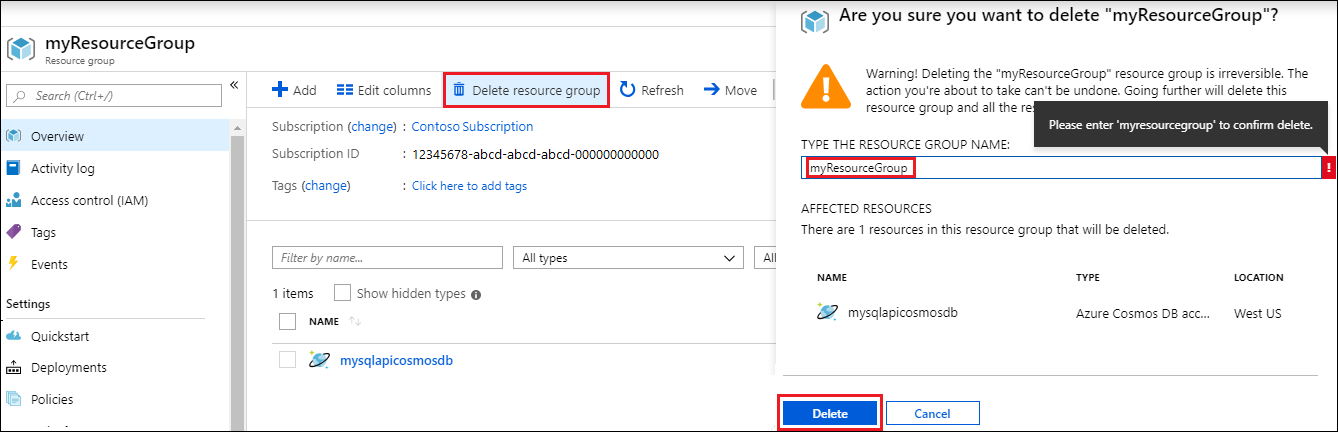
W następnym oknie wprowadź nazwę grupy zasobów do usunięcia, a następnie wybierz pozycję Usuń.
Jeśli chcesz usunąć tylko bazę danych i korzystać z konta usługi Azure Cosmos DB w przyszłości, możesz usunąć bazę danych, wykonując następujące czynności:
- Przejdź do konta usługi Azure Cosmos DB.
- Otwórz Eksploratora danych, wybierz pozycję Więcej (...) dla bazy danych, którą chcesz usunąć, i wybierz pozycję Usuń bazę danych.
- Wprowadź identyfikator bazy danych lub nazwę bazy danych, aby potwierdzić operację usuwania.
Następne kroki
Teraz możesz zaimportować więcej danych na konto usługi Azure Cosmos DB.
Opinia
Dostępne już wkrótce: W 2024 r. będziemy stopniowo wycofywać zgłoszenia z serwisu GitHub jako mechanizm przesyłania opinii na temat zawartości i zastępować go nowym systemem opinii. Aby uzyskać więcej informacji, sprawdź: https://aka.ms/ContentUserFeedback.
Prześlij i wyświetl opinię dla