Szybki start: wykonywanie zapytań dotyczących przykładowych danych
Usługa Azure Data Explorer udostępnia środowisko internetowe, które umożliwia łączenie się z klastrami i zapytaniami usługi Azure Data Explorer oraz zapisywania, uruchamiania i udostępniania język zapytań Kusto (KQL). Środowisko internetowe jest dostępne w Azure Portal i jako autonomiczna aplikacja internetowa, internetowy interfejs użytkownika usługi Azure Data Explorer. W tym przewodniku Szybki start dowiesz się, jak wykonywać zapytania o dane w autonomicznym interfejsie użytkownika usługi Azure Data Explorer internetowym.
W internetowym interfejsie użytkownika usługi Azure Data Explorer edytor zapytań udostępnia sugestie i ostrzeżenia podczas pisania zapytań. Aby dostosować otrzymywane sugestie i ostrzeżenia, zobacz Ustawianie zaleceń dotyczących zapytań.
Wymagania wstępne
- Konto Microsoft lub tożsamość użytkownika Microsoft Entra. Subskrypcja platformy Azure nie jest wymagana.
- Baza danych i klaster usługi Azure Data Explorer. Użyj klastra pomocy dostępnej publicznie lub utwórz klaster i bazę danych.
- Zaloguj się do internetowego interfejsu użytkownika usługi Azure Data Explorer.
Dodawanie klastrów
Po pierwszym otwarciu internetowego interfejsu użytkownika na stronie Zapytanie powinno zostać wyświetlone połączenie z klastrem pomocy . W przykładach w tym przewodniku Szybki start użyto StormEvents tabeli w Samples bazie danych klastra pomocy .
Jeśli chcesz uruchamiać zapytania w innym klastrze, musisz dodać połączenie do tego klastra.
Aby dodać nowe połączenie klastra, wykonaj następujące czynności:
- W menu po lewej stronie wybierz pozycję Zapytanie.
- W lewym górnym okienku wybierz pozycję Dodaj połączenie.
- W oknie dialogowym Dodawanie połączenia wprowadź identyfikator URI połączenia klastra i nazwę wyświetlaną.
- Wybierz pozycję Dodaj , aby dodać połączenie.
Jeśli klaster pomocy nie jest widoczny, dodaj go przy użyciu poprzednich kroków. Użyj "pomocy" jako identyfikatora URI połączenia.
Uruchamianie zapytań
Aby uruchomić zapytanie, musisz wybrać bazę danych, w której chcesz uruchomić zapytanie, aby ustawić kontekst zapytania.
W okienku Połączenie klastra w klastrze pomocy wybierz bazę danych Przykłady .
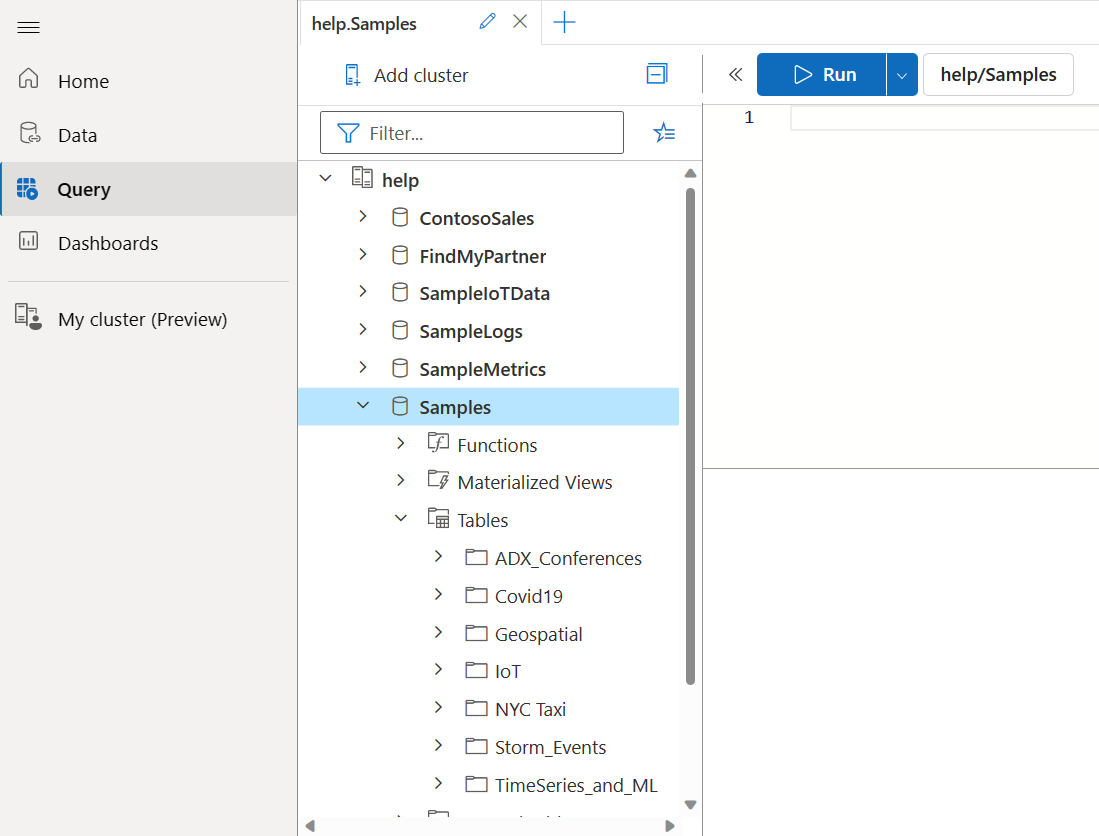
Skopiuj i wklej poniższe zapytanie w oknie zapytania. W górnej części okna wybierz pozycję Uruchom.
StormEvents | sort by StartTime desc | take 10To zapytanie zwraca 10 najnowszych rekordów w tabeli StormEvents . Wynik powinien wyglądać tak jak poniższa tabela.
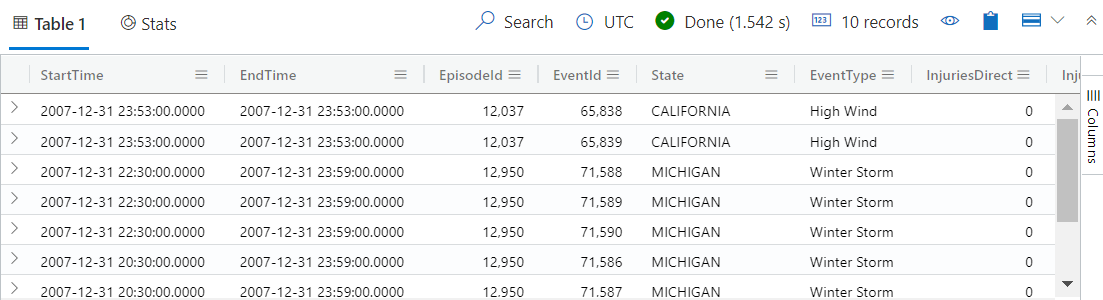
Skopiuj i wklej poniższe zapytanie w oknie zapytania poniżej pierwszego zapytania. Zwróć uwagę, że nie jest on formatowany w osobnych wierszach, takich jak pierwsze zapytanie.
StormEvents | sort by StartTime desc | project StartTime, EndTime, State, EventType, DamageProperty, EpisodeNarrative | take 10Wybierz nowe zapytanie. Naciśnij klawisze Shift+Alt+F , aby sformatować zapytanie, więc wygląda podobnie do poniższego zapytania.

Wybierz pozycję Uruchom lub naciśnij klawisze Shift+Enter, aby uruchomić zapytanie. To zapytanie zwraca te same rekordy co pierwsze, ale zawiera wyłącznie kolumny określone w instrukcji
project. Wynik powinien wyglądać tak jak poniższa tabela.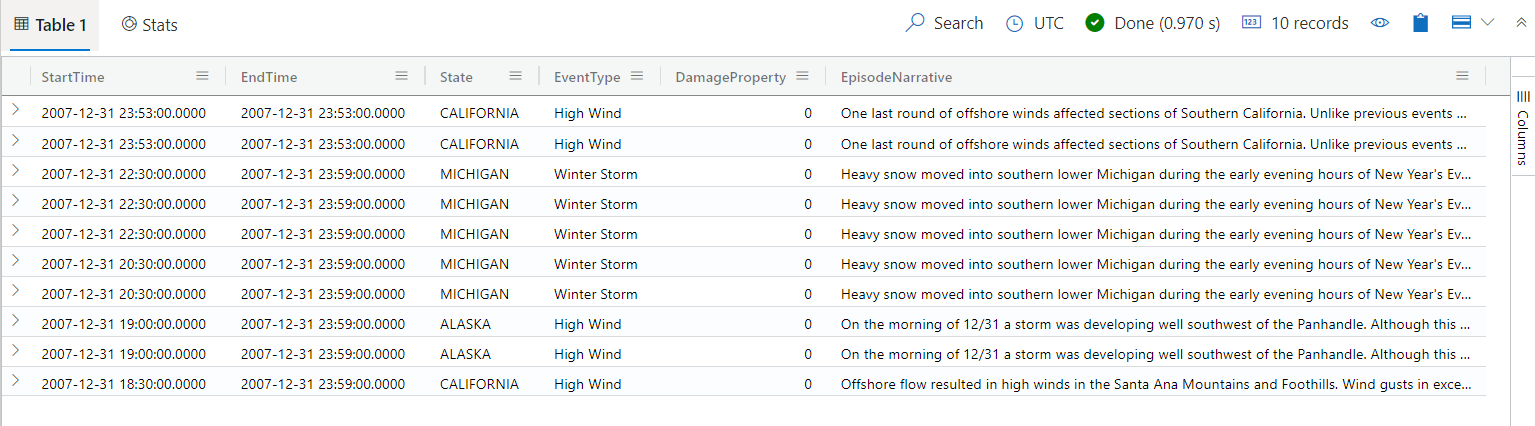
Porada
Wybierz pozycję Odwołaj w górnej części okna zapytania, aby wyświetlić zestaw wyników z pierwszego zapytania bez konieczności ponownego uruchamiania zapytania. Często podczas analizy uruchamia się wiele zapytań, a funkcja Odwołaj umożliwia pobranie wyników poprzednich zapytań.
Wykonajmy jeszcze jedno zapytanie, aby wyświetlić inny typ danych wyjściowych.
StormEvents | summarize event_count=count(), mid = avg(BeginLat) by State | sort by mid | where event_count > 1800 | project State, event_count | render columnchartWynik powinien wyglądać tak jak poniższy wykres.
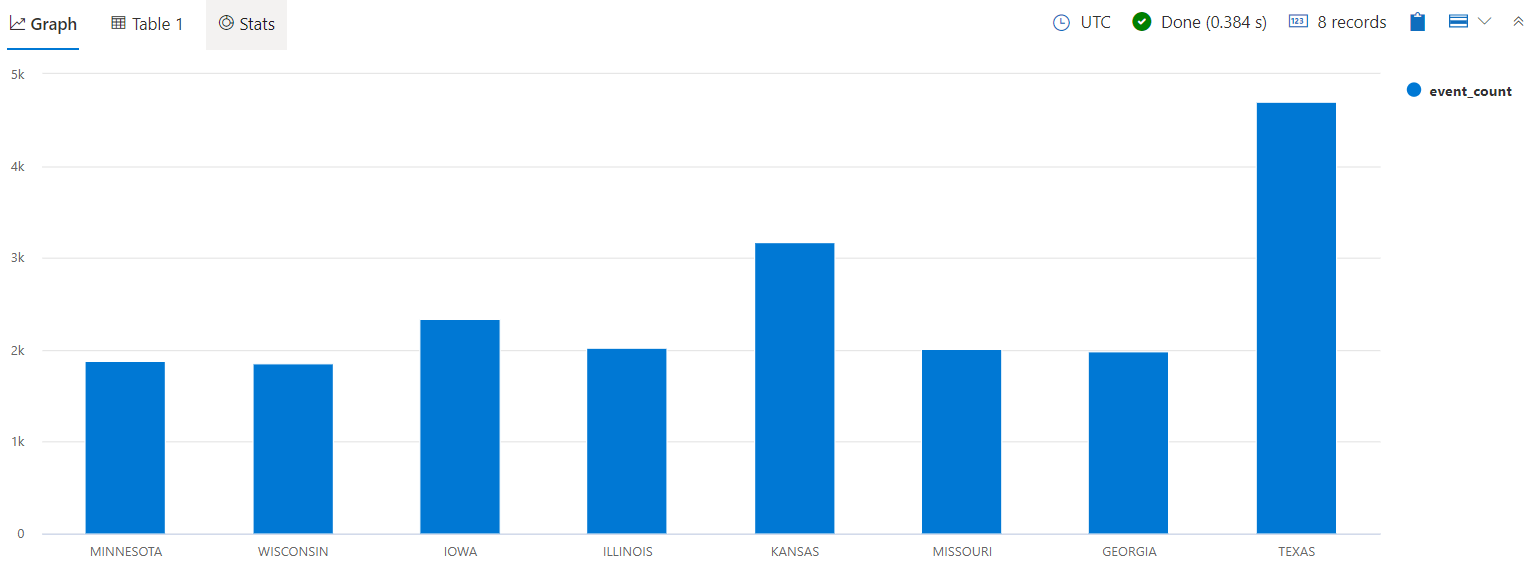
Uwaga
Puste wiersze w wyrażeniu zapytania mogą mieć wpływ na to, która część zapytania jest wykonywana.
- Jeśli tekst nie jest zaznaczony, zakłada się, że zapytanie lub polecenie jest oddzielone pustymi wierszami.
- Jeśli tekst jest zaznaczony, zaznaczony tekst zostanie uruchomiony.
Wyraź opinię
W prawym górnym rogu aplikacji wybierz ikonę
 opinii.
opinii.Wprowadź swoją opinię, a następnie wybierz pozycję Prześlij.
Czyszczenie zasobów
W tym przewodniku Szybki start nie zostały utworzone żadne zasoby, ale jeśli chcesz usunąć jeden lub oba klastry z aplikacji, kliknij klaster prawym przyciskiem myszy, a następnie wybierz pozycję Usuń połączenie. Inną opcją jest wybranie opcji Wyczyść stan lokalny na karcie Ustawienia>Ogólne . Ta akcja spowoduje usunięcie wszystkich połączeń klastra i zamknięcie wszystkich otwartych kart zapytań.
Zawartość pokrewna
Opinia
Dostępne już wkrótce: W 2024 r. będziemy stopniowo wycofywać zgłoszenia z serwisu GitHub jako mechanizm przesyłania opinii na temat zawartości i zastępować go nowym systemem opinii. Aby uzyskać więcej informacji, sprawdź: https://aka.ms/ContentUserFeedback.
Prześlij i wyświetl opinię dla