Dostosowywanie wyglądu notesu
W tym artykule opisano sposoby dostosowywania wyglądu notesu przy użyciu różnych ustawień usługi Databricks. Marginesy komórek można usuwać, dodawać numery wierszy, zawijać wiersze i wyświetlać w trybie ciemnym.
Marginesy można rozwinąć lub zminimalizować, klikając pozycję Wyświetl > układ notesu w menu notesu.
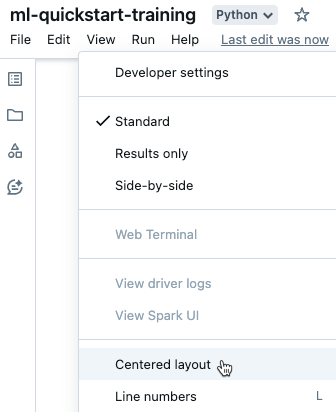
Aby wyświetlić lub ukryć numery wierszy lub numery poleceń, wybierz numery wierszy lub numery poleceń z menu Widok. W przypadku numerów wierszy można również użyć skrótu klawiaturowego Control+L. Gdy komórka jest w stanie błędu, numery wierszy są wyświetlane niezależnie od zaznaczenia.
Jeśli włączysz numery wierszy lub poleceń, usługa Databricks zapisze preferencje i wyświetli je we wszystkich innych notesach dla tej przeglądarki.
Możesz włączyć lub wyłączyć zawijanie wierszy w komórkach notesu, umożliwiając zawijanie tekstu na wiele wierszy lub pozostanie na jednym wierszu z przewijaniem poziomym.
- W prawym górnym rogu dowolnej strony kliknij swoje zdjęcie profilowe, a następnie kliknij pozycję Ustawienia.
- Kliknij pozycję Ustawienia>dewelopera Zawijaj wiersze.
Możesz wyświetlać notesy w trybie ciemnym. Aby włączyć lub wyłączyć tryb ciemny, wybierz opcję Widok > Motyw i wybierz Motyw jasny lub Motyw ciemny.
ble wiersz lub numery poleceń, usługa Databricks zapisuje preferencje i wyświetla je w innych notesach dla tej przeglądarki.
Aby eksplorować tabele i woluminy dostępne do użycia w notesie, kliknij ikonę danych notesu ![]() po lewej stronie notesu, aby otworzyć przeglądarkę schematu. Aby uzyskać więcej informacji, zobacz Przeglądanie danych .
po lewej stronie notesu, aby otworzyć przeglądarkę schematu. Aby uzyskać więcej informacji, zobacz Przeglądanie danych .