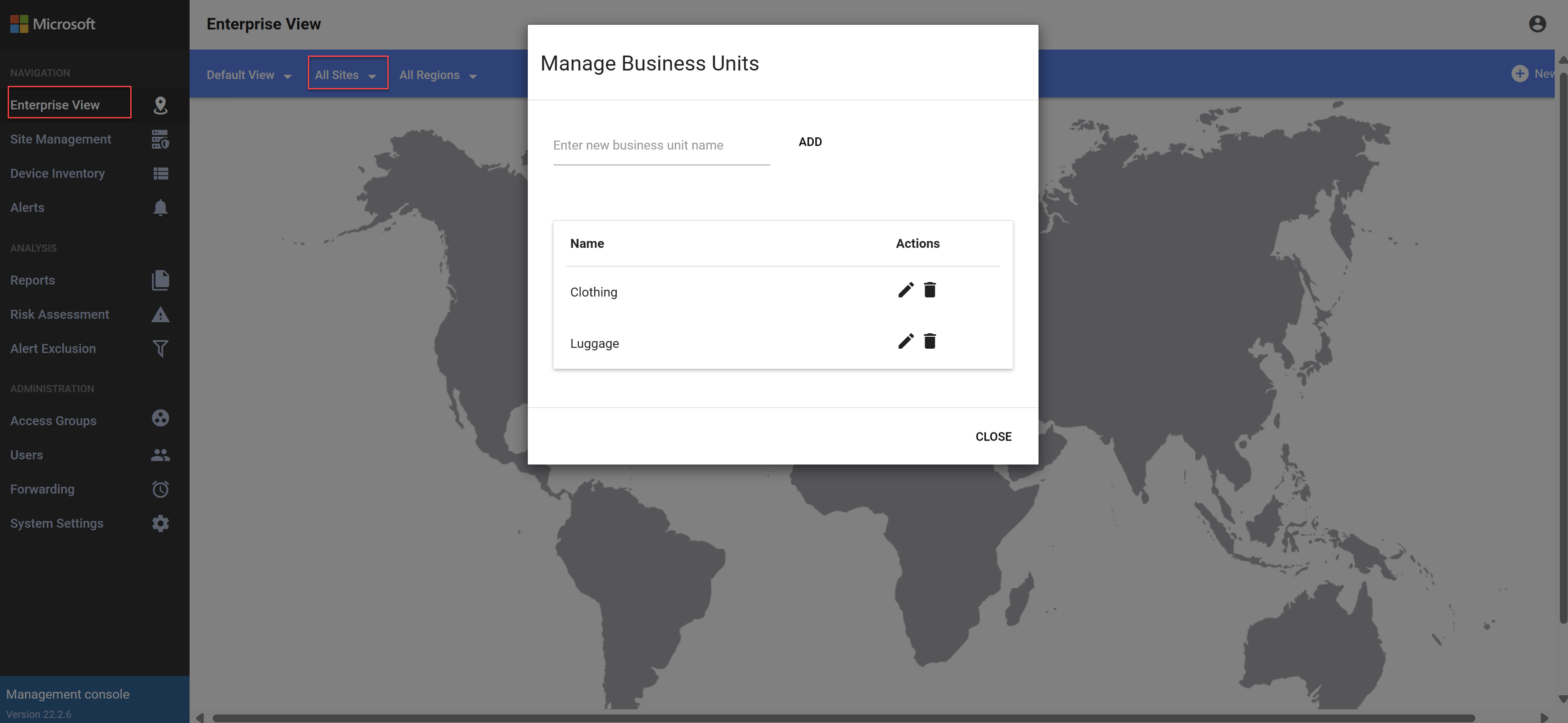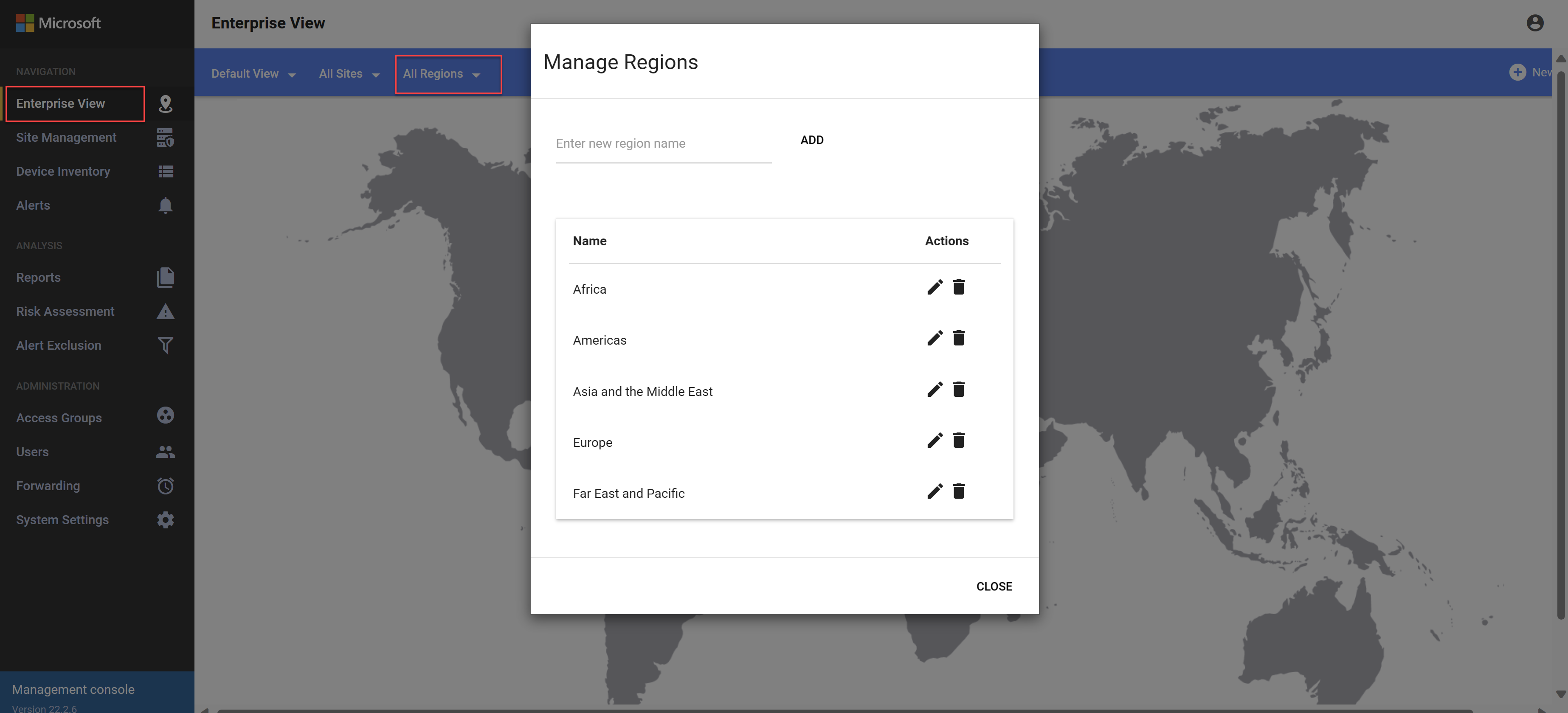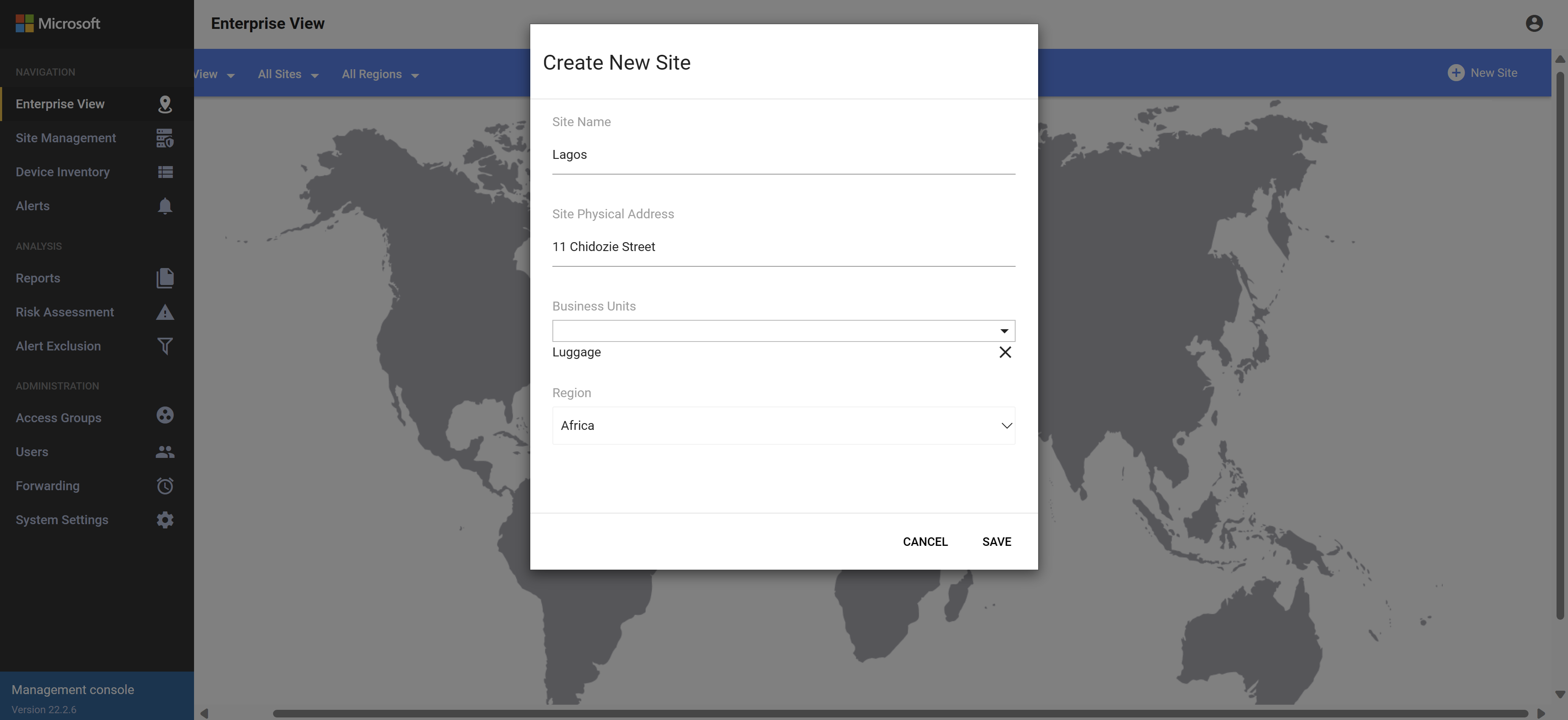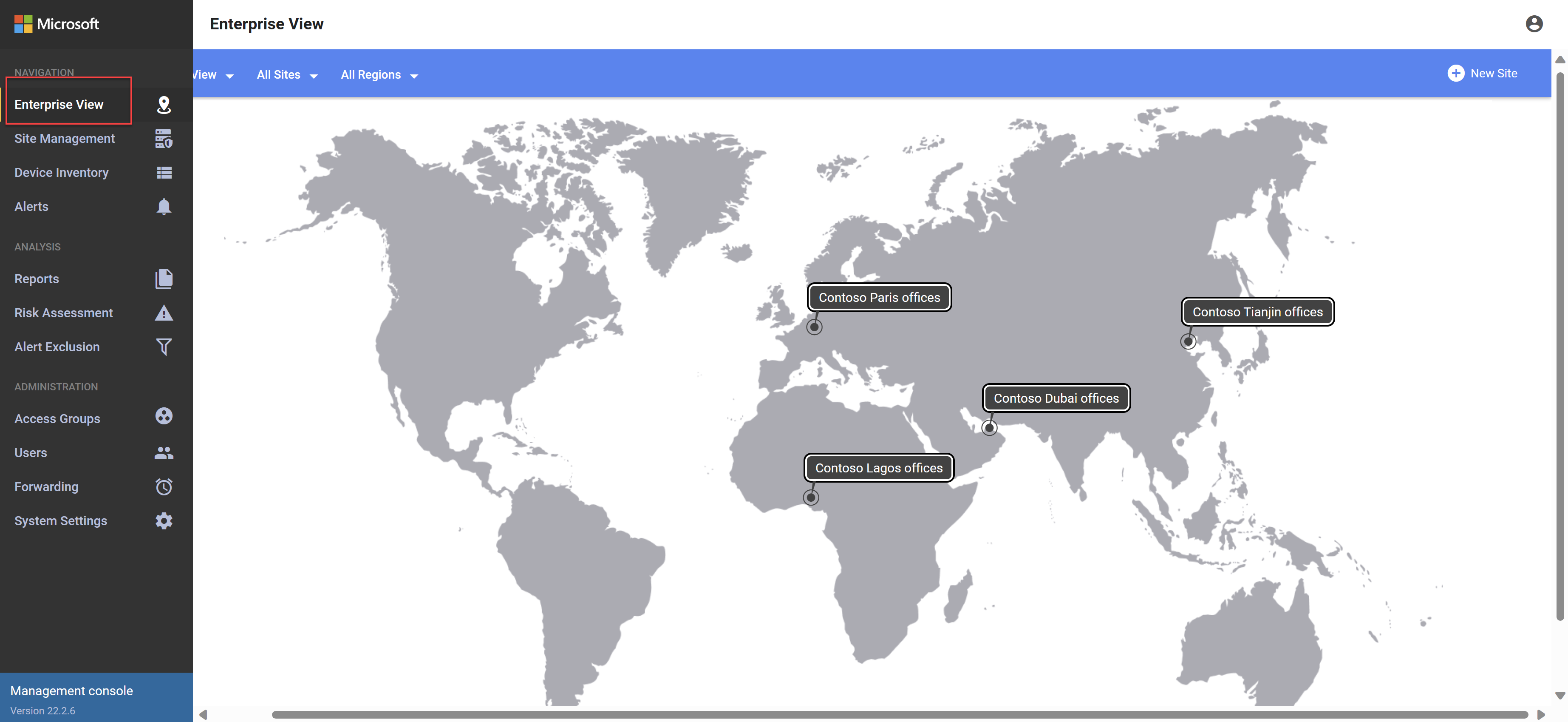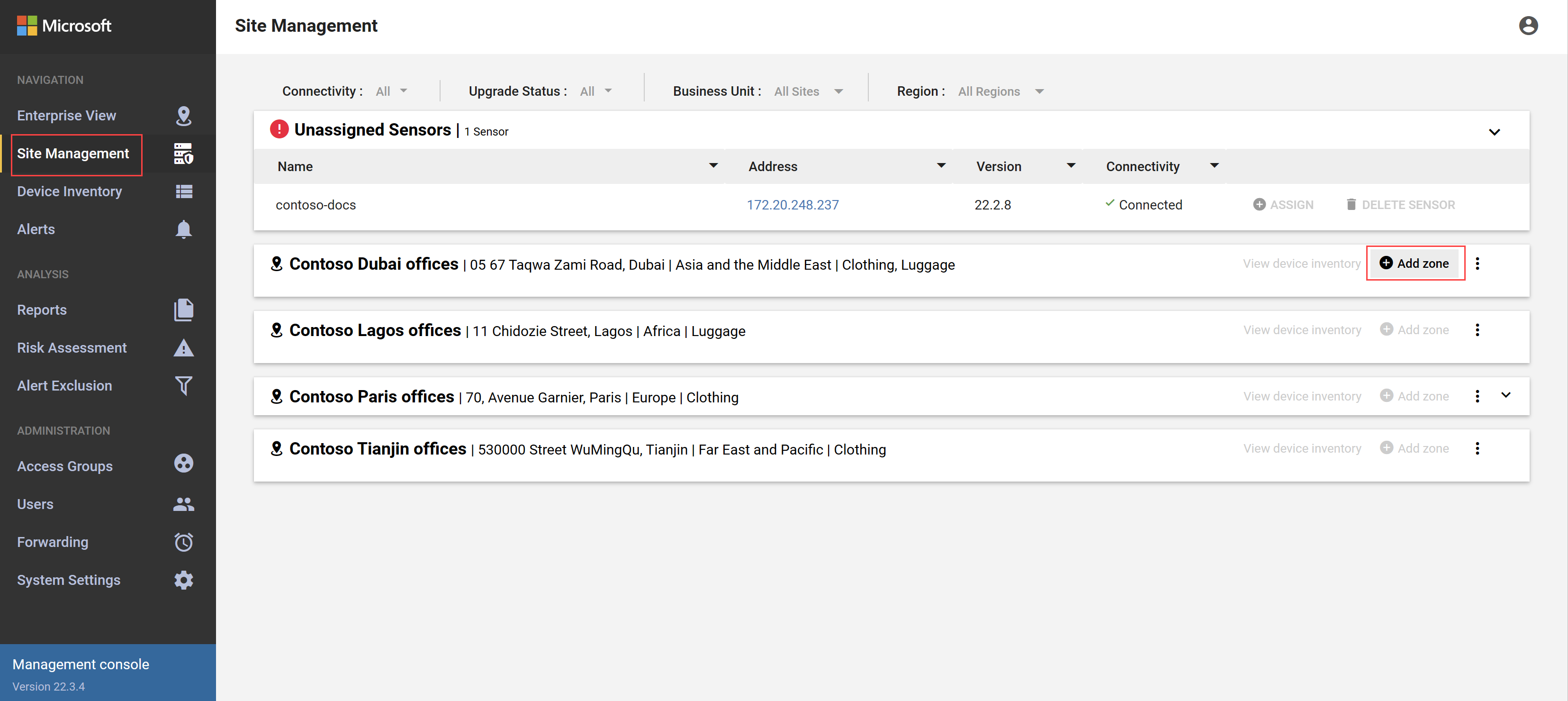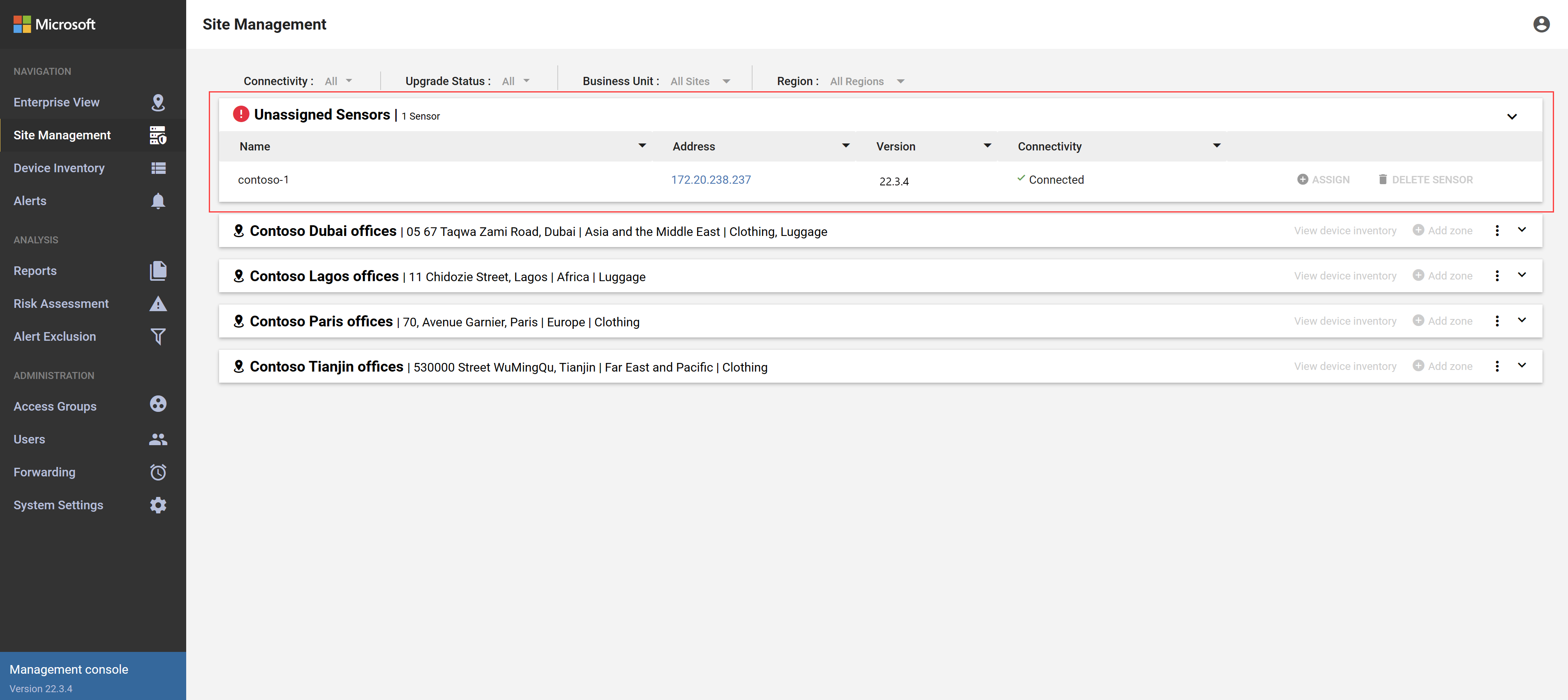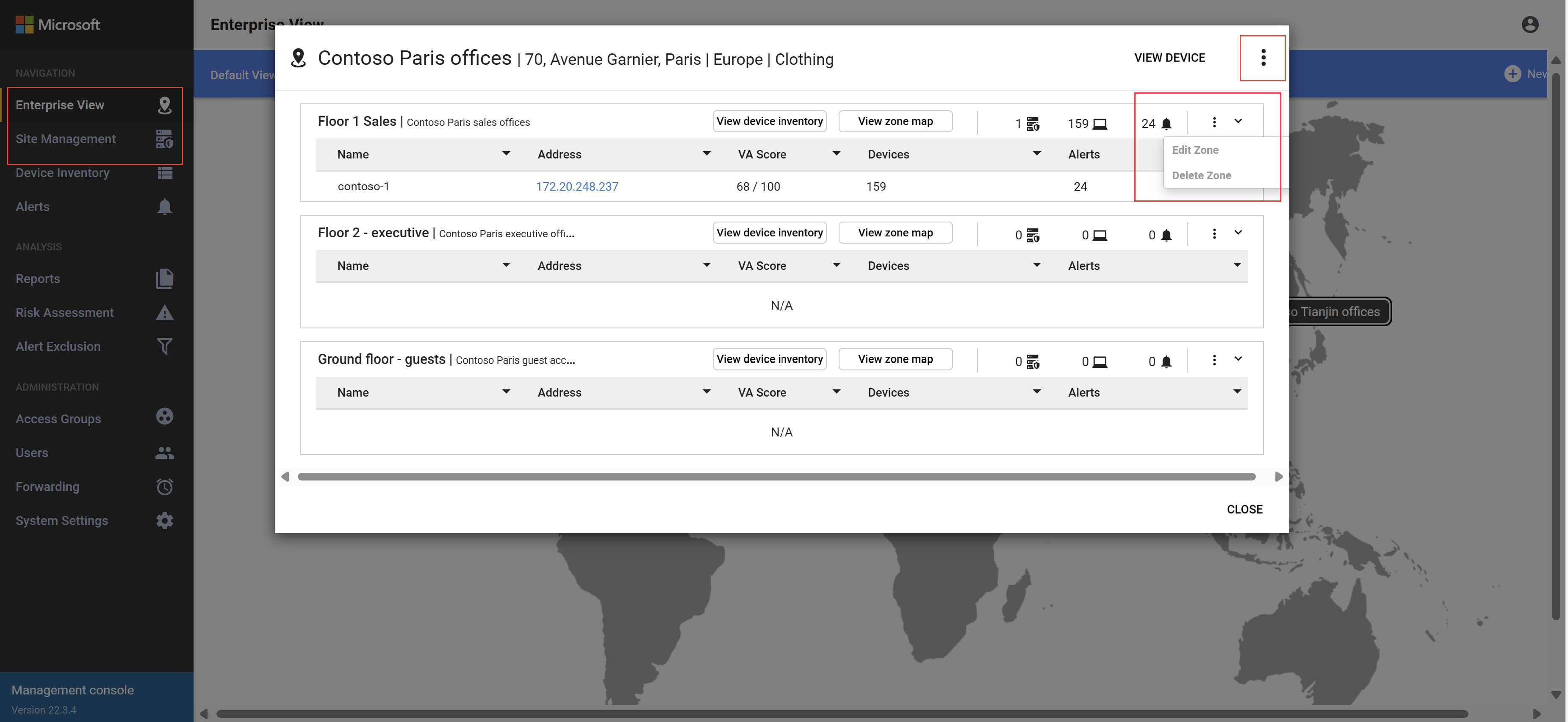Tworzenie lokacji i stref OT w lokalnej konsoli zarządzania (starsza wersja)
Ważne
Usługa Defender for IoT zaleca teraz używanie usług w chmurze firmy Microsoft lub istniejącej infrastruktury IT do centralnego monitorowania i zarządzania czujnikami oraz planuje wycofanie lokalnej konsoli zarządzania w dniu 1 stycznia 2025 r.
Aby uzyskać więcej informacji, zobacz Wdrażanie hybrydowego lub rozerwanego powietrza zarządzania czujnikami OT.
Ten artykuł jest jednym z serii artykułów opisujących ścieżkę wdrażania dla lokalnej konsoli zarządzania usługi Microsoft Defender for IoT dla czujników OT z przerwami w powietrzu.
W tym artykule opisano sposób tworzenia lokacji i stref w lokalnej konsoli zarządzania na podstawie segmentów sieci zidentyfikowanych w środowiskach OT.
Segmentowanie sieci według lokacji i stref jest integralną częścią implementacji strategii zabezpieczeń Zero Trust, a przypisywanie czujników do określonych lokacji i stref ułatwia monitorowanie nieautoryzowanych segmentów przekraczania ruchu.
Dane pozyskane z czujników w tej samej lokacji lub strefie można wyświetlać razem, podzielone na segmenty z innych danych w systemie.
Jeśli istnieją dane czujników, które chcesz wyświetlić pogrupowane razem w tej samej lokacji lub strefie, upewnij się, że odpowiednio przypisz lokacje czujników i strefy.
Lokalna konsola zarządzania dodaje dodatkowe warstwy jednostek biznesowych i regionów do segmentacji sieci, a także udostępnia interaktywną, globalną mapę do wyświetlania wszystkich jednostek biznesowych, regionów, lokacji i stref w całej sieci.
Uwaga
Witryny i strefy utworzone w lokalnej konsoli zarządzania nie są synchronizowane z lokacjami i strefami utworzonymi w witrynie Azure Portal podczas dołączania czujników OT.
Wymagania wstępne
Jasne zrozumienie, gdzie znajdują się czujniki sieciowe OT w sieci i jak chcesz podzielić sieć na lokacje i strefy.
Zainstalowana i aktywowana lokalna konsola zarządzania
Dostosowywanie mapy globalnej (opcjonalnie)
Domyślnie lokalna konsola zarządzania zawiera pustą mapę świata, która umożliwia tworzenie i monitorowanie jednostek biznesowych, regionów, lokacji i stref.
Możesz na przykład bardziej szczegółowo wyróżnić konkretne kraje/regiony lub miasta, aby powiększyć zakres.
Aby zmienić domyślną mapę na własną:
Zaloguj się do lokalnej konsoli zarządzania i wybierz pozycję System Ustawienia> Zmień mapę witryny.
Wybierz pozycję PRZEKAŻ MAPĘ WITRYNY, a następnie przejdź do i wybierz obraz, którego chcesz użyć.
Tworzenie jednostek biznesowych
Jednostki biznesowe usługi Defender dla IoT reprezentują jednostki biznesowe w organizacji. Jeśli na przykład firma produkuje zarówno odzież, jak i bagaż, możesz utworzyć dwie jednostki biznesowe: Odzież i Bagaż.
Zaloguj się do lokalnej konsoli zarządzania i wybierz pozycję Widok przedsiębiorstwa.
Na pasku narzędzi wybierz pozycję Wszystkie witryny>Zarządzaj jednostkami biznesowymi.
W oknie dialogowym Zarządzanie jednostkami biznesowymi wprowadź nazwę nowej jednostki biznesowej, a następnie wybierz pozycję Dodaj. Na przykład:
Powtórz ten krok dla wszystkich dodatkowych jednostek biznesowych, które chcesz utworzyć.
Po zakończeniu wybierz pozycję ZAMKNIJ , aby zapisać zmiany.
Tworzenie regionów
Regiony usługi Defender dla IoT reprezentują regiony globalne, w których organizacja ma biura, fabryki lub inne witryny połączone z siecią.
Zaloguj się do lokalnej konsoli zarządzania i wybierz pozycję Widok przedsiębiorstwa.
Na pasku narzędzi wybierz pozycję Wszystkie regiony Zarządzaj regionami>.
W oknie dialogowym Zarządzanie regionami wprowadź nazwę nowego regionu, a następnie wybierz pozycję Dodaj. Jeśli na przykład firma ma biura na całym świecie, możesz utworzyć region reprezentujący każdy region globalny.
Powtórz ten krok dla wszystkich dodatkowych witryn, które chcesz utworzyć.
Po zakończeniu wybierz pozycję ZAMKNIJ , aby zapisać zmiany.
Tworzenie lokacji
Każda witryna usługi Defender dla IoT reprezentuje fizyczną lokalizację, w której organizacja ma biuro, fabrykę lub inny budynek lub obszar połączony z siecią.
Jeśli na przykład masz wiele biur w tym samym mieście, utworzysz oddzielną witrynę dla każdego biura.
Zaloguj się do lokalnej konsoli zarządzania i wybierz pozycję Widok przedsiębiorstwa.
W prawym górnym rogu wybierz pozycję + Nowa witryna, a następnie wybierz lokalizację na mapie, w której chcesz zdefiniować nową witrynę.
W oknie dialogowym Tworzenie nowej witryny wprowadź i wybierz następujące wartości:
- Nazwa witryny: wprowadź zrozumiałą nazwę witryny.
- Adres fizyczny witryny: wprowadź fizyczny adres lokalizacji witryny.
- Jednostki biznesowe: wybierz co najmniej jedną jednostkę biznesową usługi Defender dla IoT reprezentowaną w tworzonej lokacji.
- Region: wybierz region, w którym znajduje się twoja witryna.
Na przykład:
Wybierz Zapisz, aby zapisać zmiany.
Powtórz dwa poprzednie kroki dla każdej z lokacji, które chcesz utworzyć, wypełniając mapę w celu pokrycia całej sieci. Na przykład:
Tworzenie stref
Każda strefa usługi Defender dla IoT reprezentuje jednostkę logiczną w określonej lokacji. Możesz na przykład utworzyć oddzielne strefy dla linii produkcyjnych, podstacji lub typów urządzeń.
Wymagania wstępne: co najmniej jedna lokacja usługi Defender dla IoT skonfigurowana w lokalnej konsoli zarządzania.
Zaloguj się do lokalnej konsoli zarządzania i wybierz pozycję Zarządzanie lokacjami.
Dla każdej witryny wybierz pozycję + Dodaj strefę w prawym górnym rogu. Na przykład:
W oknie dialogowym Tworzenie nowej strefy wprowadź zrozumiałą nazwę i opis strefy, a następnie wybierz pozycję Zapisz.
Powtórz tę procedurę, aby utworzyć wszystkie strefy we wszystkich witrynach.
Przypisywanie czujnika OT do lokacji i strefy
Po połączeniu czujników OT z lokalną konsolą zarządzania te czujniki zostaną wyświetlone na stronie Zarządzanie lokacjami lokalnej konsoli zarządzania jako czujniki nieprzypisane.
Na przykład:
Jeśli skonfigurowano również lokacje i strefy zarządzania lokalnego, przypisz czujniki do lokacji i strefy w celu oddzielnego monitorowania wykrytych danych podzielonych na segmenty.
Aby przypisać czujnik OT do lokacji i strefy:
Zaloguj się do lokalnej konsoli zarządzania i wybierz pozycję Zarządzanie lokacjami.
W kolumnie Połączenie ivity sprawdź, czy czujnik jest obecnie połączony z lokalną konsolą zarządzania.
Wybierz pozycję + PRZYPISZ dla czujnika, który chcesz przypisać do strefy. Następnie w oknie dialogowym Przypisywanie czujnika wybierz jednostkę biznesową, region, lokację i strefę, w której chcesz przypisać czujnik.
Wybierz pozycję PRZYPISZ , aby ukończyć przypisanie.
Odświeżenie strony przy użyciu zaktualizowanych przypisań czujników zajmuje kilka minut.
Aby usunąć przypisanie strefy czujnika:
Zaloguj się do lokalnej konsoli zarządzania i wybierz pozycję Zarządzanie lokacjami.
Znajdź czujnik, który ma zostać usunięty. Po prawej stronie wiersza czujnika wybierz przycisk Anuluj przypisanie
 .
.W oknie dialogowym komunikatu z potwierdzeniem wybierz pozycję POTWIERDŹ.
Odświeżenie strony przy użyciu zaktualizowanych przypisań czujników zajmuje kilka minut.
Zarządzanie witrynami i strefami
W miarę rozwoju sieci może być konieczne monitorowanie różnych lokacji i stref przez czujniki OT. Zalecamy okresowe przeglądanie sieci i edytowanie przypisań lokacji i stref czujników zgodnie z potrzebami.
Po utworzeniu lokacji i stref można wyświetlać, edytować lub usuwać je zarówno ze stron Widok przedsiębiorstwa, jak i Zarządzanie lokacjami w lokalnej konsoli zarządzania.
- Na mapie Widok przedsiębiorstwa wybierz witrynę, aby wyświetlić wszystkie jej strefy
- Na stronie Zarządzanie witrynami rozwiń lub zwiń każdą witrynę do jej stref
Dla każdej witryny lub strefy wybierz menu opcji, aby wprowadzić zmiany, lub usunąć witrynę lub strefę. Na przykład:
Następne kroki
Zakończono wdrażanie lokalnej konsoli zarządzania. Aby uzyskać więcej informacji, zobacz:
Opinia
Dostępne już wkrótce: W 2024 r. będziemy stopniowo wycofywać zgłoszenia z serwisu GitHub jako mechanizm przesyłania opinii na temat zawartości i zastępować go nowym systemem opinii. Aby uzyskać więcej informacji, sprawdź: https://aka.ms/ContentUserFeedback.
Prześlij i wyświetl opinię dla