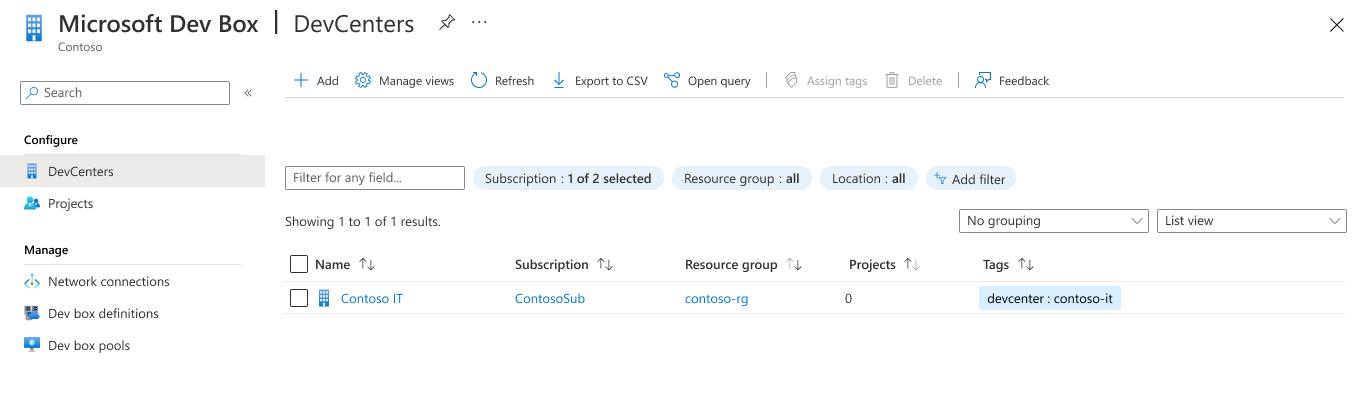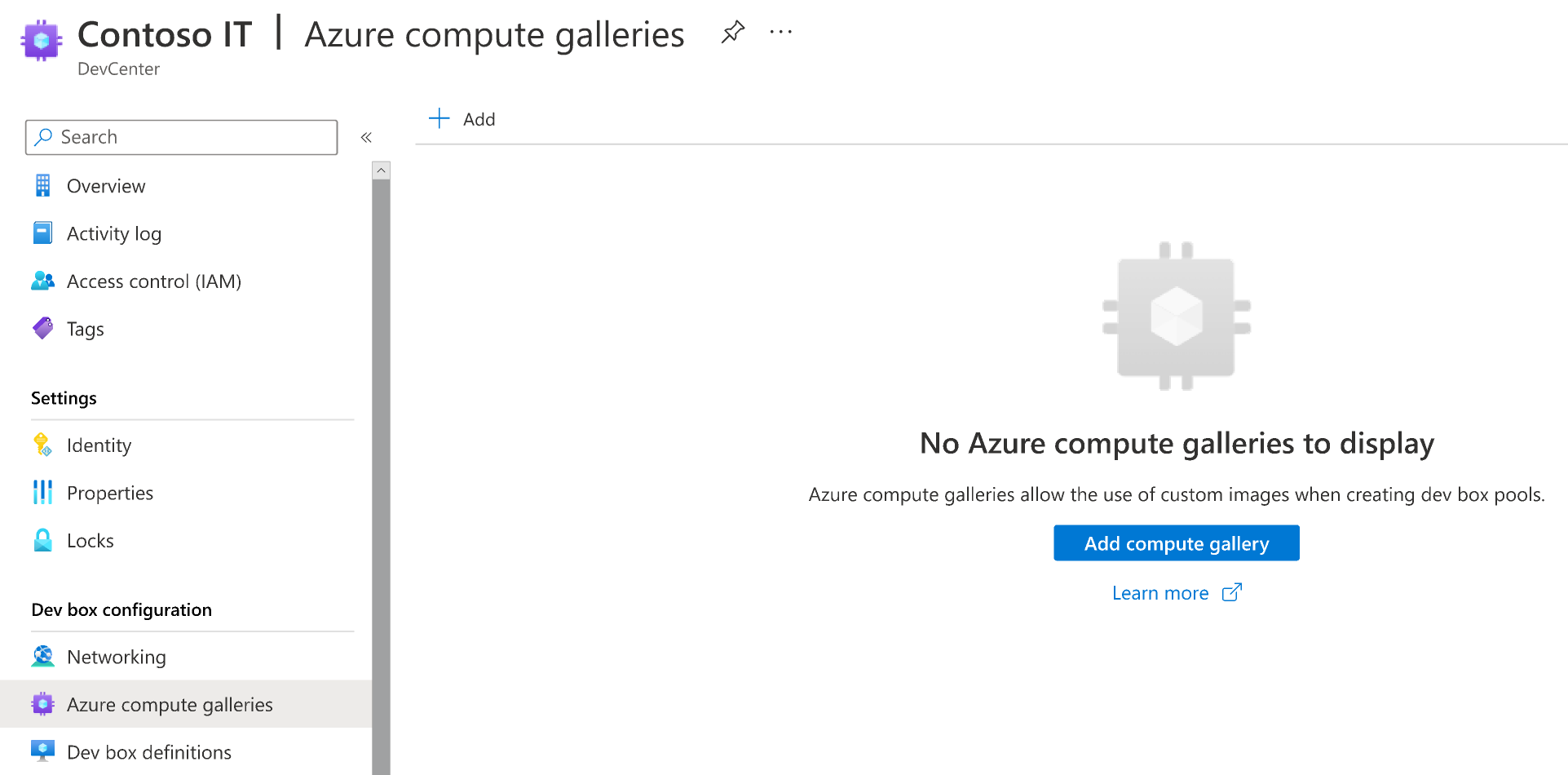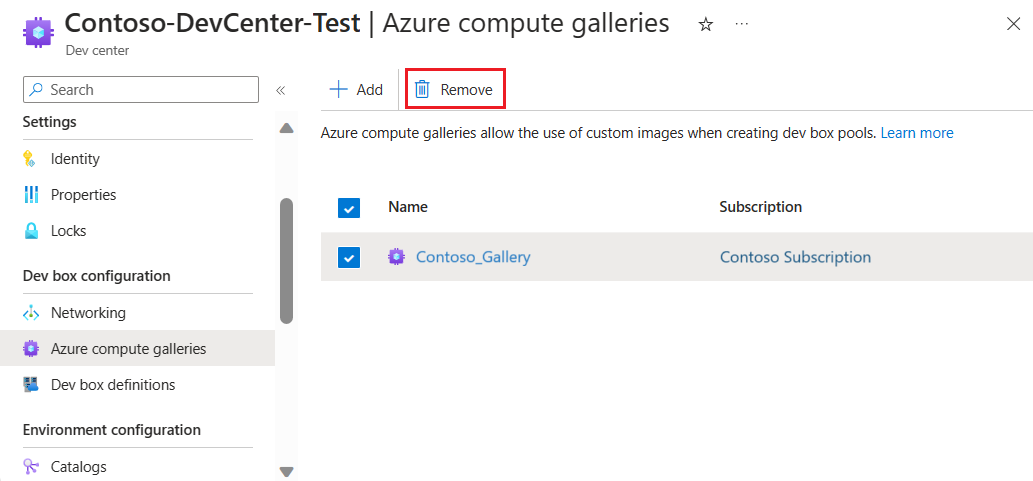Konfigurowanie galerii obliczeń platformy Azure dla usługi Microsoft Dev Box
Z tego artykułu dowiesz się, jak skonfigurować i dołączyć galerię obliczeniową platformy Azure do centrum deweloperskiego w usłudze Microsoft Dev Box. W usłudze Azure Compute Gallery możesz udostępnić deweloperom niestandardowe obrazy dla swojego pudełka deweloperskiego.
Azure Compute Gallery to usługa do zarządzania obrazami i udostępniania ich. Galeria to repozytorium przechowywane w ramach subskrypcji platformy Azure i ułatwia tworzenie struktury i organizacji wokół zasobów obrazów. Usługa Dev Box obsługuje repozytoria GitHub, Azure Repos i Bitbucket w celu udostępnienia galerii obrazów.
Po dołączeniu galerii obliczeniowej do centrum deweloperskiego w usłudze Microsoft Dev Box możesz utworzyć definicje pól deweloperskich na podstawie obrazów przechowywanych w galerii obliczeniowej.
Zalety korzystania z galerii obejmują:
- Obrazy są utrzymywane w jednej lokalizacji i używane w centrach deweloperskich, projektach i pulach.
- Zespoły programistyczne mogą używać najnowszej wersji definicji obrazu, aby upewnić się, że zawsze otrzymują najnowszy obraz podczas tworzenia pól deweloperskich.
- Zespoły programistyczne mogą standandaryzować obsługiwaną wersję obrazu, dopóki nie zostanie zweryfikowana nowsza wersja.
Aby dowiedzieć się więcej na temat galerii obliczeń platformy Azure i sposobu tworzenia galerii, zobacz:
- Przechowywanie i udostępnianie obrazów w galerii obliczeń platformy Azure
- Tworzenie galerii do przechowywania i udostępniania zasobów
Wymagania wstępne
- Centrum deweloperskie. Jeśli nie masz dostępnego centrum deweloperskiego, wykonaj kroki opisane w temacie Tworzenie centrum deweloperskiego.
- Galeria obliczeniowa. Obrazy przechowywane w galerii obliczeniowej mogą być używane w definicji pola deweloperskiego, pod warunkiem że spełniają wymagania wymienione w sekcji Wymagania dotyczące obrazów galerii obliczeniowej.
Uwaga
Usługa Microsoft Dev Box nie obsługuje galerii społeczności.
Wymagania dotyczące obrazów galerii obliczeniowej
Galeria używana do konfigurowania definicji pól deweloperskich musi mieć co najmniej jedną definicję obrazu i jedną wersję obrazu.
Podczas tworzenia obrazu maszyny wirtualnej wybierz obraz z witryny Azure Marketplace, która jest zgodna z usługą Microsoft Dev Box. Poniżej przedstawiono przykłady zgodnych obrazów:
Wymagania dotyczące wersji obrazu
Wersja obrazu musi spełniać następujące wymagania:
Druga generacja
Hyper-V v2
System operacyjny Windows
- System Windows 10 Enterprise, wersja 20H2 lub nowsza
- System Windows 11 Enterprise, wersja 21H2 lub nowsza
Uogólniony obraz maszyny wirtualnej
- Aby uzyskać więcej informacji na temat tworzenia uogólnionego obrazu, zobacz Skrócenie czasu aprowizacji i uruchamiania , aby uzyskać więcej informacji.
Obraz maszyny wirtualnej z jedną sesją (obrazy maszyn wirtualnych z wieloma sesjami nie są obsługiwane).
Brak partycji odzyskiwania
- Aby uzyskać informacje o sposobie usuwania partycji odzyskiwania, zobacz polecenie systemu Windows Server: usuwanie partycji.
Domyślny rozmiar dysku systemu operacyjnego 64 GB
- Rozmiar dysku systemu operacyjnego jest automatycznie dostosowywany do rozmiaru określonego w opisie jednostki SKU licencji systemu Windows 365.
Definicja obrazu musi mieć włączone zaufane uruchamianie jako typ zabezpieczeń. Typ zabezpieczeń można skonfigurować podczas tworzenia definicji obrazu.
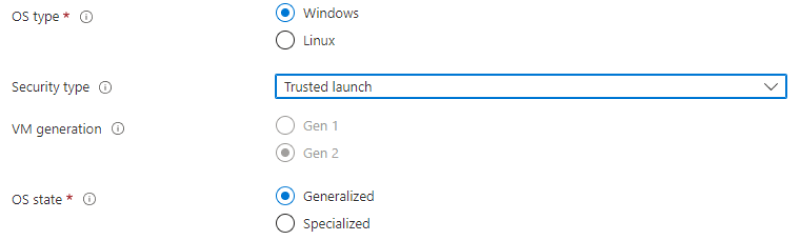
Ważne
- Wymagania dotyczące obrazów usługi Microsoft Dev Box przekraczają wymagania dotyczące obrazów systemu Windows 365 i obejmują ustawienia umożliwiające optymalizację czasu i wydajności tworzenia pudełka deweloperskiego.
- Każdy obraz, który nie spełnia wymagań systemu Windows 365, nie jest wyświetlany na liście obrazów dostępnych do utworzenia.
Uwaga
Usługa Microsoft Dev Box nie obsługuje kompilacji w wersji zapoznawczej z niejawnego programu testów systemu Windows.
Skracanie czasu aprowizacji i uruchamiania
Podczas tworzenia uogólnionej maszyny wirtualnej do przechwytywania na obrazie następujące problemy mogą mieć wpływ na czas aprowizacji i uruchamiania:
Utwórz obraz przy użyciu tych trzech opcji narzędzia sysprep:
/generalize /oobe /mode:vm.- Te opcje uniemożliwiają długie wyszukiwanie i instalowanie sterowników podczas pierwszego rozruchu. Aby uzyskać więcej informacji, zobacz Sysprep Command-Line Options (Opcje wiersza polecenia narzędzia Sysprep).
Włącz pamięć podręczną odczytu/zapisu na dysku systemu operacyjnego.
- Aby sprawdzić, czy pamięć podręczna jest włączona, otwórz witrynę Azure Portal i przejdź do obrazu. Wybierz widok JSON i upewnij się, że
properties.storageProfile.osDisk.cachingwartość toReadWrite.
- Aby sprawdzić, czy pamięć podręczna jest włączona, otwórz witrynę Azure Portal i przejdź do obrazu. Wybierz widok JSON i upewnij się, że
Włącz wirtualizację zagnieżdżonych w obrazie podstawowym:
- W interfejsie użytkownika otwórz pozycję Włącz lub wyłącz funkcje systemu Windows i wybierz pozycję Platforma maszyny wirtualnej.
- Możesz też uruchomić następujące polecenie programu PowerShell:
Enable-WindowsOptionalFeature -FeatureName VirtualMachinePlatform -Online
Wyłącz funkcję zarezerwowanego stanu magazynu na obrazie przy użyciu następującego polecenia:
DISM.exe /Online /Set-ReservedStorageState /State:Disabled.- Aby uzyskać więcej informacji, zobacz DISM Storage reserve command-line options (Opcje wiersza polecenia rezerwa usługi DISM Storage).
Uruchom
defragichkdskpodczas tworzenia obrazu, a następnie wyłączchkdiskdefragi zaplanowane zadania.
Zapewnianie uprawnień do usług w celu uzyskania dostępu do galerii
Gdy używasz obrazu z galerii obliczeniowej platformy Azure do utworzenia definicji pola deweloperskiego, usługa Windows 365 weryfikuje obraz, aby upewnić się, że spełnia ona wymagania, które należy aprowizować dla urządzenia deweloperskiego. Usługa Microsoft Dev Box replikuje obraz do regionów określonych w dołączonych połączeniach sieciowych, więc obrazy są obecne w regionie wymaganym do utworzenia urządzenia deweloperskiego.
Aby umożliwić usługom wykonywanie tych akcji, musisz podać uprawnienia do galerii w następujący sposób.
Dodawanie tożsamości przypisanej przez użytkownika do centrum deweloperów
Wykonaj kroki tworzenia tożsamości zarządzanej przypisanej przez użytkownika.
Zaloguj się w witrynie Azure Portal.
W polu wyszukiwania wprowadź pole deweloperskie. Na liście wyników wybierz pozycję Centra deweloperów.
Otwórz centrum deweloperskie. W menu po lewej stronie wybierz pozycję Tożsamość.
Na karcie Przypisane przez użytkownika wybierz pozycję + Dodaj.
W okienku Dodawanie tożsamości zarządzanej przypisanej przez użytkownika wybierz tożsamość zarządzaną przypisaną przez użytkownika utworzoną w kroku 1, a następnie wybierz pozycję Dodaj.
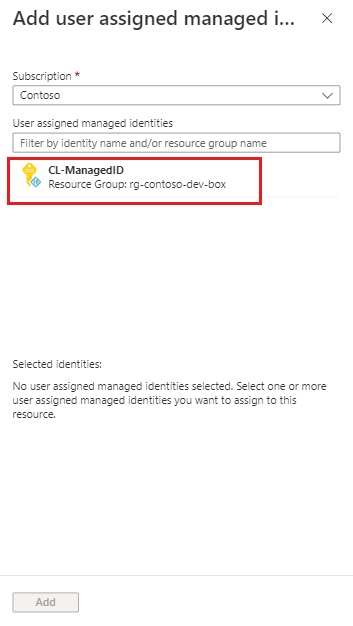
Przypisywanie ról
Usługa Microsoft Dev Box działa inaczej w zależności od sposobu dołączania galerii:
- Gdy do dołączenia galerii do centrum deweloperów jest używana witryna Azure Portal, usługa Dev Box automatycznie tworzy niezbędne przypisania ról po dołączeniu galerii.
- Jeśli używasz interfejsu wiersza polecenia platformy Azure do dołączenia galerii do centrum deweloperskiego, musisz ręcznie utworzyć jednostkę usługi systemu Windows 365 i przypisania ról tożsamości zarządzanej centrum deweloperów przed dołączeniem galerii.
Wykonaj poniższe kroki, aby ręcznie przypisać każdą rolę.
Jednostka usługi systemu Windows 365
Zaloguj się w witrynie Azure Portal.
W polu wyszukiwania wprowadź pozycję Galeria obliczeń platformy Azure. Na liście wyników wybierz galerię, którą chcesz dołączyć do centrum deweloperów.
W menu po lewej stronie wybierz pozycję Kontrola dostępu (Zarządzanie dostępem i tożsamościami).
Wybierz pozycję Dodaj>Dodaj przypisanie roli.
Przypisz następującą rolę. Aby uzyskać szczegółowe instrukcje, zobacz Przypisywanie ról platformy Azure przy użyciu witryny Azure Portal.
Ustawienie Wartość Rola Wybierz pozycję Czytelnik. Przypisywanie dostępu do Wybierz pozycję Użytkownik, grupa lub jednostka usługi. Elementy członkowskie Wyszukaj i wybierz pozycję Windows 365.
Tożsamość zarządzana centrum deweloperów
W witrynie Azure Portal otwórz galerię, którą chcesz dołączyć do centrum deweloperów. Możesz również wyszukać galerię zasobów obliczeniowych platformy Azure, aby znaleźć galerię.
W menu po lewej stronie wybierz pozycję Kontrola dostępu (Zarządzanie dostępem i tożsamościami).
Wybierz pozycję Dodaj>Dodaj przypisanie roli.
Przypisz następującą rolę. Aby uzyskać szczegółowe instrukcje, zobacz Przypisywanie ról platformy Azure przy użyciu witryny Azure Portal.
Ustawienie Wartość Rola Wybierz pozycję Współautor. Przypisywanie dostępu do Wybierz pozycję Tożsamość zarządzana. Elementy członkowskie Wyszukaj i wybierz tożsamość zarządzaną przypisaną przez użytkownika, która została utworzona podczas dodawania tożsamości przypisanej przez użytkownika do centrum deweloperów.
Tę samą tożsamość zarządzaną można używać w wielu centrach deweloperów i galeriach obliczeniowych. Każde centrum deweloperskie z dodaną tożsamością zarządzaną ma niezbędne uprawnienia do obrazów w galerii z dodanym przypisaniem roli Właściciel.
Dołączanie galerii do centrum deweloperów
Aby używać obrazów z galerii obliczeniowej w definicjach pól deweloperskich, musisz najpierw skojarzyć galerię z centrum deweloperów, dołączając je:
Zaloguj się w witrynie Azure Portal.
W polu wyszukiwania wprowadź pole deweloperskie. Na liście wyników wybierz pozycję Centra deweloperów.
Wybierz centrum deweloperów, do którego chcesz dołączyć galerię.
W menu po lewej stronie wybierz pozycję Galerie obliczeniowe platformy Azure, aby wyświetlić listę galerii dołączonych do tego centrum deweloperów.
Wybierz pozycję + Dodaj , aby wybrać galerię do dołączenia.
W obszarze Dodawanie galerii obliczeniowej platformy Azure wybierz galerię. Jeśli masz dostęp do więcej niż jednej galerii, która ma taką samą nazwę, nazwa subskrypcji jest wyświetlana w nawiasach.
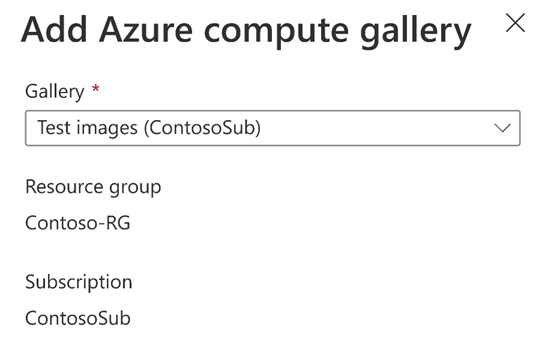
Jeśli w centrum deweloperów występuje konflikt nazw, musisz podać unikatową nazwę do użycia dla tej galerii.
Wybierz Dodaj.
Upewnij się, że galeria jest teraz wyświetlana na stronie galerii obliczeniowych platformy Azure.
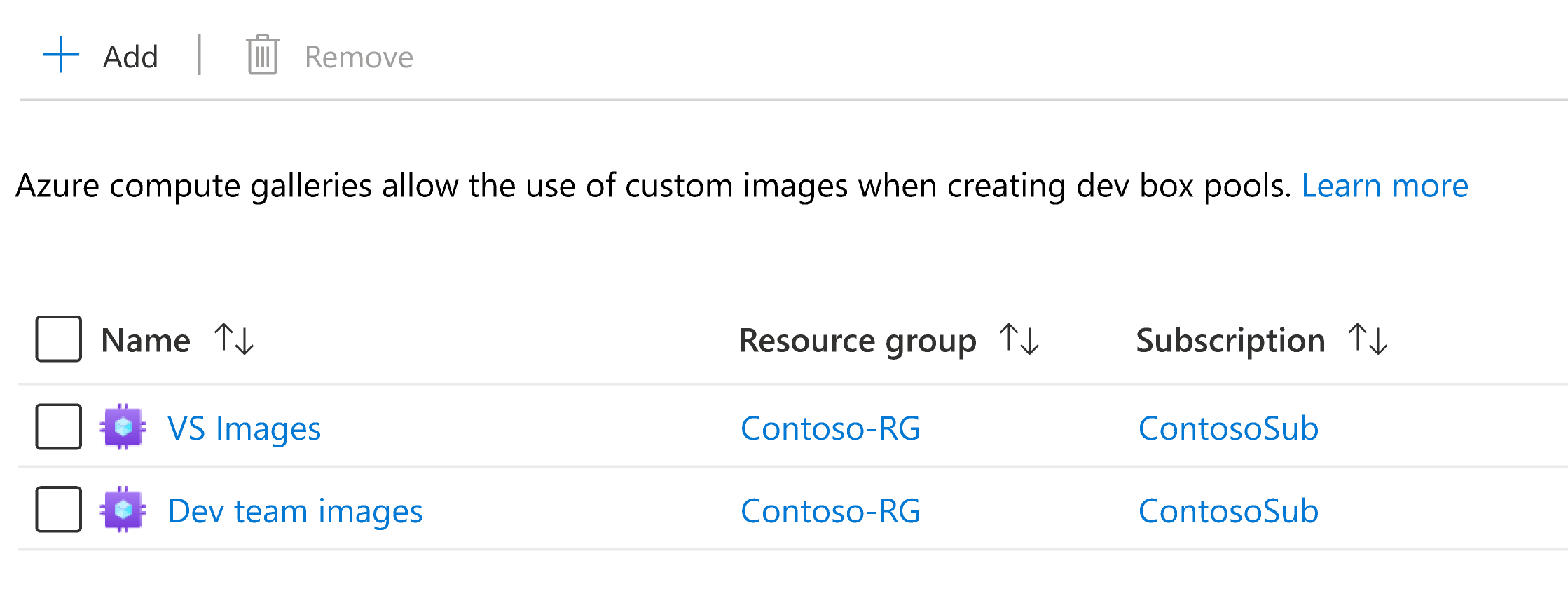
Po pomyślnym dodaniu galerii obrazy w galerii będą dostępne do wybrania podczas tworzenia i aktualizowania definicji pól deweloperskich.
Usuwanie galerii z centrum deweloperów
Galerie można odłączyć od centrów deweloperskich, aby ich obrazy nie mogły być już używane do tworzenia definicji pól deweloperskich.
Uwaga
Nie można usuwać galerii, które są aktywnie używane w definicjach pól deweloperskich. Aby można było usunąć taką galerię, musisz usunąć skojarzą definicję pola deweloperskiego lub zaktualizować definicję, aby używać obrazu z innej galerii.
Zaloguj się w witrynie Azure Portal.
W polu wyszukiwania wprowadź pole deweloperskie. Na liście wyników wybierz pozycję Centra deweloperów.
Wybierz centrum deweloperskie, z którego chcesz usunąć galerię.
W menu po lewej stronie wybierz pozycję Galerie obliczeniowe platformy Azure, aby wyświetlić listę galerii dołączonych do tego centrum deweloperów.
Wybierz galerię, którą chcesz usunąć, a następnie wybierz pozycję Usuń.
W oknie dialogowym potwierdzenia wybierz pozycję Kontynuuj.
Galeria jest odłączona od centrum deweloperskiego. Galeria i jej obrazy nie są usuwane i można je ponownie dołączyć w razie potrzeby.
Powiązana zawartość
- Dowiedz się więcej o kluczowych pojęciach w usłudze Microsoft Dev Box.
Opinia
Dostępne już wkrótce: W 2024 r. będziemy stopniowo wycofywać zgłoszenia z serwisu GitHub jako mechanizm przesyłania opinii na temat zawartości i zastępować go nowym systemem opinii. Aby uzyskać więcej informacji, sprawdź: https://aka.ms/ContentUserFeedback.
Prześlij i wyświetl opinię dla