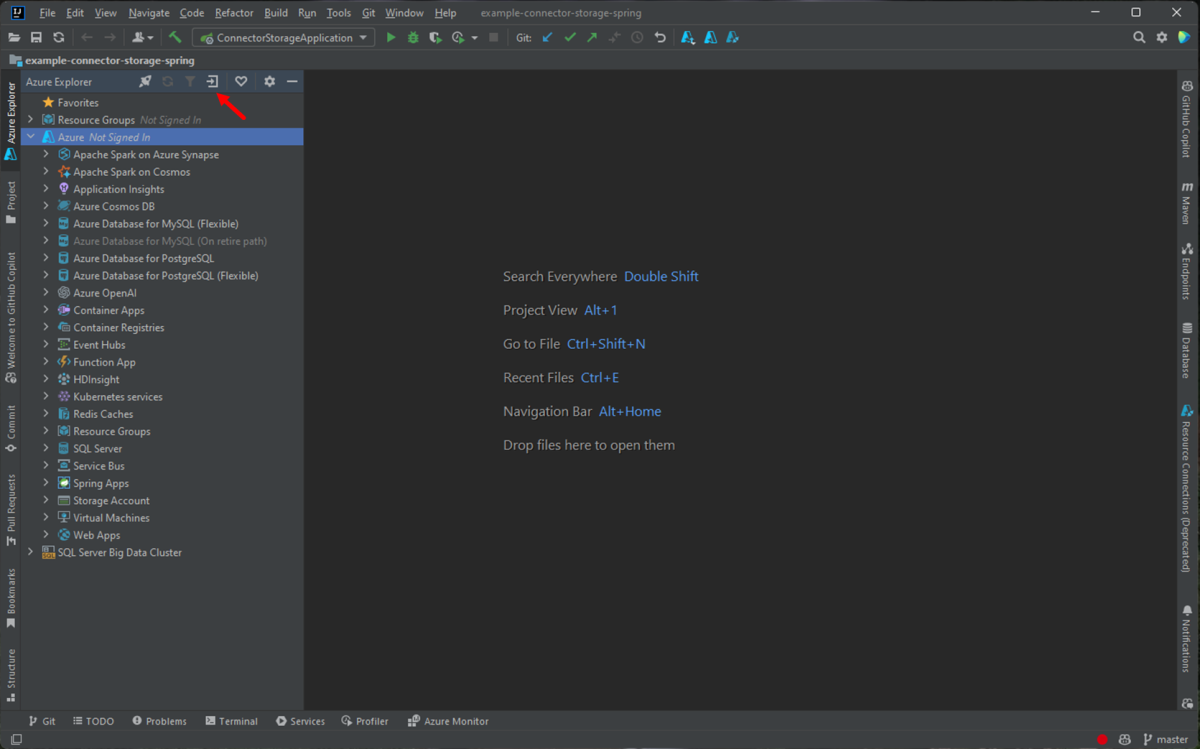Szybki start: rozpoczynanie pracy z usługą GPT-35-Turbo i GPT-4 za pomocą usługi Azure OpenAI Service w środowisku IntelliJ
W tym artykule pokazano, jak rozpocząć pracę z usługą Azure OpenAI Service w środowisku IntelliJ IDEA. Pokazano w nim, jak używać modeli czatów, takich jak GPT-3.5-Turbo i GPT-4 do testowania i eksperymentowania z różnymi parametrami i źródłami danych.
Warunki wstępne
Obsługiwane środowisko programistyczne Java (JDK). Aby uzyskać więcej informacji na temat dostępnych zestawów JDK do użycia przy tworzeniu aplikacji na platformie Azure, zobacz obsługę języka Java na platformie Azure i w usłudze Azure Stack.
IntelliJ IDEA, Ultimate lub Community Edition.
Zestaw narzędzi Azure dla IntelliJ. Aby uzyskać więcej informacji, zobacz Install the Azure Toolkit for IntelliJ. Musisz również zalogować się do swojego konta platformy Azure dla zestawu narzędzi Azure Toolkit for IntelliJ. Aby uzyskać więcej informacji, zobacz instrukcje logowania dla pakietu narzędziowego Azure Toolkit for IntelliJ.
Subskrypcja platformy Azure — Utwórz jedną bezpłatnie.
Dostęp udzielony usłudze Azure OpenAI w żądanej subskrypcji platformy Azure.
Obecnie dostęp do tej usługi jest udzielany tylko przez aplikację. Możesz ubiegać się o dostęp do usługi Azure OpenAI, wypełniając formularz na stronie Request Access to Azure OpenAI Service.
Zasób usługi Azure OpenAI z wdrożonym modelem
gpt-35-turbolubgpt-4. Aby uzyskać więcej informacji na temat wdrażania modelu, zobacz Tworzenie i wdrażanie zasobu usługi Azure OpenAI Service.
Instalowanie i logowanie
W poniższych krokach przedstawiono proces logowania platformy Azure w środowisku projektowym IntelliJ:
Jeśli nie masz zainstalowanej wtyczki, zobacz Azure Toolkit for IntelliJ.
Aby zalogować się do konta platformy Azure, przejdź do lewej strony paska bocznego Azure Explorer, a następnie wybierz ikonę Logowanie do platformy Azure. Alternatywnie przejdź do Tools, rozwiń Azure, a następnie wybierz pozycję Logowanie do Azure.
W oknie Azure Sign In wybierz pozycję OAuth 2.0, a następnie wybierz pozycję Zaloguj się. Aby uzyskać inne opcje logowania, zobacz instrukcje logowania dotyczące zestawu narzędzi Azure Toolkit for IntelliJ.
W przeglądarce zaloguj się przy użyciu konta, które ma dostęp do zasobu OpenAI, a następnie wróć do środowiska IntelliJ. W oknie dialogowym Wybierz subskrypcje , wybierz subskrypcję, której chcesz użyć, a następnie wybierz opcję Wybierz.
Tworzenie i wdrażanie zasobu usługi Azure OpenAI Service
Po zakończeniu logowania kliknij prawym przyciskiem myszy element Azure OpenAI w Azure Explorer i wybierz pozycję Utwórz usługę Azure OpenAI.
W oknie dialogowym Tworzenie usługi Azure OpenAI Service
określ następujące informacje, a następnie kliknij OK :- Nazwa: opisowa nazwa zasobu usługi Azure OpenAI Service, taka jak MyOpenAIResource. Nazwa ta jest również Twoją niestandardową nazwą domeny dla swojego punktu końcowego. Nazwa zasobu może zawierać tylko znaki alfanumeryczne i łączniki oraz nie może rozpoczynać ani kończyć się łącznikiem.
- region: lokalizacja wystąpienia. Niektóre modele są dostępne tylko w określonych regionach. Aby uzyskać więcej informacji, zapoznaj się z modelami usługi Azure OpenAI.
- Sku: standardowe zasoby usługi Azure OpenAI są rozliczane na podstawie użycia tokenów. Aby uzyskać więcej informacji, zobacz cennik usługi Azure OpenAI Service.
Przed rozpoczęciem korzystania z uzupełniania czatów należy wdrożyć model. Kliknij prawym przyciskiem myszy wystąpienie usługi Azure OpenAI i wybierz pozycję Utwórz nowe wdrożenie. W oknie podręcznym Tworzenie wdrożenia usługi Azure OpenAI określ następujące informacje, a następnie wybierz pozycję OK:
- nazwa wdrożenia: starannie wybierz nazwę. Nazwa wdrożenia jest używana w kodzie do wywoływania modelu przy użyciu bibliotek klienckich i interfejsów API REST.
-
Model: wybierz model. Dostępność modelu różni się w zależności od regionu. Aby uzyskać listę dostępnych modeli na region, zobacz tabelę podsumowania modelu
i sekcję dostępność regionówmodeli usługi Azure OpenAI Service .
Zestaw narzędzi wyświetla komunikat o stanie, gdy wdrożenie jest zakończone i gotowe do użycia.
Interakcja z usługą Azure OpenAI przy użyciu monitów i ustawień
Kliknij prawym przyciskiem myszy zasób usługi Azure OpenAI, a następnie wybierz opcję Otwórz w AI Playground.
Możesz rozpocząć eksplorowanie funkcji OpenAI za pośrednictwem placu zabaw azure OpenAI Studio Chat w środowisku IntelliJ IDEA.
Aby zainicjować ukończenie, możesz wprowadzić jakiś tekst jako polecenie. Model generuje uzupełnianie i próbuje dopasować kontekst lub wzorzec.
Aby rozpocząć sesję czatu, wykonaj następujące kroki:
W okienku sesji czatu możesz zacząć od prostego monitu, takiego jak ten: "Interesuje mnie zakup nowego urządzenia Surface". Po wpisaniu monitu wybierz pozycję Wyślij. Otrzymasz odpowiedź podobną do następującego przykładu:
Great! Which Surface model are you interested in? There are several options available such as the Surface Pro, Surface Laptop, Surface Book, Surface Go, and Surface Studio. Each one has its own unique features and specifications, so it's important to choose the one that best fits your needs.Wprowadź pytanie uzupełniające, takie jak: "Które modele obsługują GPU?" i wybierz pozycję Wyślij. Otrzymasz odpowiedź podobną do następującego przykładu:
Most Surface models come with an integrated GPU (Graphics Processing Unit), which is sufficient for basic graphics tasks such as video playback and casual gaming. However, if you're looking for more powerful graphics performance, the Surface Book 3 and the Surface Studio 2 come with dedicated GPUs. The Surface Book 3 has an NVIDIA GeForce GTX GPU, while the Surface Studio 2 has an NVIDIA GeForce GTX 1060 or 1070 GPU, depending on the configuration.Teraz, gdy masz podstawową konwersację, wybierz pozycję Wyświetl kod z panelu, aby zobaczyć kod powiązany z całą dotychczasową konwersacją. Przykłady kodu oparte na Java SDK, curl i JSON, które odpowiadają Twojej sesji czatu i ustawieniom, można zobaczyć na poniższym zrzucie ekranu.
Następnie możesz wybrać Kopiuj, aby pobrać ten kod i napisać aplikację, aby wykonać to samo zadanie, które jest obecnie wykonywane z placem zabaw.
Ustawienia
Aby ustawić następujące parametry, możesz wybrać kartę Konfiguracja.
| Nazwa | Opis |
|---|---|
| Maksymalna odpowiedź | Ustawia limit liczby tokenów na odpowiedź modelu. Interfejs API obsługuje maksymalnie 4096 tokenów współużytkowanych między monitem (w tym komunikatem systemowym, przykładami, historią komunikatów i zapytaniem użytkownika) oraz odpowiedzią modelu. Jeden token ma mniej więcej cztery znaki dla typowego tekstu w języku angielskim. |
| Temperatura | Kontroluje losowość. Obniżenie temperatury oznacza, że model generuje bardziej powtarzające się i deterministyczne odpowiedzi. Zwiększenie temperatury powoduje zwiększenie liczby nieoczekiwanych lub kreatywnych odpowiedzi. Spróbuj dostosować temperaturę lub najwyższe prawdopodobieństwo, ale nie obie. |
| Najwyższe prawdopodobieństwa | Podobnie jak w przypadku temperatury, kontroluje losowość, ale używa innej metody. Obniżenie wartości Najwyższych prawdopodobieństw spowoduje zawężenie wyboru tokenów modelu do bardziej prawdopodobnych tokenów. Zwiększenie wartości umożliwia modelowi wybór tokenów z wysokim i niskim prawdopodobieństwem. Spróbuj dostosować temperaturę lub najwyższe prawdopodobieństwa, ale nie oba jednocześnie. |
| Sekwencje stopu | Sprawia, że model kończy odpowiedź w żądanym momencie. Odpowiedź modelu kończy się przed określoną sekwencją, więc nie zawiera tekstu sekwencji zatrzymania. W przypadku modelu GPT-35-Turbo użycie <|im_end|> gwarantuje, że odpowiedź modelu nie generuje pytania uzupełniającego użytkownika. Można uwzględnić aż cztery sekwencje zatrzymania. |
| Kara za częstotliwość | Zmniejsza prawdopodobieństwo powtórzenia tokenu proporcjonalnie na podstawie częstotliwości wyświetlania go w tekście do tej pory. Ta akcja zmniejsza prawdopodobieństwo powtórzenia dokładnie tego samego tekstu w odpowiedzi. |
| Kara za obecność | Zmniejsza prawdopodobieństwo powtórzenia dowolnego tokenu wyświetlanego w tekście do tej pory. Zwiększa to prawdopodobieństwo wprowadzenia nowych tematów w odpowiedzi. |
Czyszczenie zasobów
Po zakończeniu testowania platformy czatu, jeśli chcesz wyczyścić i usunąć zasób OpenAI, możesz usunąć zasób lub grupę zasobów. Usunięcie grupy zasobów powoduje również usunięcie wszelkich innych skojarzonych z nią zasobów. Aby wyczyścić zasoby, wykonaj następujące czynności:
Aby usunąć zasoby usługi Azure OpenAI, przejdź do lewej strony paska bocznego usługi Azure Explorer i znajdź element Azure OpenAI.
Kliknij prawym przyciskiem myszy usługę Azure OpenAI, którą chcesz usunąć, a następnie wybierz pozycję Usuń.
Aby usunąć grupę zasobów, odwiedź witrynę Azure Portal i ręcznie usuń zasoby w ramach subskrypcji.
Następne kroki
Aby uzyskać więcej informacji, zobacz Dowiedz się, jak pracować z modelami GPT-35-Turbo i GPT-4.
Aby uzyskać więcej przykładów, zapoznaj się z repozytorium GitHub Przykłady usługi Azure OpenAI.