Korzystanie z usługi Azure Boards w usłudze Microsoft Teams
Azure DevOps Services
W tym artykule opisano sposób używania aplikacji Azure Boards i Azure DevOps dla usługi Microsoft Teams do tworzenia i monitorowania elementów roboczych usługi Azure Boards z kanałów usługi Teams.
Uwaga
Ta funkcja jest dostępna tylko w usługach Azure DevOps Services. Zazwyczaj nowe funkcje są najpierw wprowadzane w usłudze w chmurze, a następnie udostępniane lokalnie w następnej wersji głównej lub aktualizacji serwera Azure DevOps Server. Aby uzyskać więcej informacji, zobacz Oś czasu funkcji usługi Azure DevOps.
Za pomocą aplikacji Azure Boards dla usługi Microsoft Teams można wykonywać następujące czynności:
- Skonfiguruj subskrypcje, aby tworzyć elementy robocze i zdarzenia elementów roboczych oraz zarządzać nimi w kanałach usługi Teams.
- Tworzenie elementów roboczych bezpośrednio z konwersacji kanału.
- Wyszukaj i udostępnij elementy robocze między kanałami przy użyciu rozszerzenia obsługi komunikatów.
- Wyświetl podglądy elementów roboczych z adresów URL.
Uwaga
- Powiadomienia usługi Azure Boards nie są obsługiwane w czacie usługi Teams ani w wiadomościach bezpośrednich.
- Aplikacja Usługi Azure Boards dla usługi Microsoft Teams nie jest obsługiwana dla klientów usługi O365 Government Community Cloud (GCC), którzy korzystają z subskrypcji komercyjnej platformy Azure w połączeniu z dzierżawą GCC.
Wymagania wstępne
| Kategoria | Wymagania |
|---|---|
| poziomy dostępu |
-
współautor dla projektu. — Dostęp do zespołu i kanału w usłudze Microsoft Teams, w którym można zainstalować aplikację. |
| Uprawnienia | Aby utworzyć subskrypcje w kanale Slack dla zdarzeń elementów roboczych: członek grupy Administratorów Projektu lub grupy Administratorów Zespołu . |
| Zasady | Aby otrzymywać powiadomienia: dostęp do aplikacji innej firmy za pośrednictwem OAuth przy włączonej polityce dla organizacji. |
Dodawanie aplikacji Usługi Azure Boards do usługi Teams
Aby dodać aplikację Usługi Azure Boards do kanałów usługi Teams, wykonaj następujące kroki.
W usłudze Microsoft Teams wybierz pozycję Aplikacje, wyszukaj pozycję Azure Boards, a następnie wybierz pozycję Azure Boards.
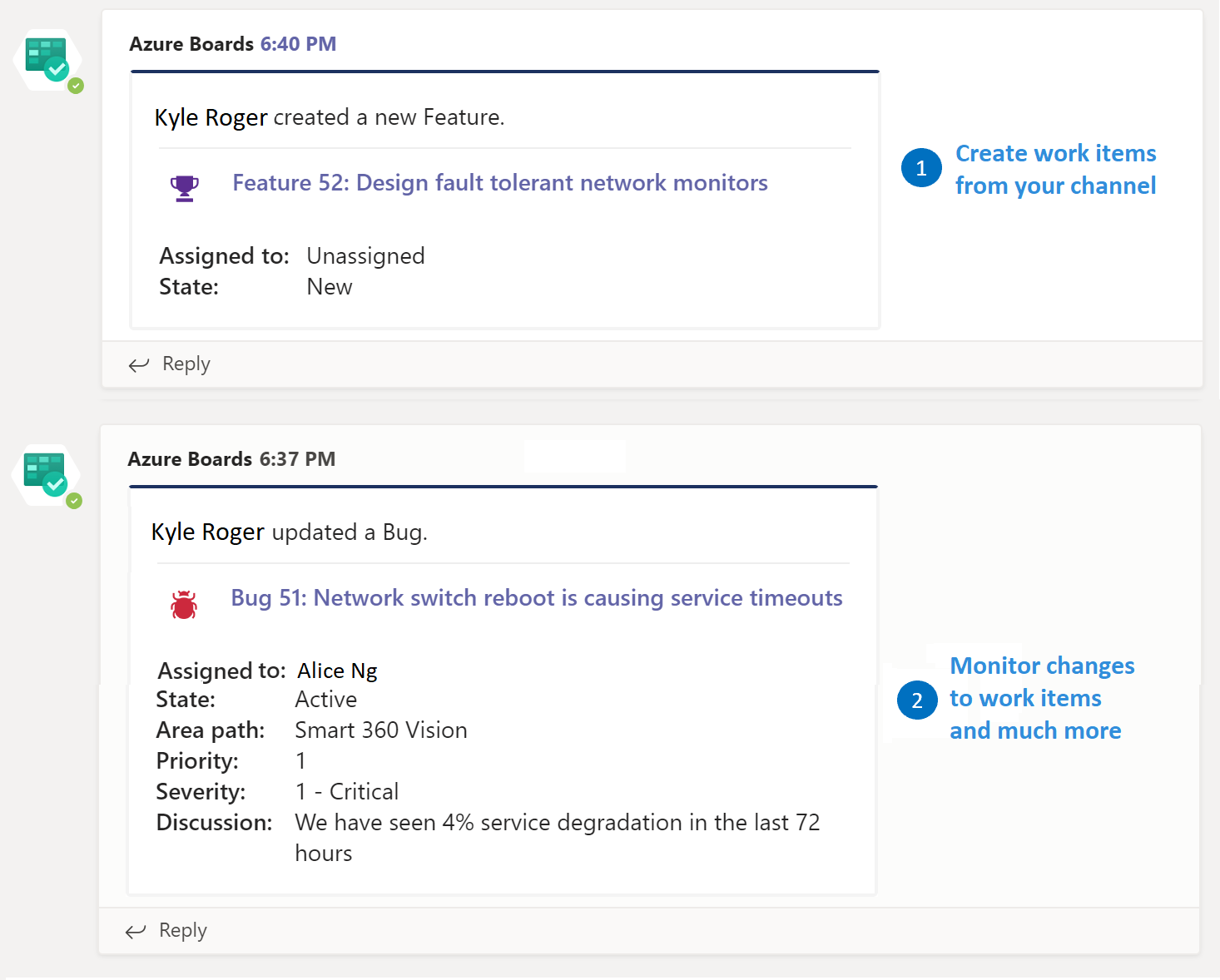
Wybierz strzałkę listy rozwijanej obok pozycji Otwórz, a następnie wybierz pozycję Dodaj do zespołu.
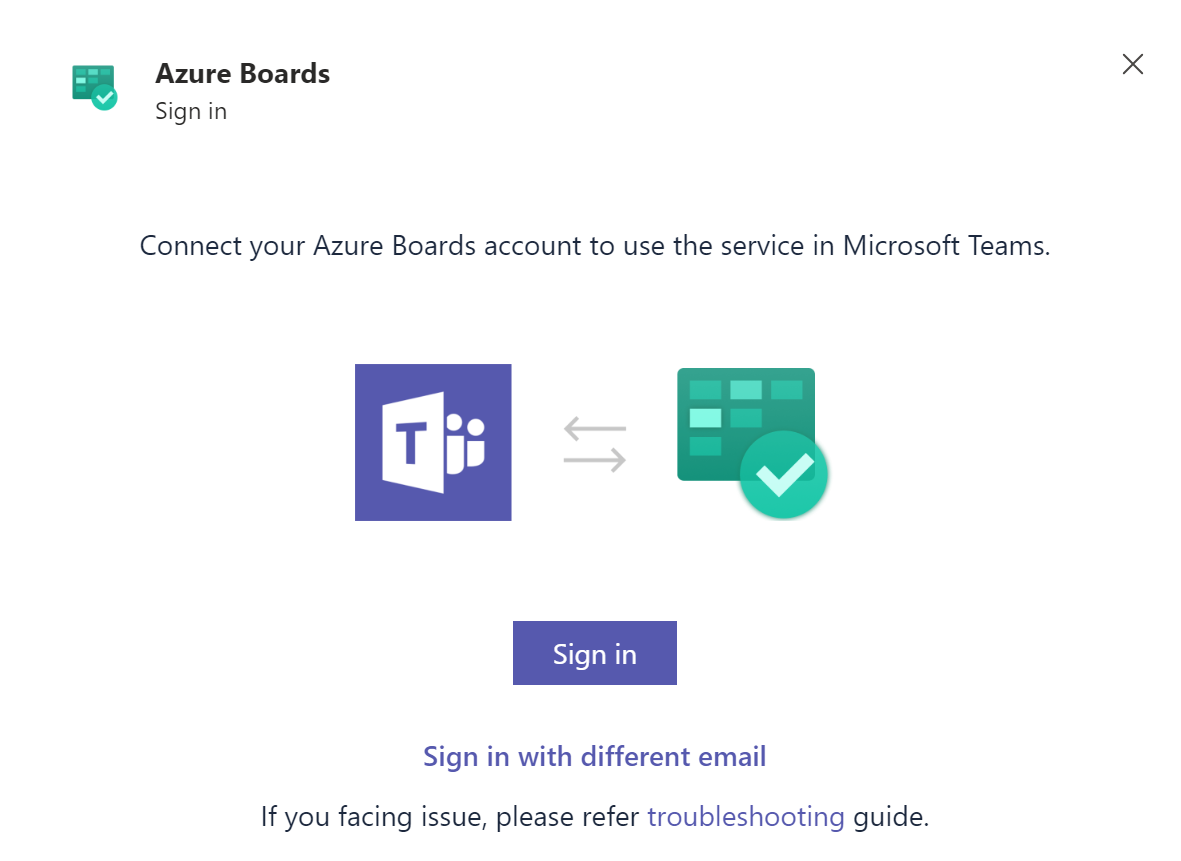
Wybierz lub wprowadź nazwę zespołu, a następnie wybierz pozycję Skonfiguruj bota.
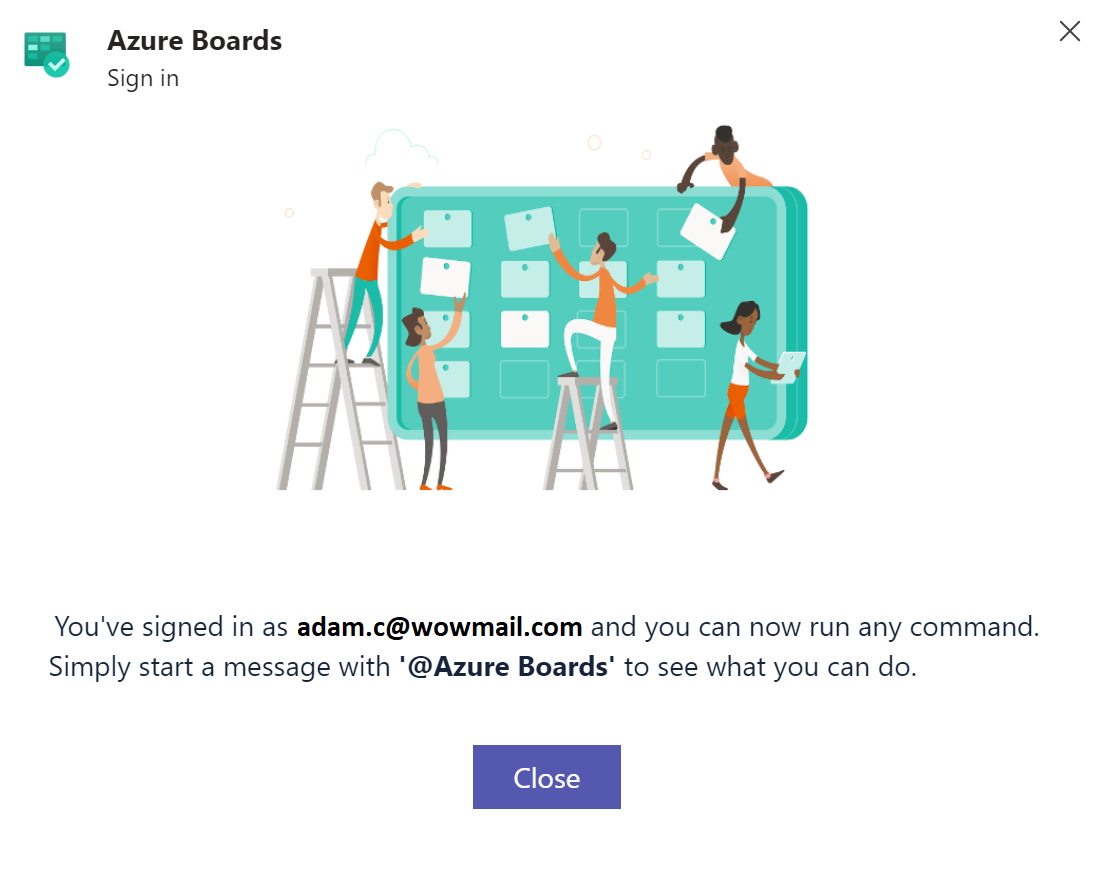
Po zainstalowaniu aplikacji w okienku konwersacji usługi Teams zostanie wyświetlony komunikat powitalny.

Polecenia aplikacji usługi Azure Pipelines
Następujące polecenia umożliwiają @azure boards interakcję z aplikacją Azure Boards w kanale usługi Teams.
| Polecenie | Funkcje |
|---|---|
| @azure tablice logowania | Zaloguj się do organizacji usługi Azure Boards. |
| wylogowywanie się z tablic @azure | Wyloguj się z organizacji usługi Azure Boards. |
| adres URL projektu linku <do tablic @azure> | Połącz projekt z tym kanałem, aby utworzyć elementy robocze i otrzymywać powiadomienia. |
| odłączanie tablic @azure | Odłącz projekt od tego kanału. |
| subskrypcje tablic @azure | Dodaj lub usuń subskrypcje dla tego kanału. |
| @azure tablice dodaj ścieżkę obszaru obszaru Obszaru obszaru @azure <> | Dodaj ścieżkę obszaru z projektu do tego kanału. |
| opinie dotyczące tablic @azure | Zgłoś problem lub zasugeruj funkcję. |
| Pomoc dotycząca tablic @azure | Uzyskaj pomoc dotyczącą poleceń. |
Łączenie projektu usługi Azure Boards z aplikacją
Aby użyć aplikacji, zaloguj się do usługi Azure Boards i połącz projekt usługi Azure Boards z kanałem usługi Teams.
W okienku konwersacji usługi Teams wprowadź .
@azure boards signinWybierz pozycję Zaloguj się i zakończ uwierzytelnianie w usłudze Azure Boards. Wybierz pozycję Zaloguj się przy użyciu innej poczty e-mail , jeśli twoje usługi Microsoft Teams i Azure Boards znajdują się w różnych dzierżawach.
Użyj polecenia ,
@azure boards linkaby połączyć się z adresem URL projektu usługi Azure DevOps. Na przykład:@azure boards link https://dev.azure.com/myorg/myproject/Wybierz przycisk Dodaj subskrypcję w powiadomieniu połączonym projektu, aby rozpocząć monitorowanie projektu.
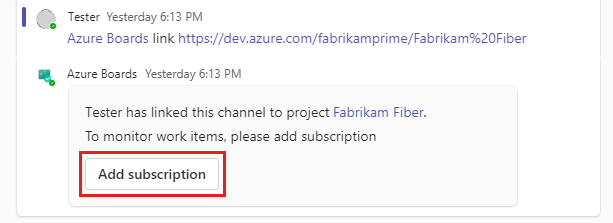
Konfigurowanie subskrypcji
Po połączeniu projektu rozpocznij monitorowanie elementów roboczych projektu, wybierając przycisk Dodaj subskrypcję . Więcej subskrypcji można dodawać w dowolnym momencie przy użyciu @azure boards subscriptions polecenia .
W obszarze Wybierz zdarzenie wybierz zdarzenie, do którego chcesz zasubskrybować, i wybierz pozycję Dalej.
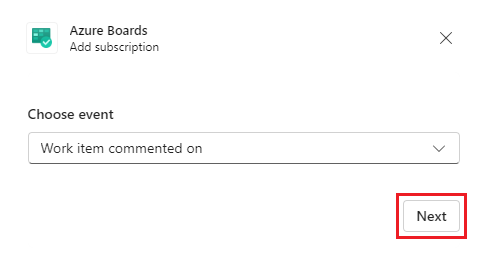
W obszarze Wybierz filtry wybierz ścieżkę obszaru, typ elementu roboczego i opcjonalnie określ tagi lub określony ciąg do filtrowania, a następnie wybierz pozycję Prześlij.
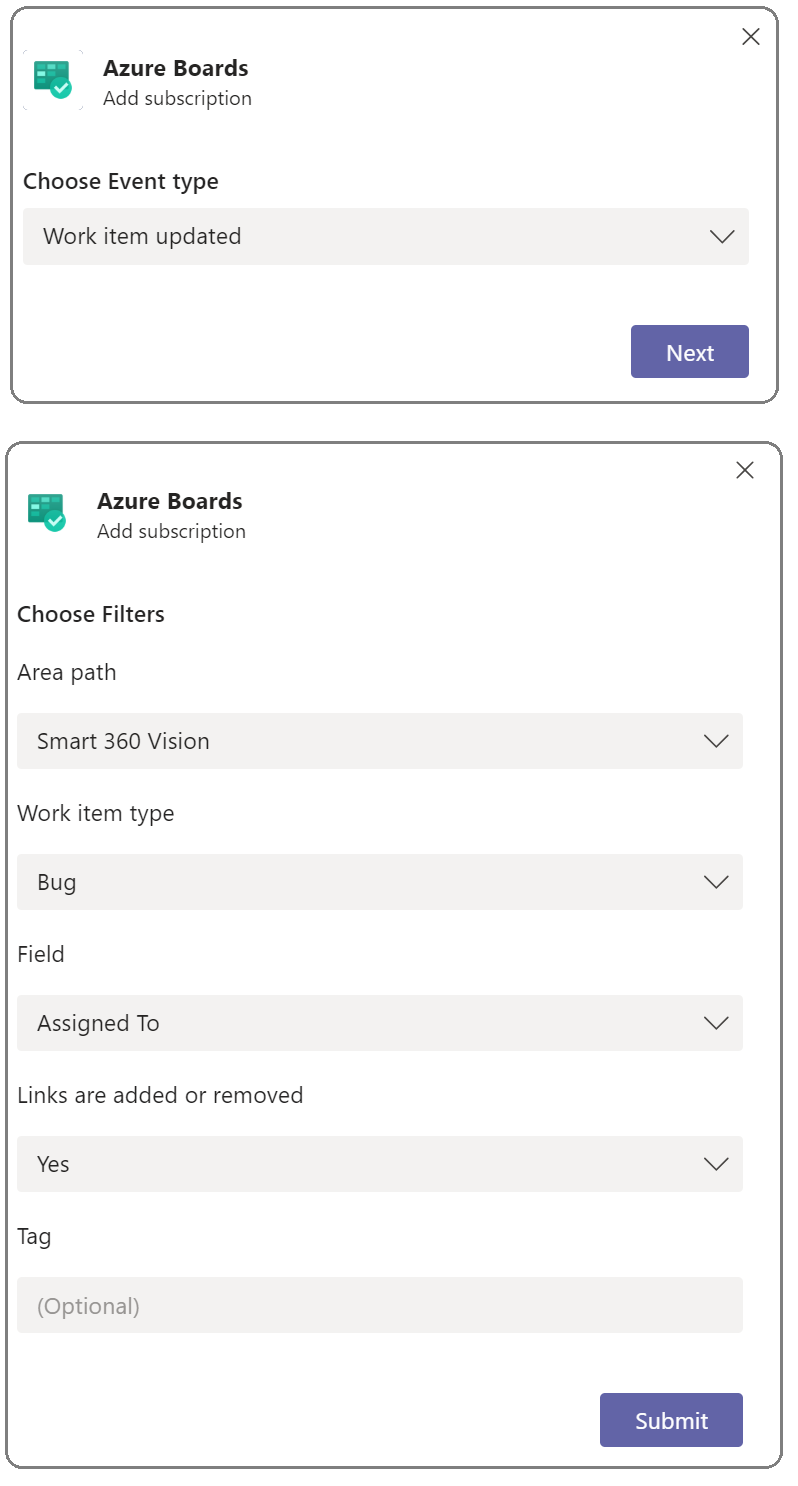
Dodawanie ścieżek obszaru
Ścieżki obszaru, które mają subskrypcje w kanale, ostatnio używane ścieżki obszaru i ścieżki obszaru dodawane przy użyciu @azure boards addAreapath polecenia, są wyświetlane w menu rozwijanym Ścieżka obszaru podczas tworzenia subskrypcji. Jeśli ścieżka obszaru, nad którą pracuje twój zespół, nie jest wyświetlana w menu rozwijanym, możesz dodać ją tak, aby zawsze była dostępna do tworzenia elementów roboczych i subskrypcji. Ta funkcja jest szczególnie przydatna w przypadku zespołów z ponad 100 ścieżkami obszarów w projekcie.
@azure boards addAreapath Użyj polecenia , aby dodać ścieżki obszaru z projektu do kanału usługi Teams. Na przykład:
@azure boards addAreapath 'VMdemo\Area4'
Otrzymasz komunikat o powodzeniu.

Jeśli wybierzesz nazwę projektu jako ścieżkę obszaru, otrzymasz powiadomienia dotyczące wszystkich ścieżek obszaru w projekcie.
Tworzenie elementów roboczych
Możesz użyć aplikacji Azure Boards, aby utworzyć elementy robocze z kanału przy użyciu akcji komunikatu.
W dowolnym komunikacie w kanale wybierz wielokropek Więcej akcji w panelu akcji , a następnie wybierz pozycję Utwórz element roboczy.
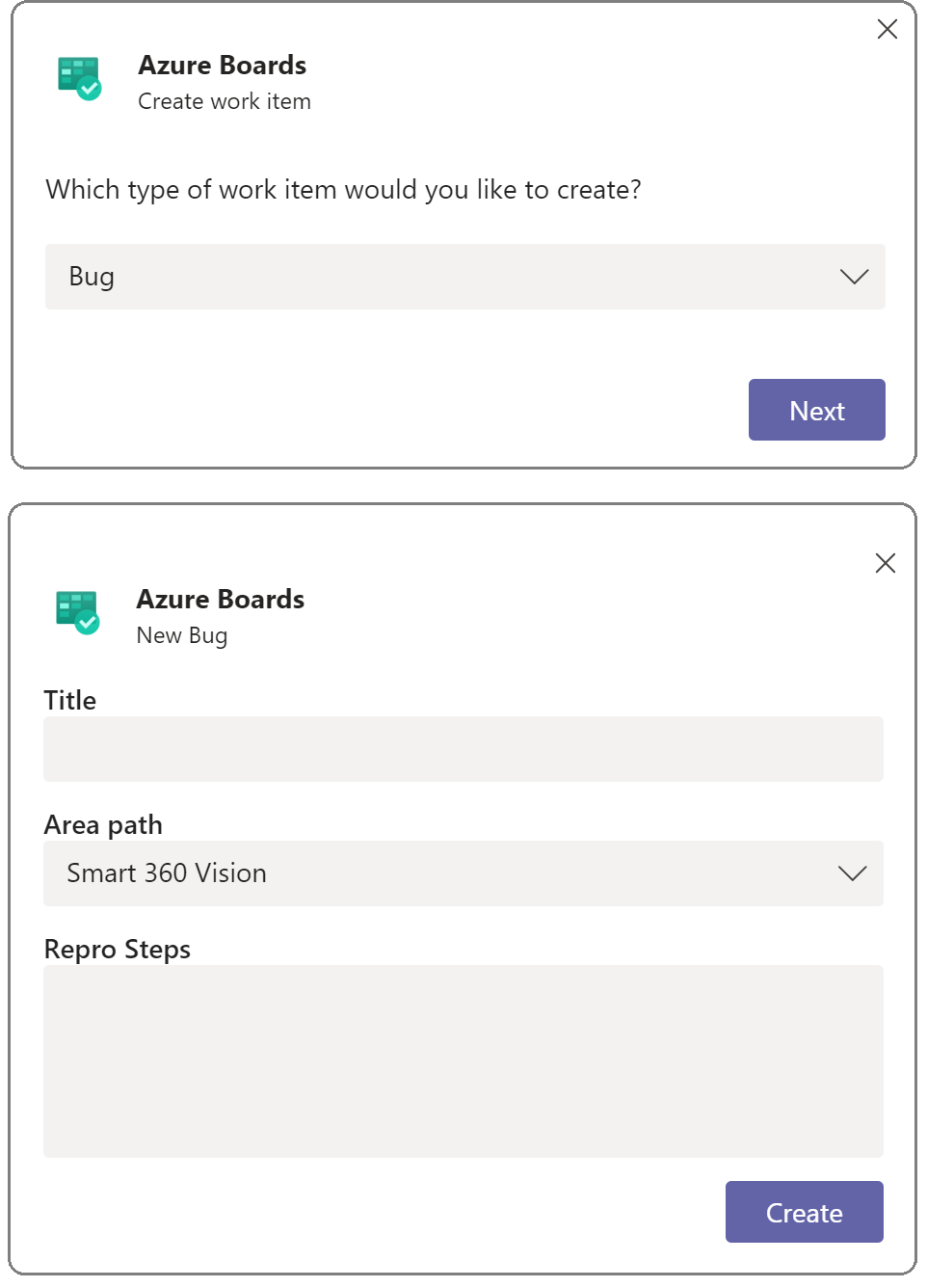
Wybierz typ elementu roboczego, który chcesz utworzyć, a następnie wybierz pozycję Dalej.
Wprowadź tytuł i wybierz ścieżkę obszaru dla elementu roboczego.
Tekst wiadomości staje się elementem roboczym Opis lub Kroki odtworzenia, w zależności od typu elementu roboczego lub możesz edytować ten tekst. Wybierz pozycję Utwórz.
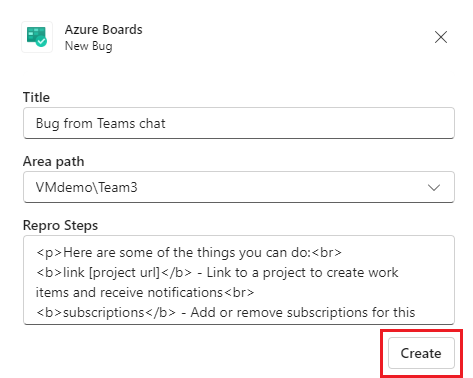
Nowy element roboczy jest wyświetlany w usłudze Azure Boards i zawiera link z powrotem do elementu usługi Teams, który wygenerował element roboczy.
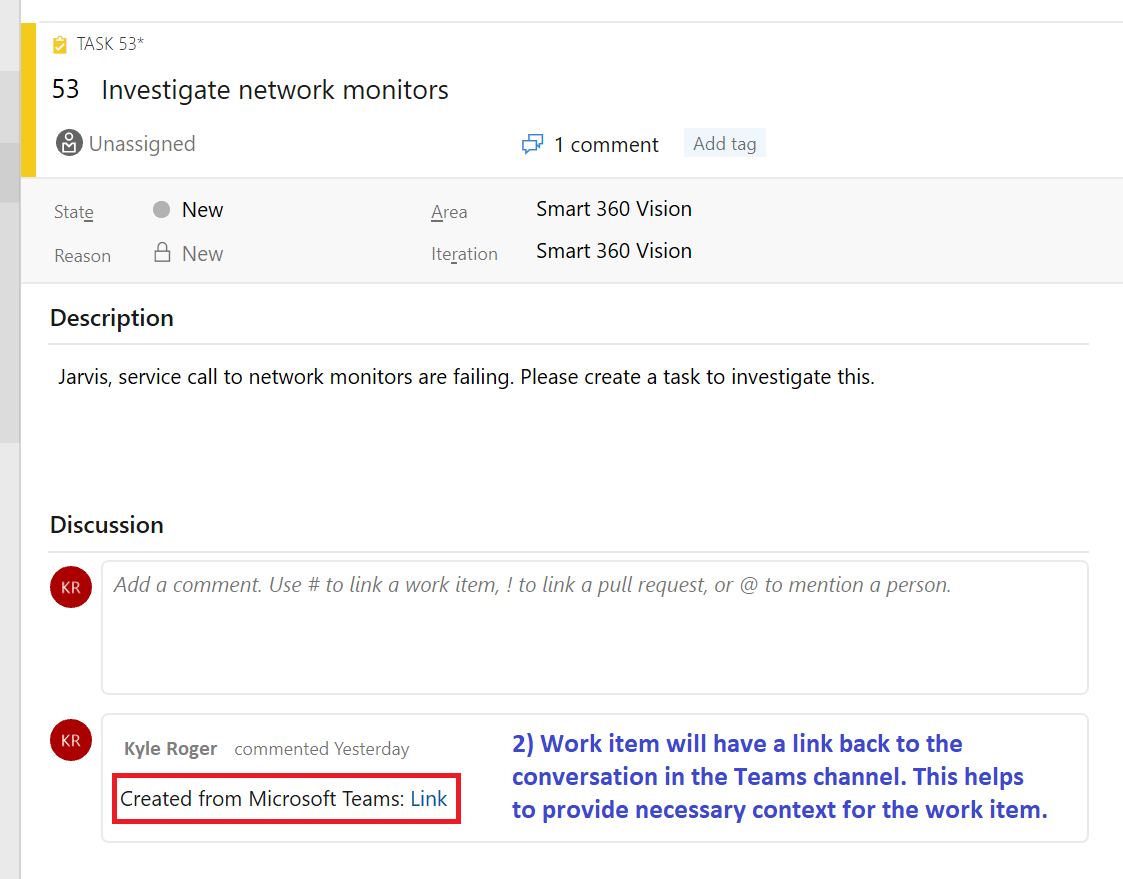
Zarządzanie subskrypcjami usługi Azure Boards
Aby wyświetlić, dodać i usunąć subskrypcje dla kanału @azure boards subscriptions , użyj polecenia . To polecenie wyświetla listę wszystkich bieżących subskrypcji kanału. Możesz dodawać nowe subskrypcje i usuwać istniejące. Po dodaniu subskrypcji możesz dostosować powiadomienia przy użyciu filtrów.
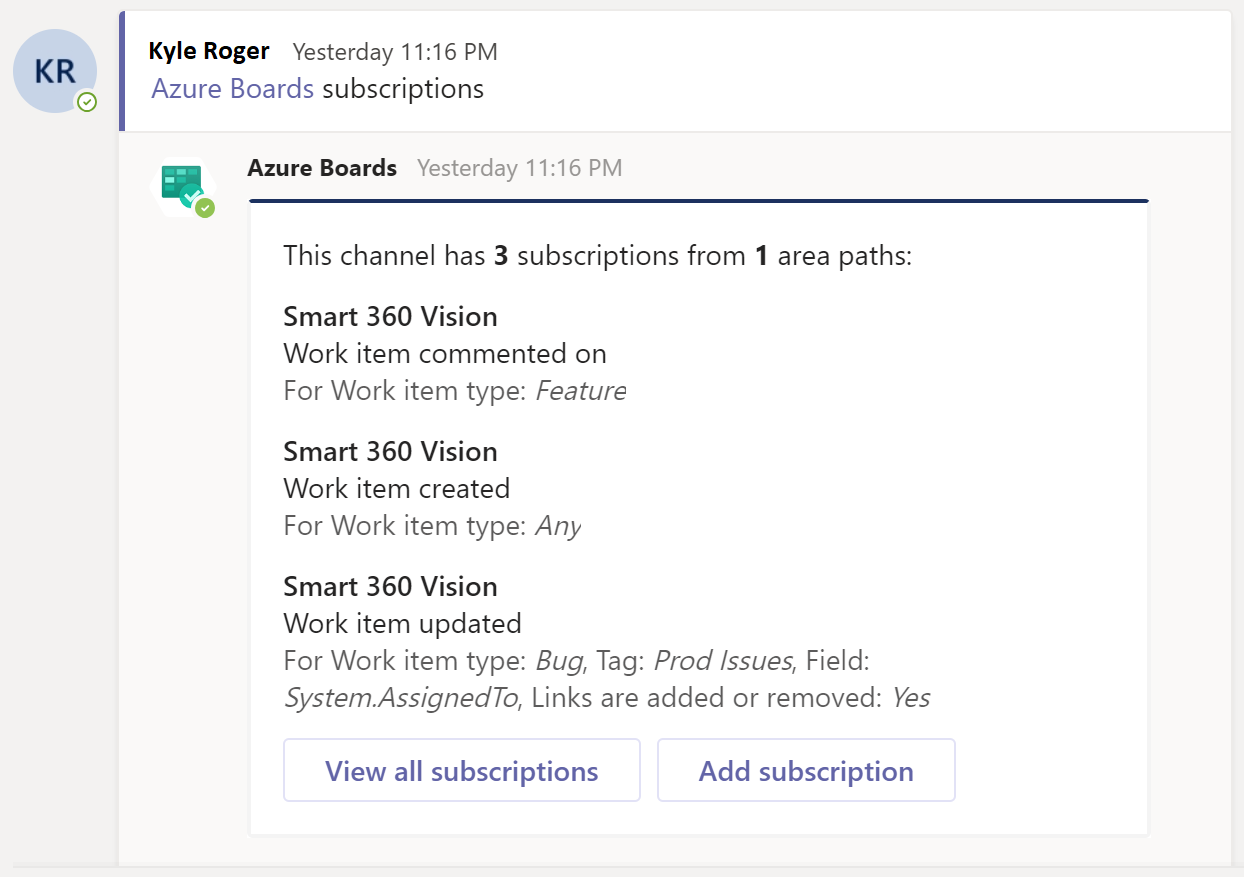
Uwaga
Administratorzy zespołu nie mogą usuwać ani modyfikować subskrypcji utworzonych przez administratorów projektu.
Korzystanie z rozszerzenia redagowania
Aby ułatwić wyszukiwanie i udostępnianie elementów roboczych, aplikacja Azure Boards dla usługi Microsoft Teams obsługuje rozszerzenie redagowania. Elementy robocze można wyszukiwać według identyfikatora elementu roboczego, tytułu lub obsługiwanego polecenia funkcjonalnego. Aby uzyskać listę obsługiwanych poleceń, zobacz Wyszukiwanie funkcjonalnych elementów roboczych.
Aby użyć rozszerzenia redagowania, zaloguj się do projektu usługi Azure Boards w kanale usługi Teams. + Wybierz symbol w polu komunikatu, wybierz pozycję Azure Boards, a następnie wyszukaj element roboczy. Możesz również wybrać pozycję Utwórz element roboczy, aby utworzyć nowy element roboczy.
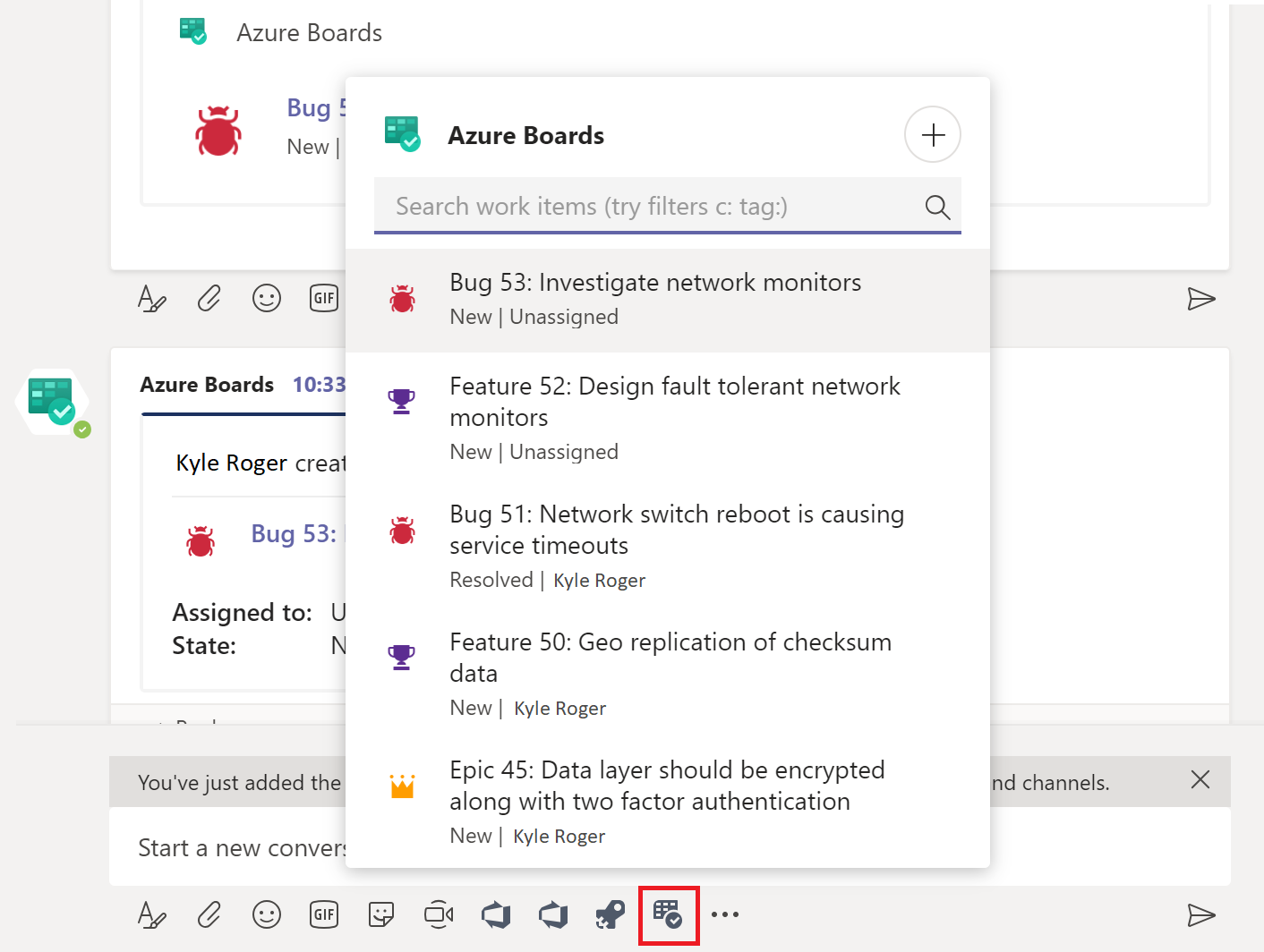
Podgląd elementów roboczych
Aby obsługiwać współpracę wokół elementów roboczych omówinych w kanale, aplikacja Azure Boards wyświetla podgląd elementów roboczych, do których się odwołujesz. Po wklejeniu adresu URL elementu roboczego lub wybraniu elementu roboczego z rozszerzenia redagowania aplikacja wyświetli podgląd podobny do poniższego obrazu. Ta funkcja rozwikłania adresu URL działa dla wszystkich kanałów w zespole.
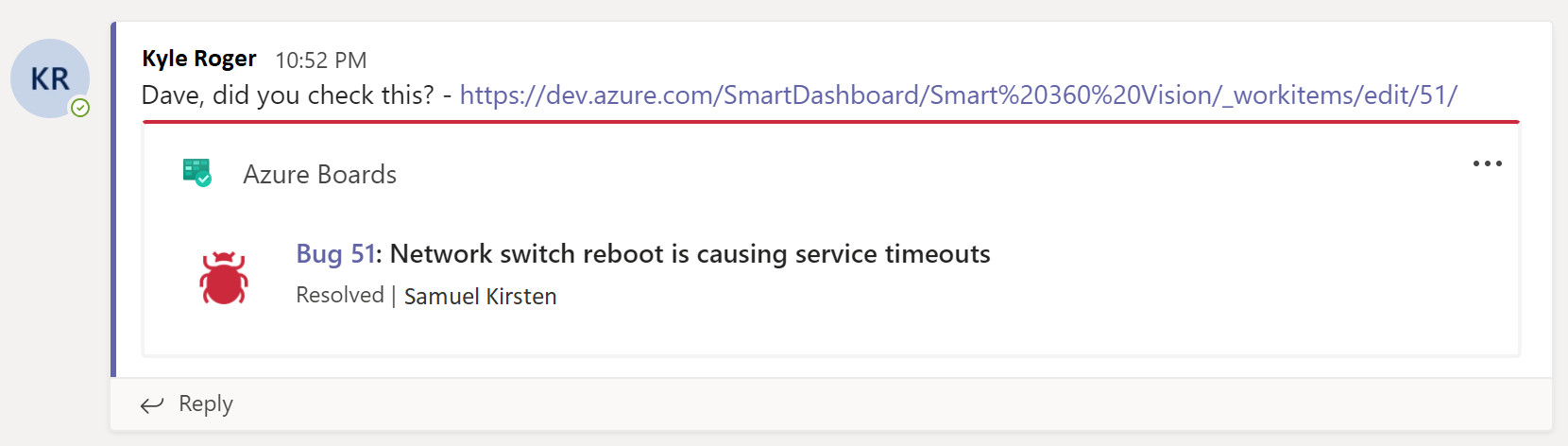
Odłączanie projektu z kanału
Kanał usługi Teams może łączyć się tylko z jednym projektem usługi Azure Boards jednocześnie. Aby połączyć się z innym projektem, musisz najpierw odłączyć bieżący projekt przy użyciu polecenia @azure boards unlink.
Odłączanie projektu powoduje usunięcie wszystkich subskrypcji projektu i dodanie ścieżek obszaru z kanału. Jeśli kanał nie ma subskrypcji, każdy użytkownik może odłączyć projekt. Jeśli kanał ma subskrypcje, tylko administratorzy projektu mogą odłączyć projekt.
Rozwijanie i zwijanie wątków
Kanał usługi Teams zwija wpisy w wątkach w celu logicznego łączenia i zmniejszania powiązanych wpisów w kanale. Wszystkie odpowiedzi na konkretny wpis są połączone razem.
Aby rozwinąć wątek, wybierz zwarty link wątku.
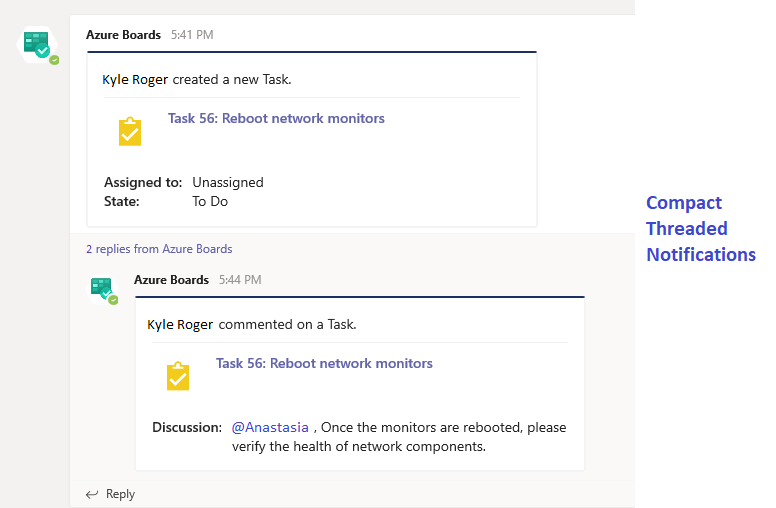
Aby powrócić do kanału i zwinąć wątek, wybierz pozycję Przejdź do kanału.
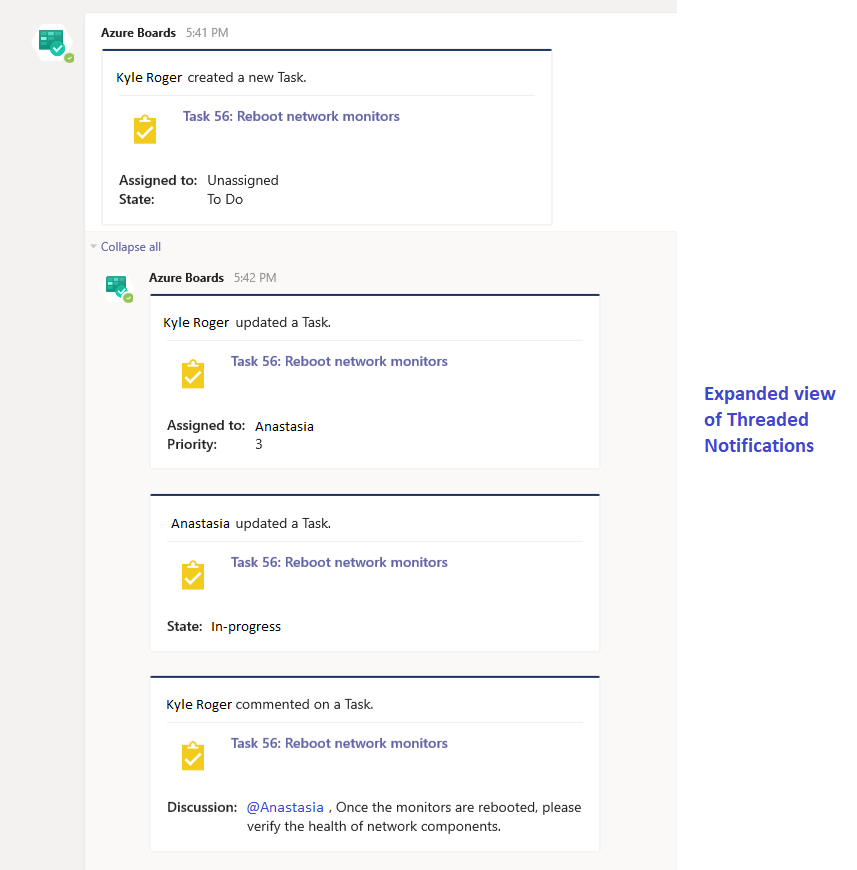
Konfigurowanie kart usługi Azure DevOps
Aby przenieść pulpit nawigacyjny projektu lub tablicę Kanban do usługi Teams, możesz zainstalować aplikację Azure DevOps na karcie w kanale usługi Teams. Aplikacja Azure DevOps umożliwia wstawianie zawartości z aplikacji w komunikatach i otrzymywanie powiadomień z aplikacji w kanałach.
W aplikacji Teams wybierz + symbol w górnej nawigacji kanału lub wybierz pozycję Aplikacje z menu po lewej stronie.
Wyszukaj w razie potrzeby, a następnie wybierz pozycję Azure DevOps.
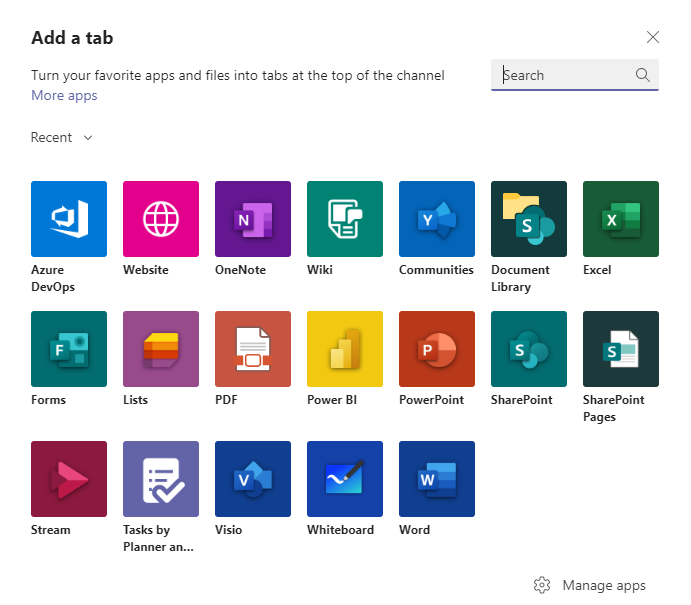
Wybierz i zaloguj się do organizacji usługi Azure DevOps.
Na ekranie usługi Azure DevOps wybierz projekt i określ, czy chcesz dodać pulpit nawigacyjny, czy tablicę Kanban do karty. Wybierz inne konfiguracje w zależności od wybranego wyboru i wybierz, czy chcesz opublikować go w kanale na temat dodawania karty.
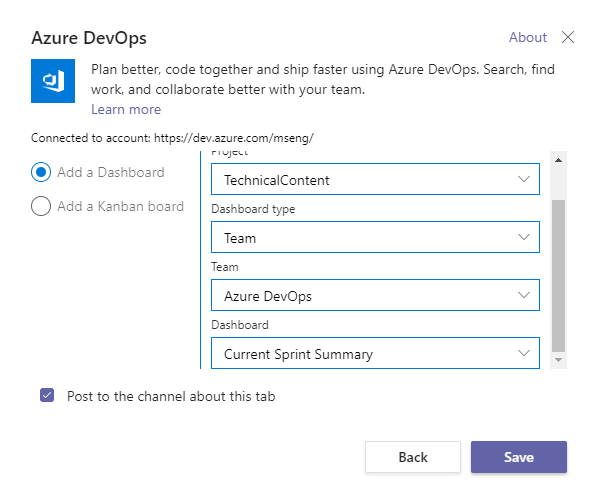
Wybierz pozycję Zapisz. Nowa karta i tablica są wyświetlane w kanale.
Łączenie różnych dzierżaw
Jeśli używasz różnych wiadomości e-mail lub dzierżaw dla usług Microsoft Teams i Azure DevOps, wykonaj następujące kroki, aby zalogować się i nawiązać połączenie na podstawie ustawień.
| Microsoft Teams | Azure DevOps | Akcja logowania |
|---|---|---|
| email1@abc.com (dzierżawa1) | email1@abc.com (dzierżawa1) | Wybierz Zaloguj się |
| email1@abc.com (dzierżawa1) | email2@abc.com (dzierżawa2) | 1. Zaloguj się do usługi Azure DevOps. 2. W tej samej przeglądarce uruchom nową kartę i przejdź do strony https://teams.microsoft.com/. 3. Uruchom sign in polecenie i wybierz pozycję Zaloguj. |
| email1@abc.com (dzierżawa1) | email2@pqr.com (dzierżawa2) | 1. Wybierz pozycję Zaloguj się przy użyciu innego adresu e-mail. 2. W selektorze identyfikatorów poczty e-mail użyj adresu e-mail2, aby się zalogować. |
| email1@abc.com (dzierżawa1) | email2@pqr.com (dzierżawa nondefault3) | Nieobsługiwane. |
Rozwiązywanie problemów z uwierzytelnianiem
Jeśli wystąpi błąd Konfiguracja nie powiodła się. Upewnij się, że organizacja "{nazwa organizacji}" istnieje i że masz wystarczające uprawnienia, spróbuj wykonać następujące kroki, aby rozwiązać ten problem.
W tej samej przeglądarce uruchom nową kartę i zaloguj się do witryny
https://teams.microsoft.com/.Na tej karcie przejdź do kanału, w którym zainstalowano aplikację Usługi Azure Boards dla usługi Microsoft Teams, a następnie uruchom
@azure boards signoutpolecenie, a następnie@azure boards signinpolecenie .Wybierz przycisk Zaloguj się i ukończ proces logowania. Upewnij się, że wyświetlony katalog jest taki sam, który został wybrany w poprzednim kroku.
Jeśli te kroki nie rozwiążą problemu z uwierzytelnianiem, skontaktuj się ze społecznością deweloperów.