6. Aktualizowanie i monitorowanie tablicy zadań
Azure DevOps Services | Azure DevOps Server 2022 — Azure DevOps Server 2019
Po utworzeniu planu przebiegu wykonasz ten plan podczas przebiegu. W codziennych spotkaniach Scrum twój zespół może wyświetlać postęp prac nad elementami i zadaniami z tablicy zadań przebiegu.
Tablica zadań zawiera wizualizację przepływu i stanu każdego zadania przebiegu. Dzięki temu możesz skoncentrować się na stanie elementów listy prac i pracy przypisanej do każdego członka zespołu. Podsumowuje również łączną ilość pozostałej pracy do wykonania dla zadania i w kolumnie.
Z tego artykułu dowiesz się, jak wykonywać następujące działania:
- Otwórz tablicę zadań przebiegu dla zespołu
- Dostosowywanie tablicy zadań
- Użyj tablicy zadań, aby przejrzeć postęp podczas codziennych spotkań scrum
- Filtrowanie i grupowanie elementów roboczych na tablicy zadań
- Aktualizowanie stanu zadań przez przeciąganie i upuszczanie
- Aktualizowanie pozostałej pracy
- Zamykanie przebiegu
Jeśli jeszcze nie dodano zadań do listy prac przebiegu, zrób to teraz.
Uwaga
Tablica zadań jest jednym z dwóch typów dostępnych tablic. Aby zapoznać się z omówieniem funkcji obsługiwanych na każdej liście prac i tablicy, zobacz Listy prac, tablice i plany.
Wymagania wstępne
- Nawiązywanie połączenia z projektem. Jeśli nie masz jeszcze projektu, utwórz go.
- Dodaj do projektu jako członka grupy zabezpieczeń Współautorzy lub Administratorzy projektu. Aby dodać, dodaj użytkowników do projektu lub zespołu.
- Aby dodać elementy robocze i wykonać wszystkie funkcje tablicy, musisz mieć dostęp podstawowy lub wyższy. Użytkownicy, którym udzielono dostępu uczestnikom projektu , mają ograniczony dostęp do funkcji. Aby uzyskać więcej informacji, zobacz Stakeholder access quick reference (Dostęp uczestnika projektu — krótki przewodnik).
- Aby wyświetlić lub zmodyfikować elementy robocze, musisz mieć pozycję Wyświetl elementy robocze w tym węźle i Edytować elementy robocze w tym węźle z uprawnieniami ustawionymi na Zezwalaj. Domyślnie grupa Współautorzy ma ten zestaw uprawnień. Aby uzyskać więcej informacji, zobacz Ustawianie uprawnień i dostępu do śledzenia pracy.
Uwaga
Użytkownicy przypisani dostęp uczestników projektu nie mogą wykonywać tych funkcji tablicy zadań: aktualizować pola wyświetlane na kartach lub użyć okienka Planowanie , aby zmienić przypisanie przebiegu.
Uwaga
Użytkownicy z dostępem uczestników projektu nie mogą wykonywać tych funkcji tablicy zadań: dodawania zadań, aktualizowania pól wyświetlanych na kartach, przeciągania i upuszczania zadań w celu zaktualizowania stanu lub zmiany przypisania przebiegu za pomocą okienka Planowanie .
Otwórz tablicę zadań przebiegu dla zespołu
W przeglądarce internetowej otwórz listę prac przebiegu dla zespołu.
- Sprawdź, czy wybrano właściwy projekt
- Wybieranie przebiegów tablic>
- Wybieranie prawidłowego zespołu z menu selektora zespołu
- Wybierz pozycję Tablica zadań
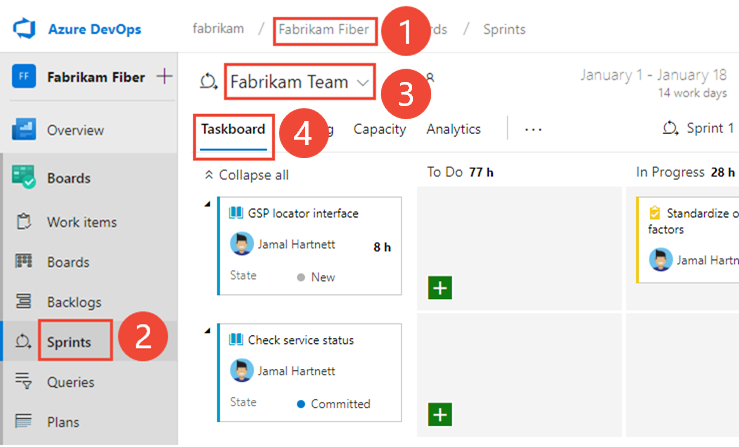
Aby wybrać inny zespół, otwórz selektor i wybierz inny zespół lub wybierz katalog Wyświetl przebiegi lub Przeglądaj wszystkie przebiegi . Możesz też wprowadzić słowo kluczowe w polu wyszukiwania, aby przefiltrować listę list prac zespołu dla projektu.
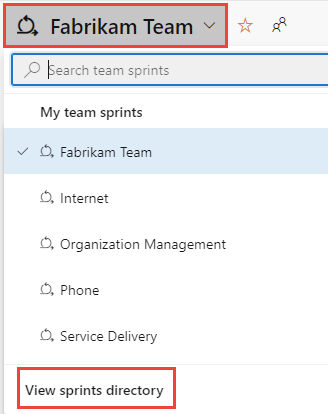
Aby wybrać inny przebieg niż pokazany, otwórz selektor przebiegu i wybierz żądany przebieg.
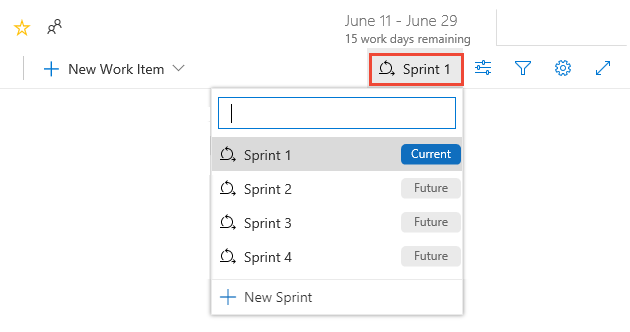
System wyświetla tylko te przebiegi, które zostały wybrane dla bieżącego zespołu fokusu. Jeśli nie widzisz przebiegów, które chcesz wyświetlić, wybierz pozycję Nowy przebieg z menu, a następnie wybierz pozycję Wybierz istniejącą iterację. Aby uzyskać więcej informacji, zobacz Definiowanie ścieżek iteracji (przebiegu).
W przeglądarce internetowej otwórz listę prac przebiegu dla zespołu. (1) Sprawdź, czy wybrano właściwy projekt, (2) wybierz pozycję Przebiegi tablic>, (3) wybierz prawidłowy zespół z menu selektora zespołu, a na koniec (4), wybierz pozycję (4) Tablica zadań.
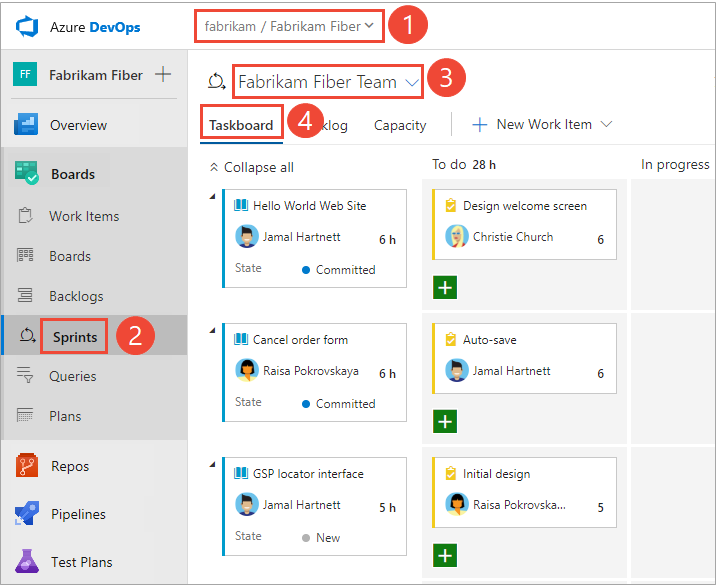
Aby wybrać inny zespół, otwórz selektor i wybierz inny zespół lub wybierz
 opcję Przeglądaj wszystkie przebiegi. Możesz też wprowadzić słowo kluczowe w polu wyszukiwania, aby przefiltrować listę list prac zespołu dla projektu.
opcję Przeglądaj wszystkie przebiegi. Możesz też wprowadzić słowo kluczowe w polu wyszukiwania, aby przefiltrować listę list prac zespołu dla projektu.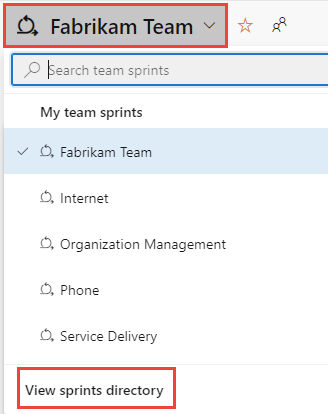
Aby wybrać inny przebieg niż pokazany, otwórz selektor przebiegu i wybierz żądany przebieg.
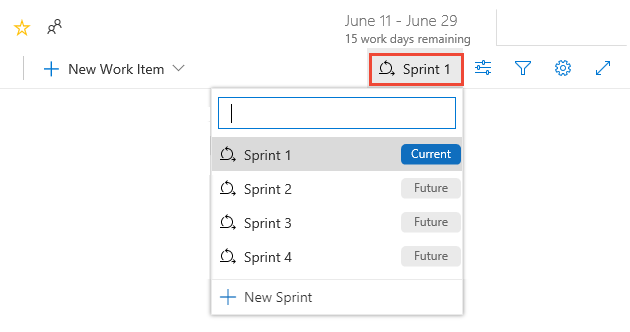
System wyświetla tylko te przebiegi, które zostały wybrane dla bieżącego zespołu fokusu. Jeśli nie widzisz przebiegów, które chcesz wyświetlić, wybierz pozycję Nowy przebieg z menu, a następnie wybierz pozycję Wybierz istniejącą iterację. Aby uzyskać więcej informacji, zobacz Definiowanie ścieżek iteracji (przebiegu).
Dostosowywanie tablicy zadań
Każdy zespół może dostosować tablicę zadań w następujący sposób:
- Dodawanie lub zmienianie nazw kolumn.
- Dostosuj karty , aby wyświetlić inne pola lub zmienić kolor karty na podstawie określonych kryteriów pola.
- Pokaż usterki na tablicy zadań. Twój zespół może zarządzać usterkami podobnymi do elementów listy prac produktu, jak pokazano w tym artykule, lub zarządzać nimi podobnymi do zadań podrzędnych. Podczas śledzenia usterek podobnych do zadań będą one wyświetlane na listach prac przebiegu i tablicach zadań na tym samym poziomie co zadania.
- Dostosuj karty wyświetlane na tablicy zadań, aby wyświetlić inne pola.
- Pokaż usterki na tablicy zadań. Twój zespół może zarządzać usterkami podobnymi do elementów listy prac produktu, jak pokazano w tym artykule, lub zarządzać nimi podobnymi do zadań podrzędnych. Podczas śledzenia usterek podobnych do zadań będą one wyświetlane na listach prac przebiegu i tablicach zadań na tym samym poziomie co zadania.
W przeciwieństwie do tablicy listy prac produktu nie można dodać kolejnych kolumn do tablicy zadań za pomocą ustawienia konfiguracji zespołu. Zamiast tego należy zmodyfikować definicje przepływu pracy dla typu elementu roboczego zadania używanego przez projekt. Dostosowania przepływu pracy aktualizują kolumny tablicy zadań dla wszystkich zespołów w projekcie.
Administrator może dostosować tablicę zadań dla wszystkich zespołów w następujący sposób:
Administrator może dostosować tablicę zadań dla wszystkich zespołów w następujący sposób na podstawie modelu procesu wybranego dla projektu:
Model dziedziczonego procesu:
- Dodawanie niestandardowego stanu przepływu pracy do elementu WIT zadania dla procesu
- Dodawanie niestandardowego typu elementu roboczego do tablicy zadań dla procesu
Model procesu XML lokalnego:
Kontrolki tablicy zadań
| Kontrolka | Function |
|---|---|
| Zaległość | Przełączanie do widoku listy prac przebiegu |
| Board (płytka drukowana) | Przełączanie do widoku tablicy zadań |
| Wydajność | Przełączanie do planowania pojemności |
| Grupuj według historii/osób | Przełączanie grupowania kart na podstawie elementów listy prac lub członków zespołu |
| Osoba | Filtrowanie zadań w celu wyświetlania elementów przypisanych do wszystkich lub wybranego członka zespołu |
| Ustawienia tablicy otwierania | |
| Wprowadzanie lub zamykanie trybu pełnoekranowego |
Zobacz również skróty klawiaturowe listy prac.
Przegląd postępu w codziennych spotkaniach scrum
Podczas codziennego scrum możesz filtrować Tablicę zadań, aby pomóc skupić się na interesujących elementach.
- Grupuj według elementów listy prac lub Grupuj według scenariuszy, aby monitorować postęp elementów listy prac produktu, scenariuszy, wymagań lub usterek.
- Grupuj według osób, gdy chcesz monitorować postęp poszczególnych członków zespołu.
Uwaga
Tablica zadań automatycznie odświeża się po wystąpieniu zmian. Nie ma żadnej kontrolki aktualizacji na żywo. Dzieje się to po prostu w tle. Gdy inni członkowie zespołu przenoszą lub zmieniają kolejność kart na tablicy zadań, tablica zadań automatycznie aktualizuje te zmiany. Nie musisz naciskać F5, aby zobaczyć najnowsze zmiany.
Użyj filtru Osoba, jeśli chcesz skupić się na pracy przypisanej do poszczególnych członków zespołu.
Napiwek
Jeśli widzisz zadania, które nie należą do twojego zespołu, sprawdź, czy wybrano właściwy zespół.
Pokaż postęp elementów
Dzięki temu widokowi możesz szybko zobaczyć, które elementy zbliżają się do ukończenia i które jeszcze nie zostały uruchomione.
Aby wyświetlić karty na podstawie listy prac do grup zadań, wybierz pozycję
 Wyświetl opcje i wybierz pozycję Scenariusze (dla metody Agile), Problemy (w warstwie Podstawowa), elementy listy prac (dla Scrum) i Wymagania (dla CMMI).
Wyświetl opcje i wybierz pozycję Scenariusze (dla metody Agile), Problemy (w warstwie Podstawowa), elementy listy prac (dla Scrum) i Wymagania (dla CMMI).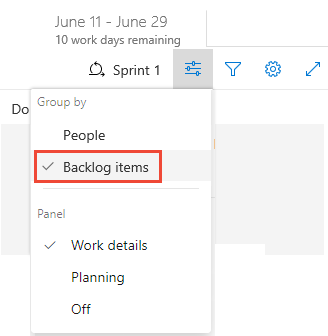
Możesz zwinąć wszystkie lub rozwinąć wszystkie wiersze, a następnie selektywnie rozwinąć
 i zwinąć
i zwinąć  wiersz, aby skupić się na konkretnym elemencie i jego zadaniach.
wiersz, aby skupić się na konkretnym elemencie i jego zadaniach.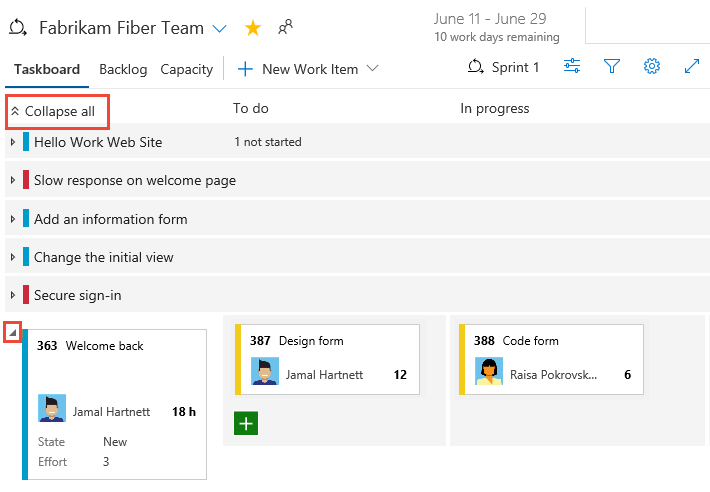
Pokazywanie postępu członka zespołu
W tym widoku możesz skupić się na ukończonej pracy i pozostałej pracy dla każdego członka zespołu. Możesz szybko zobaczyć, kto może potrzebować pomocy przy wykonywaniu zadań przebiegu. Ten widok przedstawia elementy i zadania przypisane do wybranego członka zespołu.
Aby filtrować zadania dla określonego członka zespołu, wybierz ikonę filtru ![]() , a następnie wybierz ich nazwę w polu Przypisany do filtru.
, a następnie wybierz ich nazwę w polu Przypisany do filtru.
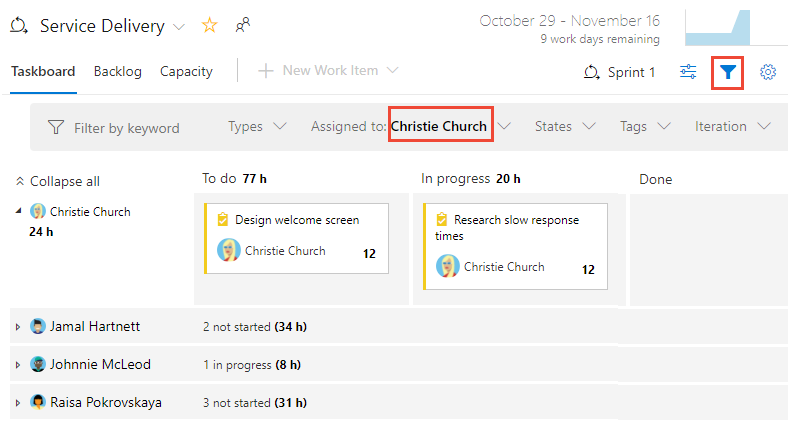
Grupowanie zadań według członków zespołu
W tym widoku można szybko wyświetlić wszystkie zadania skojarzone z każdym członkiem zespołu. Elementy listy prac nie są wyświetlane w tym widoku, tylko zadania skojarzone z poszczególnymi osobami.
Wybierz ikonę
 opcji widoku i wybierz pozycję Osoby.
opcji widoku i wybierz pozycję Osoby.Wyświetlane są tylko członkowie zespołu z przypisanymi do nich zadaniami. Wszystkie zadania są wyświetlane jako karty w ich stanie kolumny.
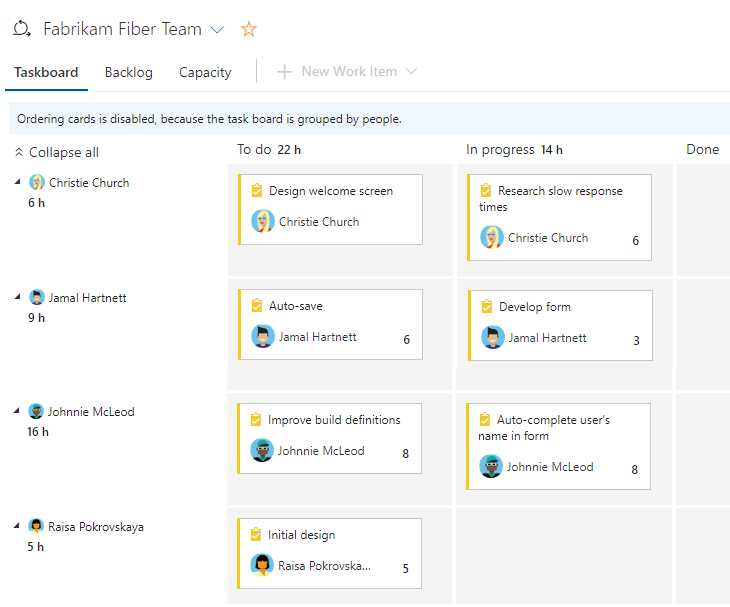
Aby filtrować podzadania dla określonego członka zespołu, wybierz pozycję Filtruj
 , a następnie wybierz ich nazwę w polu Przypisany do filtru. Aby uzyskać więcej informacji, zobacz Interakcyjnie filtruj listy prac, tablice, zapytania i plany.
, a następnie wybierz ich nazwę w polu Przypisany do filtru. Aby uzyskać więcej informacji, zobacz Interakcyjnie filtruj listy prac, tablice, zapytania i plany.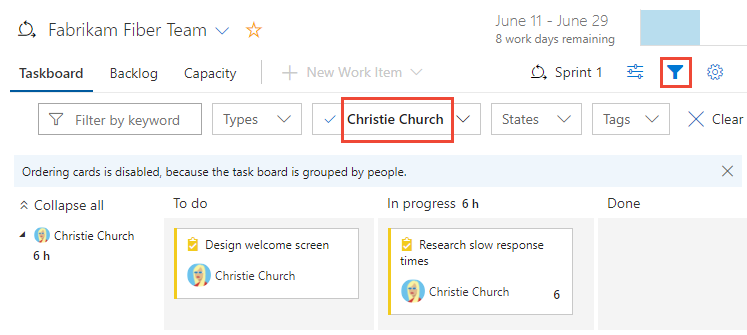
Aktualizowanie zadań podczas cyklu przebiegu
Tablica zadań umożliwia szybkie aktualizowanie stanu zadania i pozostałej pracy.
Aktualizowanie stanu zadania
Przeciągnij zadania do kolumny podrzędnej, aby odzwierciedlić, czy są one w toku, czy zakończone.
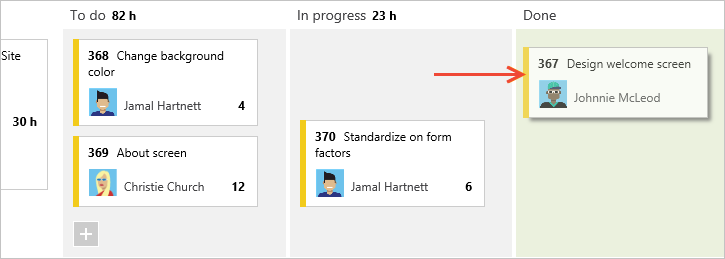
Po przeniesieniu zadania do kolumny Gotowe lub Ukończono system automatycznie aktualizuje pole Pozostała praca do wartości 0 we wszystkich procesach, z wyjątkiem CMMI. Jeśli odkryjesz więcej pracy, zmień stan z powrotem na W toku lub Aby wykonać, a następnie wprowadź wartość Dla pozostałej pracy.
Aktualizuj pozostałą pracę
Aktualizowanie pozostałej pracy, najlepiej przed codziennym spotkaniem Scrum, pomaga zespołowi być na bieżąco z postępem. Zapewnia również wygładszy wykres spalania.
Każdy członek zespołu może przejrzeć zadania, nad którymi pracował i oszacować pozostałe prace. Jeśli odkryli, że ukończenie tego zadania trwa dłużej niż oczekiwano, powinno to spowodować zwiększenie pozostałej pracy dla zadania. Pozostała praca powinna zawsze odzwierciedlać dokładnie, ile pracy członkowie zespołu szacują, że zadanie zostało ukończone.
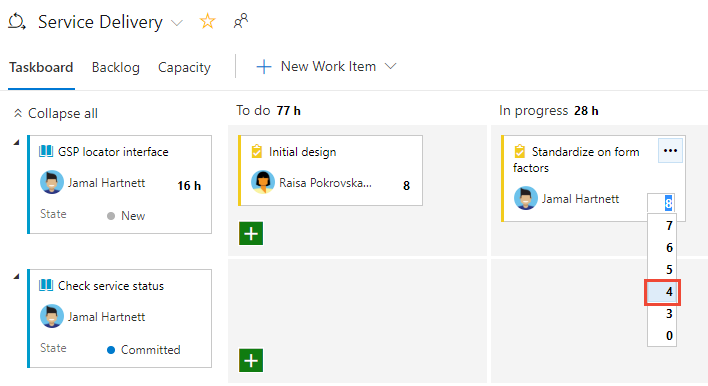
Zamykanie przebiegu i aktualizowanie tablicy zadań
Na końcu przebiegu należy wykonać następujące końcowe zadania:
- Brak pozostałej pracy wszystkich ukończonych zadań
- Aktualizowanie stanu wszystkich ukończonych elementów listy prac
- Przeciągnij niekompletne elementy listy prac i zadania do następnego przebiegu lub z powrotem do listy prac produktu.
Przeciągnij niekompletny element do listy prac produktu lub do przyszłego przebiegu aktualizuje ścieżkę iteracji wszystkich niedokończonych zadań podrzędnych odpowiadających ścieżce iteracji listy prac produktu lub przyszłego przebiegu.
Zobacz też Końce działań przebiegu.
Zmniejsz liczbę elementów na tablicy zadań
W przypadku przekroczenia liczby dozwolonych elementów na tablicy zadań zostanie wyświetlony komunikat z informacją o konieczności zmniejszenia liczby elementów. Maksymalna liczba elementów obejmuje typy elementów roboczych uwzględnione w kategoriach Wymaganie i Zadanie.
Liczbę elementów na tablicy zadań można zmniejszyć, przenosząc je do listy prac lub innego przebiegu. Po przeniesieniu nadrzędnego elementu PBI lub scenariusza użytkownika wszystkie aktywne zadania podrzędne (stan nie jest równy Gotowe lub Zamknięte) są automatycznie przenoszone z elementem nadrzędnym.
- Z tablicy zadań przeciągnij historię usługi PBI lub użytkownika z pierwszej kolumny na listę prac lub przebieg w przyszłości. Wszystkie zadania podrzędne są automatycznie przenoszone z elementem nadrzędnym.
- Z listy prac przebiegu zaznacz elementy do przeniesienia, a następnie wybierz menu kontekstowe dla elementu. Następnie wybierz iterację, aby je przenieść.
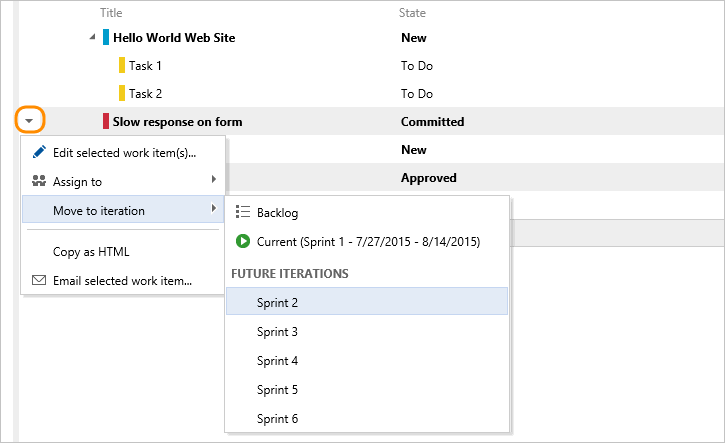
Jeśli projekt korzysta z lokalnego procesu XML, możesz zwiększyć maksymalną liczbę dozwolonych elementów.
Następny krok
Powiązane artykuły
Jak widać, tablica zadań zapewnia obsługę działań scrum. Aby uzyskać powiązane artykuły, zobacz: