Skróty klawiaturowe dla usług Azure DevOps i Team Explorer
Azure DevOps Services | Azure DevOps Server 2022 — Azure DevOps Server 2019
Skróty klawiaturowe wymienione w tym artykule można używać podczas pracy w usłudze Azure DevOps lub Team Explorer. Możesz również przypisać własne skróty w programie Visual Studio na stronie Narzędzia>Opcje>Środowiska>Klawiatura.
Aby uzyskać szczegółowe wskazówki dotyczące poruszania się w portalu internetowym dla usługi Azure DevOps, zobacz Nawigacja w portalu internetowym.
Portal internetowy
Te skróty klawiaturowe można używać podczas pracy w portalu internetowym dla usługi Azure DevOps.
Skróty globalne portalu internetowego
Wybierz pozycję ? aby uzyskać dostęp do skrótów globalnych i skrótów specyficznych dla strony.
Skróty specyficzne dla strony działają tylko wtedy, gdy znajdujesz się na określonej stronie. Na przykład wybierz pozycję g, c, aby otworzyć stronę Kod, a następnie wybierz pozycję c, p, aby utworzyć żądanie ściągnięcia. Te skróty nawigacyjne działają tak długo, jak fokus nie znajduje się w kontrolce danych wejściowych.
| Skrót | Akcja |
|---|---|
| ? | Pokaż skróty klawiaturowe |
| p | Przejdź do pozycji Projekty i zespoły |
| g, h | Przejdź do strony głównej Projekty |
| g, b | Przejdź do potoków |
| g, c | Przejdź do repozytoriów |
| g, t | Przejdź do planów testów |
| g, s | Przejdź do pozycji Ustawienia projektu |
| g, w | Przejdź do tablic |
| / lub s | Przenieś fokus na wyszukiwanie |
| f, n | Przenieś fokus do następnej sekcji |
| f, p | Przenieś fokus do poprzedniej sekcji |
Poniższy zrzut ekranu przedstawia listę skrótów klawiaturowych wyświetlanych w usłudze Azure DevOps:
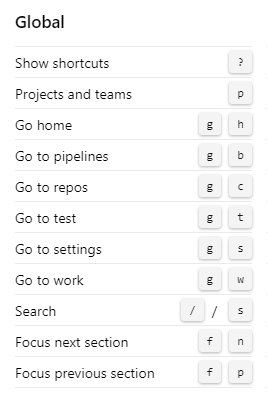
| Skrót | Akcja |
|---|---|
| ? | Pokaż skróty klawiaturowe |
| p | Przejdź do pozycji Projekty i zespoły |
| g, h | Przejdź do strony głównej Projekty |
| g, w | Przejdź do tablic lub pracy |
| g, c | Przejdź do repozytoriów lub kodu |
| g, b | Przejdź do obszaru Potoki lub Kompilacja i wydanie |
| g, t | Przejdź do planów testów lub testu |
| g, s | Przejdź do pozycji Ustawienia projektu |
| f, n | Przenieś fokus do następnej sekcji |
| f, p | Przenieś fokus do poprzedniej sekcji |
| / | Przenieś fokus na wyszukiwanie |
Poniższy zrzut ekranu przedstawia listę skrótów klawiaturowych wyświetlanych w usłudze Azure DevOps:
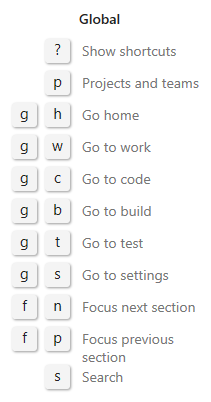
Skróty listy portalu internetowego
Te skróty klawiaturowe można używać podczas pracy z listą w portalu internetowym dla usługi Azure DevOps:
| Skrót | Akcja |
|---|---|
| Tab | Przenieś fokus w prawo |
| Strzałka w lewo | Przenieś fokus w lewo |
| Strzałka w prawo | Przenieś fokus w prawo |
| Strzałka w górę | Przenieś fokus w górę |
| Strzałka w dół | Przenieś fokus w dół |
| CTRL+Home | Przenieś fokus do górnej części listy |
| CTRL+End | Przenieś fokus na dół listy |
| Ctrl+strzałka w górę | Przenieś element w górę na liście |
| Ctrl+strzałka w dół | Przenieś element w dół na liście |
| Shift+strzałka w górę | Wyróżnij kolejne elementy nad bieżącym wierszem lub polem |
| Shift+strzałka w dół | Wyróżnij kolejne elementy poniżej bieżącego wiersza lub pola |
| Menu | Otwórz menu kontekstowe |
| Esc | Odrzucanie menu kontekstowego |
| Enter | Wybieranie wybranego elementu menu |
Repos
Podczas pracy na stronie w obszarze Repozytoria możesz użyć następujących skrótów klawiaturowych. Aby wyświetlić prawidłowe skróty, wybierz pozycję ? w celu uzyskania dostępu do skrótów specyficznych dla usługi i globalnej.
Repozytoria Git
Te skróty można używać podczas pracy z repozytoriami Git w usłudze Azure DevOps.
Skróty git repozytoriów
| Skrót | Akcja |
|---|---|
| z | Przejście do trybu pełnoekranowego |
| e | Otwórz eksploratora |
| h | Historia otwierania |
| b | Otwieranie gałęzi |
| q | Otwarte żądania ściągnięcia |
| c, p | Tworzenie żądania ściągnięcia |
| r | Wybieranie repozytorium |
Skróty plików repozytoriów
| Skrót | Akcja |
|---|---|
| 1 | Otwórz zawartość |
| 2 | Historia otwierania |
| t | Przenoszenie fokusu do ścieżki katalogu |
| w | Wybierz gałąź |
Poniższy zrzut ekranu przedstawia listy skrótów klawiaturowych wyświetlanych w usłudze Azure DevOps:
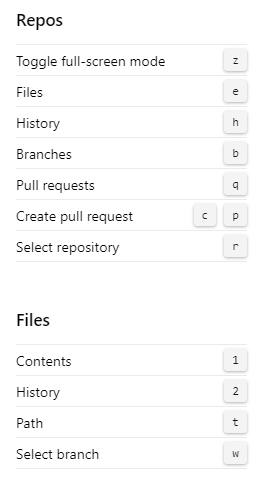
Repozytoria TFVC
Tych skrótów można używać podczas pracy z repozytoriami TFVC w usłudze Azure DevOps.
Skróty tfVC repozytoriów
| Skrót | Akcja |
|---|---|
| r | Wybieranie repozytorium |
Skróty kodu TFVC repozytoriów
| Skrót | Akcja |
|---|---|
| e | Otwieranie plików |
| c | Otwieranie zestawów zmian |
| v | Otwarte półki |
Skróty plików TFVC repozytoriów
| Skrót | Akcja |
|---|---|
| 1 | Otwórz zawartość |
| 2 | Historia otwierania |
| t | Przenoszenie fokusu do ścieżki katalogu |
Poniższy zrzut ekranu przedstawia listy skrótów klawiaturowych wyświetlanych w usłudze Azure DevOps:
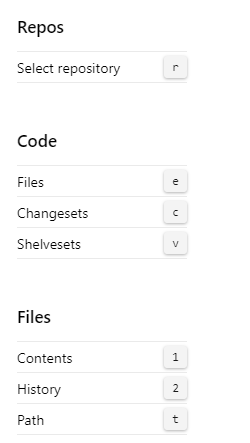
Skróty kodu
| Skrót | Akcja |
|---|---|
| r | Wybieranie repozytorium |
| e | Otwórz eksploratora |
| h | Historia otwierania |
| b | Otwieranie gałęzi (Git) |
| q | Otwieranie żądań ściągnięcia (Git) |
| c, p | Tworzenie żądania ściągnięcia (Git) |
Skróty do plików
| Skrót | Akcja |
|---|---|
| 1 | Otwórz zawartość |
| 2 | Historia otwierania |
| t | Przenoszenie fokusu do ścieżki katalogu |
| w | Wybierz gałąź (Git) |
| t | Przełączanie do zatwierdzenia (Git) |
| c, b | Tworzenie gałęzi (Git) |
Poniższy zrzut ekranu przedstawia listy skrótów klawiaturowych wyświetlanych w usłudze Azure DevOps:
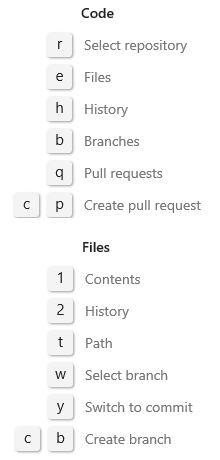
Elementy robocze
Te skróty klawiaturowe można używać na stronie elementy robocze tablicy>lub na stronie elementy robocze pracy.>
Uwaga
Skróty, których można używać w elemencie roboczym, są dostępne w portalu internetowym dla usługi Azure DevOps Server 2019 i nowszych wersji.
| Skrót | Akcja |
|---|---|
| w | Otwieranie elementów roboczych |
| l | Otwórz listę prac |
| b | Tablica otwarta |
| i | Otwórz przebieg |
| q | Otwieranie zapytań |
| z | Przełącz pełny ekran |
| Ctrl+Shift+f | Filtruj wyniki |
| Ctrl+c | Kopiuj do schowka |
| Delete | Delete |
Poniższy zrzut ekranu przedstawia listy skrótów klawiaturowych wyświetlanych w usłudze Azure DevOps:
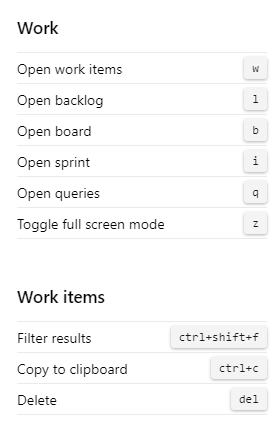
| Skrót | Akcja |
|---|---|
| l | Otwórz listę prac |
| b | Tablica otwarta |
| i | Otwórz bieżącą iterację |
| t | Otwórz tablicę zadań |
| q | Otwieranie zapytań |
| z | Przełącz pełny ekran |
| Ctrl+Shift+f | Filtruj wyniki |
| Ctrl+c | Kopiuj do schowka |
| Delete | Delete |
Poniższy zrzut ekranu przedstawia listy skrótów klawiaturowych wyświetlanych w usłudze Azure DevOps:
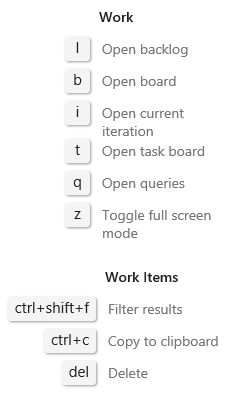
Formularze elementów roboczych
Poniższe skróty klawiaturowe umożliwiają interakcję z formularzem elementu roboczego. Aby wyświetlić prawidłowe skróty, wybierz pozycję ? w formularzu.
Uwaga
Skróty dla formularzy elementów roboczych są dostępne w portalu internetowym dla usługi Azure DevOps Server 2019 i nowszych wersji.
| Skrót | Akcja |
|---|---|
| Alt+i | Przypisywanie elementu roboczego do mnie |
| Ctrl+Shift+d | Przejdź do dyskusji |
| Ctrl+s | Zapisywanie zmian |
| Shift+Alt+c | Kopiowanie tytułu elementu roboczego |
| Ctrl+Shift+, | Przejście do lewej karty (strona) |
| Ctrl+Shift+. | Przejście do prawej karty (strona) |
| z | Przełącz pełny ekran |
| Ctrl+Enter | Zapisz i zamknij |
Poniższy zrzut ekranu przedstawia listę skrótów klawiaturowych wyświetlanych w usłudze Azure DevOps:
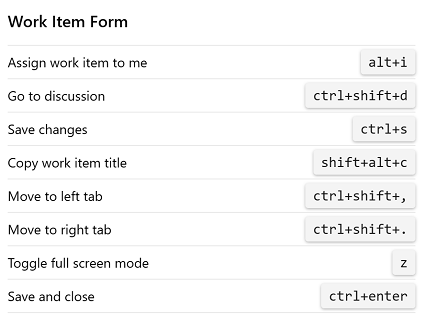
| Skrót | Akcja |
|---|---|
| Alt+i | Przypisywanie elementu roboczego do mnie |
| Ctrl+Shift+d | Przejdź do dyskusji |
| Ctrl+s | Zapisywanie zmian |
| Shift+Alt+c | Kopiowanie tytułu elementu roboczego |
| Ctrl+Shift+, | Przejście do lewej karty (strona) |
| Ctrl+Shift+. | Przejście do prawej karty (strona) |
Poniższy zrzut ekranu przedstawia listę skrótów klawiaturowych wyświetlanych w usłudze Azure DevOps:
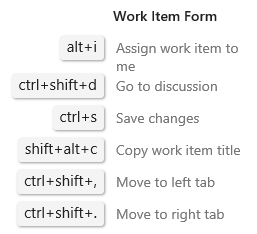
Edytor tekstu sformatowanego
Pasek narzędzi edytora tekstu sformatowanego jest wyświetlany poniżej obszaru wprowadzania tekstu po wybraniu pola tekstowego, które można sformatować.
Oto przykład paska narzędzi w zaznaczonym polu tekstowym, który można sformatować:
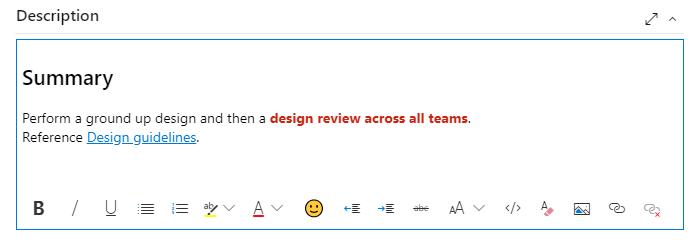
Poniższe skróty klawiaturowe można używać podczas pracy w przeglądarce internetowej w jednym z następujących systemów operacyjnych (Command![]() =).
=).
Skróty systemu Windows
| Skrót | Akcja |
|---|---|
| Ctrl+b | Pogrubiona |
| Ctrl+c | Kopiuj tekst |
| Ctrl+i | Kursywa |
| Ctrl+k | Wstaw hiperłącze |
| Ctrl+s | Zapisz |
| Ctrl+u | Podkreślenie |
| Ctrl+v | Wklej tekst |
| Ctrl+y | Ponów |
| Ctrl+z | Cofnij |
| Ctrl+. | Lista punktowana |
| Ctrl+/ | Lista numerowana |
| Shift+: | Biblioteka emoji |
Skróty systemu macOS
| Skrót | Akcja |
|---|---|
| Polecenie+b | Pogrubiona |
| Polecenie+c | Kopiuj tekst |
| Polecenie+i | Kursywa |
| Polecenie+k | Wstaw hiperłącze |
| Polecenie +s | Zapisz |
| Polecenie+u | Podkreślenie |
| Polecenie+v | Wklej tekst |
| Polecenie+Z | Ponów |
| Polecenie+z | Cofnij |
| Polecenie+. | Lista punktowana |
| Polecenie+/ | Lista numerowana |
| Shift+: | Biblioteka emoji |
Pasek narzędzi formatowania tekstu sformatowanego jest wyświetlany nad każdym polem tekstowym, które można sformatować. Staje się aktywny tylko po wybraniu pola tekstowego.
Oto przykład paska narzędzi w polu tekstowym:

Poniższe skróty klawiaturowe można używać podczas pracy w edytorze w przeglądarce internetowej działającej w systemie operacyjnym Windows.
| Skrót | Akcja |
|---|---|
| Ctrl+b | Pogrubiona |
| Ctrl+c | Kopiuj tekst |
| Ctrl+i | Kursywa |
| Ctrl+k | Wstaw hiperłącze |
| Ctrl+s | Zapisz |
| Ctrl+u | Podkreślenie |
| Ctrl+v | Wklej tekst |
| Ctrl+y | Ponów |
| Ctrl+z | Cofnij |
| Ctrl+. | Lista punktowana |
| Ctrl+/ | Lista numerowana |
| Ctrl+Spacja | Usuń formatowanie |
Boards
Poniższe skróty klawiaturowe można używać podczas pracy na tablicy na stronie Tablice tablic> lub na stronie Tablice robocze.>
| Skrót | Akcja |
|---|---|
| n | Dodaj nowy element |
| c | Dodawanie nowego elementu podrzędnego |
| Strona główna | Wybieranie pierwszego elementu |
| Enter | Otwórz element |
| Ctrl+Shift+f | Filtruj wyniki |
| Ctrl+strzałka w górę | Przenieś element w górę |
| Ctrl+strzałka w dół | Przenieś element w dół |
| Ctrl+Strzałka w lewo | Przenieś element w lewo |
| Ctrl+Strzałka w prawo | Przenieś element w prawo |
| CTRL+Home | Przenoszenie elementu w górnej części kolumny |
| CTRL+End | Przenieś element do dołu kolumny |
| Ctrl+Shift+strzałka w górę | Przenieś element na pływak powyżej |
| Ctrl+Shift+strzałka w dół | Przenieś element do toru kąpielowego poniżej |
| F2 | Zmienianie nazwy elementu |
| e | Przełącz pokazywanie/ukrywanie pustych pól |
| o | Rozwiń wszystkie pływaki |
| u | Zwiń wszystkie pływaki |
| Shift+Page w górę | Wybierz pierwszy/następny pływak powyżej |
| Shift+Page w dół | Wybierz ostatni/następny tor poniżej |
Poniższy zrzut ekranu przedstawia listę skrótów klawiaturowych wyświetlanych w usłudze Azure DevOps:
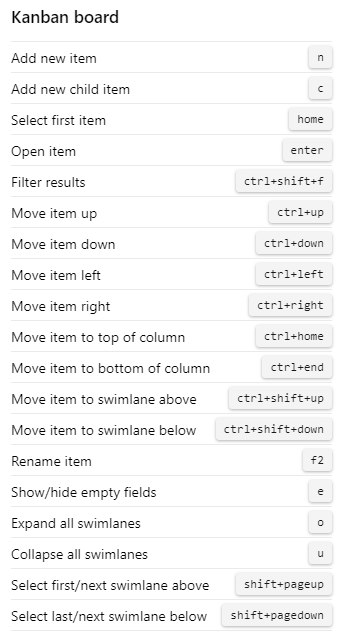
| Skrót | Akcja |
|---|---|
| n | Dodaj nowy element |
| c | Dodawanie nowego elementu podrzędnego |
| Strona główna | Wybieranie pierwszego elementu |
| Enter | Otwórz element |
| Ctrl+Shift+f | Filtruj wyniki |
| Ctrl+strzałka w górę | Przenieś element w górę |
| Ctrl+strzałka w dół | Przenieś element w dół |
| Ctrl+Strzałka w lewo | Przenieś element w lewo |
| Ctrl+Strzałka w prawo | Przenieś element w prawo |
| CTRL+Home | Przenoszenie elementu w górnej części kolumny |
| CTRL+End | Przenieś element do dołu kolumny |
| Ctrl+Shift+strzałka w górę | Przenieś element na pływak powyżej |
| Ctrl+Shift+strzałka w dół | Przenieś element do toru kąpielowego poniżej |
| F2 | Zmienianie nazwy elementu |
| e | Przełącz pokazywanie/ukrywanie pustych pól |
| o | Rozwiń wszystkie pływaki |
| u | Zwiń wszystkie pływaki |
| Shift+Page w górę | Wybierz pierwszy/następny pływak powyżej |
| Shift+Page w dół | Wybierz ostatni/następny tor poniżej |
Poniższy zrzut ekranu przedstawia listę skrótów klawiaturowych wyświetlanych w usłudze Azure DevOps:
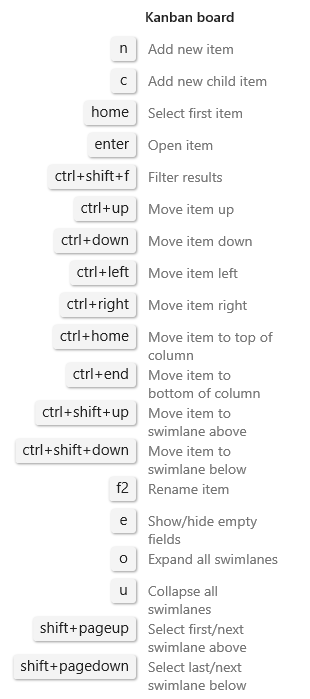
Listy prac
Poniższe skróty klawiaturowe można używać podczas pracy na stronie Listy prac tablic>. Te skróty działają, gdy korzystasz z listy prac produktu, listy prac portfela lub strony listy prac przebiegu.
| Skrót | Akcja |
|---|---|
| m, b | Przenoszenie elementu do listy prac |
| m, i | Przenoszenie elementu do bieżącej iteracji |
| m, n | Przenieś element do następnej iteracji |
| Insert | Dodawanie elementu podrzędnego |
| f+i | Dodawanie elementu podrzędnego |
| Ctrl+Shift+f | Filtruj wyniki |
Poniższy zrzut ekranu przedstawia listę skrótów klawiaturowych wyświetlanych w usłudze Azure DevOps:
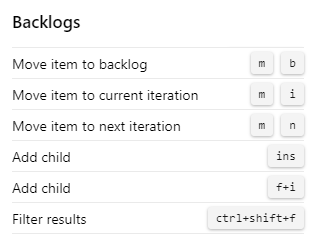
| Skrót | Akcja |
|---|---|
| CTRL+Home | Przenieś element na górę |
| m, b | Przenoszenie elementu do listy prac |
| m, i | Przenoszenie elementu do bieżącej iteracji |
| m, n | Przenieś element do następnej iteracji |
| Insert | Dodaj element podrzędny |
| Ctrl+Shift+f | Filtruj wyniki |
Poniższy zrzut ekranu przedstawia listę skrótów klawiaturowych wyświetlanych w usłudze Azure DevOps:
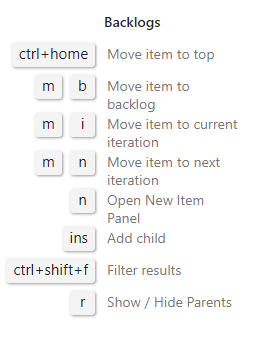
Zapytania
Podczas pracy z zapytaniami w portalu internetowym można użyć następujących skrótów klawiaturowych. Aby wyświetlić prawidłowe skróty, wybierz pozycję ? na stronie Zapytania tablicy>lub na stronie Zapytania robocze.>
| Skrót | Akcja |
|---|---|
| c, q | Nowe zapytanie |
| r lub Alt+r | Odśwież zapytanie |
| Alt+q | Powrót do zapytania |
| j lub Alt+n | Przenieś do następnego elementu |
| k lub Alt+p | Przejście do poprzedniego elementu |
| Ctrl+Shift+f | Filtruj wyniki |
Poniższy zrzut ekranu przedstawia listę skrótów klawiaturowych wyświetlanych w usłudze Azure DevOps:
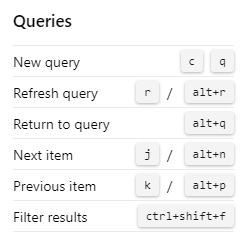
| Skrót | Akcja |
|---|---|
| c, q | Dodawanie nowego zapytania |
| r lub Alt+r | Odśwież zapytanie |
| Alt+q | Powrót do zapytania |
| j lub Alt+n | Przenieś do następnego elementu |
| k lub Alt+p | Przejście do poprzedniego elementu |
| Ctrl+Shift+f | Filtruj wyniki |
Poniższy zrzut ekranu przedstawia listę skrótów klawiaturowych wyświetlanych w usłudze Azure DevOps:
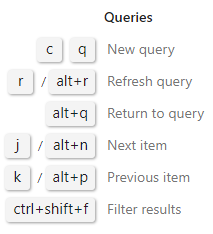
Plany dostarczania
Aby przełączać się tylko między szczegółami karty a tytułami kart, wybierz pozycję t.
Uwaga
Wybierz pozycję ? aby uzyskać dostęp do skrótów specyficznych dla usługi i globalnych.
| Skrót | Akcja |
|---|---|
| Strona główna | Wybieranie pierwszego elementu |
| Enter | Otwórz element |
| n | Nowy element |
| Ctrl+strzałka w górę | Przenieś element w górę |
| Ctrl+strzałka w dół | Przenieś element w dół |
| Ctrl+Strzałka w lewo | Przenieś element w lewo |
| Ctrl+Strzałka w prawo | Przenieś element w prawo |
| Shift+strzałka w lewo | Oś czasu przesuwania w lewo |
| Shift+strzałka w prawo | Oś czasu w prawo |
| u | Zwiń wszystkie listy prac |
| o | Rozwiń wszystkie listy prac |
| Shift+Page w górę | Skup się na poprzednim zespole |
| Shift+Page w dół | Skup się na następnym zespole |
| Ctrl+Shift+f | Filtruj wyniki |
Poniższy zrzut ekranu przedstawia listę skrótów klawiaturowych wyświetlanych w usłudze Azure DevOps:
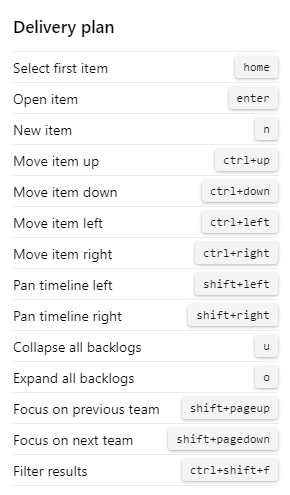
Plany testów, parametry i przebiegi
Poniższe skróty klawiaturowe można używać podczas pracy z planami testów lub testami.
Uwaga
Skróty testowe są dostępne w portalu internetowym dla usług Azure DevOps Services i TFS 2015.2 lub nowszych wersji.
Skróty testowe
| Skrót | Akcja |
|---|---|
| n | Otwarte plany testów |
| m | Otwieranie parametrów udostępnionych |
| r | Otwarte uruchomienia |
| h | Otwieranie maszyn |
Poniższy zrzut ekranu przedstawia listę skrótów klawiaturowych wyświetlanych w usłudze Azure DevOps:
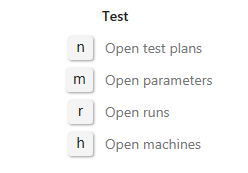
Skróty planów testów
| Skrót | Akcja |
|---|---|
| 1 | Otwieranie testów |
| 2 | Otwieranie wykresów |
| e | Wykonywanie testów |
| t, b | Oznacz wybrane testy jako zablokowane |
| t, f | Testy wybrane w trybie fail (Niepowodzenie) |
| t, n | Oznaczanie wybranych testów jako NA |
| t, p | Przekazywanie wybranych testów |
| t, r | Resetuj testy do aktywnej |
| Ctrl+Shift+f | Filtruj wyniki |
| v, g | Siatka widoku |
Poniższy zrzut ekranu przedstawia listę skrótów klawiaturowych wyświetlanych w usłudze Azure DevOps:
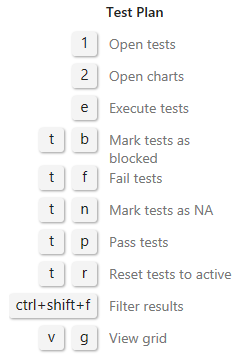
Skróty parametrów testu
| Skrót | Akcja |
|---|---|
| 1 | Wyświetl siatkę zestawu parametrów |
| 2 | Otwórz właściwości |
| c, s | Dodawanie zestawu parametrów |
| c, t | Dodawanie przypadku testowego |
| v, t | Przełączanie okienka przypadków testowych |
Poniższy zrzut ekranu przedstawia listę skrótów klawiaturowych wyświetlanych w usłudze Azure DevOps:
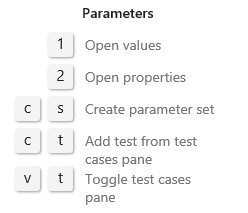
Skróty przebiegów testów
| Skrót | Akcja |
|---|---|
| 1 | Uruchomienie testowe |
| 2 | Filtr |
Poniższy zrzut ekranu przedstawia listę skrótów klawiaturowych wyświetlanych w usłudze Azure DevOps:
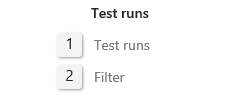
Witryna Wiki
Podczas zarządzania lub edytowania stron typu wiki można użyć następujących skrótów klawiaturowych. Aby wyświetlić prawidłowe skróty, wybierz pozycję ? na stronie typu wiki .
Zarządzanie skrótami stron typu wiki
| Skrót | Akcja |
|---|---|
| n | Dodawanie nowej strony |
| e | Edytuj stronę |
| c | Tworzenie nowej podstrony |
| Ctrl+strzałka w dół | Przenieś stronę w dół kolejności |
| Ctrl+strzałka w górę | Przenoszenie strony w górę zamówienia |
| Ctrl+P | Drukuj stronę |
| Ctrl+Shift+b | Tworzenie elementu roboczego na podstawie zaznaczonego tekstu |
Poniższy zrzut ekranu przedstawia listę skrótów klawiaturowych wyświetlanych w usłudze Azure DevOps:
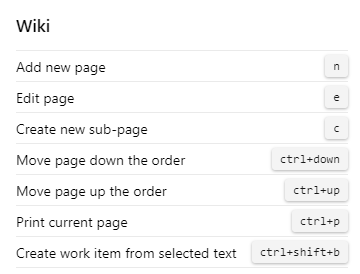
Edytowanie skrótów stron typu wiki
| Skrót | Akcja |
|---|---|
| Ctrl+b | Tekst pogrubiony |
| Ctrl+i | Italizowanie tekstu |
| Ctrl+k | Wstaw hiperłącze |
| Ctrl+c | Kopiuj tekst |
| Ctrl+v | Wklej skopiowany tekst |
| Ctrl+Shift+f | Formatowanie tabel |
| Ctrl+s | Zapisywanie zmian |
| Ctrl+Enter | Zapisz i zamknij |
| Esc | Zamknij |
Poniższy zrzut ekranu przedstawia listę skrótów klawiaturowych wyświetlanych w usłudze Azure DevOps:
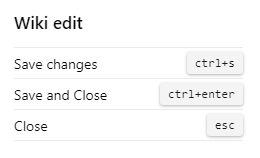
Zarządzanie skrótami stron typu wiki
| Skrót | Akcja |
|---|---|
| n | Dodawanie nowej strony |
| e | Edytuj stronę |
| c | Tworzenie nowej podstrony |
| Ctrl+strzałka w dół | Przenieś stronę w dół kolejności |
| Ctrl+strzałka w górę | Przenoszenie strony w górę zamówienia |
| Ctrl+P | Drukuj stronę |
| Ctrl+Shift+f | Strona filtru |
Poniższy zrzut ekranu przedstawia listę skrótów klawiaturowych wyświetlanych w usłudze Azure DevOps:
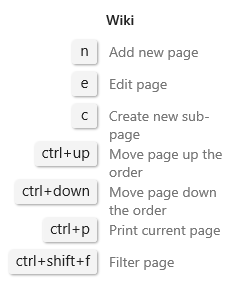
Edytowanie skrótów stron typu wiki
| Skrót | Akcja |
|---|---|
| Ctrl+b | Tekst pogrubiony |
| Ctrl+i | Italizowanie tekstu |
| Ctrl+k | Wstaw hiperłącze |
| Ctrl+c | Kopiuj tekst |
| Ctrl+v | Wklej skopiowany tekst |
| Ctrl+Shift+f | Formatowanie tabel |
| Ctrl+s | Zapisywanie zmian |
| Ctrl+Enter | Zapisz i zamknij |
| Esc | Zamknij |
Poniższy zrzut ekranu przedstawia listę skrótów klawiaturowych wyświetlanych w usłudze Azure DevOps:
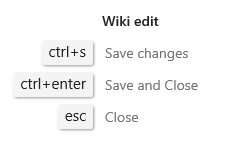
Team Explorer
Te skróty można używać podczas pracy w programie Team Explorer.
Skróty globalne programu Team Explorer
| Skrót | Akcja |
|---|---|
| Ctrl+0, a | Otwieranie portalu internetowego |
| Ctrl+0, b | Otwórz kompilację |
| Ctrl+0, c | Otwórz połączenie |
| Ctrl+0, d | Otwieranie dokumentów |
| Ctrl+0, e | Otwórz gałęzie (Git) |
| Ctrl+0, g | Otwieranie zmian (Git) |
| Ctrl+0, h | Otwórz witrynę główną |
| Ctrl+0, m | Otwórz moją pracę (TFVC) |
| Ctrl+0, p | Otwórz oczekujące zmiany (TFVC) |
| Ctrl+0, r | Otwieranie raportów |
| Ctrl+0, s | Otwórz Ustawienia |
| Ctrl+0, w | Otwieranie elementów roboczych |
| Ctrl+0, y | Otwórz synchronizację (Git) |
| Ctrl+' | Przenieś fokus do pola wyszukiwania |
| Alt + 0 | Przenieś fokus do górnej części strony |
| Alt + 1 | Przenieś fokus do widocznej sekcji [od 1 do 9] |
| Alt+Strzałka w górę ( | Przenieś fokus do następnej sekcji |
| Alt+strzałka w dół | Przenieś fokus do poprzedniej sekcji |
Skróty menu kontekstowego programu Team Explorer
| Skrót | Akcja |
|---|---|
| <+Strzałka w dół | Otwieranie menu kontekstowego |
| Esc | Odrzucanie menu kontekstowego |
| Strzałka w lewo | Przenieś fokus w lewo |
| Strzałka w prawo | Przenieś fokus w prawo |
| Strzałka w górę | Przenieś fokus w górę |
| Strzałka w dół | Przenieś fokus w dół |
| Enter | Wybieranie menu kontekstowego |
Skróty elementów roboczych programu Team Explorer
| Skrót | Akcja |
|---|---|
| Alt+m, g | Otwieranie elementu roboczego |
| Alt+m, i | Dodawanie elementu roboczego |
| Alt+m, q | Dodawanie zapytania |
| Shift+Alt, c | Kopiowanie wybranego elementu roboczego |
| Shift+Alt, l | Łącze do nowego elementu roboczego |
| Enter | Otwieranie wybranego elementu roboczego |
Możesz użyć skrótów dla wyników zapytania, gdy masz listę elementów roboczych, takich jak widok wyników zapytania lub lista połączonych elementów roboczych w formularzu elementu roboczego.
Skróty edytora zapytań programu Team Explorer
| Skrót | Akcja |
|---|---|
| Strzałka w lewo | Przenieś fokus w lewo |
| Strzałka w prawo | Przenieś fokus w prawo |
| Strzałka w górę | Przenieś fokus w górę |
| Strzałka w dół | Przenieś fokus w dół |
| Shift+strzałka w górę | Wyróżnij kolejne wiersze powyżej bieżącego wiersza |
| Shift+strzałka w dół | Wyróżnij kolejne wiersze poniżej bieżącego wiersza |
| Shift+strzałka w lewo | Przenieś fokus w lewo po jednym polu naraz |
| Shift+strzałka w prawo | Przenieś fokus w prawo do jednego pola naraz |
| Zakończenie | Przenieś fokus na koniec bieżącej klauzuli |
| Enter | Przenieś fokus w dół |
| Tab | Przenieś fokus w prawo, jedno pole naraz |
| Ctrl+c | Kopiuj wybraną klauzulę |
| Ctrl+s | Zapisywanie zmian (edytor) |
| Ctrl+v | Wklej skopiowaną klauzulę |
| Del | Usuwanie zawartości bieżącego pola lub klauzuli |
Skróty do wyników zapytań w programie Team Explorer
| Skrót | Akcja |
|---|---|
| Strzałka w lewo | Przewiń w lewo |
| Strzałka w prawo | Przewiń w prawo |
| Strona w górę | Przewiń w górę |
| Strona w dół | Przewiń w dół |
| Shift+strzałka w górę | Wyróżnianie kolejnych wierszy |
| Shift+strzałka w dół | Wyróżnianie kolejnych wierszy |
| Shift+Alt+n | Przenieś fokus do następnego elementu |
| Shift+Alt+p | Przenieś fokus do poprzedniego elementu |
| Zakończenie | Przenieś fokus na dół listy |
| Enter | Otwieranie wybranego elementu roboczego |
| Strona główna | Przenieś fokus do górnej części listy |
| + | Rozwiń bieżący wiersz |
| - | Zwiń bieżący wiersz |
| Ctrl+s | Zapisywanie zmian (wyniki) |
| F5 | Odśwież |
Instalowanie programu Team Explorer
Team Explorer to wtyczka programu Visual Studio. Dostęp do programu Team Explorer można uzyskać podczas instalowania bezpłatnej wersji programu Visual Studio Community , innej wersji programu Visual Studio lub Programu Visual Studio Team Explorer 2017.
Powiązane artykuły
- Skróty klawiaturowe dla programu Microsoft Test Manager
- Dostosowywanie skrótów klawiaturowych programu Visual Studio
- Domyślne skróty klawiaturowe dla programu Visual Studio
- Funkcje ułatwień dostępu programu Visual Studio
- Nawigacja w portalu internetowym
Następne kroki
Dowiedz się więcej o pracy w programie Team Explorer.