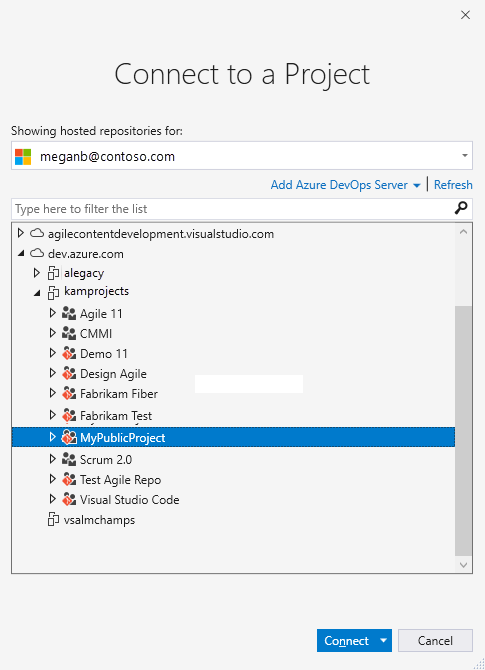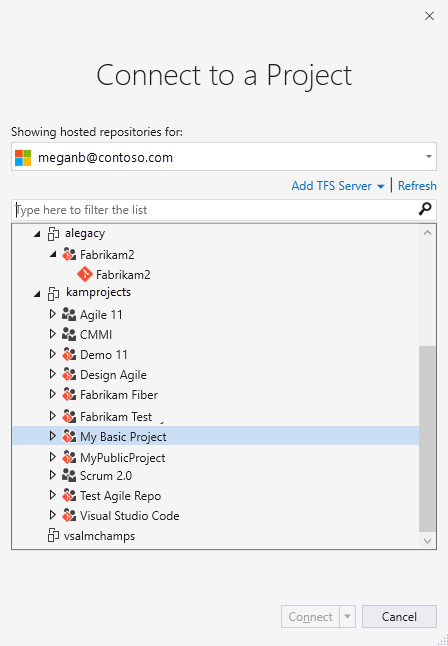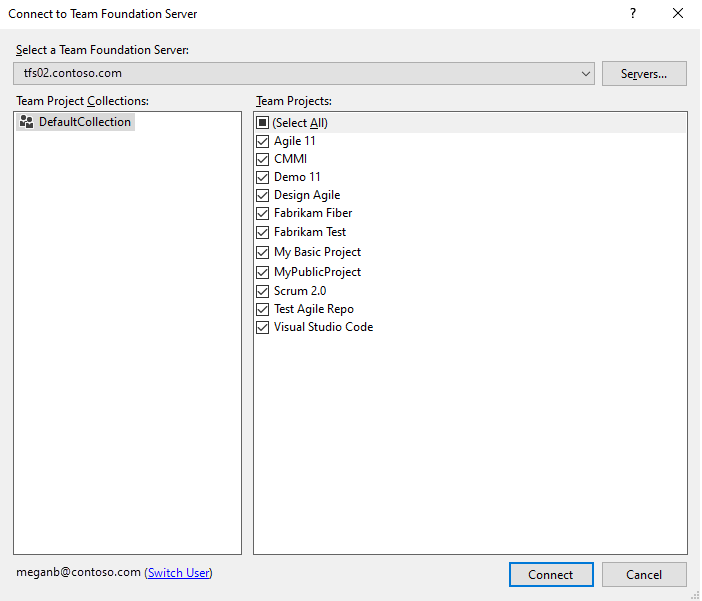Tworzenie projektu w usłudze Azure DevOps
Azure DevOps Services | Azure DevOps Server 2022 — Azure DevOps Server 2019
Utwórz projekt usługi Azure DevOps, aby utworzyć repozytorium kodu źródłowego oraz zaplanować i śledzić pracę. Projekt można zarządzać i strukturę, aby obsługiwać potrzeby biznesowe. Każdy projekt zapewnia granice, aby odizolować dane od innych projektów. Aby uzyskać więcej informacji, zobacz About projects and scaling your organization (Informacje o projektach i skalowaniu organizacji).
Ważne
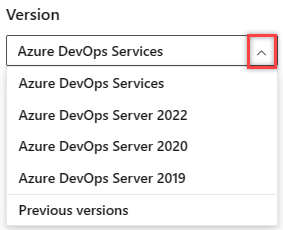
Wybierz wersję tego artykułu odpowiadającą twojej platformie i wersji. Selektor wersji znajduje się powyżej spisu treści. Wyszukaj platformę i wersję usługi Azure DevOps.
Uwaga
Jeśli nie chcesz zarządzać serwerem lokalnym, zarejestruj się w usłudze Azure DevOps Services i utwórz projekt.
Wymagania wstępne
Ważne
Aby utworzyć projekt publiczny lub upublicznić projekt prywatny, włącz dodatkowe ustawienia zasad do pracy z projektami publicznymi, a następnie wróć do tego artykułu, aby utworzyć projekt.
Tworzenie projektu
W organizacji w usłudze Azure DevOps można utworzyć maksymalnie 1000 projektów. Aby uzyskać więcej informacji, zobacz Śledzenie pracy, proces i limity projektów.
Ważne
Podczas tworzenia projektu z poziomu portalu internetowego usługa Azure DevOps ignoruje kilka plików szablonów procesu. W szczególności pliki, które mogłyby utworzyć lokację Menedżera raportów, nie są obsługiwane. Raporty można dodawać później, postępując zgodnie z instrukcjami podanymi w temacie Dodawanie raportów do projektu teams.
Nie ma limitu liczby projektów, które można utworzyć w kolekcji projektów, jednak w celach wydajności zaleca się ograniczenie liczby do 300 lub mniej. Aby uzyskać więcej informacji, zobacz Śledzenie pracy, proces i limity projektów.
Zaloguj się do swojej organizacji (
https://dev.azure.com/{Your_Organization}).Wybierz pozycję Nowy projekt.
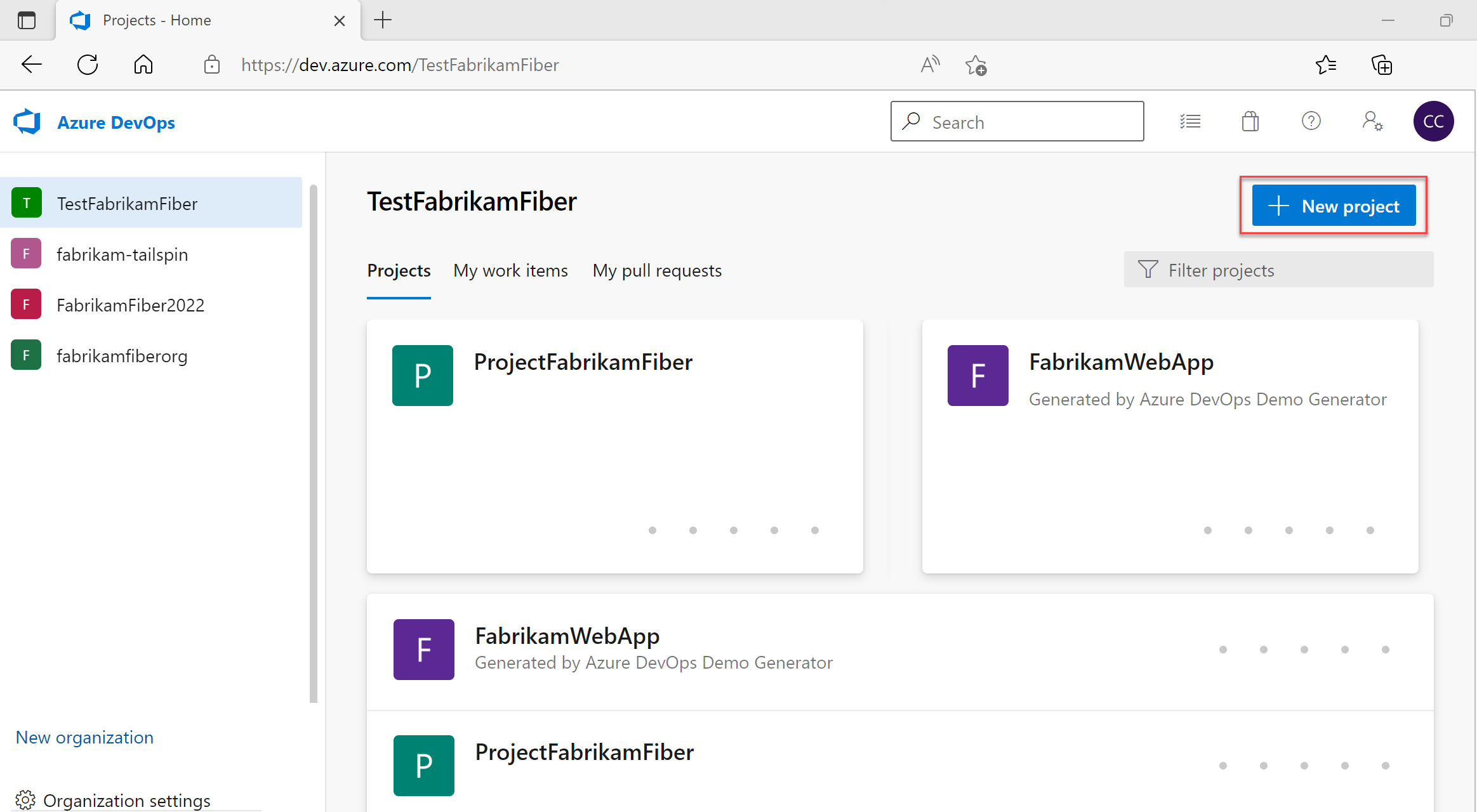
Wprowadź informacje w podanym formularzu.
- Podaj nazwę projektu. Nazwa projektu nie może zawierać znaków specjalnych, takich jak
/ : \ ~ & % ; @ ' " ? < > | # $ * } { , + = [ ], nie może zaczynać się od podkreślenia, nie może zaczynać ani kończyć się kropką i musi zawierać 64 lub mniej znaków. - Wprowadź opcjonalny opis.
- Wybierz widoczność, początkowy typ kontroli źródła i proces elementu roboczego. Aby uzyskać więcej informacji, zobacz Wybieranie odpowiedniej kontroli wersji dla projektu i Wybierz proces.

Po wybraniu widoczności publicznej każda osoba w Internecie może wyświetlać projekt. Dzięki prywatnej widoczności tylko użytkownicy, którym udzielasz dostępu, mogą wyświetlać projekt. Aby uzyskać więcej informacji na temat funkcji i poziomów dostępu dla projektów publicznych, zobacz Make a private project public (Tworzenie publicznego projektu prywatnego). Jeśli opcja Publiczna nie jest dostępna, musisz zmienić zasady.
- Podaj nazwę projektu. Nazwa projektu nie może zawierać znaków specjalnych, takich jak
Wybierz pozycję Utwórz. Usługa Azure DevOps wyświetla stronę powitalną projektu.
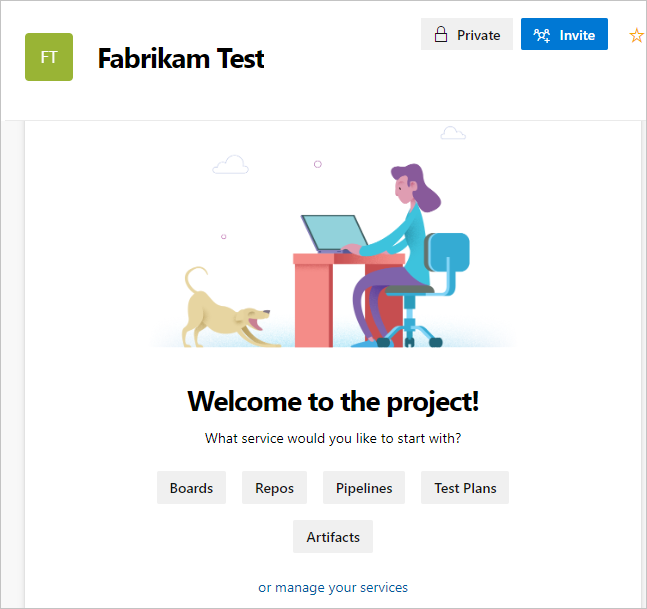
Wybierz jedną z następujących opcji, aby kontynuować:
- Zaproś: Dodaj inne osoby do projektu. Zobacz Dodawanie użytkowników do projektu lub zespołu. Możesz zapraszać tylko użytkowników, którzy są już w organizacji. Aby uzyskać więcej informacji, zobacz Dodawanie użytkowników do projektu.
- Tablice: dodawanie elementów roboczych. Zobacz Wyświetlanie i dodawanie elementów roboczych przy użyciu strony Elementy robocze.
- Repozytoria: Sklonuj lub zaimportuj repozytorium lub zainicjuj plik README dla strony podsumowania projektu. Zobacz Klonowanie istniejącego repozytorium Git.
- Potoki: zdefiniuj potok. Zobacz dokumentację usługi Azure Pipelines.
- Plany testów: definiowanie planów testów i zestawów testów. Zobacz Tworzenie planów testów i zestawów testów.
- Artefakty: odnajdywanie, instalowanie i publikowanie pakietów NuGet, npm i Maven. Zobacz omówienie usługi Azure Artifacts.
- Zarządzanie usługami: wyłącz widoczność usług. Zobacz Włączanie lub wyłączanie usługi.
Zaloguj się do kolekcji usługi DevOps Server (
https://<your-devops-server>/<your-organization>).Wybierz pozycję Nowy projekt. Projekt można również utworzyć na podstawie procesu.
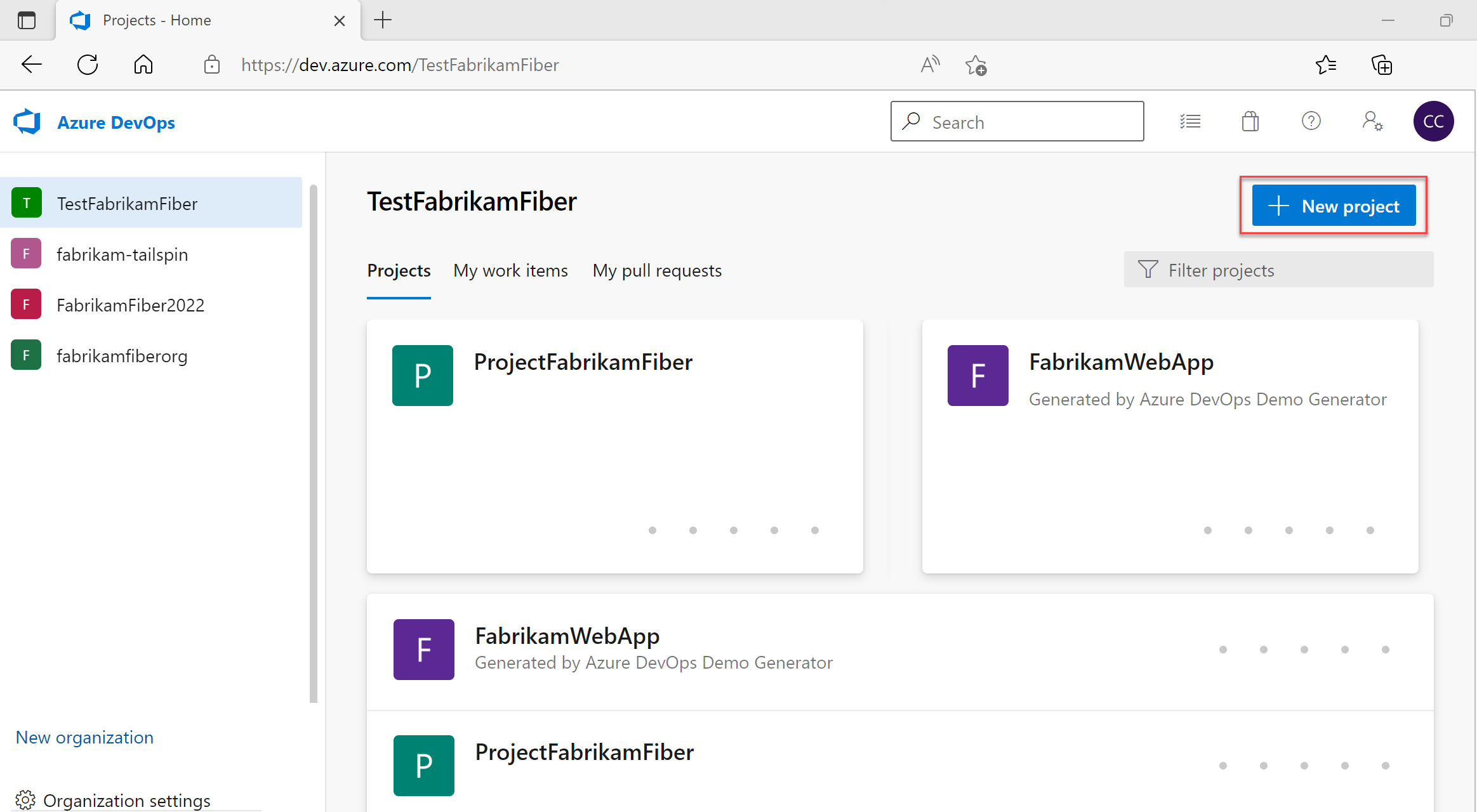
Wprowadź informacje w podanym formularzu.
- Podaj nazwę projektu. Nazwa projektu nie może zawierać znaków specjalnych, takich jak
/ : \ ~ & % ; @ ' " ? < > | # $ * } { , + = [ ], nie może zaczynać się od podkreślenia, nie może zaczynać ani kończyć się kropką i musi zawierać 64 lub mniej znaków. - Wprowadź opcjonalny opis.
- Wybierz widoczność, początkowy typ kontroli źródła i proces elementu roboczego. Aby uzyskać więcej informacji, zobacz Wybieranie odpowiedniej kontroli wersji dla projektu oraz Informacje o procesach i szablonach procesów.

Po wybraniu widoczności publicznej każda osoba w Internecie może wyświetlać projekt. Dzięki prywatnej widoczności tylko osoby, którym udzielasz dostępu, mogą wyświetlać projekt. Aby uzyskać więcej informacji na temat projektów publicznych, zobacz Tworzenie projektu publicznego w organizacji. Jeśli opcja Publiczna nie jest dostępna, musisz zmienić zasady.
- Podaj nazwę projektu. Nazwa projektu nie może zawierać znaków specjalnych, takich jak
Wybierz pozycję Utwórz. Usługa Azure DevOps wyświetla stronę powitalną.
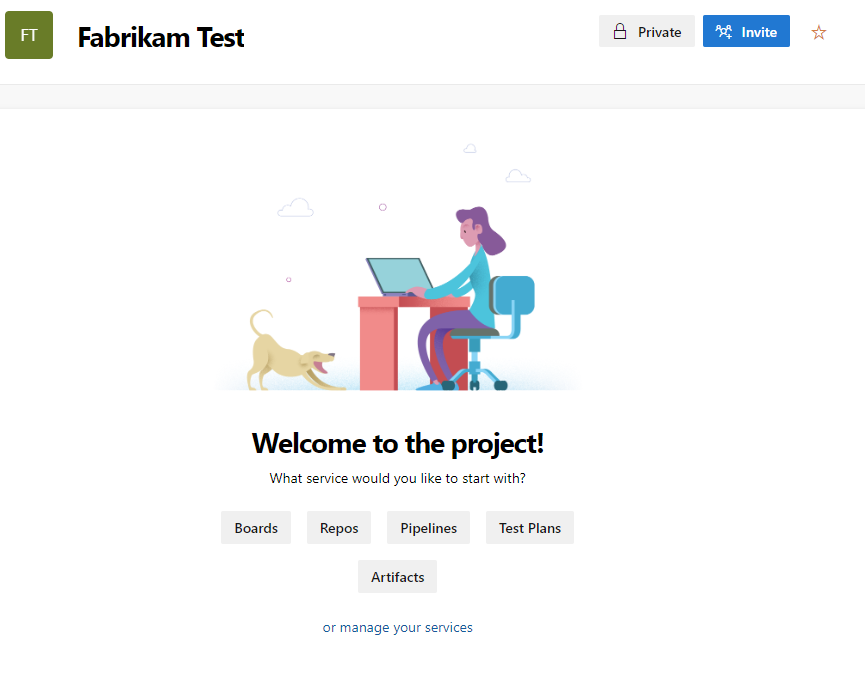
Wybierz jedną z następujących opcji, aby kontynuować:
- Zaproś: dodaj inne osoby do projektu. Zobacz Dodawanie użytkowników do projektu lub zespołu. Możesz zapraszać tylko użytkowników, którzy są już w organizacji. Aby uzyskać więcej informacji, zobacz Dodawanie użytkowników do projektu.
- Tablice: dodaj elementy robocze. Zobacz Wyświetlanie i dodawanie elementów roboczych przy użyciu strony Elementy robocze.
- Repozytoria: sklonuj lub zaimportuj repozytorium albo zainicjuj plik README dla strony podsumowania projektu. Zobacz Klonowanie istniejącego repozytorium Git.
- Potoki: definiowanie potoku. Zobacz dokumentację usługi Azure Pipelines.
- Plany testów: definiowanie planów testów i zestawów testów. Zobacz Tworzenie planów testów i zestawów testów.
- Zarządzanie usługami: wyłącz widoczność usług. Zobacz Włączanie lub wyłączanie usługi.
Wyświetlanie listy projektów
Wyświetl listę projektów z przeglądarki internetowej.
Zaloguj się do swojej organizacji (
https://dev.azure.com/{yourorganization}).Wybierz pozycję Ustawienia organizacji, a następnie wybierz pozycję Projekty.
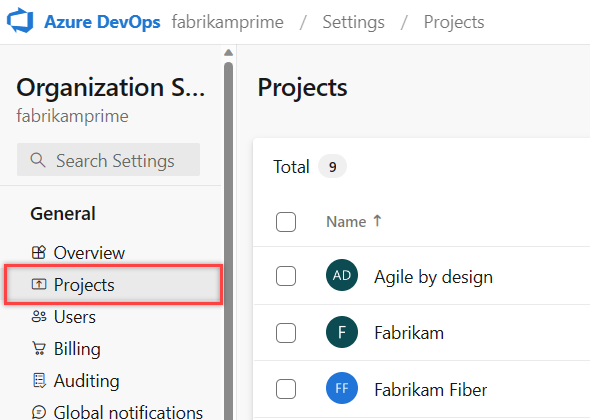
Otwórz żądany projekt. Aby uzyskać więcej informacji, zobacz Informacje o ustawieniach na poziomie użytkownika, zespołu, projektu lub organizacji.
Aby wyświetlić projekty zdefiniowane dla kolekcji, wybierz pozycję
 Azure DevOps, aby otworzyć stronę Projekty.
Azure DevOps, aby otworzyć stronę Projekty.Wybierz kolekcję, aby wyświetlić listę projektów. Na stronie znajduje się lista dwóch lub trzech ostatnich projektów, z których nawiązano połączenie na górnym ekranie. Wybierz dowolny projekt, aby nawiązać połączenie z tym projektem.
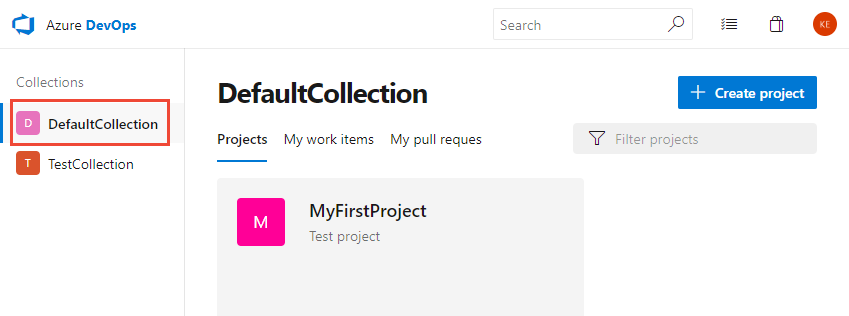
Or
Wybierz pozycję Ustawienia administratora, a następnie wybierz pozycję Projekty , aby wyświetlić listę wszystkich projektów.
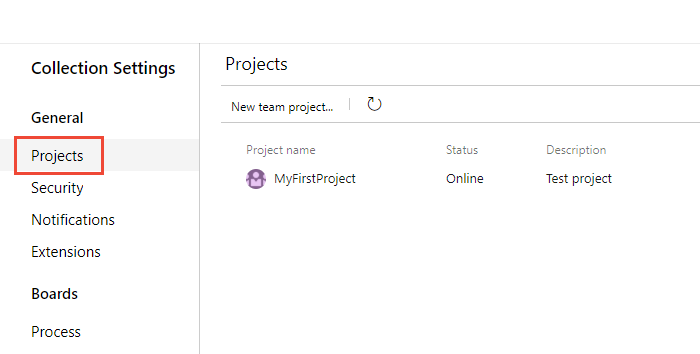
Możesz wybrać projekt, aby otworzyć ustawienia projektu dla tego projektu na tej stronie. Aby uzyskać więcej informacji, zobacz Informacje o ustawieniach na poziomie użytkownika, zespołu, projektu lub organizacji. Możesz też zmienić nazwę projektu lub usunąć projekt.
Dodawanie repozytorium do projektu
Do projektu można dodawać repozytoria Git (rozproszone) lub TFVC (scentralizowane). Można utworzyć wiele repozytoriów Git, ale tylko jedno repozytorium TFVC dla projektu. Może być wymagane wykonanie większej liczby kroków w celu rozwiązania problemów z uprawnieniami. Aby uzyskać więcej informacji, zobacz Używanie repozytoriów Git i TFVC w tym samym projekcie.
Następne kroki
Powiązane artykuły
Często zadawane pytania (FAQ)
.: Jak mogę usunąć błędy związane z uprawnieniami?
1: Jeśli zostanie wyświetlony komunikat o błędzie informujący, że nie masz uprawnień do tworzenia projektu, musisz zażądać uprawnień na poziomie organizacji. Zobacz Zmienianie uprawnień na poziomie organizacji lub kolekcji.
1: Jeśli zostanie wyświetlony komunikat o błędzie informujący, że nie masz uprawnień do tworzenia projektu, musisz zażądać uprawnień na poziomie kolekcji. Zobacz Zmienianie uprawnień na poziomie organizacji lub kolekcji. Jeśli masz zainstalowane usługi SQL Reporting Services w kolekcji, potrzebujesz również uprawnień do raportów do grupy Menedżerowie zawartości programu Team Foundation.
.: Jak mogę usunąć TF30321 błędu?
1: Błąd TF30321: Wprowadzona nazwa jest już używana dla innego projektu na serwerze Team Foundation Server wskazuje, że należy użyć innej nazwy projektu. Wprowadzona nazwa jest w aktywnym użyciu lub została częściowo usunięta, ale nie została w pełni usunięta.
Nawet po usunięciu projektu może wystąpić ten sam błąd nazwy. Niektóre składniki można utworzyć lub usunąć, mimo że inne nie są. W tym przypadku nie można ponownie użyć nazwy skojarzonej z projektem.
.: Jak mogę dodać szablon procesu niestandardowego do listy?
1: Przekaż szablon przy użyciu Menedżera szablonów procesu. Aby uzyskać więcej informacji, zobacz Dostosowywanie procesu.
.: Gdzie znajduje się plik dziennika?
Odpowiedź: Plik dziennika jest przechowywany w folderze $:\Users\user name\AppData\Local\Temp i oznaczonym etykietą vso_TeamProjectCreation_yyyy_mm_dd_hh_mm_ss.log.
Dziennik pokazuje każdą akcję podjętą przez kreatora w momencie awarii i może zawierać więcej szczegółów na temat błędu. Możesz przejrzeć wpisy dziennika, aby znaleźć problemy związane z siecią lub plikiem, wyszukując wyjątek lub błąd.
.: Jak mogę dodać usługi SQL Server Reporting Services?
1: Zobacz Dodawanie raportów do projektu.