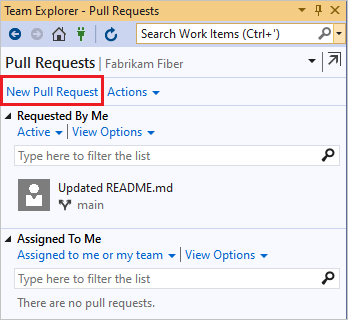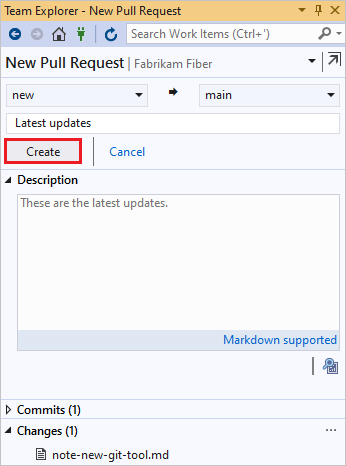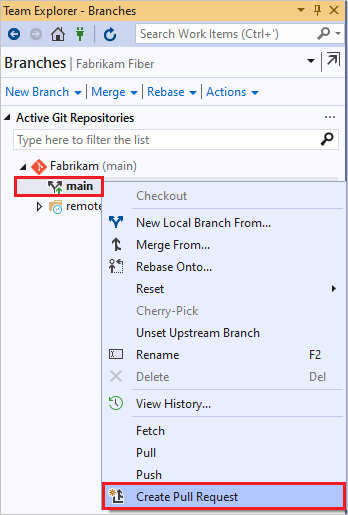Tworzenie żądań ściągnięcia
Azure DevOps Services | Azure DevOps Server 2022 — Azure DevOps Server 2019
Visual Studio 2019 | Visual Studio 2022
Tworzenie żądań ściągnięcia w celu zmiany, przeglądania i scalania kodu w repozytorium Git. Żądania ściągnięcia można utworzyć z gałęzi w repozytorium nadrzędnym lub z gałęzi w rozwidleniu repozytorium. Twój zespół może przejrzeć żądania ściągnięcia i przekazać opinię na temat zmian. Recenzenci mogą przechodzić przez proponowane zmiany, pozostawiać komentarze i głosować, aby zatwierdzić lub odrzucić żądania ściągnięcia. W zależności od zasad gałęzi i innych wymagań żądanie ściągnięcia może wymagać spełnienia różnych kryteriów, zanim będzie można ukończyć żądanie ściągnięcia i scalić zmiany w gałęzi docelowej.
Aby uzyskać wskazówki dotyczące żądania ściągnięcia i zagadnienia dotyczące zarządzania, zobacz About pull requests (Informacje o żądaniach ściągnięcia).
Wymagania wstępne
- Dostęp:
- Dostęp podstawowy: aby wyświetlić lub przejrzeć żądania ściągnięcia, musisz być członkiem projektu usługi Azure DevOps z co najmniej dostępem podstawowym.
- Dostęp uczestników projektu: w przypadku projektów publicznych użytkownicy, którym udzielono dostępu uczestnikom projektu, mają pełny dostęp do usługi Azure Repos.
- Uprawnienia:
- Włączone repozytoria: repozytoria muszą być włączone w projekcie. Jeśli centrum repozytoriów i skojarzone strony nie są wyświetlane, zobacz Włączanie lub wyłączanie usługi Azure DevOps w celu ponownego włączenia repozytoriów.
- Członkostwo w projekcie:
- Jeśli nie masz projektu, utwórz go lub zarejestruj się bezpłatnie.
- Jeśli nie jesteś członkiem projektu, dodaj go.
- Grupa zabezpieczeń Czytelników: Aby współtworzyć żądanie ściągnięcia, musisz być członkiem grupy zabezpieczeń Czytelnicy lub mieć odpowiednie uprawnienia.
- Współautorzy grupy zabezpieczeń: aby utworzyć i ukończyć żądanie ściągnięcia, musisz być członkiem grupy zabezpieczeń Współautorzy lub mieć odpowiednie uprawnienia.
- Narzędzia:
- Interfejs wiersza polecenia usługi Azure DevOps: możesz utworzyć żądania ściągnięcia i zarządzać nimi za pomocą interfejsu
azure-devopswiersza polecenia platformy Azure za pomocą rozszerzenia . Aby uzyskać więcej informacji, zobacz Wprowadzenie do interfejsu wiersza polecenia usługi Azure DevOps.- Polecenia interfejsu wiersza polecenia usługi Azure Repos dla żądania ściągnięcia używają polecenia
az repos pr.
- Polecenia interfejsu wiersza polecenia usługi Azure Repos dla żądania ściągnięcia używają polecenia
- Interfejs wiersza polecenia usługi Azure DevOps: możesz utworzyć żądania ściągnięcia i zarządzać nimi za pomocą interfejsu
- Dostęp:
- Dostęp podstawowy: aby wyświetlić lub przejrzeć żądania ściągnięcia, musisz być członkiem projektu usługi Azure DevOps z co najmniej dostępem podstawowym. Jeśli nie jesteś członkiem projektu, dodaj go.
- Uprawnienia:
- Włączone repozytoria: repozytoria muszą być włączone w projekcie. Jeśli centrum repozytoriów i skojarzone strony nie są wyświetlane, zobacz Włączanie lub wyłączanie usługi Azure DevOps w celu ponownego włączenia repozytoriów.
- Grupa zabezpieczeń Czytelników: Aby współtworzyć żądanie ściągnięcia, musisz być członkiem grupy zabezpieczeń Czytelnicy lub mieć odpowiednie uprawnienia.
- Współautorzy grupy zabezpieczeń: aby utworzyć i ukończyć żądanie ściągnięcia, musisz być członkiem grupy zabezpieczeń Współautorzy lub mieć odpowiednie uprawnienia.
Aby uzyskać więcej informacji o uprawnieniach i dostępie, zobacz Domyślne repozytorium Git i uprawnienia gałęzi oraz Informacje o poziomach dostępu.
Tworzenie żądania ściągnięcia
Nowe żądanie ściągnięcia można utworzyć z witryny internetowej projektu DevOps platformy Azure z poziomu programu Visual Studio lub interfejsu wiersza polecenia usługi Azure DevOps.
W witrynie internetowej projektu Usługi Azure DevOps możesz utworzyć nowe żądanie ściągnięcia na podstawie:
- Strona Żądania ściągnięcia.
- Gałąź funkcji wypchnięta do repozytorium.
- Istniejące żądanie ściągnięcia przy użyciu cherry-pick.
- Kontrolka Programowanie w połączonym elemencie roboczym usługi Azure Boards.
Tworzenie żądania ściągnięcia na stronie Żądania ściągnięcia
Żądania ściągnięcia dla dowolnej gałęzi można utworzyć na stronie Żądania ściągnięcia projektu w Internecie.
Na stronie Żądania ściągnięcia repozytoriów>wybierz pozycję Nowe żądanie ściągnięcia w prawym górnym rogu.

Wybierz gałąź ze zmianami i gałąź, do której chcesz scalić zmiany, na przykład gałąź główna.
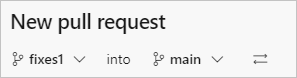
Wprowadź szczegóły żądania ściągnięcia i utwórz żądanie ściągnięcia.
Tworzenie żądania ściągnięcia na podstawie wypychanej gałęzi
Po wypchnięciu lub zaktualizowaniu gałęzi funkcji usługa Azure Repos wyświetla monit o utworzenie żądania ściągnięcia.
Na stronie Żądania ściągnięcia:
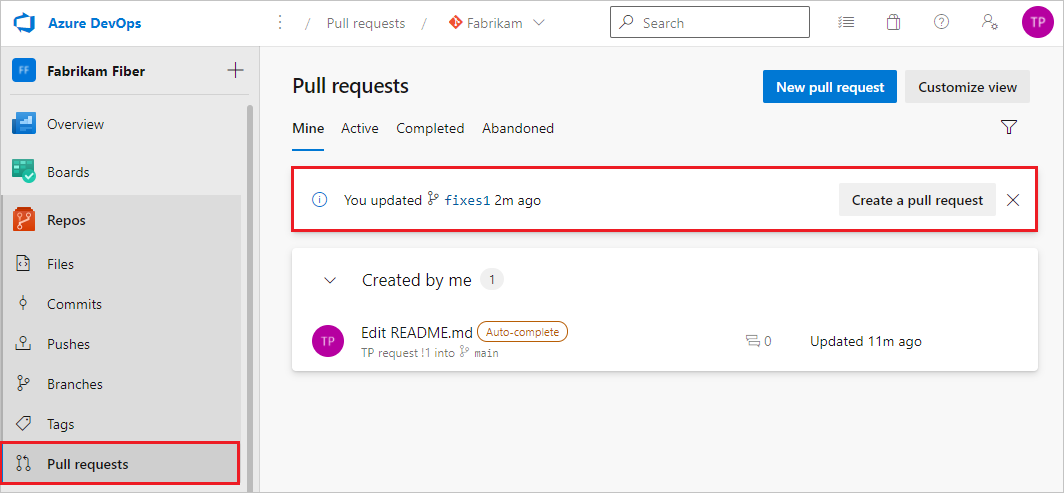
Na stronie Pliki:
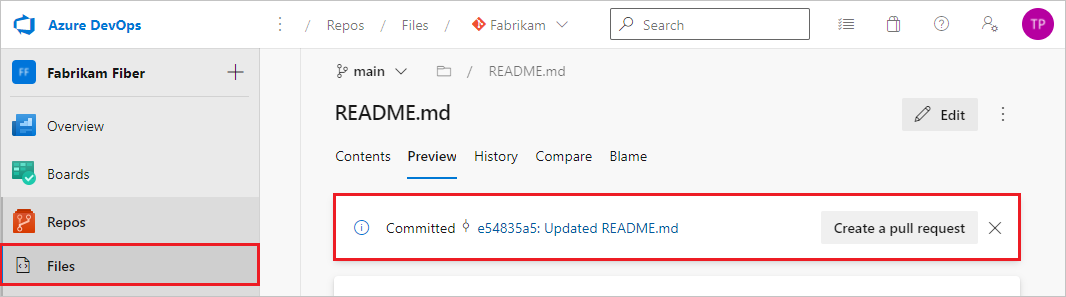
Wybierz pozycję Utwórz żądanie ściągnięcia, aby przejść do strony, na której można wprowadzić szczegóły żądania ściągnięcia i utworzyć żądanie ściągnięcia.
Tworzenie żądania ściągnięcia na podstawie połączonego elementu roboczego
Żądanie ściągnięcia można utworzyć bezpośrednio z elementu roboczego usługi Azure Boards połączonego z gałęzią.
W usłudze Azure Boards z listy prac lub zapytań w widoku Praca otwórz element roboczy połączony z gałęzią.
W obszarze Programowanie elementu roboczego wybierz pozycję Utwórz żądanie ściągnięcia.
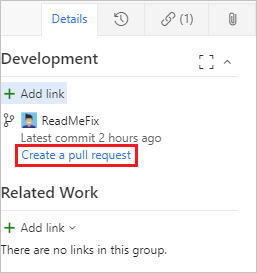
Link umożliwia przejście do strony, na której można wprowadzić szczegóły żądania ściągnięcia i utworzyć żądanie ściągnięcia.
Dodawanie aktualizacji przy użyciu funkcji cherry-pick
Zatwierdzenia można skopiować z jednej gałęzi do innej przy użyciu polecenia cherry-pick. W przeciwieństwie do scalania lub ponownej bazy, wybór wiśni powoduje tylko zmiany z wybranych zatwierdzeń, zamiast wszystkich zmian w gałęzi.
Aby wybrać zmiany z ukończonego żądania ściągnięcia, wybierz pozycję Cherry-pick na stronie Przegląd żądania ściągnięcia. Aby skopiować zmiany z aktywnego żądania ściągnięcia, wybierz pozycję Cherry-pick z menu Więcej opcji żądania ściągnięcia. Ta akcja powoduje utworzenie nowej gałęzi z skopiowanymi zmianami. Następnie możesz utworzyć nowe żądanie ściągnięcia z nowej gałęzi. Aby uzyskać szczegółowe instrukcje, zobacz Kopiowanie zmian za pomocą funkcji cherry-pick.
Przełączanie gałęzi źródłowych i docelowych żądania ściągnięcia
Przed pierwszym zapisaniem żądania ściągnięcia można przełączyć gałęzie źródłowe i docelowe żądania ściągnięcia, wybierając ikonę Przełącz źródło i gałęzie docelowe obok nazw gałęzi. Gdy żądanie ściągnięcia jest aktywne, ta ikona zniknie, ale nadal można zmienić gałąź docelową żądania ściągnięcia.
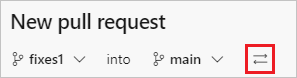
Korzystanie z szablonów żądań ściągnięcia
Szablon żądania ściągnięcia to plik zawierający tekst markdown, który wypełnia opis żądania ściągnięcia podczas tworzenia żądania ściągnięcia. Dobre opisy żądań ściągnięcia informują recenzentów żądań ściągnięcia i mogą pomóc w śledzeniu zadań, takich jak dodawanie testów jednostkowych i aktualizowanie dokumentacji. Twój zespół może utworzyć domyślny szablon żądania ściągnięcia, który dodaje tekst do wszystkich nowych opisów żądań ściągnięcia w repozytorium. Ponadto możesz wybrać szablony specyficzne dla gałęzi lub inne szablony zdefiniowane przez zespół. Aby uzyskać więcej informacji na temat tworzenia i używania szablonów żądań ściągnięcia, zobacz Ulepszanie opisów żądań ściągnięcia przy użyciu szablonów.
Jeśli repozytorium ma szablon domyślny, wszystkie żądania ściągnięcia w repozytorium mają domyślny tekst opisu szablonu podczas tworzenia. Aby dodać inne szablony, wybierz pozycję Dodaj szablon , a następnie wybierz szablon z listy rozwijanej. Możesz edytować tekst szablonu w opisie, usunąć go lub dodać inny tekst.
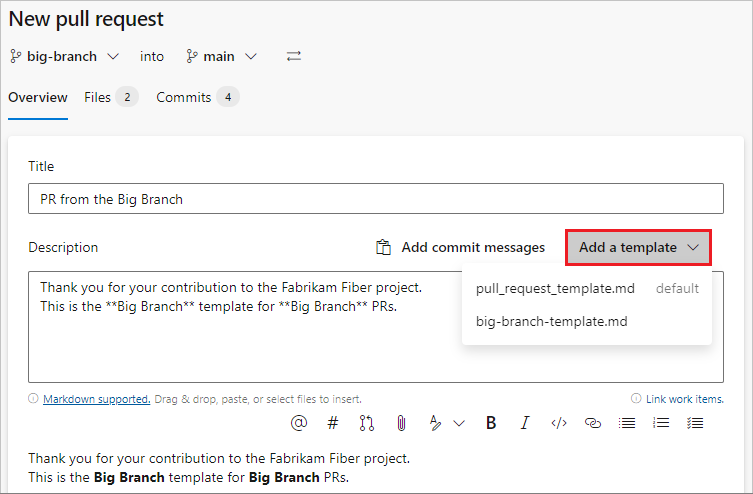
Tworzenie wersji roboczej żądania ściągnięcia
Jeśli żądanie ściągnięcia nie jest gotowe do przeglądu, możesz utworzyć wersję roboczą żądania ściągnięcia, aby wskazać postęp pracy. Gdy żądanie ściągnięcia jest gotowe do przeglądu, możesz go opublikować i rozpocząć lub wznowić proces pełnego przeglądu.
Wersje robocze żądania ściągnięcia mają następujące różnice w porównaniu z opublikowanymi żądaniami ściągnięcia:
Zasady weryfikacji kompilacji nie są uruchamiane automatycznie. Walidacje kompilacji można kolejkować ręcznie, wybierając menu więcej opcji w żądaniu ściągnięcia.
Głosowanie jest wyłączone w trybie roboczym.
Wymagani recenzenci nie są automatycznie dodawani. Powiadomienia są wysyłane tylko do recenzentów jawnie dodanych do wersji roboczej żądania ściągnięcia.
Wersja robocza żądań ściągnięcia jest wyświetlana na liście żądań ściągnięcia z znaczkiem Wersja robocza.
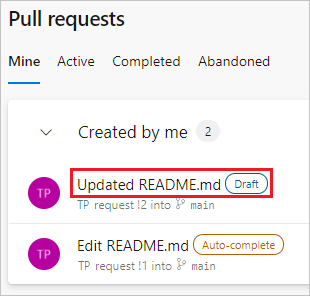
Uwaga
Tworzenie wersji roboczej żądania ściągnięcia wymaga aktualizacji serwera Azure DevOps Server 2019.1 lub nowszej.
Aby utworzyć wersję roboczą żądania ściągnięcia, wybierz strzałkę obok pozycji Utwórz i wybierz pozycję Utwórz jako wersję roboczą podczas tworzenia żądania ściągnięcia . Nie musisz używać prefiksów tytułu, takich jak WIP lub NIE SCALAJ.
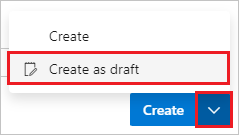
Gdy wszystko będzie gotowe do przejrzenia i ukończenia żądania ściągnięcia, wybierz pozycję Publikuj w prawym górnym rogu żądania ściągnięcia. Publikowanie żądania ściągnięcia przypisuje wymaganych recenzentów, ocenia zasady i rozpoczyna głosowanie.
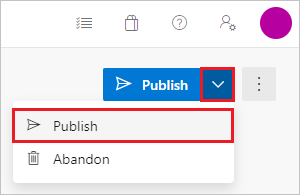
Aby zmienić istniejące opublikowane żądanie ściągnięcia na wersję roboczą, wybierz pozycję Oznacz jako wersję roboczą. Oznaczanie żądania ściągnięcia jako projekt usuwa wszystkie istniejące głosy.
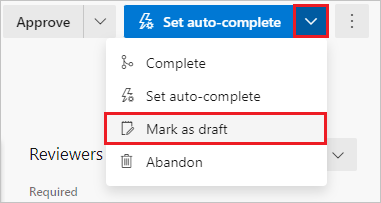
Dodawanie lub edytowanie tytułu i opisu żądania ściągnięcia
Na stronie Nowe żądanie ściągnięcia wprowadź tytuł i szczegółowy opis zmian, aby inni mogli zobaczyć, jakie problemy rozwiązuje zmiany. W przypadku nowego żądania ściągnięcia, tak jak w istniejących żądaniach ściągnięcia, możesz zobaczyć pliki i zatwierdzenia w żądaniu ściągnięcia na osobnych kartach. Możesz dodawać recenzentów, łączyć elementy robocze i dodawać tagi do żądania ściągnięcia.
Gdy wszystko będzie gotowe do przejrzenia zmian, wybierz pozycję Utwórz , aby utworzyć żądanie ściągnięcia.
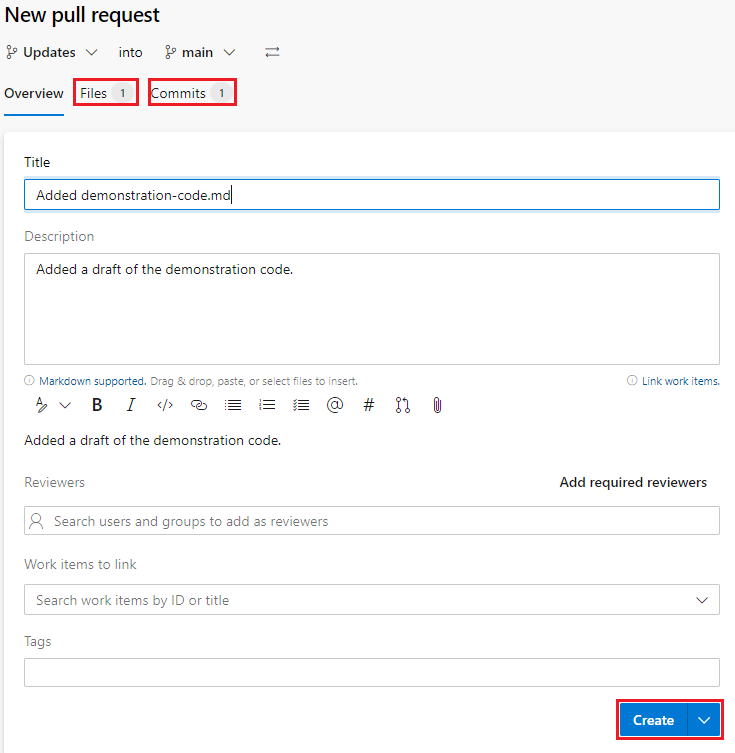
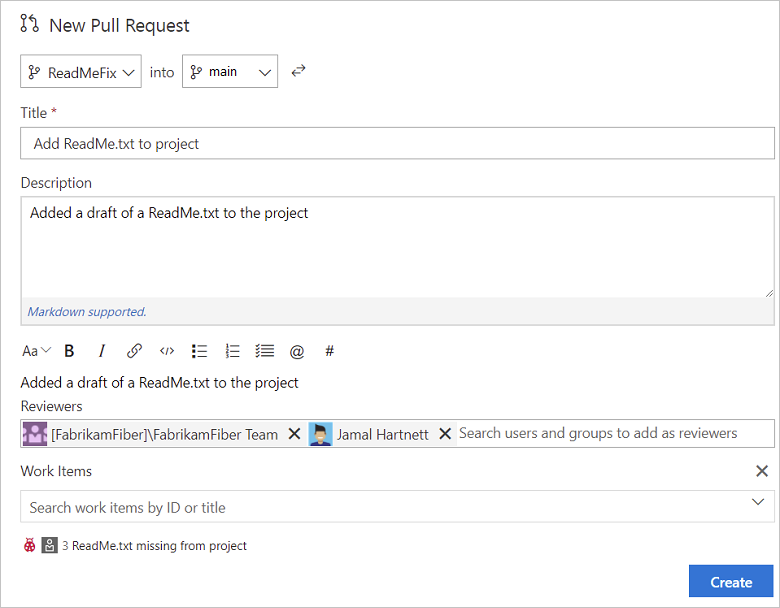
Nie martw się, jeśli nie masz wszystkich elementów roboczych, recenzentów ani szczegółów gotowych podczas tworzenia żądania ściągnięcia. Te elementy można dodawać lub aktualizować po utworzeniu żądania ściągnięcia.
Edytowanie tytułu i opisu żądania ściągnięcia
Zachowaj aktualność tytułu i opisu żądania ściągnięcia, aby recenzenci mogli zrozumieć zmiany w żądaniu ściągnięcia.
Tytuł istniejącego żądania ściągnięcia można zaktualizować, wybierając bieżący tytuł i aktualizując tekst. Wybierz ikonę Zapisz , aby zapisać zmiany, lub wybierz ikonę Cofnij , aby odrzucić zmiany.
Edytuj opis żądania ściągnięcia, wybierając ikonę Edytuj w sekcji Opis .
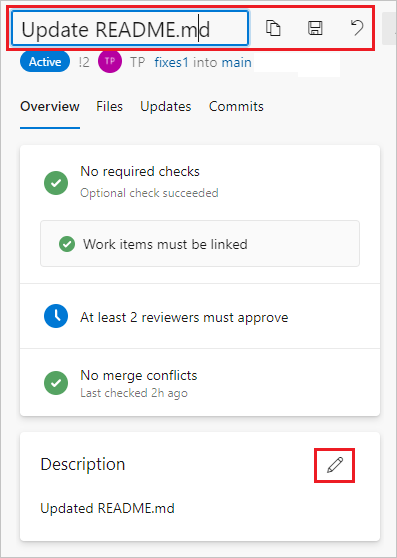
Dodawanie recenzentów do żądania ściągnięcia
Recenzentów można dodać w sekcji Recenzenci nowego lub istniejącego żądania ściągnięcia. Możesz również wprowadzić istniejących opcjonalnych recenzentów lub zmienić wymaganych recenzentów, aby je opcjonalnie lub usunąć, chyba że są one wymagane przez zasady.
Zasady gałęzi mogą wymagać minimalnej liczby recenzentów lub automatycznie uwzględnić niektórych opcjonalnych lub wymaganych recenzentów w żądaniach ściągnięcia. Nie można usunąć recenzentów wymaganych przez zasady gałęzi. Możesz zmienić opcjonalnych recenzentów zasad gałęzi, aby były wymagane lub usunąć je.
Aby wyświetlić zasady gałęzi, które automatycznie dodały recenzenta, w sekcji Recenzenci strony Przegląd żądania ściągnięcia kliknij prawym przyciskiem myszy pozycję Więcej opcji obok recenzenta.
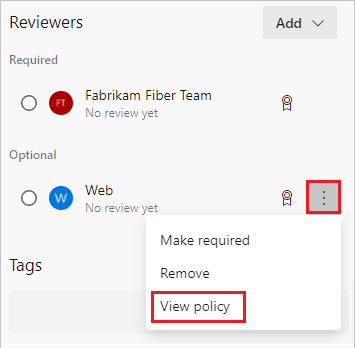
Jeśli użytkownik lub grupa, której chcesz przejrzeć żądanie ściągnięcia, nie jest członkiem projektu, musisz dodać je do projektu , zanim będzie można dodać je jako recenzentów.
Aby dodać recenzentów do nowego żądania ściągnięcia:
- Na stronie Nowe żądanie ściągnięcia w obszarze Recenzenci wybierz pozycję Wyszukaj użytkowników i grupy, aby dodać jako recenzentów.
- Podczas wprowadzania nazwy lub adresu e-mail lista rozwijana zawiera listę pasujących użytkowników i grup. Wybierz nazwy z listy, aby dodać jako opcjonalnych recenzentów.
- Aby dodać wymaganych recenzentów, wybierz pozycję Dodaj wymaganych recenzentów, a następnie wybierz pozycję Wyszukaj, aby dodać wymaganych recenzentów do wyszukiwania i wybierania nazw.
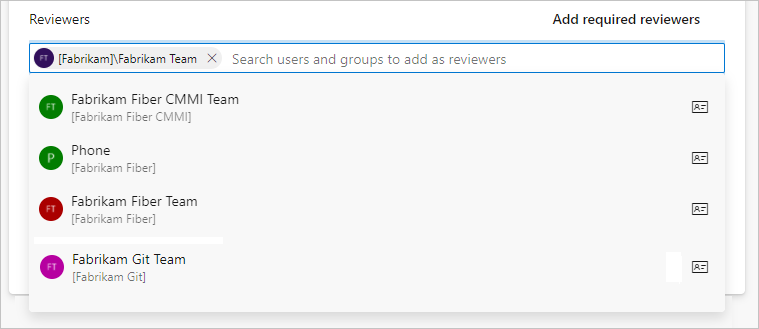
Aby dodać recenzentów do istniejącego żądania ściągnięcia:
W sekcji Recenzenci na stronie Przegląd wybierz pozycję Dodaj, a następnie wybierz pozycję Wymagany recenzent lub Opcjonalny recenzent.
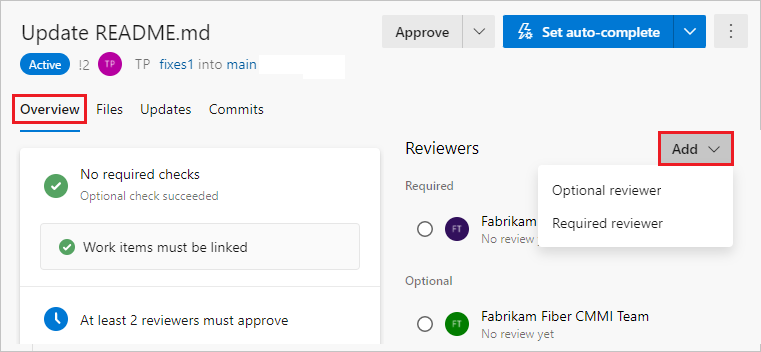
Podczas wprowadzania nazwy lub adresu e-mail zostanie wyświetlona lista pasujących użytkowników lub grup. Wybierz nazwy, które mają zostać dodane jako recenzenci.
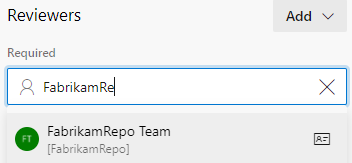
Aby zmienić recenzenta między wymaganym i opcjonalnym lub usunąć recenzenta, wybierz pozycję Więcej opcji po prawej stronie nazwy recenzenta. Aby wyświetlić członkostwo grupy lub zespołu wyznaczonego jako recenzent, wybierz ikonę grupy.
Łączenie elementów roboczych z żądaniem ściągnięcia
Aby połączyć elementy robocze z nowym żądaniem ściągnięcia:
- Na stronie Nowe żądanie ściągnięcia w obszarze Elementy robocze do połączenia wybierz pozycję Wyszukaj elementy robocze według identyfikatora lub tytułu.
- Zacznij wprowadzać identyfikator lub tytuł elementu roboczego, a następnie wybierz element roboczy do połączenia z wyświetlonej listy rozwijanej. Wyszukiwanie według tytułu zwraca elementy robocze filtrowane według stanu; wszystkie elementy robocze ze stanami z kategoriami stanu Ukończono i Usunięte są wykluczone. Te elementy robocze są również filtrowane według daty i użytkownika, przy użyciu tylko elementów utworzonych lub zaktualizowanych w ciągu ostatnich 30 dni i powinny być tworzone przez, przypisane lub autoryzowane jako bieżący użytkownik.
Aby połączyć elementy robocze z istniejącym żądaniem ściągnięcia:
Na karcie Przegląd żądania ściągnięcia w obszarze Elementy robocze wybierz pozycję +.
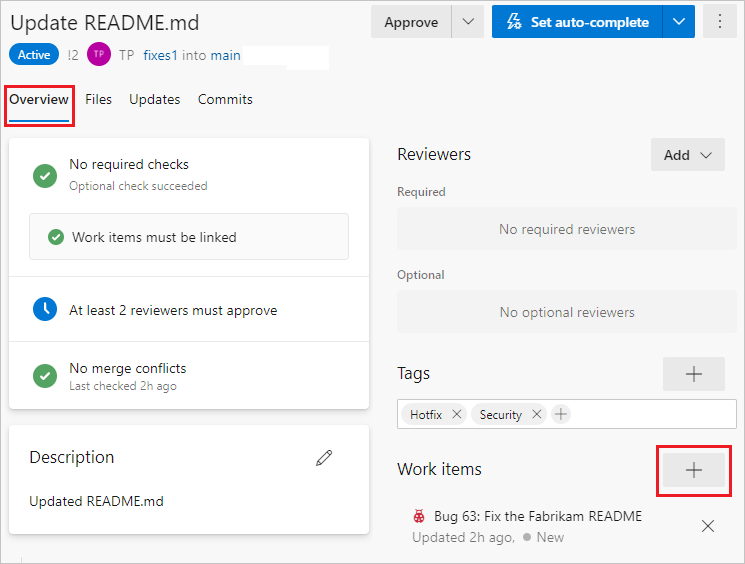
Wprowadź identyfikator elementu roboczego lub wyszukaj tytuł elementu roboczego. Wybierz element roboczy z wyświetlonej listy.
Usuń link elementu roboczego, wybierając ikonę x obok elementu roboczego. Usunięcie łącza spowoduje usunięcie tylko połączenia między elementem roboczym a żądaniem ściągnięcia. Linki utworzone w gałęzi lub z zatwierdzeń pozostają w elemencie roboczym.
Aby połączyć elementy robocze z żądaniem ściągnięcia:
Wybierz kartę Przegląd w żądaniu ściągnięcia.
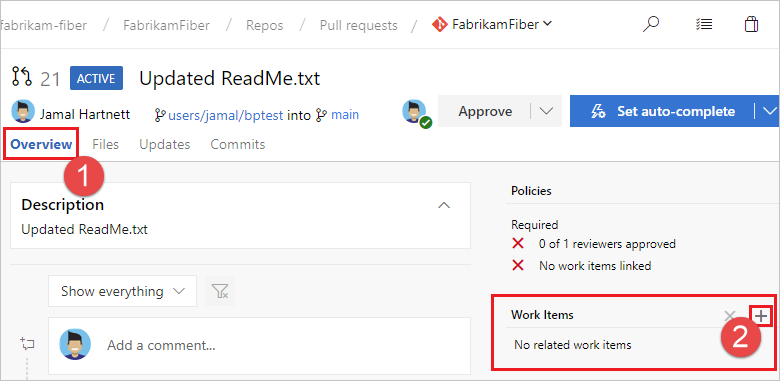
Wybierz przycisk Dodaj w obszarze Elementy robocze.

Wprowadź identyfikator elementu roboczego lub wyszukaj elementy robocze z tytułami zgodnymi z tekstem. Wybierz element roboczy z wyświetlonej listy. Wyszukiwanie według tytułu zwraca elementy robocze filtrowane według stanu; wszystkie elementy robocze ze stanami z kategoriami stanu Ukończono i Usunięte są wykluczone. Te elementy robocze są również filtrowane według daty i użytkownika, przy użyciu tylko elementów utworzonych lub zaktualizowanych w ciągu ostatnich 30 dni i powinny być tworzone przez, przypisane lub autoryzowane jako bieżący użytkownik.
Usuń łącza elementów roboczych, wybierając przycisk usuwania wyświetlany po umieszczeniu wskaźnika myszy na elemencie roboczym. ![]() Usunięcie łącza spowoduje usunięcie tylko połączenia między elementem roboczym a żądaniem ściągnięcia. Linki utworzone w gałęzi lub z zatwierdzeń pozostają w elemencie roboczym.
Usunięcie łącza spowoduje usunięcie tylko połączenia między elementem roboczym a żądaniem ściągnięcia. Linki utworzone w gałęzi lub z zatwierdzeń pozostają w elemencie roboczym.
Dodawanie tagów do żądania ściągnięcia
Użyj tagów, aby wyświetlić ważne szczegóły i ułatwić organizowanie żądania ściągnięcia. Tagi mogą przekazywać dodatkowe informacje recenzentom, takie jak to, że żądanie ściągnięcia jest nadal w toku, lub jest poprawką do nadchodzącej wersji.
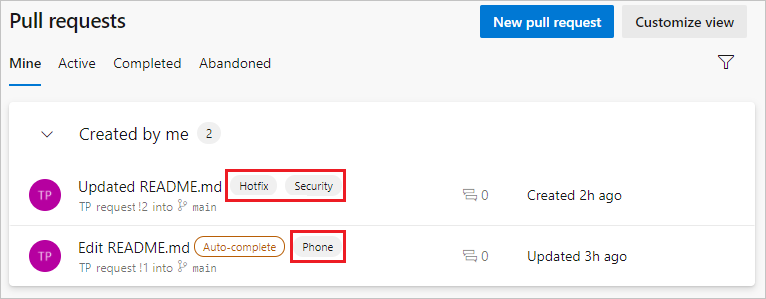
Aby dodać tag podczas tworzenia żądania ściągnięcia, wpisz nazwę tagu w sekcji Tagi . Po utworzeniu żądania ściągnięcia można zarządzać tagami w sekcji Tagi .
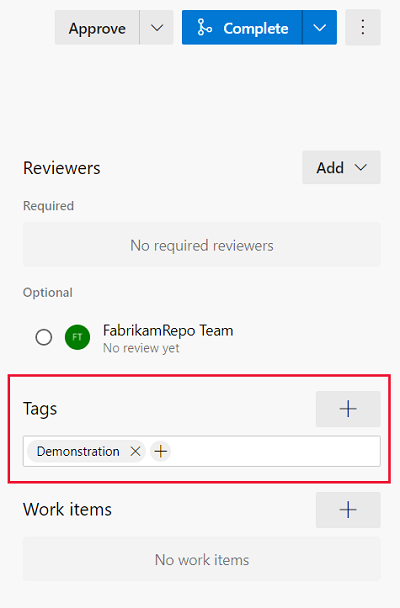
Dodawanie załączników do żądań ściągnięcia
Pliki, w tym obrazy, można dołączać do żądania ściągnięcia podczas tworzenia lub po jego utworzeniu. Wybierz ikonę klipu papieru poniżej pola Opis lub przeciągnij i upuść pliki bezpośrednio do pola Opis żądania ściągnięcia.
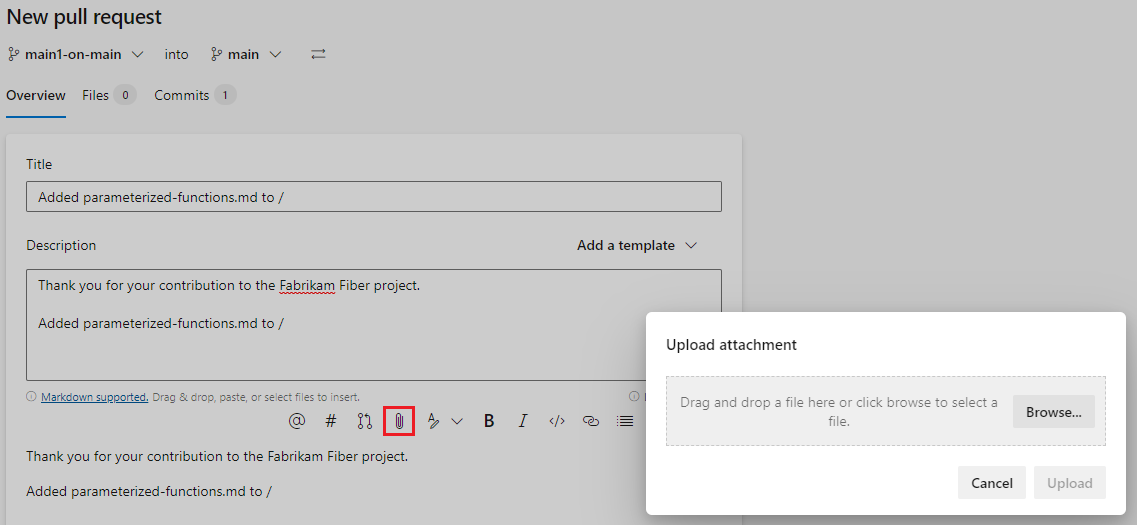
Zmienianie gałęzi docelowej aktywnego żądania ściągnięcia
W przypadku większości zespołów prawie wszystkie żądania ściągnięcia są przeznaczone dla gałęzi domyślnej, takiej jak main lub develop. Jeśli czasami trzeba kierować do innej gałęzi, łatwo zapomnieć o zmianie gałęzi docelowej podczas tworzenia żądania ściągnięcia. W takim przypadku można zmienić gałąź docelową aktywnego żądania ściągnięcia:
- Wybierz pozycję Więcej akcji w prawym górnym rogu strony Przegląd żądania ściągnięcia, a następnie wybierz pozycję Zmień gałąź docelową z menu rozwijanego.
- W okienku Zmień gałąź docelową wybierz pozycję Wybierz gałąź docelową, wybierz nową gałąź, a następnie wybierz pozycję Zmień.
Wysyłanie powiadomień o żądaniach ściągnięcia pocztą e-mail do osób biorących udział w projekcie
Możesz udostępnić żądanie ściągnięcia pocztą e-mail, aby powiadomić recenzentów i komunikować się z członkami zespołu. Aby udostępnić żądanie ściągnięcia:
Wybierz pozycję Więcej opcji na stronie Przegląd żądania ściągnięcia, a następnie wybierz pozycję Udostępnij żądanie ściągnięcia.
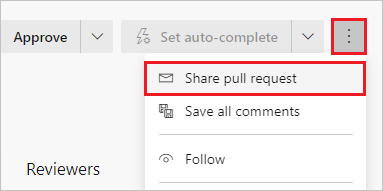
Na ekranie Udostępnianie żądania ściągnięcia dodaj adresatów, wpisując ich nazwy w polu Do: i wybierając z wyświetlonych nazw użytkowników. Można również usunąć adresatów.
Dodaj opcjonalny komunikat w polu Uwaga (opcjonalnie), a następnie wybierz pozycję Wyślij. Adresaci otrzymują wiadomość e-mail z żądaniem uwagi i linkiem do żądania ściągnięcia.
Uwaga
Jeśli używasz wbudowanej funkcji poczty e-mail, możesz wysłać wiadomość e-mail tylko do poszczególnych adresów członków projektu. Dodanie grupy zespołu lub grupy zabezpieczeń do wiersza Do: nie jest obsługiwane. Jeśli dodasz konto e-mail, którego system nie rozpoznaje, zostanie wyświetlony komunikat informujący, że co najmniej jeden adresat wiadomości e-mail nie ma uprawnień do odczytywania wiadomości e-mail z żądaniem ściągnięcia.
Aby funkcja poczty e-mail działała, administrator usługi Azure DevOps Server musi skonfigurować serwer SMTP.