Używanie Azure Repos z usługą Microsoft Teams
Usługa Azure DevOps Services
Jeśli używasz usługi Microsoft Teams i Azure Repos, możesz użyć aplikacji Azure Repos dla usługi Teams do monitorowania repozytoriów. Aplikacja obsługuje monitorowanie repozytoriów Git i Kontrola wersji serwera Team Foundation (TFVC), ale nie obsługuje integracji z repozytoriami GitHub.
W tym artykule dowiesz się, jak wykonywać następujące zadania:
- Dodawanie aplikacji Azure Repos do zespołu w usłudze Microsoft Teams
- Łączenie aplikacji Azure Repos z repozytoriami
- Zarządzanie subskrypcjami w celu repozytorium powiązanych zdarzeń w kanale
- Wyszukiwanie i udostępnianie informacji o żądaniu ściągnięcia przy użyciu rozszerzenia compose
- Adresy URL żądania ściągnięcia w wersji zapoznawczej
- Usuwanie subskrypcji i repozytoriów z kanału
Wymagania wstępne
- Zarządzaj subskrypcją, aby otrzymywać powiadomienia w kanale za każdym razem, gdy kod zostanie wypchnięty lub zaewidencjonowany albo gdy żądanie ściągnięcia zostanie utworzone, zaktualizowane lub scalone. Aby utworzyć subskrypcje dla zdarzeń związanych z repozytorium, musisz być członkiem grupy Administratorzy projektu lub administratorem zespołu. Aby dodać, zobacz Zmienianie uprawnień na poziomie projektu lub Dodawanie administratora zespołu.
- Aby otrzymywać powiadomienia, włącz dostęp do aplikacji innej firmy za pośrednictwem ustawienia OAuth dla organizacji usługi Azure DevOps. Zobacz Zmienianie zasad dostępu do aplikacji dla organizacji.
Uwaga
- Powiadomienia nie są obecnie obsługiwane wewnątrz komunikatów bezpośrednich.
- Aplikację Azure Repos dla usługi Microsoft Teams można połączyć tylko z projektem hostowanym na Azure DevOps Services.
Dodawanie aplikacji Azure Repos do zespołu w usłudze Microsoft Teams
Przejdź do aplikacji Azure Repos w usłudze Microsoft Teams, microsoft Teams > Azure Repos.
Wybierz pozycję Dodaj lub jeśli aplikacja została już pobrana, wybierz menu rozwijane obok pozycji Otwórz, a następnie wybierz pozycję Dodaj do zespołu.
Wprowadź nazwę zespołu lub kanału, a następnie wybierz pozycję Skonfiguruj bota.
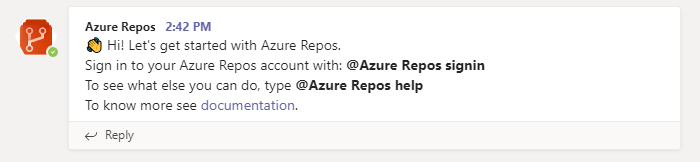
Łączenie aplikacji Azure Repos z repozytoriami
Po zainstalowaniu aplikacji w zespole wprowadź następujący tekst w polu odpowiedzi:
@azure repos signinJeśli twoje aplikacje Microsoft Teams i Azure Boards znajdują się w różnych dzierżawach, wybierz pozycję Zaloguj się przy użyciu innej poczty e-mail.
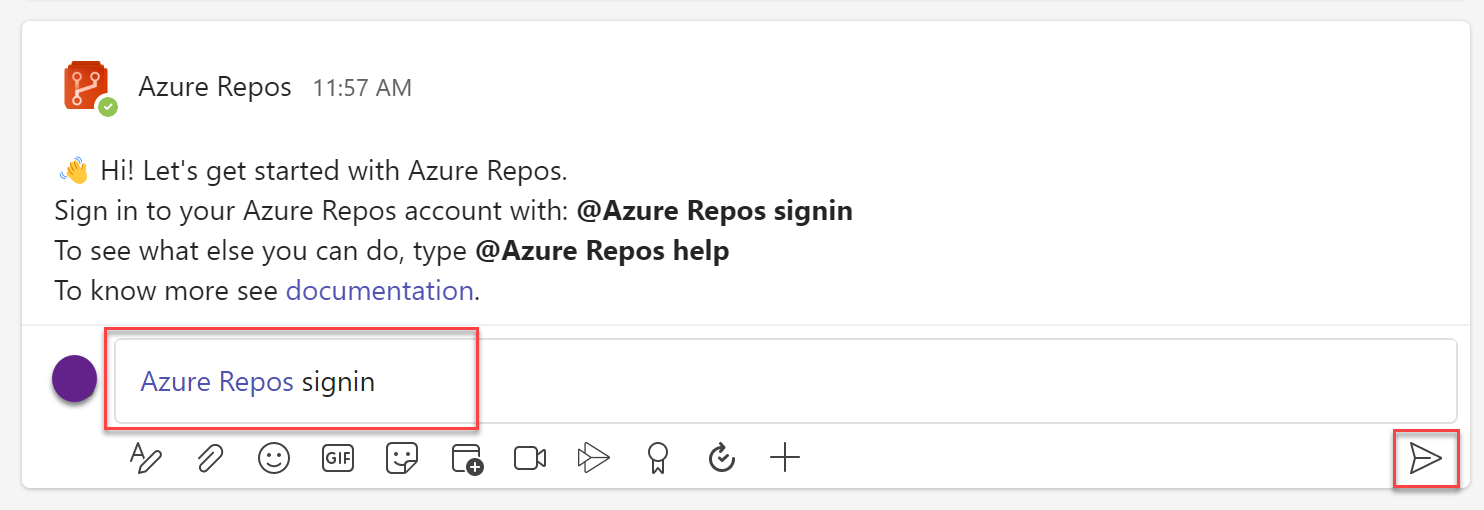
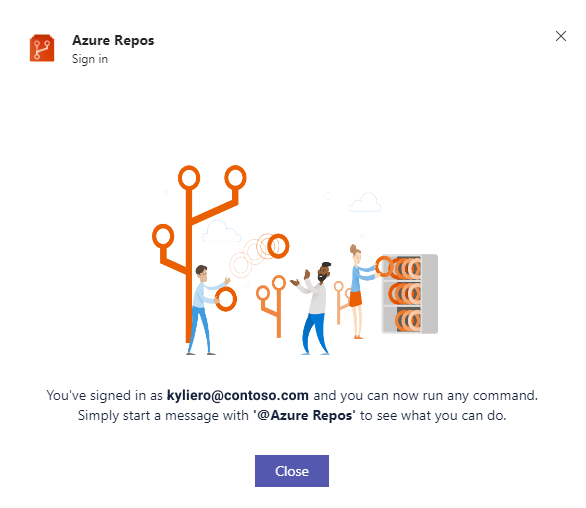
Aby monitorować wszystkie repozytoria Git w projekcie, wprowadź
@azure repos subscribe [project url]w kanale. Pamiętaj, aby dodać adres URL projektu. Adres URL projektu może być dowolną stroną w projekcie (z wyjątkiem adresów URL do repozytoriów).Możesz również monitorować określone repozytorium przy użyciu polecenia :
@azure repos subscribe [repo url].Adres URL repozytorium może być dowolną stroną w repozytorium, która ma nazwę repozytorium, na przykład ,
@azure repos subscribe https://dev.azure.com/myorg/myproject/_git/myrepolub dla repozytoriów TFVC:@azure repos subscribe https://dev.azure.com/myorg/myproject/_versionControl.Polecenie
subscribeumożliwia rozpoczęcie pracy z subskrypcją domyślną. W przypadku repozytoriów Git kanał jest subskrybowany do zdarzenia utworzonego żądania ściągnięcia (z gałęzią docelową = main). W przypadku repozytoriów TFVC kanał jest subskrybowany do zaewidencjonowanego kodu.
Zarządzanie subskrypcjami
Aby wyświetlić, dodać i usunąć subskrypcje dla kanału, wprowadź następujący tekst: @azure repos subscriptions.
Zostanie wyświetlona lista wszystkich bieżących subskrypcji dla kanału i możesz dodać nowe subskrypcje lub usunąć istniejące. Dostosuj powiadomienia przy użyciu różnych filtrów, zgodnie z opisem w poniższej sekcji.
Uwaga
Administratorzy zespołu nie mogą usuwać ani modyfikować subskrypcji utworzonych przez administratorów projektu.
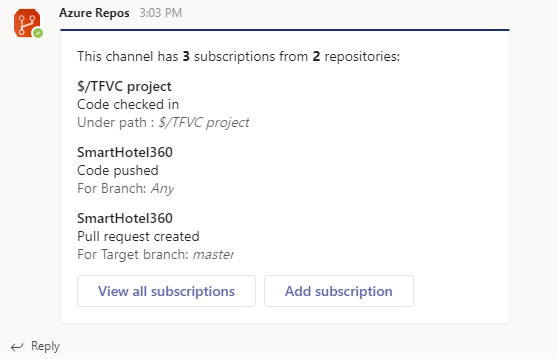
Użyj filtrów, aby otrzymywać tylko powiadomienia, które chcesz
Gdy subskrybujesz repozytorium za pomocą polecenia @azure repos subscribe, zostanie utworzona domyślna subskrypcja bez zastosowanych filtrów.
Często użytkownicy muszą dostosować te subskrypcje, aby otrzymywać powiadomienia tylko wtedy, gdy spełnione są określone warunki.
Na poniższych zrzutach ekranu przedstawiono przykład konfigurowania powiadomień tylko wtedy, gdy nasz zespół znajduje się na liście recenzentów żądania ściągnięcia.
Wprowadź następujący tekst w kanale:
@azure repos subscriptions.Jeśli na liście subskrypcji istnieje subskrypcja, której nie chcesz lub której chcesz zmodyfikować, wybierz pozycję Usuń , aby ją usunąć.
Wybierz przycisk Dodaj subskrypcję .
Wybierz typ zdarzenia, a następnie wybierz pozycję Dalej.
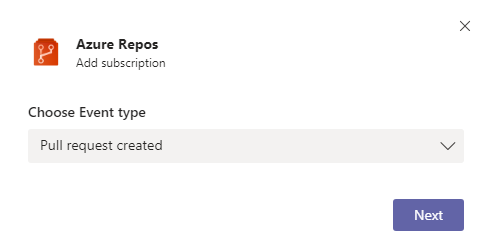
Wybierz repozytorium, a następnie wybierz pozycję Dalej.
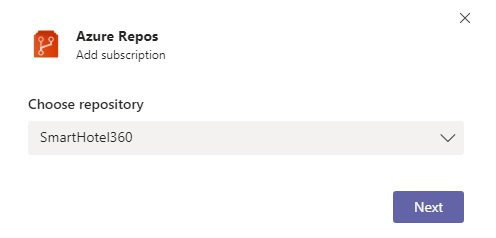
Wybierz odpowiednie filtry, aby dostosować subskrypcję, a następnie wybierz pozycję Prześlij.
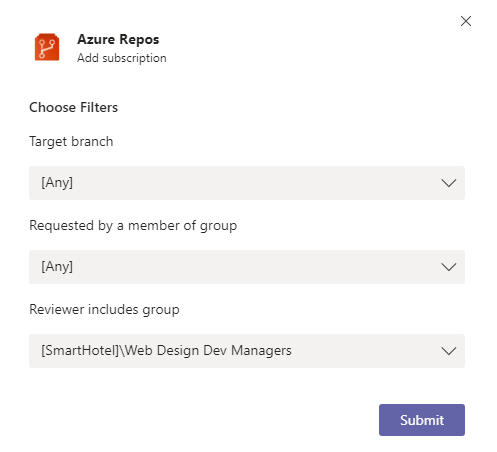
Uwaga
- Wszystkie filtry są zazwyczaj rozwijane. Jeśli jednak lista rozwijana ma więcej niż 100 elementów, musisz ręcznie wprowadzić wartości.
- W przypadku zaewidencjonowania kodu TFVC filtr w ścieżce musi mieć format
$/myproject/path.
Wyszukiwanie i udostępnianie informacji o żądaniu ściągnięcia przy użyciu rozszerzenia compose
Aby ułatwić użytkownikom wyszukiwanie i udostępnianie informacji o żądaniach ściągnięcia, aplikacja Azure Repos dla usługi Microsoft Teams obsługuje rozszerzenie redagowania. Żądania ściągnięcia można wyszukiwać według identyfikatora lub nazwy. Aby rozszerzenie działało, zaloguj się do projektu Azure Repos, wprowadzając lub @azure repos signin logując się bezpośrednio do rozszerzenia compose.
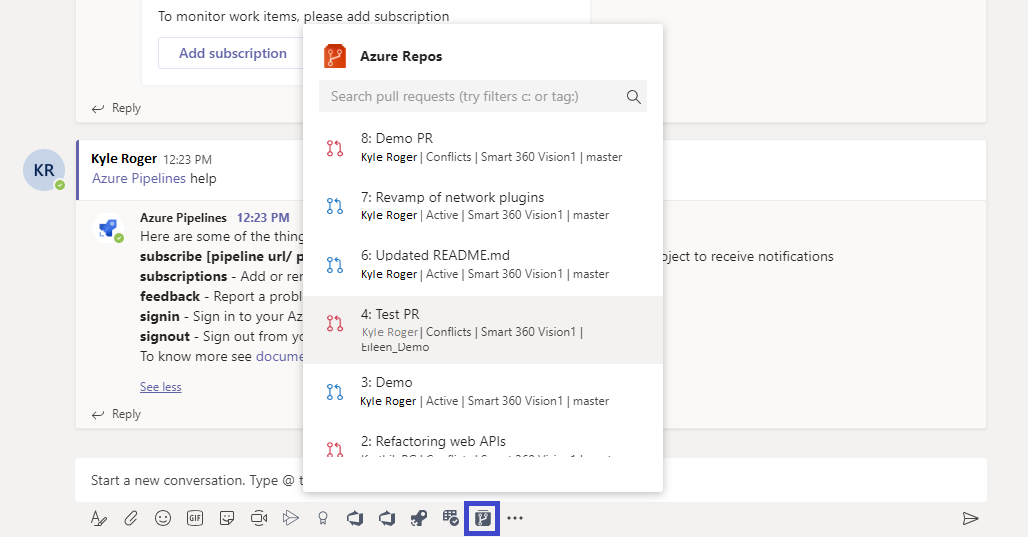
Podgląd adresów URL żądań ściągnięcia
Po wklejeniu adresu URL żądania ściągnięcia podgląd jest wyświetlany jak na poniższej ilustracji, co pomaga zachować kontekst i dokładność konwersacji związanych z żądaniem ściągnięcia. Musisz się zalogować, a następnie wyświetlić podgląd adresów URL we wszystkich kanałach w zespole.
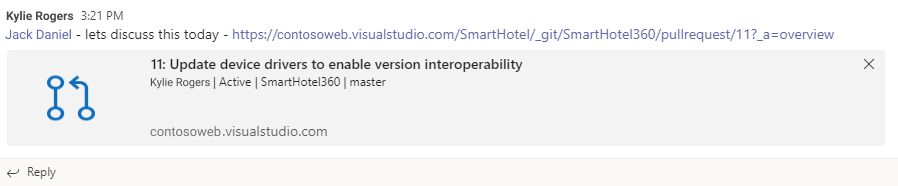
Usuwanie subskrypcji i repozytoriów z kanału
Aby usunąć wszystkie subskrypcje powiązane z dowolnym repozytorium w projekcie i usunąć repozytoria z kanału, wprowadź następujący tekst w aplikacji Teams: @azure repos unsubscribe all [project url]. Pamiętaj, aby wprowadzić adres URL projektu. To zadanie mogą wykonywać tylko administratorzy projektu.
Powiadomienia wątkowe
Aby połączyć zestaw powiązanych powiadomień, a także zmniejszyć ilość miejsca zajmowanego przez powiadomienia w kanale, powiadomienia są wątek. Wszystkie powiadomienia połączone z określonym żądaniem ściągnięcia są połączone razem.
Kompaktowy widok powiadomień wątkowych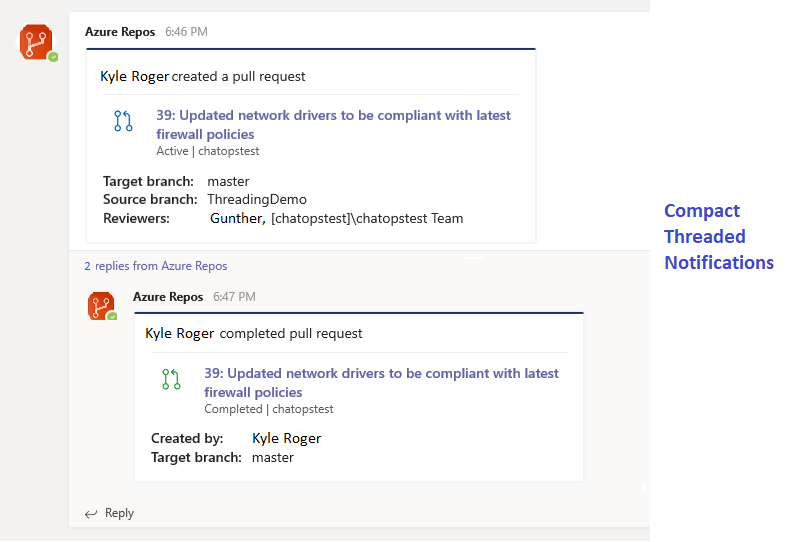
Rozszerzony widok powiadomień wątkowych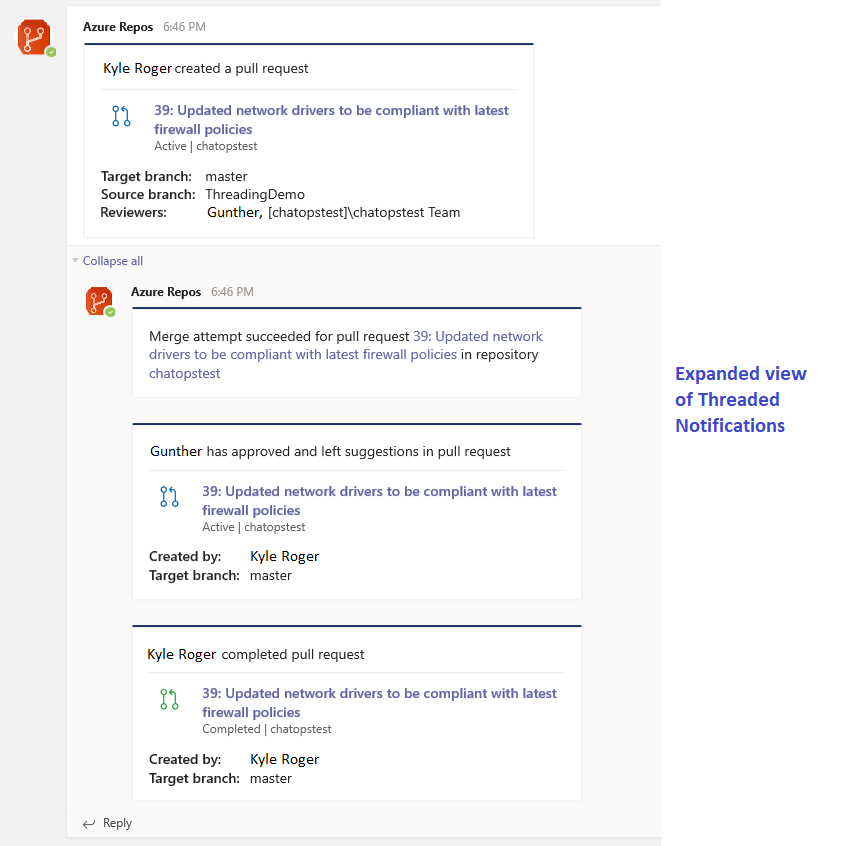
Dokumentacja polecenia
W poniższej tabeli wymieniono azure repos wszystkie polecenia, których można użyć w kanale usługi Teams.
| Polecenie | Funkcjonalność |
|---|---|
@azure repos subscribe [repo url/ project url] |
Subskrybowanie repozytorium lub wszystkich repozytoriów w projekcie w celu otrzymywania powiadomień |
@azure repos subscriptions |
Dodawanie lub usuwanie subskrypcji dla tego kanału |
@azure repos signin |
Zaloguj się do organizacji Azure Repos |
@azure repos signout |
Wyloguj się z organizacji Azure Repos |
@azure repos feedback |
Zgłaszanie problemu lub sugerowanie funkcji |
@azure repos unsubscribe all [project url] |
Usuń wszystkie repozytoria (należące do projektu) i skojarzone z nimi subskrypcje z kanału |
Obsługa wielu dzierżaw
Jeśli używasz innej poczty e-mail lub dzierżawy usługi Microsoft Teams i usługi Azure DevOps, wykonaj następujące kroki, aby się zalogować na podstawie przypadku użycia.
| Przypadek użycia | identyfikator Email i dzierżawa usługi Microsoft Teams | identyfikator Email i dzierżawa usługi Azure DevOps | Kroki |
|---|---|---|---|
| 1 | email1@abc.com (dzierżawa 1) | email1@abc.com (dzierżawa 1) | Wybierz pozycję Zaloguj się. |
| 2 | email1@abc.com (dzierżawa 1) | email1@abc.com (dzierżawa 2) | Zaloguj się do usługi Azure DevOps. W tej samej przeglądarce uruchom nową kartę i przejdź do https://teams.microsoft.com/pozycji . Uruchom polecenie signin i wybierz pozycję Zaloguj. |
| 3 | email1@abc.com (dzierżawa 1) | email2@pqr.com (dzierżawa 2) | Wybierz pozycję Zaloguj się przy użyciu innego adresu e-mail, a następnie w selektorze identyfikatorów poczty e-mail użyj adresu e-mail2, aby zalogować się do usługi Azure DevOps. |
| 4 | email1@abc.com (dzierżawa 1) | email2@pqr.com (dzierżawa inna niż domyślna 3) | Ten scenariusz nie jest obsługiwany. |
Rozwiązywanie problemów
Jeśli podczas korzystania z aplikacji Azure Repos występują następujące błędy, postępuj zgodnie z procedurami w tej sekcji.
- Niestety, wystąpił problem. Spróbuj ponownie.
- Konfiguracja nie powiodła się. Upewnij się, że organizacja "{nazwa organizacji}" istnieje i że masz wystarczające uprawnienia.
Niestety, wystąpił problem. Spróbuj ponownie.
Aplikacja Azure Repos używa protokołu uwierzytelniania OAuth i wymaga dostępu do aplikacji innej firmy za pośrednictwem protokołu OAuth, aby organizacja mogła być włączona. Aby włączyć to ustawienie, przejdź do pozycjiZasadyzabezpieczeń>ustawień> organizacji i ustaw dostęp do aplikacji innej firmy za pośrednictwem protokołu OAuth dla ustawienia organizacji na Włączone.
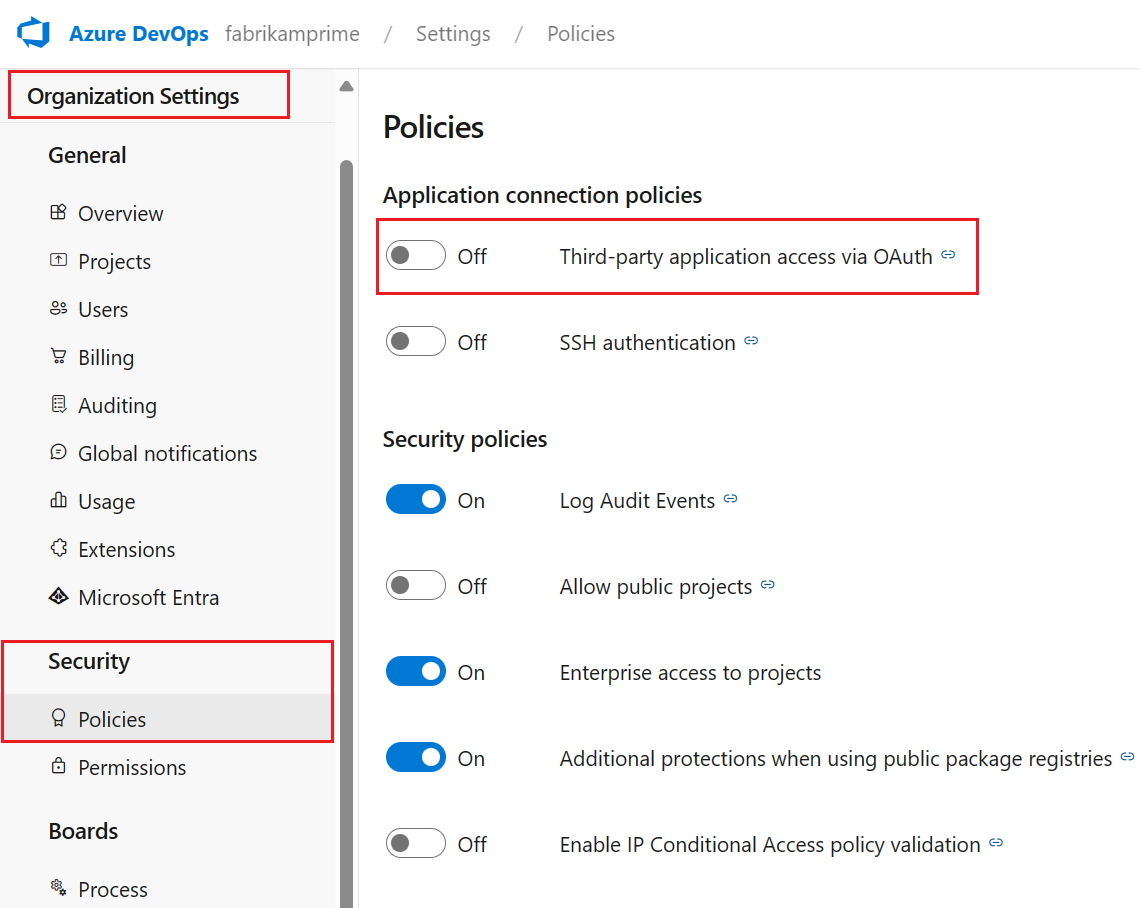
Konfiguracja nie powiodła się. Upewnij się, że organizacja "{nazwa organizacji}" istnieje i że masz wystarczające uprawnienia.
Wyloguj się z usługi Azure DevOps, przechodząc do https://aka.ms/VsSignout przeglądarki.
Otwórz okno przeglądarki In private or incognito i przejdź do https://aex.dev.azure.com/me strony i zaloguj się. Na liście rozwijanej w obszarze ikony profilu po lewej stronie wybierz katalog zawierający organizację zawierającą repozytorium, do którego chcesz zasubskrybować.
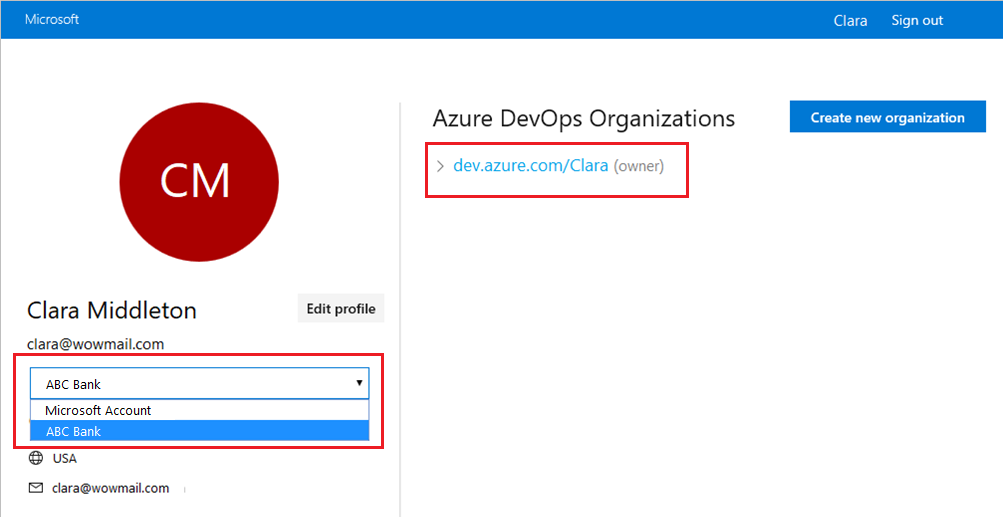
W tej samej przeglądarce uruchom nową kartę i zaloguj się do https://teams.microsoft.com/. Uruchom polecenie, @Azure Repos signout a następnie uruchom @Azure Repos signin polecenie w kanale, w którym zainstalowano aplikację Azure Repos dla usługi Microsoft Teams.
Sign in Wybierz przycisk i nastąpi przekierowanie do strony zgody, takiej jak ta w poniższym przykładzie. Upewnij się, że katalog wyświetlany obok wiadomości e-mail jest taki sam jak ten, który został wybrany w poprzednim kroku. Zaakceptuj i ukończ proces logowania.
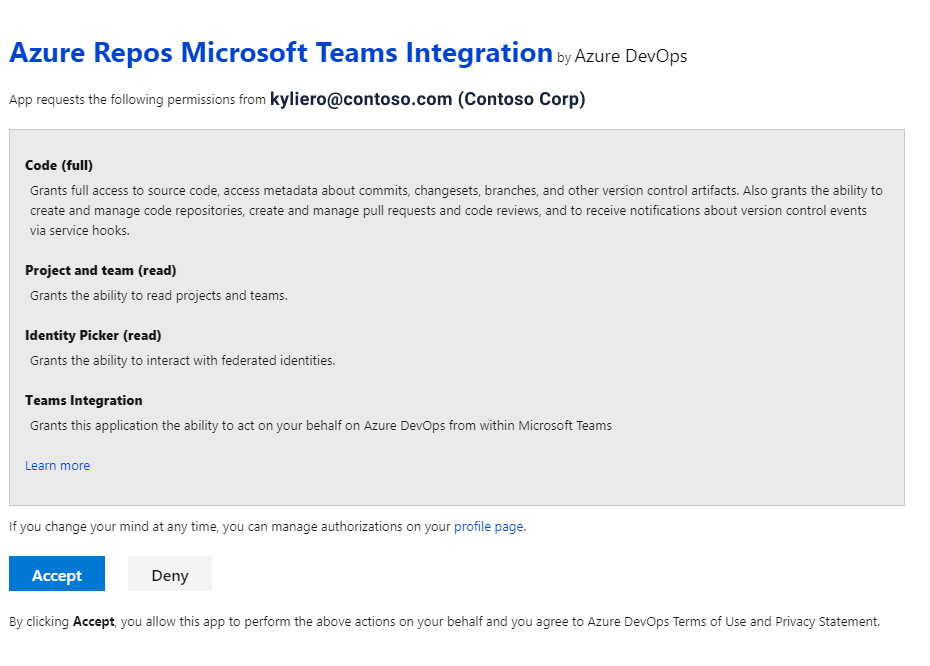
Jeśli te kroki nie rozwiążą problemu z uwierzytelnianiem, skontaktuj się z nami pod adresem Developer Community.