Kopiowanie lub klonowanie planów testów, zestawów testów i przypadków testowych
Azure DevOps Services | Azure DevOps Server 2022 — Azure DevOps Server 2019
Kilka narzędzi obsługuje operacje kopiowania, klonowania lub importowania elementów testowych, takich jak plany testów, zestawy testów i przypadki testowe. Przypadki testowe opisują kroki, które należy wykonać, aby uruchomić test i zweryfikować implementację funkcji lub poprawkę błędów. Zestawy testów grupowe przypadki testowe i opcjonalnie inne zestawy testów w określonej kolejności. Plany testów definiują kolekcję zestawów testów do uruchomienia dla określonej iteracji lub wydania.
Każdy przypadek testowy został zaprojektowany w celu potwierdzenia określonego zachowania. Przypadki testowe mogą należeć do co najmniej jednego zestawu testów, jednak zestawy testów mogą należeć do jednego i tylko jednego planu testowego.
Ogólnie rzecz biorąc, należy utworzyć plan testowania dla każdego ważnego kamienia milowego projektu. Operacje kopiowania, klonowania lub importowania elementów testowych obsługują następujące scenariusze.
- Definiowanie planu testu dla nowego przebiegu lub wydania na podstawie istniejącego planu testu
- Importowanie zestawów testów z jednego planu testów do innego planu testów w ramach tego samego lub innego projektu
- Kopiowanie przypadków testowych do użycia w różnych zestawach testów i planach testów
- Udostępnianie obiektów testowych między projektami
- Przenoszenie obiektów testowych z jednego projektu do innego, ewentualnie w celu obsługi konsolidowania projektów w jednym projekcie
Aby uzyskać więcej informacji, zobacz Omówienie obiektów testowych i terminów.
Wymagania wstępne
Musisz mieć następujące uprawnienia i poziomy dostępu:
- Dostęp podstawowy lub wyższy i uprawnienia do wyświetlania elementów roboczych w odpowiedniej ścieżce obszaru. Aby uzyskać więcej informacji, zobacz Dodawanie użytkowników do projektu lub zespołu.
- Poziom dostępu Podstawowe i plany testów, aby dodać plany testów i zestawy testów, usunąć artefakty testowe i zdefiniować konfiguracje testów. Możesz też mieć jedną z następujących subskrypcji programu Visual Studio:
- Aby dodać lub edytować artefakty związane z testem, musisz mieć następujące uprawnienia:
- Edytuj elementy robocze w tym węźle ustawionym na wartość Zezwalaj w odpowiedniej ścieżce obszaru, aby dodać lub zmodyfikować plany testów, zestawy testów, przypadki testowe lub inne typy elementów roboczych opartych na testach.
- Zarządzaj uprawnieniami planów testów ustawionymi na Wartość Zezwalaj w ramach odpowiedniej ścieżki obszaru, aby zmodyfikować właściwości planu testów, takie jak ustawienia kompilacji i testowania.
- Zarządzaj zestawem uprawnień zestawów testów na wartość Zezwalaj w ramach odpowiedniej ścieżki obszaru, aby tworzyć i usuwać zestawy testów, dodawać i usuwać przypadki testowe z zestawów testów, zmieniać konfiguracje testów skojarzone z zestawami testów i modyfikować hierarchię zestawu testów (przenieś zestaw testów).
Aby uzyskać więcej informacji, zobacz Ręczne testowanie dostępu i uprawnień.
Praca z narzędziem wiersza polecenia TCM
Aby użyć narzędzia wiersza polecenia TCM, musisz mieć następujące elementy:
Zainstalowano program Visual Studio 2017 Professional lub starszą wersję. Dostęp do usługi TCM można uzyskać z poziomu wiersza polecenia i następujących katalogów:
%programfiles(x86)%\Microsoft Visual Studio\2017\Professional\Common7\IDE%programfiles(x86)%\Microsoft Visual Studio\2017\Enterprise\Common7\IDE%programfiles(x86)%\Microsoft Visual Studio 14.0\Common7\IDE
Aby uruchomić polecenie TCM, określ
/collectionparametry i/teamprojectzgodnie/loginz potrzebami.Parametr Opis /Kolekcji :CollectionURLWymagany. Określa identyfikator URI kolekcji projektów zespołowych. Format identyfikatora URI jest następujący:
— Dla usług Azure DevOps Services:http://dev.azure.com/OrganizationName
— Dla serwera Azure DevOps:http://ServerName:Port/VirtualDirectoryName/CollectionName. Jeśli nie jest używany żaden katalog wirtualny, format identyfikatora URI jest następujący:http://ServerName:Port/CollectionName/teamproject: projectWymagany. Nazwa projektu zawierającego obiekty testowe, do których chcesz sklonować lub zaimportować testy automatyczne. /login: username,[password]Opcjonalny. Określa nazwę i hasło prawidłowego użytkownika usługi Azure DevOps oraz kto ma uprawnienia do uruchamiania polecenia. Użyj tej opcji, jeśli poświadczenia systemu Windows nie mają odpowiednich uprawnień lub używasz uwierzytelniania podstawowego lub nie masz połączenia z domeną. Musisz być prawidłowym członkiem co najmniej jednego projektu, do którego chcesz uzyskać dostęp i mieć wymagane uprawnienia na podstawie uruchamianych poleceń. Aby uzyskać więcej informacji, zobacz Ręczne testowanie dostępu i uprawnień.
Aby dodać plany testów i zestawy testów do klonowania lub importowania obiektów testowych, musisz mieć te same poziomy dostępu.
Obsługiwane narzędzia do kopiowania, klonowania i importowania
W zależności od używanej wersji usługi Azure DevOps można użyć klientów lub narzędzi wymienionych w poniższej tabeli do kopiowania, klonowania lub importowania planów testów, zestawów testów lub przypadków testowych.
Klient/narzędzie
Plany testów
Zestawy testów
Przypadki testowe
Portal internetowy (siatka)
Portal internetowy (siatka)
Formularz elementu roboczego
✔️ Kopii
Microsoft Test Manager1
(przestarzałe)
Interfejs wiersza poleceniaTCM 2
✔️ Klon
✔️ Klon
Uwaga
- Wraz z wydaniem usługi Azure DevOps Server 2020 portal internetowy dla planów testów platformy Azure został znacząco zaktualizowany. Dodano wiele nowych funkcji do obsługi kopiowania, klonowania, importowania i eksportowania. Aby zapoznać się z omówieniem, zobacz Navigate Test Plans (Nawigowanie po planach testów).
- Narzędzie wiersza polecenia Zarządzanie przypadkami testowymi (TCM) jest instalowane podczas instalowania programu Visual Studio 2017 lub starszych wersji. Przykłady przedstawione w tym artykule odzwierciedlają opcje dostępne w programie Visual Studio 2017. Wcześniejsze wersje mogą obsługiwać mniej opcji. Aby uzyskać szczegółowe informacje, zobacz Praca z narzędziem wiersza polecenia TCM.
- Dodano polecenia interfejsu API REST do obsługi klonowania planów testów i zestawów testów w wersji 5.0 odpowiadającej usłudze Azure DevOps 2019.
- Program Microsoft Test Manager (MTM) został przestarzały do użycia z usługami Azure DevOps Services w styczniu 2020 r. i nie jest obsługiwany w przypadku usługi Azure DevOps Server 2020 i nowszych wersji. Bieżąca wersja planów testów platformy Azure obsługuje wszystkie funkcje obsługiwane przez usługę MTM i nie tylko.
- Narzędzie wiersza polecenia Zarządzanie przypadkami testowymi (TCM) jest instalowane podczas instalowania programu Visual Studio 2017 lub starszych wersji. Przykłady przedstawione w tym artykule odzwierciedlają opcje dostępne w programie Visual Studio 2017. Wcześniejsze wersje mogą obsługiwać mniej opcji. Aby uzyskać więcej informacji, zobacz Praca z narzędziem wiersza polecenia TCM.
Wyświetlanie listy planów testów lub zestawów testów
Podczas wykonywania operacji kopiowania, klonowania lub importowania związanych z planami testów lub zestawami testów niezbędne jest uzyskanie dostępu do ich unikatowego identyfikatora. Ten identyfikator pozwala precyzyjnie określić konkretny plan lub pakiet, z którym chcesz pracować. Znając przypisany identyfikator, można usprawnić procesy testowania i zapewnić dokładną replikację lub transfer danych związanych z testami.
Wykonaj poniższe kroki, aby wygenerować listę planów testów, zestawów testów lub innych obiektów testowych.
- Wybierz pozycję Zapytania tablic>z projektu.
- Wprowadź parametr
Work Item Type=Test Planw Edytorze zapytań. Możesz wyświetlić listę wszystkich planów testów zdefiniowanych dla projektu zespołowego. - Wprowadź pole wyboru Zapytanie między projektami . Zapytanie zawiera listę wszystkich planów testów zdefiniowanych dla wszystkich projektów. Aby uzyskać więcej informacji, zobacz Definiowanie zapytania elementu roboczego.
- Uruchamianie zapytania.
Napiwek
Chociaż plany testów, zestawy testów i przypadki testowe są ze sobą powiązane, nie można wyświetlać relacji za pośrednictwem zapytania elementu roboczego. Typy łączy nie łączą planów testów, zestawów testów i przypadków testowych. Tylko udostępnione kroki i parametry udostępnione łączą się z przypadkami testowymi. Ponadto przypadki testowe łączą się z scenariuszami użytkownika lub innymi testami elementów roboczych.
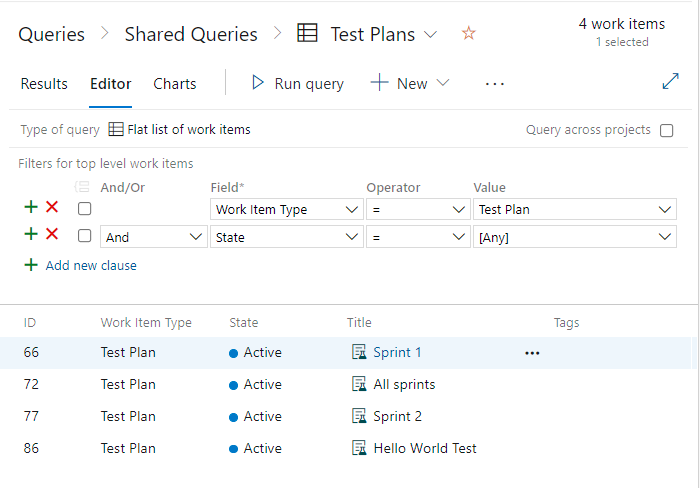
Kopiowanie lub klonowanie planów testów
Podczas tworzenia nowego planu testów na przebieg lub wydanie pomocne jest sklonowanie planu testu z poprzedniego cyklu. Dzięki minimalnym korektom skopiowany plan testu staje się odpowiedni dla nowego cyklu. Ta praktyka usprawnia proces planowania i zapewnia spójność między iteracjami.
Klonowanie okazuje się szczególnie przydatne, gdy trzeba rozgałęzić aplikację w dwie wersje. Po sklonowaniu można modyfikować testy niezależnie dla każdej wersji bez wpływu na drugą. Jest to wydajny sposób zarządzania wysiłkami testowymi przy zachowaniu separacji między różnymi wariantami aplikacji.
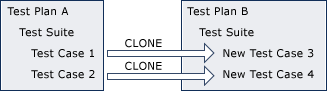
W projekcie wybierz pozycję Plany> testów.
Wybierz plan testu, który chcesz skopiować ze strony Kopalnia lub Wszystkie .
Wybierz pozycję
 Więcej akcji>Kopiuj plan testu. Ta opcja umożliwia kopiowanie lub klonowanie planów testów w projekcie.
Więcej akcji>Kopiuj plan testu. Ta opcja umożliwia kopiowanie lub klonowanie planów testów w projekcie.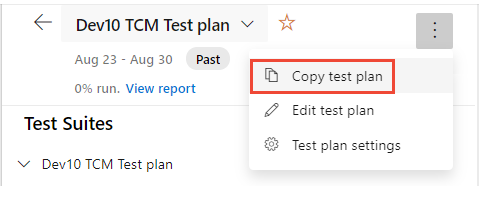
Określ nazwę nowego planu testu i wybierz ścieżkę obszaru i ścieżkę iteracji dla planu.
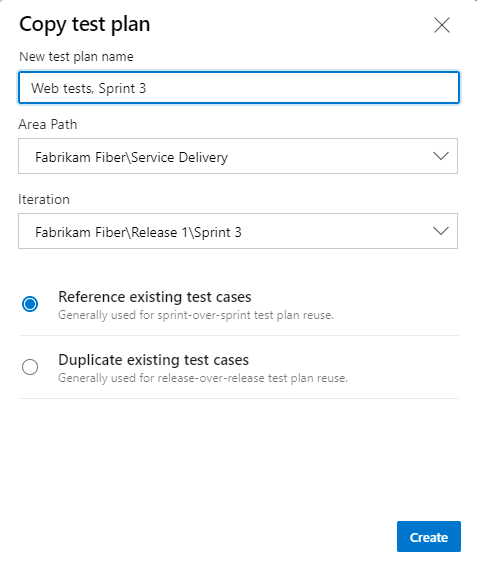
- Wybierz jeden lub drugi przycisk radiowy w oparciu o następujące wskazówki:
- Odwołuj się do istniejących przypadków testowych: wybierz tę opcję, gdy planujesz scalić obie gałęzie w końcu. W takim przypadku zachowaj te same wymagania dotyczące funkcji, które zostały już zaimplementowane i przetestowane.
- Zduplikuj istniejące przypadki testowe: wybierz tę opcję, jeśli chcesz oddzielnie utworzyć nowe scenariusze lub wymagania użytkownika. Jeśli planujesz różnice między dwoma podobnymi, ale oddzielnymi aplikacjami, możesz zmienić scenariusze użytkownika bez zmiany scenariuszy drugiej. Wybranie tej opcji powoduje utworzenie niezależnego zestawu wymagań dla nowych przypadków testowych.
Jeśli zduplikujesz istniejące przypadki testowe, skopiowane przypadki testowe zostaną przypisane do ścieżki obszaru i ścieżki iteracji określonej dla sklonowanego planu testu.
Aby uzyskać więcej informacji, zobacz Informacje o ścieżkach obszaru i iteracji (przebiegu).
Strona zostanie odświeżona, aby wyświetlić nowo skopiowany plan testu.
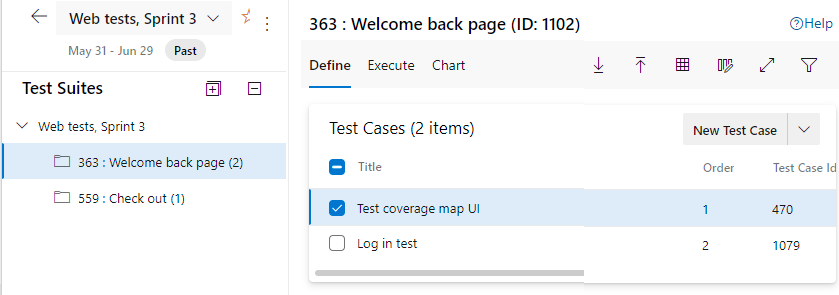
- Wybierz jeden lub drugi przycisk radiowy w oparciu o następujące wskazówki:
Zaktualizuj wszystkie pakiety oparte na zapytaniach skopiowane w celu używania nowych ścieżek obszaru i iteracji.
Określ kompilację w docelowym planie testów, jeśli sklonowane są zautomatyzowane przypadki testowe.
Uwaga
Ta funkcja nie jest obsługiwana za pośrednictwem portalu internetowego dla usługi Azure DevOps Server 2019 i starszych wersji. Funkcja do kopiowania planów testów wymaga programu Azure DevOps Server 2020 lub nowszego.
Importowanie lub klonowanie zestawów testów
Podczas tworzenia planu testowania dla nowego przebiegu często chcesz powtórzyć niektóre testy z poprzednich przebiegów, aby upewnić się, że funkcje, które zostały już zaimplementowane, nadal działają.
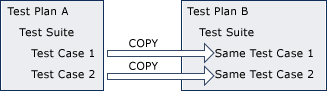
Uwaga
- Podczas importowania (Sieci Web) lub klonowania (TCM) zestawu testów do nowego projektu nowy pakiet zawiera kopie wszystkich przypadków testowych w pakiecie źródłowym. Nie zachowuje jednak żadnych danych historycznych, takich jak poprzednie przebiegi testu, powiązane usterki, stare wyniki.
- Udostępnione kroki, do których odwołuje się przypadki testowe, są również klonowane i tworzone w projekcie docelowym.
- Nie można sklonować przypadków testowych z i do tego samego planu testu, nawet w innym pakiecie. Aby zrealizować ten scenariusz, należy najpierw przenieść przypadki testowe do innego, tymczasowego planu testowego. Następnie użyj tymczasowego planu testu jako planu źródłowego i sklonuj przypadki testowe z powrotem do planu testu źródłowego, umieszczając identyfikator w miejscu docelowego planu testu. Wspólne kroki obecne w przypadkach testowych są również zduplikowane w tym procesie.
Podczas pracy z planami testów platformy Azure można zaimportować zestaw testów z jednego planu testu do innego planu testów w ramach bieżącego projektu. Nie ma znaczenia, czy plany testów znajdują się w tym samym projekcie. Ten proces obejmuje kopiowanie lub klonowanie zestawu testów, co powoduje utworzenie nowego zestawu testów. Ponadto wszystkie zestawy testów podrzędnych również są duplikowane. Przypadki testowe, do których odwołuje się zestawy testów, nie są duplikowane; zamiast tego uzyskują odwołania do sklonowanych zestawów testów.
Możesz użyć tcm suites /list polecenia , aby wyświetlić listę wszystkich zestawów testów zdefiniowanych dla projektu.
Aby użyć tych samych przypadków testowych w różnych zestawach i planach, skopiuj i wklej przypadki testowe przy użyciu widoku Siatki .
Wybierz pozycję Plany>testów Plany testów.
Wybierz plan testu, w którym chcesz zaimportować zestaw testów ze strony Kopalnia lub Wszystkie .
Wybierz pozycję
 Więcej akcji>Kopiuj plan testu. Ta opcja umożliwia kopiowanie lub klonowanie planów testów w projekcie.
Więcej akcji>Kopiuj plan testu. Ta opcja umożliwia kopiowanie lub klonowanie planów testów w projekcie.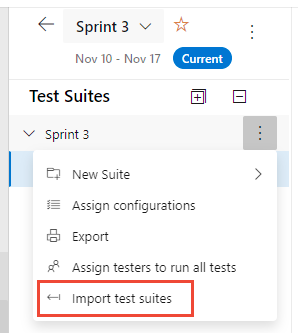
W otwartym oknie dialogowym wybierz projekt, jeśli plan testu znajduje się w innym projekcie. W przeciwnym razie wprowadź nazwę lub identyfikator planu testów oraz nazwę lub identyfikator zestawu testów. Możesz również wybrać nazwę lub identyfikator z menu rozwijanych.
Utwórz import. Jednocześnie można zaimportować tylko jeden pakiet z planu testowego.
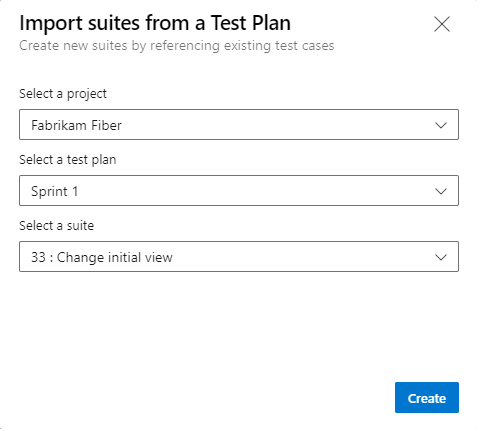
Zostanie wyświetlony następujący komunikat:

Po zakończeniu operacji importowania zostanie wyświetlony następujący komunikat. Wybierz pozycję Odśwież , aby odświeżyć przeglądarkę.

Zostanie wyświetlony nowo dodany zestaw testów.
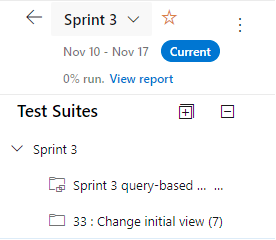
Uwaga
Ta funkcja nie jest obsługiwana za pośrednictwem portalu internetowego dla usługi Azure DevOps Server 2019 i starszych wersji. Funkcja importowania zestawów testów wymaga usługi Azure DevOps Server 2020 lub nowszej wersji.
Kopiuj przypadek testowy
W portalu internetowym można kopiować przypadki testowe z projektu lub innego projektu do zestawu testów. Możesz też użyć widoku Grid , aby skopiować i wkleić przypadki testowe z jednego pakietu do innego. Opcjonalnie możesz zbiorczo importować i eksportować przypadki testowe.
Napiwek
Nie kopiuj przypadków testowych, gdy chcesz przetestować różne konfiguracje lub różne dane.
Masz elastyczność kopiowania przypadków testowych z projektu lub z innego projektu w organizacji lub kolekcji. Ponadto możesz dołączyć wszystkie linki i załączniki podczas procesu kopiowania.
Wybierz pozycję Plany>testów Plany testów.
Wybierz plan testu zawierający co najmniej jeden przypadek testowy, który chcesz skopiować ze strony Kopalnia lub Wszystkie .
Wybierz zestaw testów zawierający co najmniej jeden przypadek testowy, który chcesz skopiować.
Na stronie Definiowanie zaznacz pole wyboru dla wszystkich przypadków testowych, które chcesz skopiować.
Wybierz pozycję
 Więcej akcji>Kopiuj przypadek testowy.
Więcej akcji>Kopiuj przypadek testowy.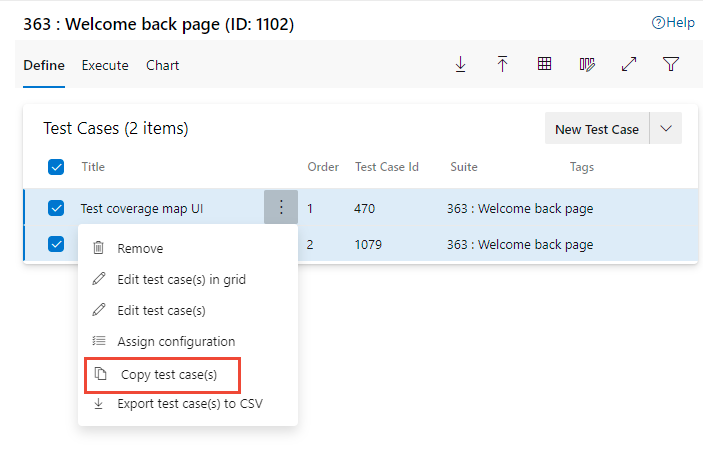
Wybierz projekt z menu rozwijanego, a następnie wprowadź nazwę lub identyfikator planu testu oraz nazwę lub identyfikator zestawu testów. Możesz również wybrać nazwę lub identyfikator z menu rozwijanych.
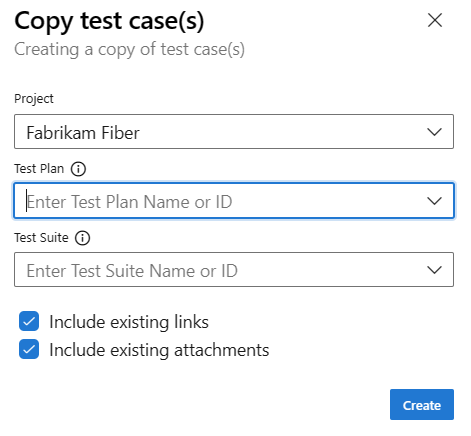
(Opcjonalnie) Zaznacz pola wyboru Dołącz istniejące linki i Dołącz istniejące załączniki.
Utwórz kopię.
Operacja kopiowania w tle zależy od ilości i złożoności wybranych przypadków testowych. Po zakończeniu zostanie wysłane powiadomienie potwierdzające powodzenie operacji i link do zestawu testów, w którym znajdują się skopiowane przypadki testowe.
Kopiowanie i wklejanie przypadku testowego (widok siatki)
Podczas zarządzania przypadkami testowymi kopiowanie i wklejanie służy jako cenna technika ponownego użycia tych samych testów w różnych zestawach i planach. Rozważmy na przykład scenariusz, w którym masz kompleksowy zestaw testów i chcesz utworzyć bardziej skoncentrowany podzbiór testów w innym pakiecie. Widok Definiowanie>siatki zapewnia obsługę zarówno edytowania przypadków testowych, jak i kopiowania ich do różnych zestawów testów. Aby uzyskać więcej informacji, zobacz Tworzenie przypadków testowych, Używanie widoku siatki do edytowania przypadków testowych.
Napiwek
Nie kopiuj przypadków testowych, gdy chcesz przetestować różne konfiguracje lub różne dane.
W przeglądarkach Internet Explorer, Microsoft Edge lub Chrome można kopiować przypadki testowe z widoku Siatki dla jednego planu testu i zestawu testów do innego planu testowego i zestawu testów.
Na stronie Plany> testów wybierz zestaw testów zawierający co najmniej jeden przypadek testowy, który chcesz skopiować. Na karcie Definiowanie wybierz pozycję
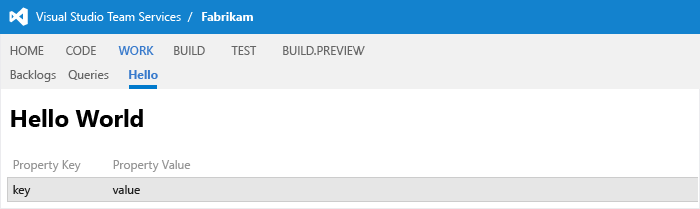 Widok siatki.
Widok siatki.Wyróżnij wiersze, które chcesz skopiować, a następnie wprowadź klawisze CTRL+C.
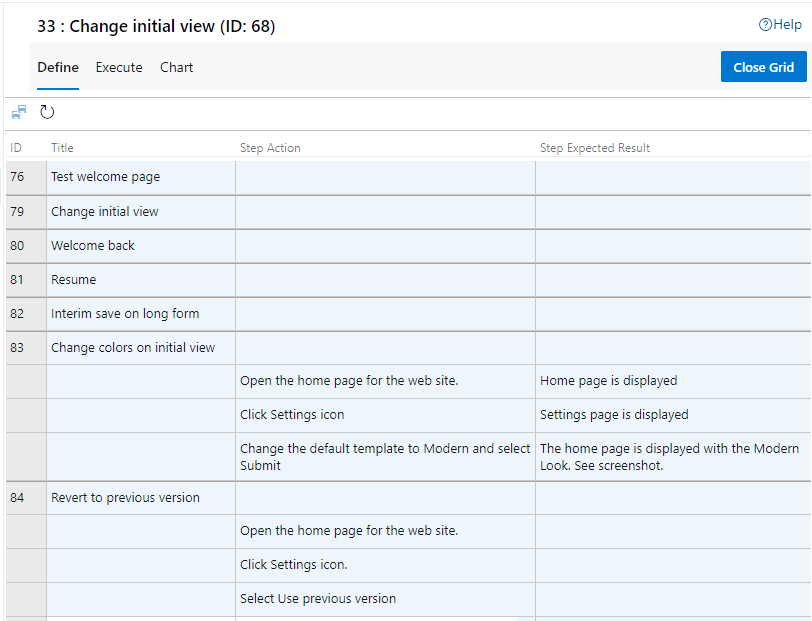
Wybierz inny zestaw testów z tego samego lub innego planu i wklej go za pomocą klawiszy CTRL+V. Jeśli nie wybierzesz innego pakietu, nic się nie dzieje podczas wklejania, ponieważ każdy pakiet może mieć tylko jedno odwołanie do dowolnego przypadku testowego.
Wybierz pozycję
 Zapisz przypadki testowe.
Zapisz przypadki testowe.Nowe przypadki testowe są zapisywane z przypisanymi nowymi identyfikatorami.
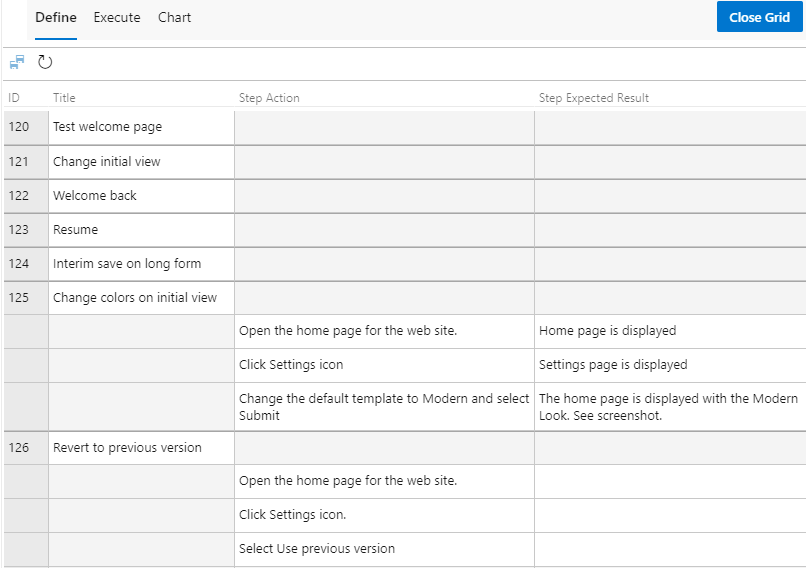
Zbiorcze importowanie lub eksportowanie przypadków testowych
W portalu internetowym można wykonać zbiorcze importowanie lub eksportowanie przypadków testowych z/do zestawu testów. Przypadki testowe są definiowane w pliku wartości rozdzielanych przecinkami (CSV).
Eksportowanie przypadków testowych
Na stronie Plany> testów wybierz plan testu z zestawem testów zawierającym przypadki testowe, które chcesz wyeksportować.
Opcjonalny. Wybierz
 pozycję Opcje kolumny, aby dodać pola do uwzględnienia w pliku pobierania.
pozycję Opcje kolumny, aby dodać pola do uwzględnienia w pliku pobierania.Aby wyeksportować wszystkie przypadki testowe dla zestawu testów, wybierz pozycję Eksportuj przypadki testowe do pliku CSV.
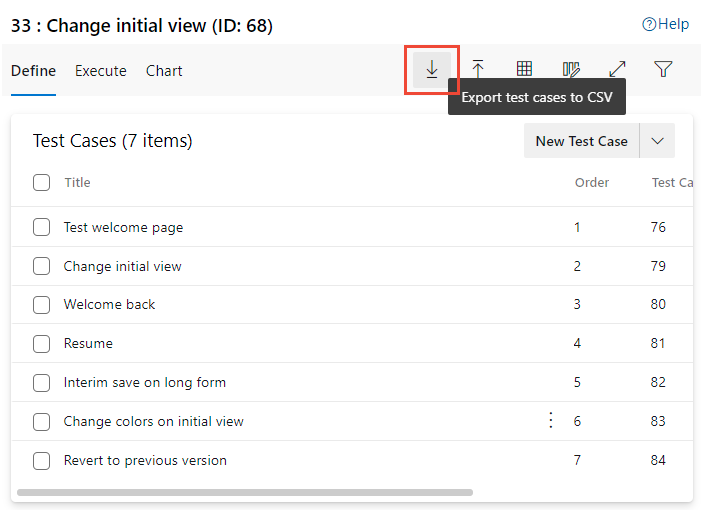
Aby wyeksportować podzbiór przypadków testowych dla zestawu testów, wybierz przypadki testowe do wyeksportowania, wybierz pozycję
 Więcej opcji i wybierz pozycję Eksportuj przypadki testowe do woluminu CSV.
Więcej opcji i wybierz pozycję Eksportuj przypadki testowe do woluminu CSV.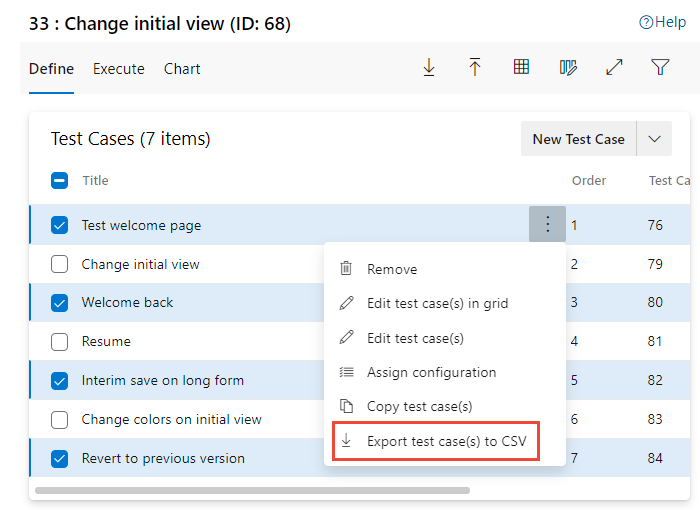
Wyeksportowany plik CSV zostanie wyświetlony w folderze Pobrane .
Importowanie przypadków testowych
W obszarze Plany> testów wybierz plan testu z zestawem testów, do którego chcesz zaimportować przypadki testowe.

Wybierz plik do zaimportowania z otwartego okna dialogowego, a następnie wybierz pozycję Importuj.
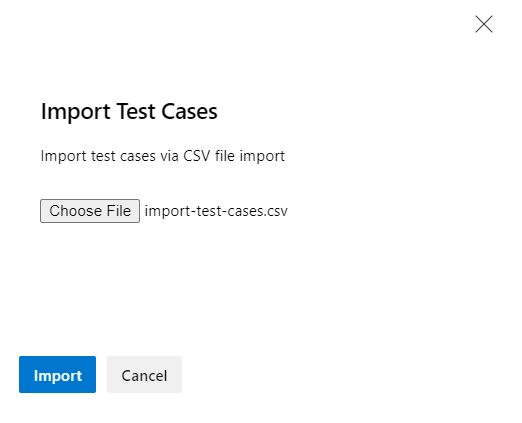
Wybierz pozycję Potwierdź. Jeśli określisz przypadki testowe, które są już zdefiniowane w zestawie testów, niektóre elementy mogą zostać zapisane podczas importowania.
Importowanie automatycznych przypadków testowych (TCM)
Aby zaimportować zautomatyzowane przypadki testowe do zestawu testów, użyj polecenia tcm testcase /import. Należy określić plik .dll dla zestawu testowego zawierającego testy.
tcm testcase /import /collection:teamprojectcollectionurl /teamproject:project
/storage:path
[/maxpriority:priority]
[/minpriority:priority]
[/category:filter]
[/syncsuite:id [/include]]
[/login:username,[password]]
| Parametr | Opis |
|---|---|
/storage:path |
Określa ścieżkę i nazwę zestawu testowego zawierającego testy automatyczne, które chcesz zaimportować. |
/maxpriority:priority |
Opcjonalny. Określa, które testy mają być importowane na podstawie maksymalnego priorytetu metody testowej. Jeśli na przykład parametr ma /maxpriority:1wartość , tylko testy z atrybutem priorytetu dla metody testowej mniejszej lub równej 1 są importowane jako przypadki testowe z zestawu. |
/minpriority:priority |
Opcjonalny. Określa, które testy mają być importowane na podstawie minimalnego priorytetu metody testowej. Jeśli na przykład parametr ma /minpriority:2wartość , tylko testy z atrybutem priorytetu dla metody testowej równej lub większej niż 2 są importowane jako przypadki testowe z zestawu. |
/category:filter |
Opcjonalny. Określa, które testy mają być importowane na podstawie kategorii każdej metody testowej w zestawie testowym. Tego parametru można używać razem z poleceniem /syncsuite , aby zaimportować testy z określoną kategorią do określonego zestawu testów.Aby uzyskać więcej informacji na temat kategorii testów, zobacz Run unit tests with Test Explorer (Uruchamianie testów jednostkowych za pomocą Eksploratora testów). |
/syncsuite:id |
Opcjonalny. Określa identyfikator pakietu dla zestawu testów w planie testu, do którego chcesz dodać importowane przypadki testowe. Ten pakiet nie może być pakietem dynamicznym ani pakietem opartym na zapytaniach. Jeśli określisz zestaw testów do synchronizacji w celu zaktualizowania dodanych testów, testy, które nie są importowane, zostaną usunięte z zestawu testów, ale nie z samego planu testu. |
Opisy parametrów /teamproject/collectioni /login można znaleźć w temacie Praca z narzędziem wiersza polecenia TCM.
Ograniczenia
- Kolumna stanu przypadku testowego musi być w stanie Projektowania .
- Długość tytułu przypadku testowego nie może przekraczać 128 znaków.
- W obiektach JSON utworzonych podczas importowania i eksportowania istnieje limit wynoszący 20 MB. Jeśli importowanie zakończy się niepowodzeniem, spróbuj wykonać operację z małym podzbiorem przypadków testowych.
- Użytkownik wykonujący import musi mieć uprawnienia do obszaru i ścieżek iteracji dla planu testów i zestawu testów, które planują zaimportować lub wyeksportować.
- Operacje kopiowania i importowania kończą się niepowodzeniem, jeśli liczba powiązanych linków przekracza 1000 dla przypadku testowego.
Microsoft Test Manager (przestarzałe)
Interfejsy API REST
Plany testów i zestawy testów można kopiować i klonować przy użyciu następujących interfejsów API REST.
Następne kroki
Powiązane artykuły
- Tworzenie planów testów i zestawów testów
- Tworzenie przypadków testowych
- Udostępnianie kroków między przypadkami testowym
- Testowanie różnych konfiguracji
- Powtórz test z różnymi danymi
- Testowanie obiektów i terminów
- Tworzenie zapytania na podstawie pól integracji kompilacji i testowania
- Dostosowywanie środowiska testowego i zarządzanie nim
Opinia
Dostępne już wkrótce: W 2024 r. będziemy stopniowo wycofywać zgłoszenia z serwisu GitHub jako mechanizm przesyłania opinii na temat zawartości i zastępować go nowym systemem opinii. Aby uzyskać więcej informacji, sprawdź: https://aka.ms/ContentUserFeedback.
Prześlij i wyświetl opinię dla