Nawigowanie po planach testów
Azure DevOps Services | Azure DevOps Server 2022 | Azure DevOps Server 2020
Dowiedz się, jak nawigować po planach testów, aby obsługiwać cele i operacje testowe. Użyj poniższych sekcji strony Plany testów, aby wykonać odpowiednie zadania.
- Moje: Wyświetl listę utworzonych lub interesujących Cię planów testów.
- Wszystko: Wyświetl listę wszystkich planów testów zdefiniowanych dla projektu.
- Nagłówek planu testu: znajdź, ulubione, edytuj, skopiuj lub sklonuj plan testu.
- Drzewo zestawów testów: dodawanie, zarządzanie, eksportowanie lub zamawianie zestawów testów. Służy również do przypisywania konfiguracji i przeprowadzania testów akceptujących użytkowników.
- Definiowanie karty: Sortowanie, dodawanie i zarządzanie przypadkami testowymi w wybranym zestawie testów za pomocą tej karty. Ta karta nie jest wyświetlana dla użytkowników z dostępem podstawowym .
- Karta Wykonywanie: Przypisz i wykonaj testy za pomocą tej karty lub znajdź wynik testu, aby przejść do szczegółów.
- Karta Wykres: śledzenie wykonywania testów i stanu za pomocą wykresów, które można również skopiować do pulpitów nawigacyjnych.
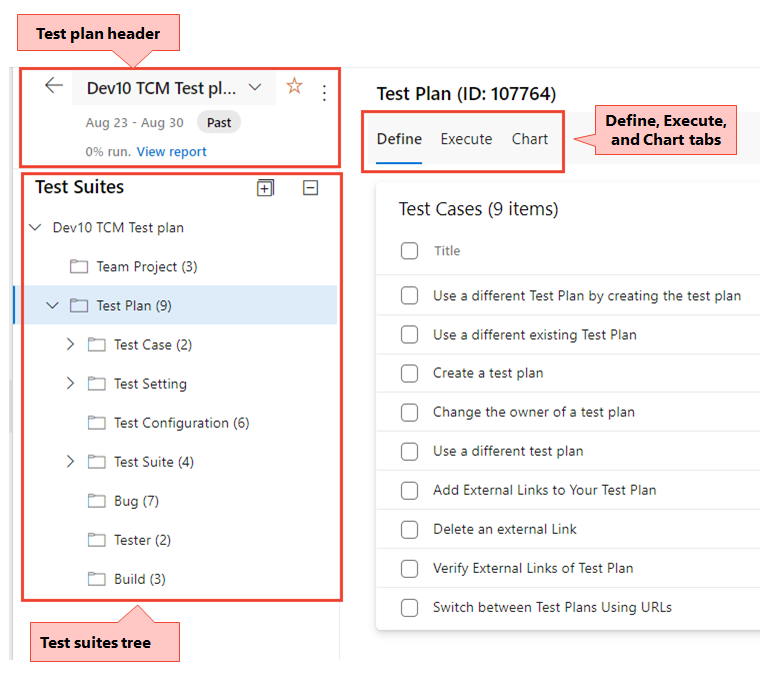
Aby uzyskać więcej informacji, zobacz następujące artykuły:
Wymagania wstępne
- Musisz nawiązać połączenie z projektem. Jeśli nie masz jeszcze projektu, utwórz go.
- Musisz zostać dodany do projektu. Aby dodać, dodaj użytkowników do projektu lub zespołu.
- Aby wyświetlić elementy robocze związane z testami lub uruchomić przypadki testowe, musisz mieć dostęp podstawowy lub wyższy. Użytkownicy z dostępem uczestników projektu nie mają dostępu do planów testowych.
- Aby wykonać pełną gamę funkcji związanych z testami, musisz mieć przyznany poziom dostępu Basic + Test Plans lub mieć jedną z następujących subskrypcji:
- Aby dodać lub edytować artefakty związane z testem, musisz mieć następujące uprawnienia:
- Aby dodać lub zmodyfikować plany testów, zestawy testów, przypadki testowe lub inne typy elementów roboczych opartych na testach, musisz mieć uprawnienie Edytuj elementy robocze w tym węźle ustawione na wartość Zezwalaj w odpowiedniej ścieżce obszaru.
- Aby zmodyfikować właściwości planu testów, takie jak ustawienia kompilacji i testowania, musisz mieć uprawnienie Zarządzaj planami testów ustawione na wartość Zezwalaj w odpowiedniej ścieżce obszaru.
- Aby utworzyć i usunąć zestawy testów; dodawanie i usuwanie przypadków testowych z zestawów testów; zmień konfiguracje testów skojarzone z zestawami testów — musisz mieć uprawnienie Zarządzaj zestawami testów ustawione na wartość Zezwalaj w odpowiedniej ścieżce obszaru.
- Uprawnienia na poziomie projektu, które mogą być potrzebne, obejmują:
- Aby wyświetlić, utworzyć lub usunąć przebiegi testów, musisz mieć odpowiednie uprawnienia: Wyświetlanie przebiegów testów, Tworzenie przebiegów testów i Usuwanie przebiegów testów.
- Aby zarządzać konfiguracjami testów lub środowiskami testowymi, musisz mieć odpowiednie uprawnienia: Zarządzanie konfiguracjami testów i Zarządzanie środowiskami testowymi.
- Aby dodać nowe tagi do elementów roboczych opartych na testach, musisz mieć uprawnienie Utwórz definicję tagu na wartość Zezwalaj.
- Aby przenieść elementy robocze oparte na testach z projektu, musisz mieć uprawnienie Przenieś elementy robocze z tego projektu na wartość Zezwalaj.
- Aby usunąć lub przywrócić elementy robocze oparte na testach, musisz mieć uprawnienie Usuń i przywróć elementy robocze na wartość Zezwalaj.
- Aby trwale usunąć elementy robocze oparte na testach, musisz mieć uprawnienie Trwałe usuwanie elementów roboczych ustawione na Wartość Zezwalaj.
Aby uzyskać więcej informacji, zobacz Ręczne testowanie dostępu i uprawnień.
Uwaga
Większość operacji na karcie Definiowanie jest dostępna tylko dla użytkowników z poziomem dostępu Podstawowe i plany testów lub równoważne. Większość operacji na karcie Wykonywanie może być wykonywana przez użytkowników z poziomem dostępu Podstawowe .
Strona "Kopalnia"
Na stronie Kopalnia jest wyświetlana lista planów testów, które Cię interesują, w tym plany dla zespołów, których jesteś członkiem, i planów testowych oznaczonych jako ulubione. Możesz rozwinąć i ukryć plany dla każdego zespołu, aby ułatwić lokalizowanie lub przeglądanie określonych planów zespołu. Użyj menu skrótów, aby edytować lub usunąć wybrany plan.
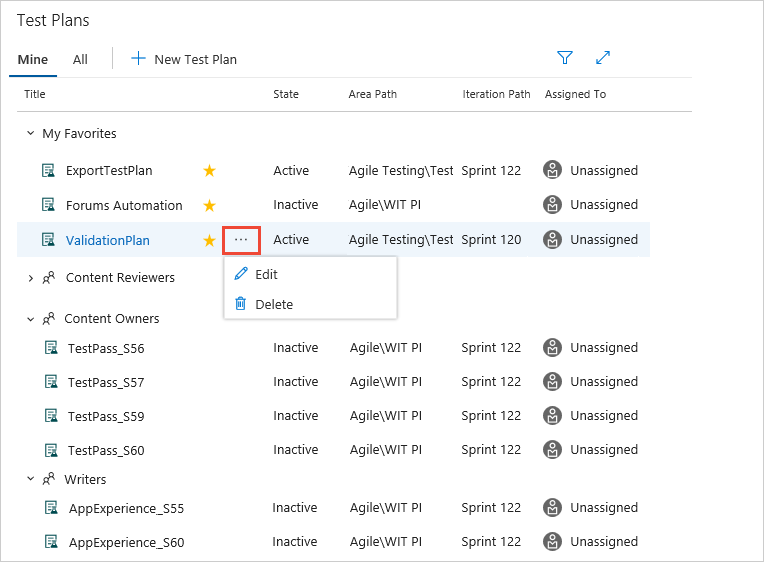
Pokaż kontrolki filtru, aby ułatwić znajdowanie planów, jeśli na liście znajduje się duża liczba planów. Filtruj plany według nazwy, zespołu, stanu lub iteracji.
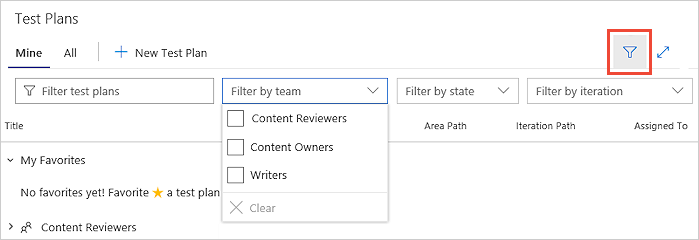
Strona "Wszystkie"
Na stronie Wszystkie zostanie wyświetlona lista wszystkich planów testów. Filtrowanie planów testów oraz edytowanie i usuwanie planów przy użyciu menu skrótów w taki sam sposób jak na stronie Kopalnia . Użyj tej strony, aby dodać dowolny plan testu do listy ulubionych.
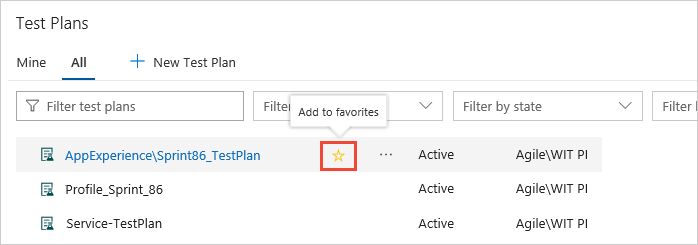
Możesz również dodać plan do listy ulubionych podczas jego wyświetlania.
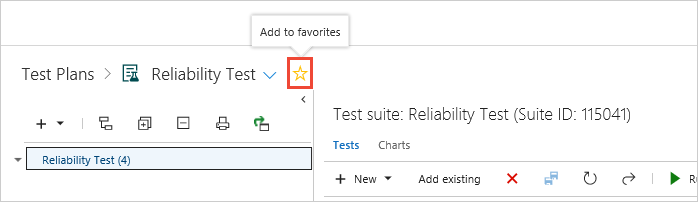
Nagłówek planu testu
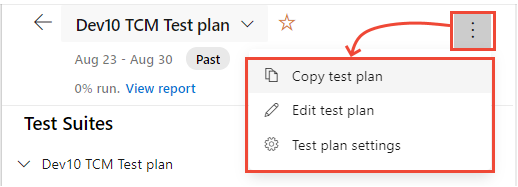
Zadania planu testów
Użyj nagłówka Plan testów, aby wykonać jedno z następujących zadań:
- Oznaczanie lub anulowanie oznaczania planu testowego jako ulubionego
- Łatwe nawigowanie między ulubionymi planami testów
- Wyświetl ścieżkę iteracji planu testowania, która wyraźnie wskazuje, czy plan testu ma wartość Bieżąca lub Pasta
- Przejdź do raportu Postępu testu za pośrednictwem linku Wyświetl raport
- Wróć do strony Wszystkie/Plany testów kopalni, wybierając pozycję
 Wszystkie plany testów.
Wszystkie plany testów.
Opcje menu kontekstowego planu testu
![]() Wybierz pozycję Więcej opcji, aby otworzyć menu kontekstowe planu testów, aby wykonać jedną z następujących akcji:
Wybierz pozycję Więcej opcji, aby otworzyć menu kontekstowe planu testów, aby wykonać jedną z następujących akcji:
- Kopiuj plan testu: szybko skopiuj bieżący plan testu.
- Edytuj plan testu: edytuj formularz elementu roboczego Plan testu, aby zdefiniować pola elementu roboczego lub dodać je do opisu lub dyskusji.
- Ustawienia planu testu: skonfiguruj ustawienia przebiegu testu (aby skojarzyć potoki kompilacji lub wydania) i ustawienia wyniku testu.
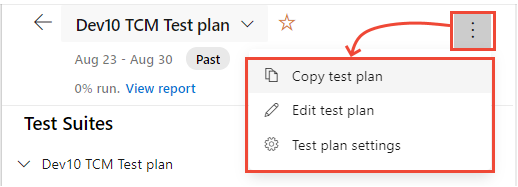
Konfigurowanie ustawień planu testów
Wybierz pozycję Ustawienia planu testów, aby skonfigurować przebiegi testów lub wyniki testów.
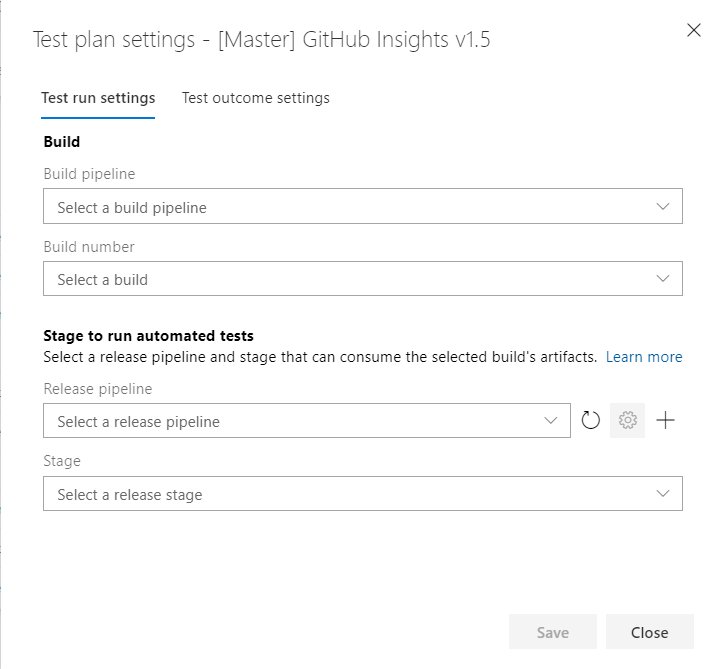
Kopiuj plan testu
Zalecamy utworzenie nowego planu testów na przebieg/wydanie. W tym przypadku zazwyczaj można skopiować plan testu dla poprzedniego cyklu i z kilkoma zmianami skopiowany plan testu jest gotowy do nowego cyklu. Użyj opcji menu Kopiuj plan testu. Ta opcja umożliwia kopiowanie lub klonowanie planów testów w projekcie.
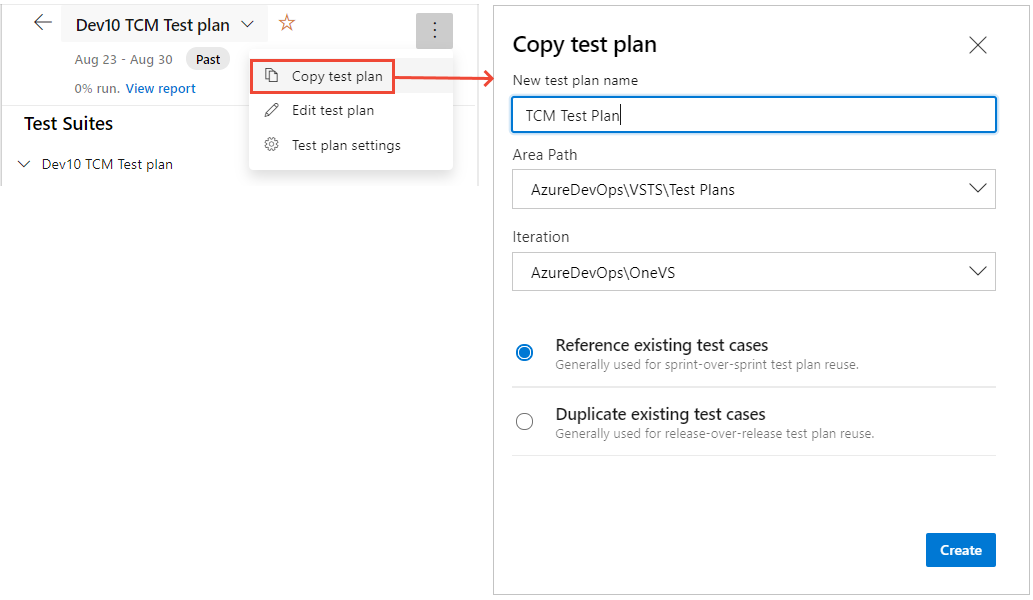
Nagłówek i drzewo zestawów testów
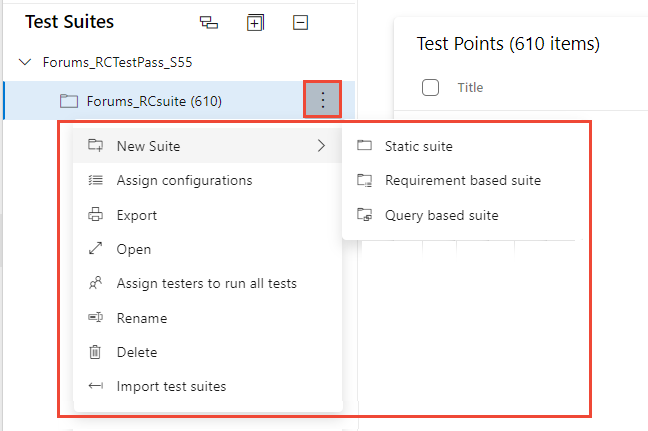
Zadania nagłówkowe zestawów testów
Nagłówek zestawu testów umożliwia wykonywanie następujących zadań:
- Rozwiń/zwiń: wybierz
 opcje Rozwiń wszystko/Zwiń wszystkie paski narzędzi, aby rozwinąć lub zwinąć drzewo hierarchii pakietu.
opcje Rozwiń wszystko/Zwiń wszystkie paski narzędzi, aby rozwinąć lub zwinąć drzewo hierarchii pakietu. - Pokaż punkty testowe z zestawów podrzędnych: wybierz
 opcję Pokaż punkty testowe z zestawów podrzędnych paska narzędzi, która jest widoczna tylko wtedy, gdy jesteś na karcie Wykonywanie, aby wyświetlić wszystkie punkty testowe dla danego zestawu i jego elementów podrzędnych w jednym widoku, aby ułatwić zarządzanie punktami testowymi bez konieczności przechodzenia do poszczególnych zestawów pojedynczo.
opcję Pokaż punkty testowe z zestawów podrzędnych paska narzędzi, która jest widoczna tylko wtedy, gdy jesteś na karcie Wykonywanie, aby wyświetlić wszystkie punkty testowe dla danego zestawu i jego elementów podrzędnych w jednym widoku, aby ułatwić zarządzanie punktami testowymi bez konieczności przechodzenia do poszczególnych zestawów pojedynczo. - Zestawy zamówień: Przeciągnij/upuść pakiety, aby zmienić kolejność hierarchii zestawów lub przenieść je z jednej hierarchii pakietu do innej w ramach planu testu.
Opcje menu kontekstowego zestawów testów
![]() Wybierz pozycję Więcej opcji, aby otworzyć menu kontekstowe zestawu testów i wykonać jedną z następujących akcji:
Wybierz pozycję Więcej opcji, aby otworzyć menu kontekstowe zestawu testów i wykonać jedną z następujących akcji:
- Utwórz nowe pakiety: możesz utworzyć jeden z trzech różnych typów pakietów:
- Wybierz pozycję Pakiet statyczny , aby zorganizować testy w pakiecie folderów.
- Wybierz zestaw oparty na wymaganiach, aby bezpośrednio połączyć się z wymaganiami/scenariuszami użytkownika, aby zapewnić bezproblemową możliwość śledzenia.
- Wybierz zestaw oparty na zapytaniach, aby dynamicznie organizować przypadki testowe spełniające kryteria zapytania.
- Przypisywanie konfiguracji: przypisywanie konfiguracji dla pakietu. Na przykład przypisz chrome, Firefox, EdgeChromium, które następnie mają zastosowanie do wszystkich istniejących lub nowych przypadków testowych dodanych później do pakietu.
- Eksportuj: wyeksportuj plan testu i właściwości zestawu testów oraz szczegóły jako wiadomość e-mail lub wydrukuj do pliku PDF.
- Otwórz element roboczy pakietu testów: ta opcja umożliwia edytowanie formularza elementu roboczego zestawu testów w celu zarządzania polami elementu roboczego.
- Przypisz testerów do uruchamiania wszystkich testów: ta opcja jest przydatna w scenariuszach testowania akceptacyjnego (UAT), w których ten sam test jest wykonywany przez wielu testerów, zazwyczaj należących do różnych działów.
- Zmiana nazwy/usuwanie: te opcje umożliwiają zarządzanie nazwą pakietu lub usuwanie pakietu i jego zawartości z planu testowego.
- Importowanie zestawów testów: ta opcja umożliwia importowanie przypadków testowych znajdujących się w innych pakietach z innych planów testów w tym samym projekcie, a nawet w projektach.
Okno dialogowe Eksportowanie zestawu testów
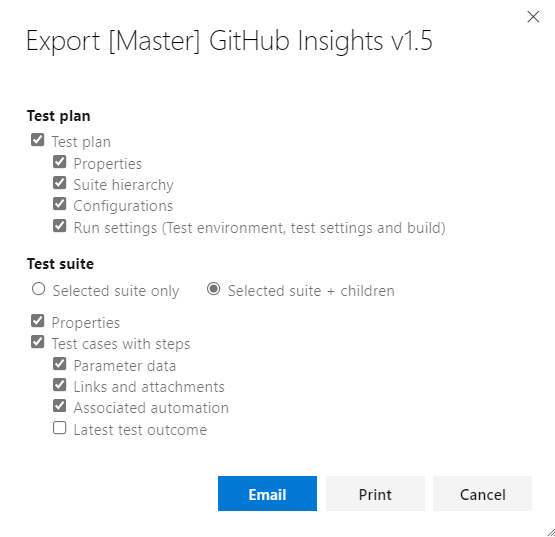
Importowanie zestawów testów
Użyj ponownie utworzonych pakietów i zaimportuj je do bieżącego pakietu/planu. Możesz wybrać projekt, plan testowy i pakiet testów, z którego chcesz zaimportować testy. W zależności od wybranego pakietu cała hierarchia tego pakietu i odpowiednie przypadki testowe są importowane do bieżącego planu. Przypadki testowe są dodawane jako odwołanie, a nie klonowanie ani kopiowanie. Należy również pamiętać, że nie można zaimportować zestawów testów z tego samego planu testów.
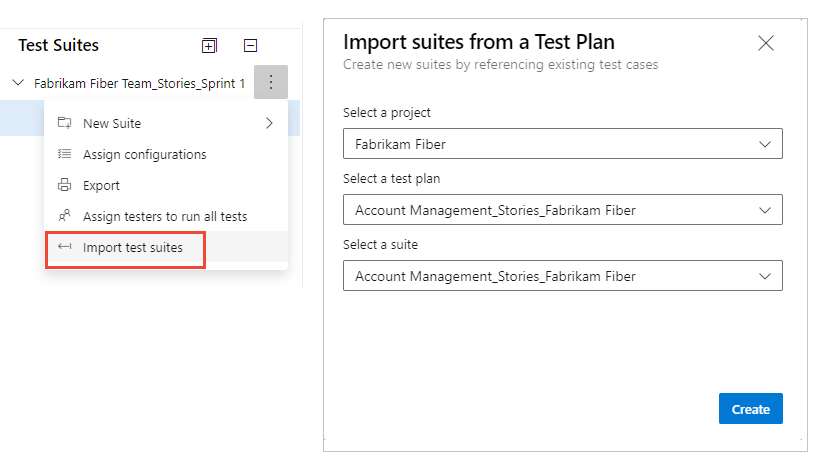
Definiowanie i organizowanie przypadków testowych
Na karcie Definiowanie można sortować, dodawać przypadki testowe i zarządzać nimi dla zestawu testów. Podczas gdy używasz karty Wykonywanie do przypisywania punktów testowych i wykonywania ich.
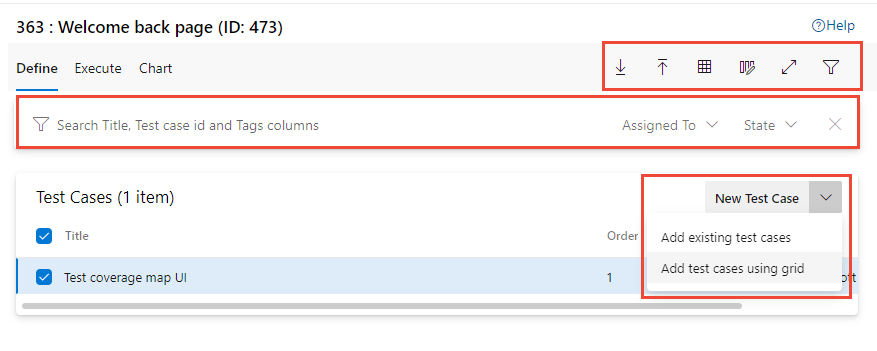
Definiowanie zadań przypadków testowych
Na karcie Definiowanie można wykonać następujące zadania.
- Nowy przypadek testowy:
- Dodaj przypadek testowy: utwórz nowy przypadek testowy przy użyciu formularza elementu roboczego i automatycznie dodaj go do pakietu.
- Dodawanie istniejących przypadków testowych: otwórz okno dialogowe, aby wykonać zapytanie dotyczące istniejących przypadków testowych, z których można wybrać, i dodać je do zestawu testów.
- Dodaj nowy przypadek testowy przy użyciu siatki: utwórz co najmniej jeden przypadek testowy przy użyciu widoku siatki przypadków testowych i automatycznie dodaj je do pakietu.
- Zamów przypadki testowe: Zmień kolejność przypadków testowych, przeciągając/upuszczając co najmniej jeden przypadek testowy w danym pakiecie. Kolejność przypadków testowych ma zastosowanie tylko do przypadków testowych ręcznych, a nie do testów automatycznych.
- Przenoszenie przypadków testowych z jednego zestawu do innego: użycie przeciągania/upuszczania przenosi przypadki testowe z jednego zestawu testów do innego.
Przeciąganie i upuszczanie przypadku testowego z jednego zestawu do innego
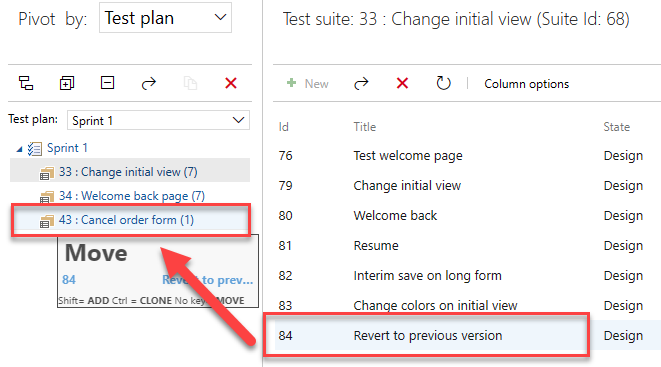
Dodawanie istniejących przypadków testowych do okna dialogowego zestawu testów
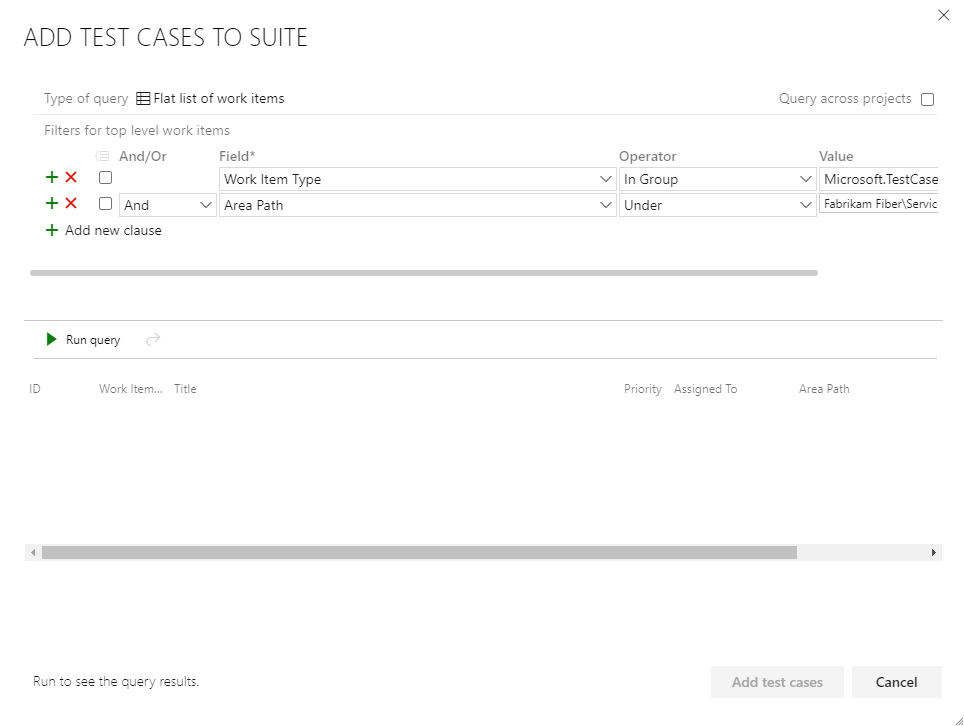
Definiowanie opcji paska narzędzi karty

Na karcie Definiuj na pasku narzędzi można wykonać następujące opcje:
- Eksportowanie przypadków testowych do pliku CSV: eksportowanie istniejących przypadków testowych do pliku CSV i wprowadzanie zmian przy użyciu programu Excel.
- Importowanie przypadków testowych z pliku CSV: importowanie zmian wprowadzonych do przypadków testowych z pliku CSV.
- Widok siatki: użyj trybu siatki do wyświetlania lub edytowania wielu przypadków testowych wraz z krokami testu.
- Przełącz tryb pełnoekranowy: rozwiń widok, wybierając tryb pełnoekranowy.
- Filtr: wybierz pozycję
 Filtr, aby przełączyć pasek narzędzi filtru, aby filtrować listę przypadków testowych.
Filtr, aby przełączyć pasek narzędzi filtru, aby filtrować listę przypadków testowych. - Opcje kolumn: Dodawanie lub usuwanie pól do wyświetlania i sortowania. Lista kolumn dostępnych do wyboru to przede wszystkim pola formularza elementu roboczego przypadku testowego.
Definiowanie opcji menu kontekstowego przypadku testowego
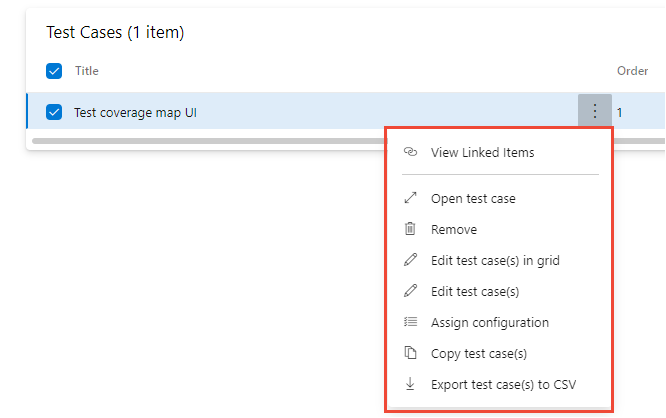
Menu kontekstowe w węźle Przypadek testowy na karcie Definiowanie zawiera następujące opcje:
- Otwórz/edytuj formularz elementu roboczego przypadku testowego: ta opcja umożliwia edytowanie przypadku testowego przy użyciu formularza elementu roboczego, w którym można edytować pola elementu roboczego, w tym kroki testowe.
- Edytuj przypadki testowe: ta opcja umożliwia zbiorcze edytowanie pól elementów roboczych przypadku testowego. Nie można jednak użyć tej opcji do zbiorczej edycji kroków testowych.
- Edytuj przypadki testowe w siatce: ta opcja umożliwia zbiorcze edytowanie wybranych przypadków testowych, w tym kroków testowych przy użyciu widoku siatki.
- Przypisywanie konfiguracji: ta opcja umożliwia zastąpienie konfiguracji na poziomie pakietu przy użyciu konfiguracji na poziomie przypadku testowego.
- Usuń przypadki testowe: ta opcja umożliwia usunięcie przypadków testowych z danego pakietu. Nie zmienia jednak bazowego elementu roboczego przypadku testowego.
- Utwórz kopię/klon przypadków testowych: utwórz kopię lub sklonuj wybrane przypadki testowe.
- Wyświetl połączone elementy: Przejrzyj elementy połączone z przypadkiem testowym.
Kopiowanie lub klonowanie przypadków testowych
Wybierz pozycję Kopiuj przypadek testowy, aby skopiować lub sklonować przypadek testowy. Określ projekt docelowy, docelowy plan testu i docelowy zestaw testów, w którym ma zostać utworzony przypadek testowy kopiowania/klonowania. Ponadto można również określić, czy chcesz dołączyć istniejące linki/załączniki do przepływu do sklonowanej kopii.
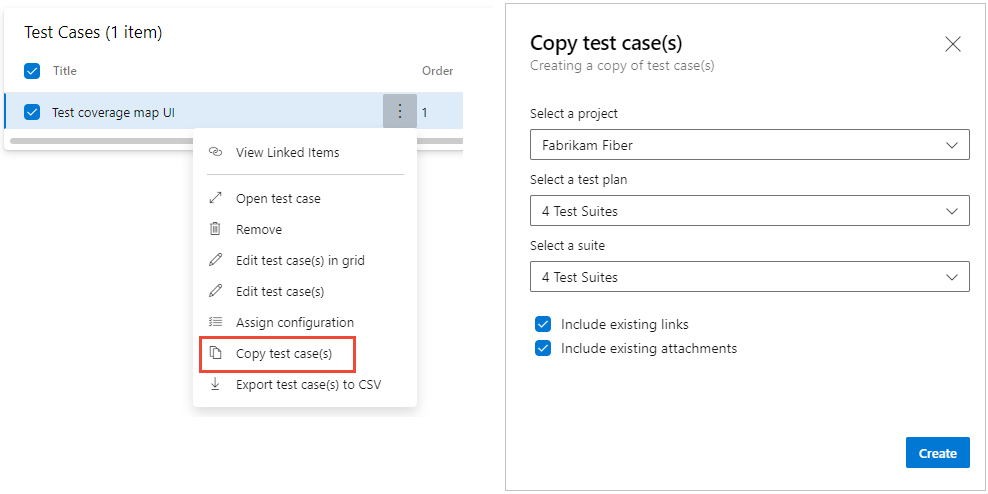
Wyświetlanie połączonego elementu
Użyj opcji Wyświetl połączone elementy , aby przejrzeć obiekty połączone z przypadkiem testowym. Wybierz każdą kartę, aby wyświetlić łącza wymienione w typie połączonego obiektu:
- Zestawy testów
- Wymagania: obejmuje dowolny element roboczy należący do kategorii Wymagań, taki jak Scenariusze użytkownika (Agile), elementy listy prac produktu (Scrum), wymagania (CMMI) lub niestandardowy typ elementu roboczego.
- Usterki: zawiera usterki złożone w ramach wykonywania testu i wszystkie elementy robocze należące do kategorii błędów, które łączą się z przypadkiem testowym.
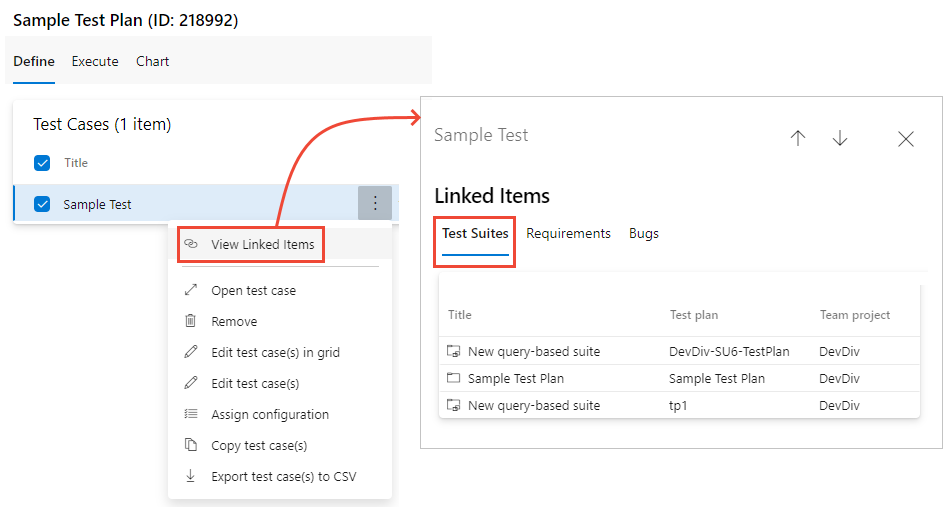
Zbiorcze aktualizowanie przy użyciu widoku siatki
Wybierz widok siatki,![]() aby przeprowadzić zbiorcze aktualizacje przypadków testowych.
aby przeprowadzić zbiorcze aktualizacje przypadków testowych.
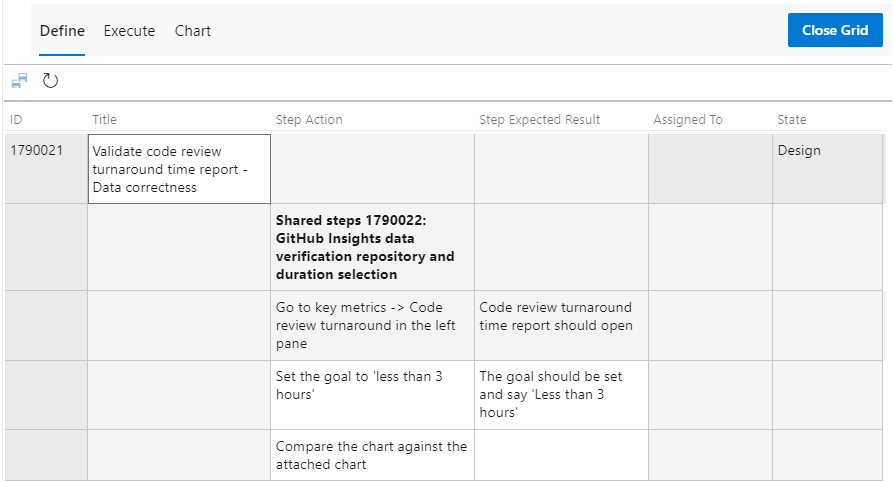
Zaznacz w komórce, aby edytować tekst w tej komórce. Kliknij prawym przyciskiem myszy w komórce, aby wybrać opcję Wstaw wiersz, Usuń wiersz lub Wyczyść wiersz. Wybierz pozycję ![]() Zapisz przypadki testowe, aby wykonać zbiorcze zapisywanie zmian. Możesz też wybrać pozycję
Zapisz przypadki testowe, aby wykonać zbiorcze zapisywanie zmian. Możesz też wybrać pozycję  Odśwież , aby wyczyścić zmiany. Po zakończeniu wybierz pozycję Zamknij siatkę.
Odśwież , aby wyczyścić zmiany. Po zakończeniu wybierz pozycję Zamknij siatkę.
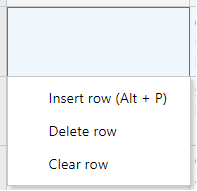
Wykonywanie testów
Użyj karty Wykonywanie, aby przypisać punkty testowe lub uruchomić testy.
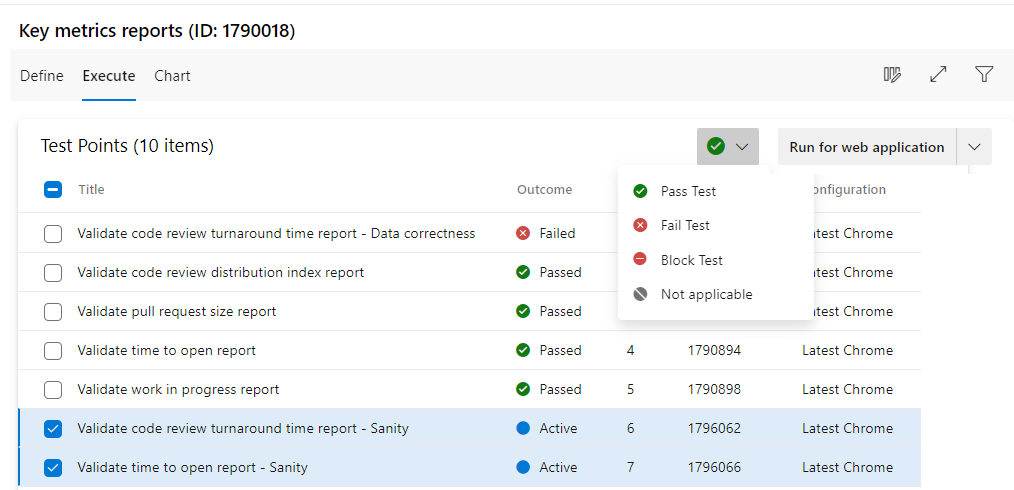
Co to jest punkt testu? Przypadki testowe same w sobie nie są wykonywalne. Dodaj przypadek testowy do zestawu testów, a następnie wygeneruj punkty testowe. Punkt testu to unikatowa kombinacja przypadku testowego, zestawu testów, konfiguracji i testera.
Jeśli na przykład masz przypadek testowy o nazwie Funkcje logowania testowego i dodasz dwie konfiguracje dla przeglądarek Microsoft Edge i Google Chrome, masz dwa punkty testowe. Można wykonać lub uruchomić każdy z tych punktów testowych. Podczas wykonywania generowane są wyniki testów. Za pomocą widoku wyników testu lub historii wykonywania można zobaczyć wszystkie wykonania punktu testowego. Najnowsze wykonanie punktu testowego jest widoczne na karcie Wykonywanie.
Przypadki testowe to jednostki wielokrotnego użytku. Po uwzględnieniu ich w planie testu lub zestawie punkty testowe są generowane. Wykonując punkty testowe, określasz jakość produktu lub usługi w ramach opracowywania.
Wykonywanie zadań
Na karcie Wykonywanie możesz wykonać następujące zadania.
- Punkty testowe oznaczyć zbiorczo: szybko oznacz wynik punktów testowych — z powodzeniem, niepowodzeniem, zablokowanym lub nie dotyczy — bez konieczności uruchamiania przypadku testowego za pośrednictwem modułu uruchamiającego testy.
- Uruchamianie punktów testowych: uruchamianie przypadków testowych przez poszczególne kroki testu i oznaczanie ich powodzeniem/niepowodzeniem przy użyciu modułu uruchamiającego testy. W zależności od testowej aplikacji możesz użyć modułu uruchamiającego testy sieci Web do testowania "aplikacji internetowej" lub modułu uruchamiającego testy aplikacji klasycznych lub aplikacji internetowych. Wywołaj polecenie Uruchom z opcjami, aby określić kompilację, dla której ma zostać wykonane testowanie.
- Opcje kolumn: Dodawanie lub usuwanie kolumn. Lista kolumn dostępnych do wyboru jest skojarzona z punktami testowymi, takimi jak Run by, Assigned Tester, Configuration itp.
- Przełącz widok pełnoekranowy: wyświetl zawartość strony w trybie pełnoekranowym.
- Filtr: filtruj listę punktów testowych przy użyciu pól tytułu, identyfikatora, wyniku, testera, konfiguracji, przypisanej do lub stanu. Listę można również posortować, wybierając nagłówek kolumny.
Zmienianie opcji kolumny
Wybierz ![]() pozycję Opcje kolumny, aby otworzyć okno dialogowe Opcje kolumny. Dodaj lub usuń kolumny i przeciągnij je i upuść w żądanej kolejności.
pozycję Opcje kolumny, aby otworzyć okno dialogowe Opcje kolumny. Dodaj lub usuń kolumny i przeciągnij je i upuść w żądanej kolejności.
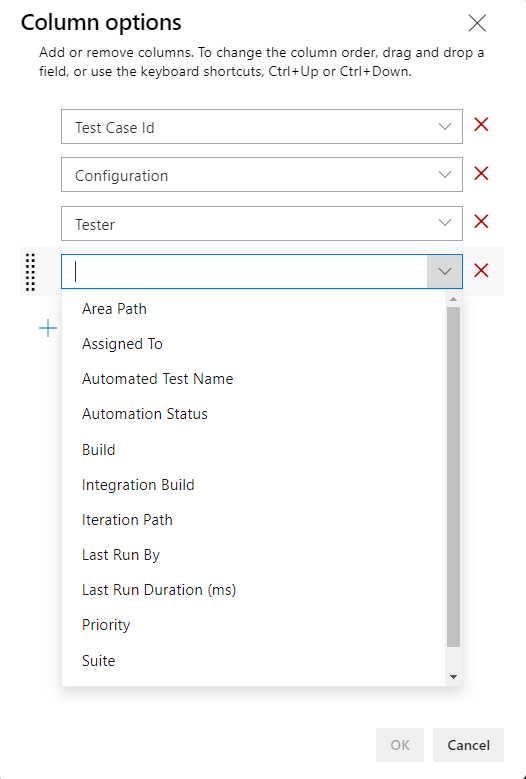
Opcje menu kontekstowego punktów testów
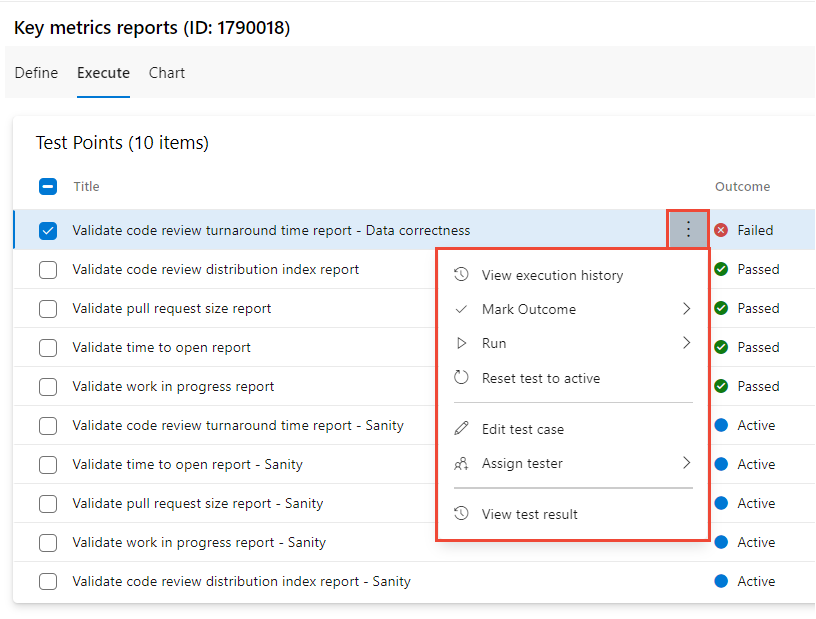
![]() Wybierz pozycję Więcej opcji, aby otworzyć menu kontekstowe węzła punktu testowego, aby wykonać jedną z następujących akcji:
Wybierz pozycję Więcej opcji, aby otworzyć menu kontekstowe węzła punktu testowego, aby wykonać jedną z następujących akcji:
- Wyświetl historię wykonywania: wyświetl historię wykonywania przypadku testowego w okienku bocznym. Możesz przejść przez punkty testowe lub otworzyć szczegółową historię wykonywania z okienka.
- Wynik znacznika: szybko oznacz wynik punktów testowych — powodzenie, niepowodzenie, zablokowane lub nie dotyczy.
- Uruchom — zainicjuj moduł uruchamiający testy z opcjami Uruchom dla aplikacji internetowej, Uruchom dla komputerów stacjonarnych, Uruchom z opcjami.
- Resetuj test do aktywnego: zresetuj wynik testu na Aktywny, ignorując ostatni wynik punktu testowego.
- Edytuj przypadek testowy: otwórz formularz elementu roboczego, opcjonalnie edytuj pola elementów roboczych, w tym kroki testowe.
- Przypisz testera: przypisz punkty testowe do testera na potrzeby wykonywania testów.
Aby uzyskać więcej informacji na temat wykonywania testów, zobacz Uruchamianie testów ręcznych i Uruchamianie testów automatycznych z planów testów.
Wykres przypadków testowych i wyników testów
Na karcie Wykres możesz utworzyć różne wykresy przypadków testowych lub wyników testów. Aby uzyskać więcej informacji, zobacz Śledzenie stanu testu, Wykresy.
Następne kroki
Powiązane artykuły
- Uruchamianie testów ręcznych
- Uruchamianie testów automatycznych z planu testów polecenia
- Śledzenie stanu testu.
- Informacje o testach potoku
- Co to są rozszerzenia?
- Przewodnik planowania i zarządzania testami.