Przypisywanie testów na potrzeby testowania akceptacyjnego użytkowników
Azure DevOps Services | Azure DevOps Server 2022 — Azure DevOps Server 2019
Dzisiejsze szybsze tempo programowania wymaga narzędzi, które umożliwiają zespołom testowym łatwiejsze weryfikowanie wartości na podstawie wymagań biznesowych oraz wysokiej jakości oprogramowania wymaganego przez klientów. Ten typ testowania jest często określany jako testowanie akceptacyjne użytkowników.
Zazwyczaj zestaw testów jest tworzony przy użyciu formalnego typu elementu roboczego wymagania. Jednak dzisiejsze zespoły zwinne często wolą pracować z elementów scenariuszy użytkowników lub listy prac produktu jako ich wymagania.
Wymagania wstępne
Połączenie projektu:
- Nawiązywanie połączenia z projektem. Jeśli nie masz jeszcze projektu, utwórz go.
- Należy dodać go do projektu. Aby dodać, zobacz Dodawanie użytkowników do projektu lub zespołu.
Poziomy dostępu:
- Aby poprosić lub przekazać opinię, poproś uczestników projektu o dostęp lub wyższy.
Uprawnienia:
- Aby dodać lub zmodyfikować usterki lub inne typy elementów roboczych, ustaw uprawnienie Edytuj elementy robocze w tym węźle na wartość Zezwalaj w odpowiedniej ścieżce obszaru.
- Aby dodać nowe tagi, ustaw uprawnienie Utwórz definicję tagu na Zezwalaj.
Aby uzyskać więcej informacji, zobacz Ustawianie uprawnień i dostępu do testowania.
- Musisz mieć elementy robocze i plan testu. Jeśli tego nie zrobisz, wykonaj kroki opisane w następujących artykułach:
Przypisywanie i zapraszanie testerów
W przypadku testowania akceptacyjnego użytkowników można przypisać wiele testerów do zestawu testów. Możesz nawet przypisać uczestników projektu, którzy utworzyli wymagania biznesowe jako testerzy.
Przejdź do obszaru Plany testów. Możesz wybrać pozycję Kopalnia , aby wyświetlić ulubione lub Wszystkie , aby wyświetlić wszystkie plany testów. Otwórz plan testu.
Wybierz zestaw testów, a następnie wybierz pozycję Więcej opcji lub wybierz prawym przyciskiem wyboru, aby wyświetlić menu kontekstowe i przypisz testerów, aby uruchomić wszystkie testy.
W polu Wyszukaj użytkowników wprowadź nazwę lub częściową nazwę, aby znaleźć odpowiednie testery. Możesz wybrać wielu testerów.
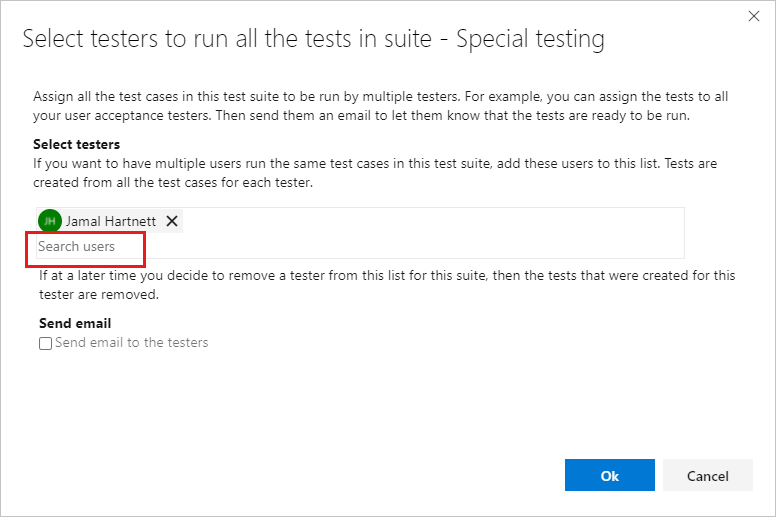
Napiwek
Możesz wybrać poszczególnych użytkowników, którzy są członkami grupy Project Valid Users. Nie można wybrać grup użytkowników.
Aby powiadomić testerów, wybierz pozycję Wyślij wiadomość e-mail.
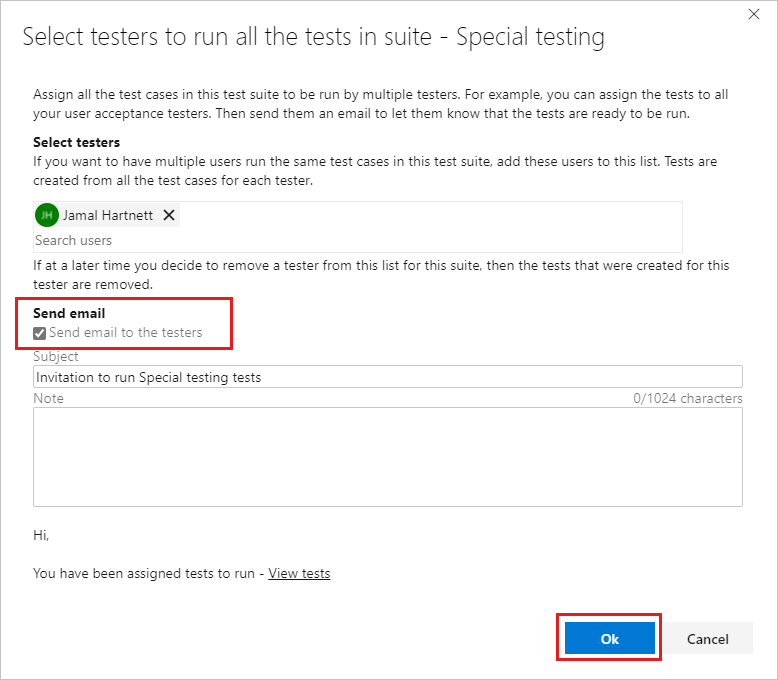
Wprowadź temat wiadomości i notatkę, zgodnie z potrzebami, a następnie wybierz przycisk OK.
Uwaga
W przypadku lokalnej usługi Azure DevOps musisz mieć serwer SMTP skonfigurowany do wdrożenia. Aby uzyskać więcej informacji, zobacz Konfigurowanie serwera SMTP
Jeśli masz dużą pulę potencjalnych testerów, może być konieczne wyszukanie testerów, zgodnie z wcześniejszym opisem.
Aby przypisać testera do pojedynczego przypadku testowego, w menu kontekstowym zostanie wyświetlona opcja wyszukiwania. Wybierz kartę Wykonaj , wybierz przypadek testowy, a następnie wybierz pozycję Więcej opcji lub wybierz prawym przyciskiem wyboru, aby otworzyć menu kontekstowe.
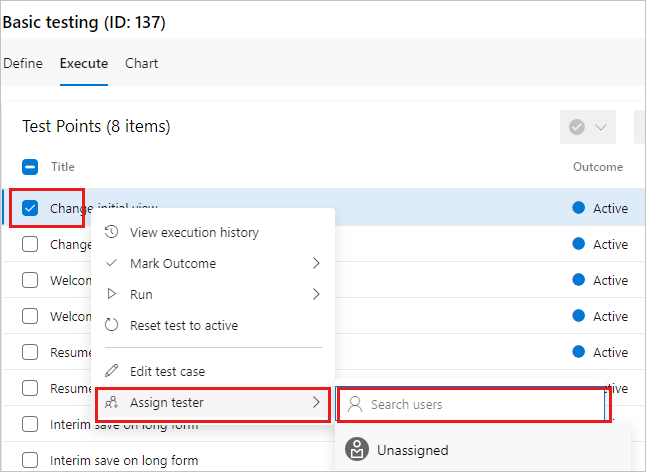
Po wybraniu pozycji Przypisz testera użyj opcji wyszukiwania, aby znaleźć testera.
Śledzenie wyników
Kluczową zasadą dobrej praktyki testowania akceptacyjnego użytkowników jest zminimalizowanie nakładu pracy wymaganego do ustalenia, czy jest osiągane wymaganie. Istnieją dwa sposoby, aby to zrobić: skoncentruj się na poszczególnych przebiegach testów i testach, aby zobaczyć, co się nie powiodło, lub użyć widoków wykresu, co ułatwia śledzenie wyników testu. Wszyscy członkowie twojego zespołu mogą uzyskiwać dostęp do tych widoków.
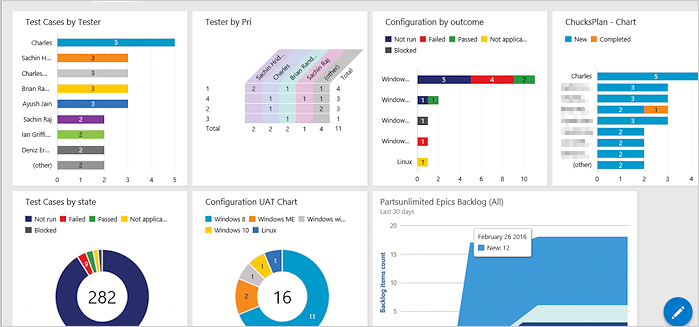
Przykładowy pulpit nawigacyjny jest również używany w przypadku innych typów testów, takich jak testowanie ciągłe.
Jeśli dane lub informacje oczekiwane na wykresach pulpitu nawigacyjnego nie są widoczne, sprawdź, czy kolumny w danych zostały dodane do widoku Testy. Aby uzyskać więcej informacji, zobacz ten wpis w blogu.