Konfigurowanie automatycznego zamykania laboratoriów i maszyn wirtualnych w usłudze DevTest Labs
Jako właściciel laboratorium usługi Azure DevTest Labs możesz skonfigurować harmonogram zamykania wszystkich maszyn wirtualnych w laboratorium o określonej porze dnia lub nocy. Oszczędzasz koszt uruchomionych maszyn, które nie są używane.
Można również ustawić centralne zasady automatycznego zamykania, aby kontrolować, czy użytkownicy laboratorium mogą zaplanować automatyczne zamykanie dla własnych poszczególnych maszyn wirtualnych. Zasady automatycznego zamykania wahają się od umożliwienia właścicielom maszyn wirtualnych pełnej kontroli nad harmonogramami zamykania maszyny wirtualnej w celu umożliwienia im braku kontroli nad harmonogramami.
W tym artykule wyjaśniono, jak ustawić harmonogramy automatycznego zamykania laboratoriów DevTest Labs i poszczególnych maszyn wirtualnych laboratorium. W tym artykule opisano również sposób ustawiania zasad automatycznego zamykania laboratorium oraz konfigurowania powiadomień automatycznego zamykania.
Konfigurowanie harmonogramu automatycznego zamykania laboratorium
Automatyczne zamykanie pomaga zminimalizować straty laboratorium, zamykając wszystkie maszyny wirtualne laboratorium o określonej porze dnia lub nocy. Aby wyświetlić lub zmienić harmonogram automatycznego zamykania laboratorium, wykonaj następujące kroki:
Na stronie głównej laboratorium wybierz pozycję Konfiguracja i zasady.
W sekcji Harmonogramy w menu po lewej stronie wybierz pozycję Automatyczne zamykanie.
Na ekranie Automatycznego zamykania w obszarze Włączone wybierz pozycję Włączone, aby włączyć automatyczne zamykanie lub Wyłącz, aby go wyłączyć.
W przypadku zaplanowanego zamykania i strefy czasowej, jeśli włączono automatyczne zamykanie, określ czas i strefę czasową, aby zamknąć wszystkie maszyny wirtualne laboratorium.
W polu Wyślij powiadomienie przed automatycznym zamknięciem? wybierz opcję Tak lub Nie , aby wybrać opcję wysyłania powiadomienia 30 minut przed określonym czasem automatycznego zamykania.
- Jeśli wybierzesz pozycję Tak, wprowadź punkt końcowy adresu URL elementu webhook w obszarze Adres URL elementu webhook lub adresy e-mail rozdzielone średnikami w obszarze Adres e-mail, na którym ma zostać wysłane powiadomienie. Aby uzyskać więcej informacji, zobacz sekcję powiadomienia o automatycznym zamykaniu.

Wybierz pozycję Zapisz.
Domyślnie ten harmonogram dotyczy wszystkich maszyn wirtualnych w laboratorium. Aby usunąć to ustawienie z określonej maszyny wirtualnej, jeśli jest to dozwolone przez zasady, otwórz okienko zarządzania maszyny wirtualnej i zmień ustawienie automatycznego zamykania .
Uwaga
Jeśli zaktualizujesz harmonogram automatycznego zamykania laboratorium lub maszyny wirtualnej w ciągu 30 minut od wcześniej zaplanowanego czasu zamknięcia, nowy czas zamknięcia zostanie zastosowany następnego dnia.
Konfigurowanie zasad automatycznego zamykania laboratorium
Jako właściciel laboratorium możesz kontrolować koszty i zminimalizować straty w laboratoriach, zarządzając ustawieniami zasad automatycznego zamykania laboratorium. Aby zobaczyć, jak ustawić wszystkie zasady laboratorium, zobacz Definiowanie zasad laboratorium w usłudze Azure DevTest Labs.
Ważne
Zmiany zasad automatycznego zamykania dotyczą tylko nowych maszyn wirtualnych utworzonych w laboratorium, a nie istniejących maszyn wirtualnych.
Na stronie głównej laboratorium wybierz pozycję Konfiguracja i zasady.
W sekcji Harmonogramy w menu po lewej stronie wybierz pozycję Zasady automatycznego zamykania.
Wybierz jedną z opcji.

Użytkownik ustawia harmonogram i może zrezygnować: użytkownicy laboratorium mogą zastąpić lub zrezygnować z harmonogramu laboratorium. Ta opcja zapewnia właścicielom maszyn wirtualnych pełną kontrolę, aby ustawić harmonogramy automatycznego zamykania maszyn wirtualnych.
Użytkownik ustawia harmonogram i nie może zrezygnować: użytkownicy laboratorium mogą zastąpić harmonogram laboratorium, ale nie mogą zrezygnować z zasad automatycznego zamykania. Ta opcja zapewnia, że każda maszyna wirtualna laboratorium jest w ramach harmonogramu automatycznego zamykania. Właściciele maszyn wirtualnych mogą aktualizować harmonogram i konfigurować powiadomienia o zamykaniu.
Użytkownik nie ma kontroli nad harmonogramem ustawionym przez administratora laboratorium: użytkownicy laboratorium nie mogą zmieniać ani zrezygnować z harmonogramu automatycznego zamykania laboratorium. Ta opcja zapewnia administratorowi laboratorium pełną kontrolę nad harmonogramem dla wszystkich maszyn wirtualnych laboratorium. Właściciele maszyn wirtualnych mogą nadal konfigurować powiadomienia o automatycznym zamykaniu maszyn wirtualnych.
Wybierz pozycję Zapisz.
Konfigurowanie ustawień automatycznego zamykania maszyny wirtualnej
W zależności od zasad automatycznego zamykania można również ustawić harmonogram automatycznego zamykania poszczególnych maszyn wirtualnych laboratorium.
Na stronie głównej maszyny wirtualnej w sekcji Operacje w menu po lewej stronie wybierz pozycję Automatyczne zamykanie.
Na ekranie Automatycznego zamykania w obszarze Włączone wybierz pozycję Włączone, aby włączyć automatyczne zamykanie lub Wyłącz, aby go wyłączyć.
W przypadku zaplanowanego zamykania i strefy czasowej, jeśli włączono automatyczne zamykanie, określ czas i strefę czasową, aby zamknąć wszystkie maszyny wirtualne laboratorium.
W polu Wyślij powiadomienie przed automatycznym zamknięciem? wybierz opcję Tak lub Nie , aby wybrać opcję wysyłania powiadomienia 30 minut przed określonym czasem automatycznego zamykania. Jeśli wybierzesz pozycję Tak, wprowadź punkt końcowy adresu URL elementu webhook w obszarze Adres URL elementu webhook lub adres e-mail w obszarze Adres e-mail, w którym chcesz opublikować lub wysłać powiadomienie. Aby uzyskać więcej informacji, zobacz sekcję powiadomienia o automatycznym zamykaniu.
Wybierz pozycję Zapisz.

Wyświetlanie dzienników aktywności dla aktualizacji automatycznego zamykania
Po zaktualizowaniu ustawień automatycznego zamykania można zobaczyć działanie zarejestrowane w dzienniku aktywności maszyny wirtualnej.
Na stronie głównej maszyny wirtualnej wybierz pozycję Dziennik aktywności z menu po lewej stronie.
Usuń filtr Zasób, zastosuj odpowiedni filtr Grupy zasobów i wyświetl wpisy dla pozycji Dodaj lub zmodyfikuj harmonogramy.

Wybierz operację Dodawanie lub modyfikowanie harmonogramów , aby otworzyć stronę podsumowania, która zawiera więcej szczegółów dotyczących operacji.
Powiadomienia o automatycznym zamykaniu
Po włączeniu powiadomień w konfiguracji automatycznego zamykania użytkownicy laboratorium otrzymają powiadomienie 30 minut przed automatycznym zamknięciem ma wpływ na dowolną maszynę wirtualną. Powiadomienie daje użytkownikom możliwość zapisania pracy przed zamknięciem. Jeśli ustawienia automatycznego zamykania określą adres e-mail, powiadomienie zostanie wysłane na ten adres e-mail. Jeśli ustawienia określą element webhook, powiadomienie zostanie wysłane do adresu URL elementu webhook.
Powiadomienie może również zawierać linki, które umożliwiają wykonywanie następujących akcji dla każdej maszyny wirtualnej, jeśli ktoś musi kontynuować pracę:
- Pomiń automatyczne zamykanie tym razem.
- Snooze automatyczne zamykanie przez godzinę.
- Snooze auto shutdown przez 2 godziny.
Elementy webhook umożliwiają implementowanie własnych powiadomień. Konfigurujesz integracje, które subskrybują określone zdarzenia. Gdy wystąpi jedno z tych zdarzeń, ładunek HTTP POST jest wysyłany do adresu URL elementu webhook.
Aplikacje takie jak Azure Logic Apps i Slack mają obszerną obsługę elementów webhook. Aby uzyskać więcej informacji na temat reagowania na elementy webhook, zobacz Omówienie wyzwalaczy HTTP i powiązań usługi Azure Functions oraz Dodawanie wyzwalacza HTTP dla usługi Azure Logic Apps.
W poniższym przykładzie pokazano, jak za pomocą usługi Logic Apps skonfigurować powiadomienie o automatycznym zamykaniu, które wysyła wiadomość e-mail do właścicieli maszyn wirtualnych.
Tworzenie aplikacji logiki wysyłającej powiadomienia e-mail
Usługa Logic Apps udostępnia wiele łączników, które ułatwiają integrację usługi z innymi klientami, takimi jak Office 365 i X. Na wysokim poziomie kroki konfigurowania aplikacji logiki na potrzeby powiadomień e-mail to:
- Tworzenie aplikacji logiki.
- Skonfiguruj wbudowany szablon.
- Integracja z klientem poczty e-mail.
- Pobierz adres URL elementu webhook do użycia w ustawieniach powiadomień automatycznego zamykania.
Aby rozpocząć pracę, utwórz aplikację logiki na platformie Azure, wykonując następujące kroki:
W witrynie Azure Portal wprowadź aplikacje logiki w górnym polu Wyszukiwania, a następnie wybierz pozycję Aplikacje logiki.
W górnej części strony Aplikacje logiki wybierz pozycję Dodaj.
Na stronie Tworzenie aplikacji logiki:
Nazwa/nazwisko Wartość Subskrypcja Wybierz swoją Subskrypcję platformy Azure. Resource group Wybierz grupę zasobów lub utwórz nową. Nazwa aplikacji logiki Wprowadź opisową nazwę aplikacji logiki. Publikowanie Przepływ pracy Region (Region) Wybierz region w pobliżu ciebie lub w pobliżu innych usług, do których uzyskuje dostęp aplikacja logiki. Typ planu Zużycie. Plan zużycia umożliwia utworzenie aplikacji przy użyciu projektanta aplikacji logiki. Plan systemu Windows Zaakceptuj domyślny plan usługi App Service (ASP). Plan cenowy Zaakceptuj domyślną standardową usługę WS1 przepływu pracy (łącznie 210 ACU, 3,5 GB pamięci, 1 procesor wirtualny) Nadmiarowość stref Zaakceptuj wartość domyślną: Wyłączone. 
Wybierz pozycję Przejrzyj i utwórz, a po zakończeniu walidacji wybierz pozycję Utwórz.
Po zakończeniu wdrożenia wybierz pozycję Przejdź do zasobu.
Następnie skonfiguruj wbudowany szablon.
Na stronie Aplikacja logiki wybierz pozycję Projektant aplikacji logiki w obszarze Narzędzia wdrażania w lewym obszarze nawigacji.
Wybierz pozycję Szablony w górnym menu.
W obszarze Szablony wybierz pozycję Żądanie/odpowiedź HTTP.

Na stronie Http Request-Response (Odpowiedź na żądanie HTTP) wybierz pozycję Użyj tego szablonu.

Wklej następujący kod JSON do sekcji Schemat JSON treści żądania.

{ "$schema": "http://json-schema.org/draft-04/schema#", "properties": { "delayUrl120": { "type": "string" }, "delayUrl60": { "type": "string" }, "eventType": { "type": "string" }, "guid": { "type": "string" }, "labName": { "type": "string" }, "owner": { "type": "string" }, "resourceGroupName": { "type": "string" }, "skipUrl": { "type": "string" }, "subscriptionId": { "type": "string" }, "text": { "type": "string" }, "vmName": { "type": "string" }, "vmUrl": { "type": "string" }, "minutesUntilShutdown": { "type": "string" } }, "required": [ "skipUrl", "delayUrl60", "delayUrl120", "vmName", "guid", "owner", "eventType", "text", "subscriptionId", "resourceGroupName", "labName", "vmUrl", "minutesUntilShutdown" ], "type": "object" }
Teraz zintegruj się z klientem poczty e-mail.
W projektancie wybierz pozycję Nowy krok.

Na stronie Wybieranie operacji wprowadź wartość Office 365 Outlook — Wyślij wiadomość e-mail w polu Wyszukaj, a następnie wybierz pozycję Wyślij wiadomość e-mail (wersja 2) z obszaru Akcje.

W formularzu Wyślij wiadomość e-mail (wersja 2) wypełnij pola Do, Temat i Treść .
Wybierz pozycję Dodaj zawartość dynamiczną, aby automatycznie wypełnić powiadomienie wartościami używanymi przez aplikację i łączniki. Na przykład w polu Do wybierz pozycję Właściciel. Wypełnij temat ciągiem vmName i labName. Dodaj zawartość, na przykład skipUrl i delayUrl wartości do treści komunikatu.

Wybierz pozycję Zapisz na pasku narzędzi.
Teraz możesz skopiować adres URL elementu webhook.
Wybierz krok Po odebraniu żądania HTTP, a następnie wybierz przycisk kopiowania, aby skopiować adres URL HTTP POST do schowka.

Wklej ten adres URL elementu webhook do ustawień powiadomień automatycznego zamykania.
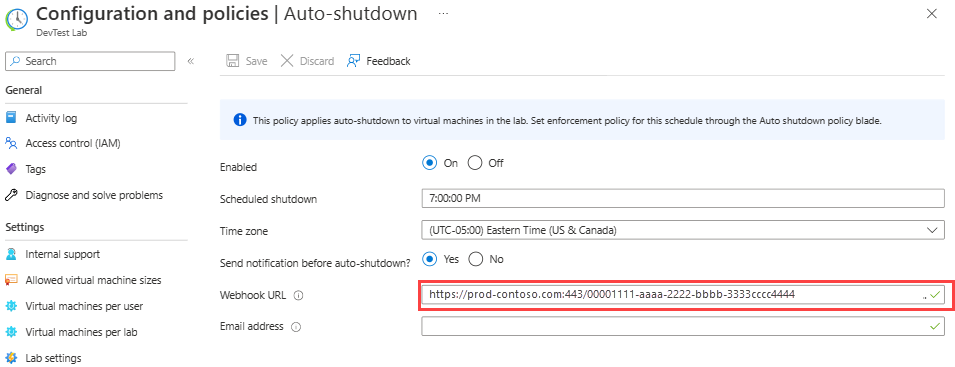
Wybierz pozycję Zapisz.