Zarządzanie zasadami laboratorium w celu kontrolowania kosztów w Azure DevTest Labs
W tym artykule opisano sposób zarządzania zasadami Azure DevTest Labs w celu kontrolowania kosztów laboratorium i minimalizowania odpadów. Zasady laboratorium, które można ustawić w celu kontrolowania kosztów, obejmują:
- Dozwolone rozmiary maszyn wirtualnych
- Maksymalna liczba maszyn wirtualnych na użytkownika
- Maksymalna liczba maszyn wirtualnych na laboratorium
- Ustawienia automatycznego zamykania
- Ustawienia zasad automatycznego zamykania
- Ustawienia autostartu
Uzyskiwanie dostępu do konfiguracji i zasad laboratorium
W Azure Portal na stronie Przegląd laboratorium wybierz pozycję Konfiguracja i zasady w obszarze nawigacji po lewej stronie.
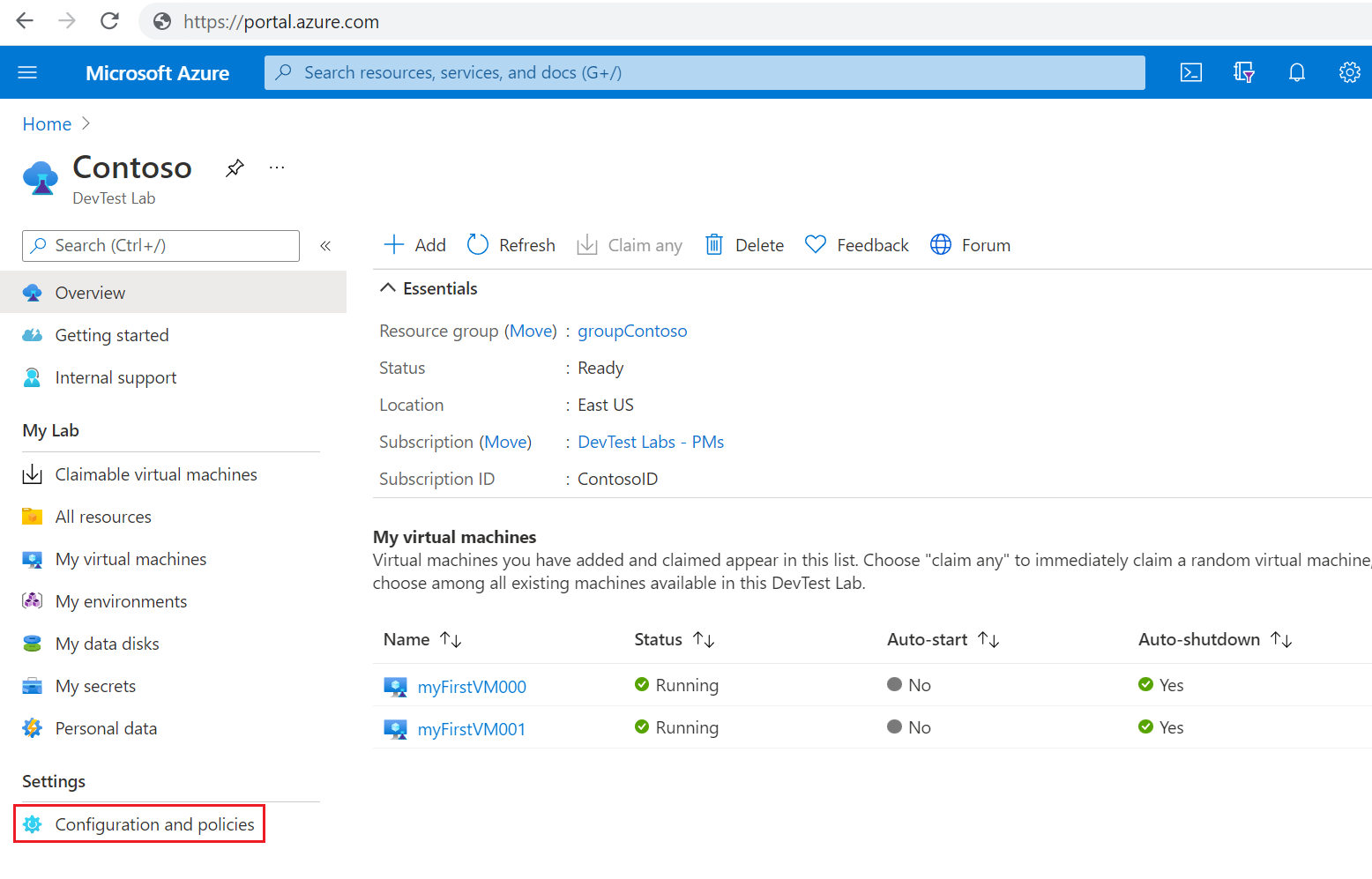
Na stronie Konfiguracja i zasady wybierz zasady, które chcesz skonfigurować w obszarze nawigacji po lewej stronie.
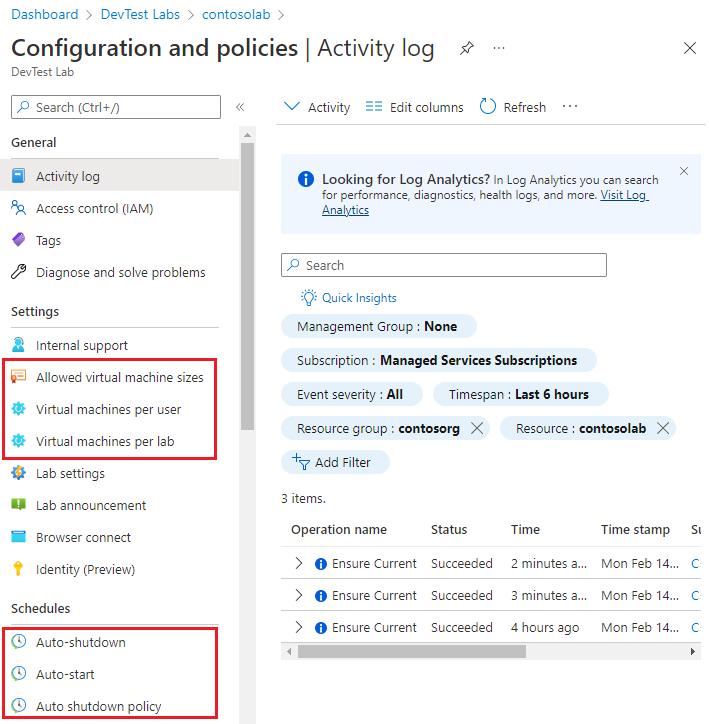
Ustawianie dozwolonych rozmiarów maszyn wirtualnych
Te zasady określają rozmiary maszyn wirtualnych, które użytkownicy mogą tworzyć w laboratorium.
Na stronie Konfiguracja i zasady laboratorium wybierz pozycję Dozwolone rozmiary maszyn wirtualnych w obszarze nawigacji po lewej stronie.
Na ekranie Dozwolone rozmiary maszyn wirtualnych wybierz pozycję Tak lub Nie , aby włączyć lub wyłączyć zasady.
Jeśli włączysz zasady, wybierz rozmiary maszyn wirtualnych, które mają być dozwolone w laboratorium.
Wybierz pozycję Zapisz.
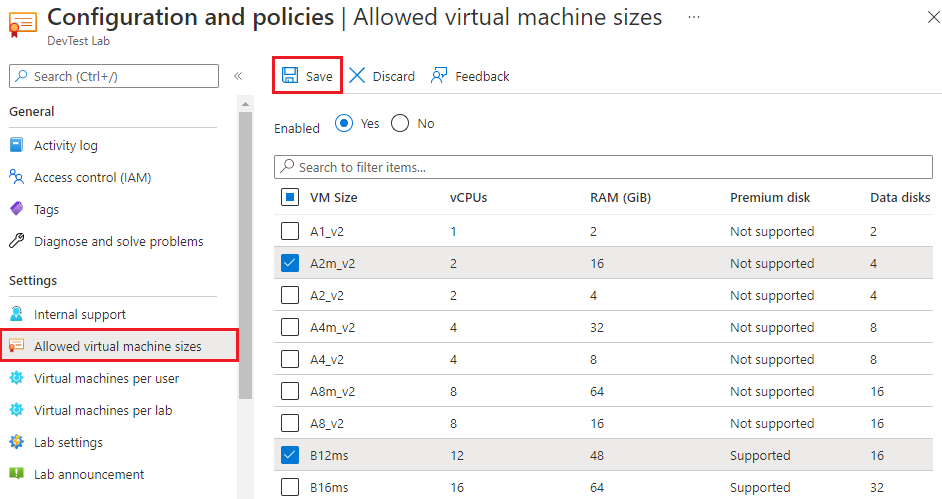
Ustawianie maszyn wirtualnych na użytkownika
Te zasady określają maksymalną liczbę maszyn wirtualnych, które może być właścicielem poszczególnych użytkowników laboratorium.
Na stronie Konfiguracja i zasady laboratorium wybierz pozycję Maszyny wirtualne na użytkownika w obszarze nawigacji po lewej stronie.
Na ekranie Maszyny wirtualne na użytkownika w obszarze Ogranicz liczbę maszyn wirtualnych wybierz pozycję Włączone lub Wyłączone , aby włączyć lub wyłączyć zasady.
Jeśli włączysz zasady, w obszarze Co to jest limit, wprowadź maksymalną liczbę maszyn wirtualnych, które użytkownik może posiadać.
W obszarze Ogranicz liczbę maszyn wirtualnych przy użyciu dysków systemu operacyjnego Premium wybierz pozycję Włączone lub Wyłączone , aby włączyć lub wyłączyć ograniczenie liczby maszyn wirtualnych użytkownika korzystających z dysków SSD w warstwie Premium.
W przypadku wybrania opcji Włączone wprowadź maksymalną liczbę maszyn wirtualnych przy użyciu dysków w warstwie Premium, które użytkownik może posiadać.
Uwaga
Te zasady dotyczą tylko dysków SSD w warstwie Premium. Ograniczenie nie dotyczy dysków SSD w warstwie Standardowa.
Wybierz pozycję Zapisz.
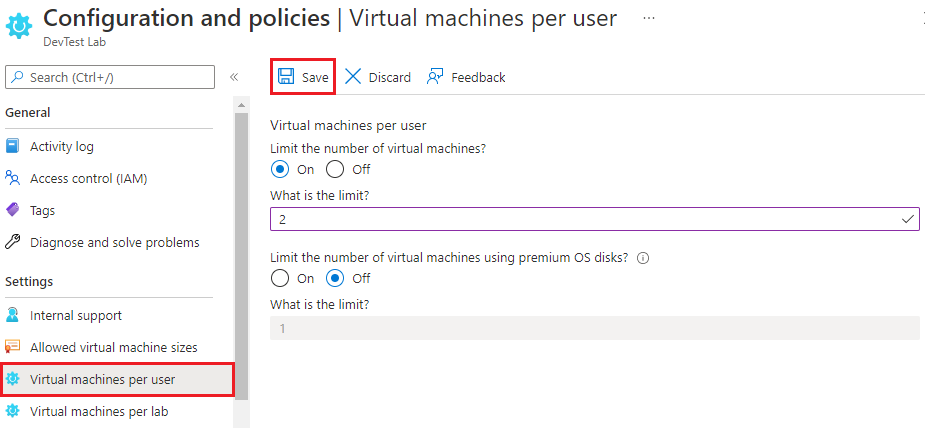
Jeśli użytkownik próbuje utworzyć lub podać maszynę wirtualną po osiągnięciu limitu użytkownika, zostanie wyświetlony komunikat o błędzie informujący o tym, że użytkownik nie może przekroczyć limitu maszyny wirtualnej.
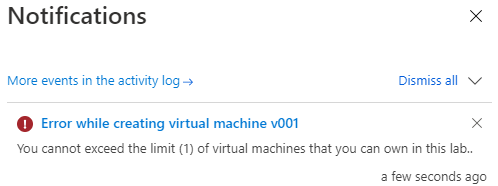
Ustawianie maszyn wirtualnych na laboratorium
Te zasady określają maksymalną liczbę maszyn wirtualnych, które wszyscy użytkownicy mogą tworzyć lub zgłaszać w bieżącym laboratorium.
Na stronie Konfiguracja i zasadylaboratorium wybierz pozycję Maszyny wirtualne na laboratorium w obszarze nawigacji po lewej stronie.
Na ekranie Maszyny wirtualne na użytkownika w obszarze Ogranicz liczbę maszyn wirtualnych wybierz pozycję Włączone lub Wyłączone , aby włączyć lub wyłączyć zasady.
Jeśli włączysz zasady, w obszarze Co to jest limit, wprowadź maksymalną liczbę maszyn wirtualnych, które mogą zostać utworzone lub zgłoszone.
W obszarze Ogranicz liczbę maszyn wirtualnych przy użyciu dysków systemu operacyjnego Premium wybierz pozycję Włączone lub Wyłączone , aby włączyć lub wyłączyć ograniczanie liczby maszyn wirtualnych korzystających z dysków SSD w warstwie Premium.
W przypadku wybrania opcji Włączone wprowadź maksymalną liczbę maszyn wirtualnych, które mogą używać dysków w warstwie Premium.
Wybierz pozycję Zapisz.
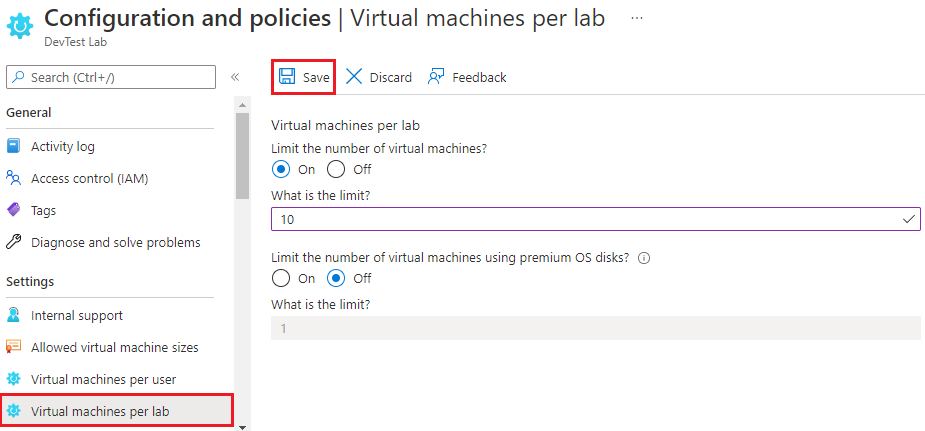
Jeśli użytkownik próbuje utworzyć lub podać maszynę wirtualną po osiągnięciu limitu laboratorium, zostanie wyświetlony komunikat o błędzie informujący, że nie można utworzyć ani podać oświadczenia maszyny wirtualnej.
Ustawianie automatycznego zamykania
Automatyczne zamykanie pomaga zminimalizować odpady laboratoryjne, zamykając maszyny wirtualne laboratorium o określonej porze dnia.
Na stronie Konfiguracja i zasady laboratorium wybierz pozycję Automatyczne zamykanie w obszarze nawigacji po lewej stronie.
Na ekranie Automatycznego zamykania w obszarze Włączone wybierz pozycję Włączone lub Wyłączone , aby włączyć lub wyłączyć zasady.
W przypadku zaplanowanego zamykania i strefy czasowej, jeśli włączono automatyczne zamykanie, określ czas i strefę czasową, aby zamknąć wszystkie maszyny wirtualne laboratorium.
W polu Wyślij powiadomienie przed automatycznym zamknięciem wybierz opcję Tak lub Nie , aby wysłać powiadomienie przed określonym czasem automatycznego zamykania.
Jeśli wybierzesz pozycję Tak, wprowadź punkt końcowy adresu URL elementu webhook w obszarze Adres URL elementu webhook lub adresy e-mail rozdzielane średnikami w obszarze Email adresu, na którym chcesz opublikować lub wysłać powiadomienie.
Wybierz pozycję Zapisz.
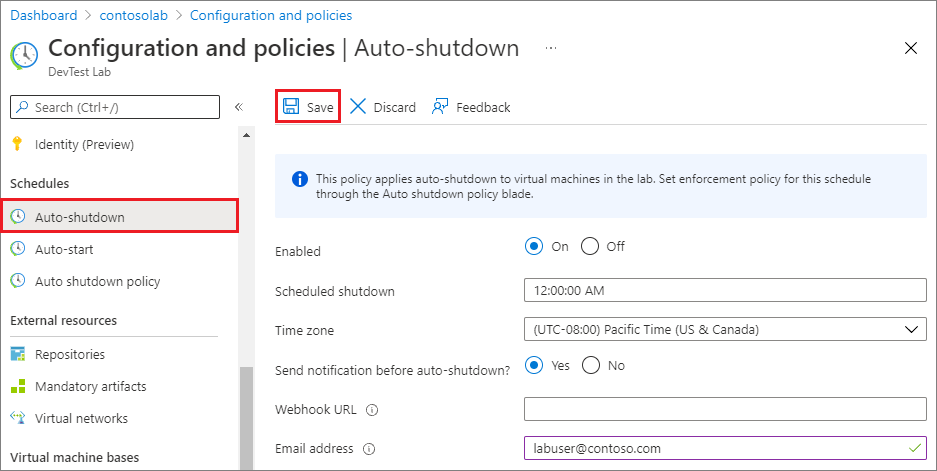
Domyślnie automatyczne zamykanie dotyczy wszystkich maszyn wirtualnych laboratorium. Jeśli są dozwolone przez zasady, użytkownicy laboratorium mogą zastąpić ustawienia automatycznego zamykania dla poszczególnych maszyn wirtualnych laboratorium. Aby uzyskać dostęp do ustawień automatycznego zamykania poszczególnych maszyn wirtualnych:
- Wybierz maszynę wirtualną na stronie Moje maszyny wirtualne na stronie Przegląd laboratorium.
- Na stronie głównej maszyny wirtualnej w sekcji Operacje po lewej stronie nawigacji wybierz pozycję Automatyczne zamykanie.
Aby uzyskać więcej informacji na temat automatycznego zamykania i wysyłania powiadomień, zobacz Konfigurowanie automatycznego zamykania laboratoriów i maszyn wirtualnych w usłudze DevTest Labs.
Ustawianie zasad automatycznego zamykania
Właściciele laboratoriów mogą centralnie skonfigurować automatyczne zamykanie wszystkich maszyn wirtualnych laboratorium i ustawić zasady umożliwiające użytkownikom laboratorium zastąpienie ustawień własnych maszyn wirtualnych. Można ustawić zasady automatycznego zamykania, aby umożliwić użytkownikom laboratoryjnym pełną kontrolę, częściową kontrolę lub brak kontroli nad działaniem automatycznego zamykania maszyn wirtualnych.
Ważne
Zmiany zasad automatycznego zamykania dotyczą tylko nowych maszyn wirtualnych laboratorium, a nie istniejących maszyn wirtualnych.
Na stronie Konfiguracja i zasady laboratorium wybierz pozycję Zasady automatycznego zamykania w obszarze nawigacji po lewej stronie.
Wybierz jedną z następujących opcji:
Użytkownik ustawia harmonogram i może zrezygnować: użytkownicy laboratorium mogą zastąpić lub zrezygnować z automatycznego zamykania laboratorium. Użytkownicy laboratorium mogą zastąpić harmonogram laboratorium i nie muszą ustawiać automatycznego zamykania maszyn wirtualnych.
Użytkownik ustawia harmonogram i nie może zrezygnować: użytkownicy laboratorium mogą zastąpić harmonogram laboratorium dla swoich maszyn wirtualnych, ale nie mogą zrezygnować z automatycznego zamykania. Ta opcja zapewnia, że każda maszyna wirtualna w laboratorium jest w harmonogramie automatycznego zamykania.
Użytkownik nie ma kontroli nad harmonogramem ustawionym przez administratora laboratorium: użytkownicy laboratorium nie mogą zastąpić ani zrezygnować z harmonogramu automatycznego zamykania laboratorium. Użytkownicy laboratorium mogą konfigurować powiadomienia o automatycznym zamykaniu dla własnych maszyn wirtualnych.
Wybierz pozycję Zapisz.
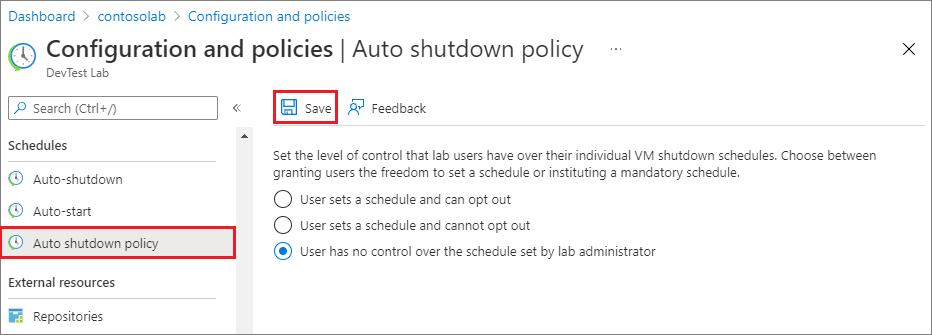
Aby uzyskać więcej informacji na temat zasad automatycznego zamykania, zobacz Konfigurowanie zasad automatycznego zamykania laboratorium.
Ustawianie autostartu
Zasady automatycznego uruchamiania pomagają zminimalizować straty, określając określoną godzinę dnia i dni tygodnia, aby uruchomić wszystkie maszyny wirtualne laboratorium.
Na stronie Konfiguracja i zasady laboratorium wybierz pozycję Automatyczne uruchamianie w obszarze nawigacji po lewej stronie.
Wybierz pozycję Tak lub Nie , aby włączyć lub wyłączyć zasady.
Jeśli włączysz te zasady, określ zaplanowane rozpoczęcie, strefę czasową i dni tygodnia , aby uruchomić maszyny wirtualne laboratorium.
Wybierz pozycję Zapisz.
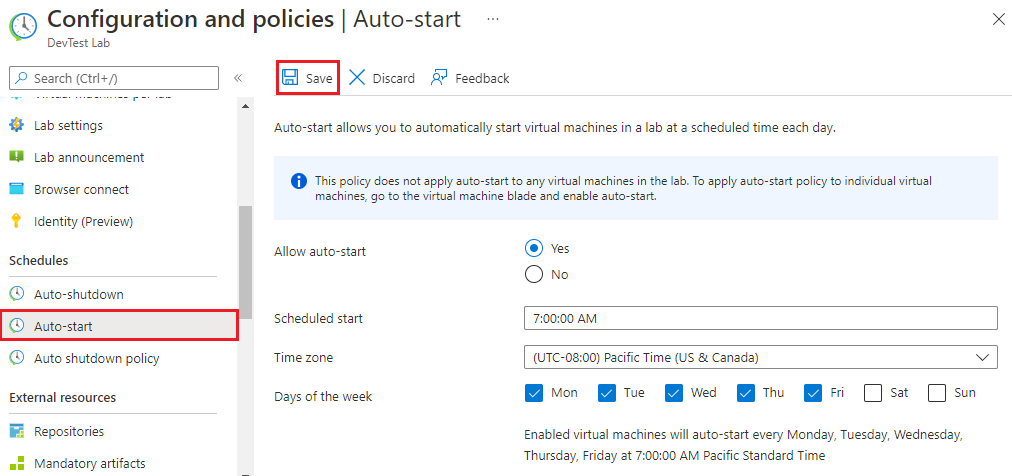
Uwaga
Te zasady nie są automatycznie stosowane do bieżących maszyn wirtualnych w laboratorium. Aby zastosować to ustawienie do bieżących maszyn wirtualnych, otwórz stronę maszyny wirtualnej i zmień jego ustawienie Automatycznego uruchamiania .
Aby uzyskać więcej informacji na temat zasad automatycznego uruchamiania, zobacz Automatyczne uruchamianie maszyn wirtualnych laboratorium.
Następne kroki
Oprócz ustawiania zasad poniżej przedstawiono więcej sposobów kontrolowania kosztów usługi DevTest Labs i zarządzania nimi:
- Ustaw datę wygaśnięcia maszyny wirtualnej podczas tworzenia maszyny wirtualnej.
- Usuń laboratoria lub maszyny wirtualne laboratorium po zakończeniu pracy z nimi.
- Wyświetlanie kosztów laboratoriów, trendów i celów oraz zarządzanie nimi.